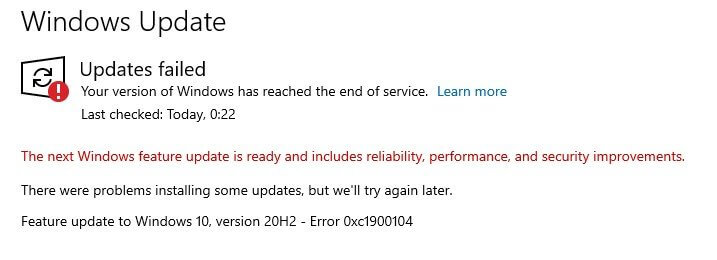Vous pouvez voir l’ erreur 0xc1900104 lors de l’installation de la mise à jour des fonctionnalités de Windows 10. L’erreur signifie simplement que le processus de mise à jour est bloqué ou ne se terminera pas dans le délai requis (MOSETUP_E_PROCESS_TIMEOUT).
Eh bien, il y a aussi des chances que le lecteur réservé ou de récupération de votre système manque d’espace. Et par conséquent, la mise à jour 20H2 échoue ou se bloque lors de l’installation à un certain pourcentage comme 61% ou 99% et affiche le message d’erreur à l’écran.
L’ erreur de mise à jour Windows 10 0xc1900104 est très irritante et après enquête, nous découvrons que la principale raison responsable du blocage de la mise à jour avec l’erreur 20h2 erreur 0xc1900104 est le pilote Conexant installé .
Donc, avant de se diriger vers les correctifs, il est important de comprendre les coupables communs qui déclenchent l’erreur.
Qu’est-ce qui cause l’erreur de mise à jour Windows 10 0xc1900104 ?
- Espace insuffisant – Une autre raison la plus probable responsable de l’erreur de mise à jour Windows est le faible espace disque. L’installation de la mise à jour des fonctionnalités nécessite au moins 16 Mo, donc si vous manquez d’espace, libérez de l’espace disque pour installer la mise à jour sans erreur.
- Le BIOS du système est obsolète : Si le BIOS de votre système est manquant en raison de corrections de bogues ou des derniers correctifs de sécurité, votre mise à jour Windows devient incompatible lors de l’installation de la dernière version et vous pouvez rencontrer le code d’erreur 0xc1900104 sur votre système Windows 10.
- Périphérique Conexant incompatible ou son pilote : Si votre OEM et votre pilote audio Conexant sont obsolètes, votre système ne peut pas installer de nouvelles mises à jour et vous serez confronté à l’erreur 0xc1900104 sur votre PC Windows 10.
Ainsi, avant de vous lancer dans les méthodes de dépannage, vérifiez si vous n’avez pas d’autres mises à jour en attente d’installation plutôt que 20H2. Et assurez-vous également de vérifier que les pilotes du système sont mis à jour ou non.
Si vous trouvez que tout va bien, continuez avec les méthodes de dépannage une par une jusqu’à ce que vous résolviez l’ erreur de mise à jour Windows 0xc1900104.
Comment réparer l’erreur de mise à jour Windows 10 0xc1900104 ?
Correctif 1 – Exécutez le dépannage de Windows Update
Ici, il est suggéré d’exécuter l’ outil de dépannage de Windows Update . Il s’agit d’un outil Windows pré-construit qui traite les bogues ou les problèmes qui provoquent l’échec de la mise à jour et résout les problèmes liés à la mise à jour.
Suivez les instructions ci-dessous pour exécuter l’ outil de dépannage de Windows Update :
- Cliquez sur l’icône Windows, puis cliquez sur l’option de réglage.
- Maintenant, cliquez sur l’ option Mise à jour et sécurité .

- Dans la partie droite du menu, cliquez sur l’ option Dépannage
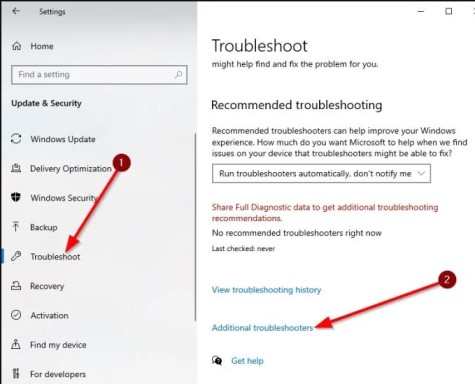
- Après cela, cliquez sur l’ option de dépannage supplémentaire .
- Maintenant, dans la liste, sélectionnez l’ option Application Windows Store .
- Cliquez sur l’ option Exécuter le dépanneur .
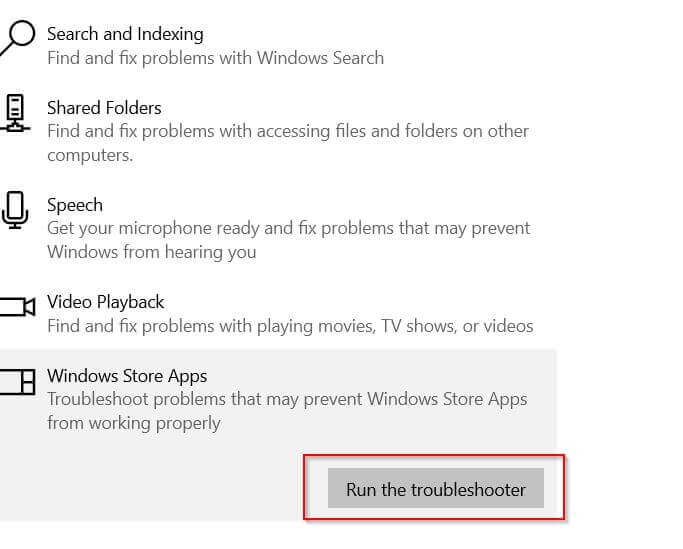
Une fois le processus terminé, l’outil de dépannage analyse votre problème et le résout. Une fois le processus terminé, fermez l’ application de dépannage de Windows .
Maintenant, essayez à nouveau de mettre à jour Windows 10 et voyez si le problème est résolu ou non.
Correctif 2 – Désactiver le périphérique audio Conexant et supprimer le pilote Conexant
Comme déjà confirmé sur la communauté officielle Microsoft, les pilotes Conexant peuvent bloquer la mise à jour et empêcher l’installation de la mise à jour 20H2 sur votre PC Windows 10.
Ainsi, si vous utilisez le périphérique audio Conexant, désactivez le périphérique audio Conexant, la désinstallation des pilotes Conexant du périphérique géré peut vous aider à surmonter l’erreur.
Suivez les instructions pour le faire :
- Appuyez sur les touches Windows + R et dans la zone Exécuter qui apparaît, tapez devmgmt.msc et appuyez sur Entrée

- Maintenant, dans le gestionnaire de périphériques, développez l’option Contrôleurs audio, vidéo et jeu, puis cliquez avec le bouton droit sur l’ option de périphérique audio Conexant .
- Choisissez Désactiver l’appareil et confirmez la désactivation de l’appareil audio Conexant.
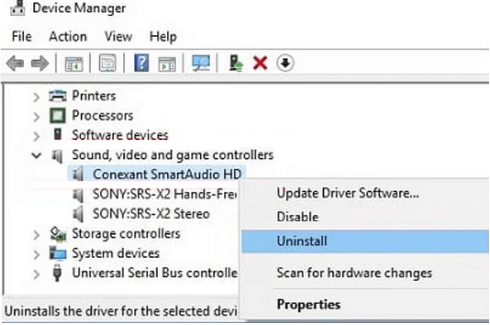
- Ensuite, sur le périphérique audio Conexant, cliquez avec le bouton droit de la souris et choisissez Désinstaller.
- Cochez la case à côté de Supprimer le pilote logiciel de ce périphérique et cliquez sur OK
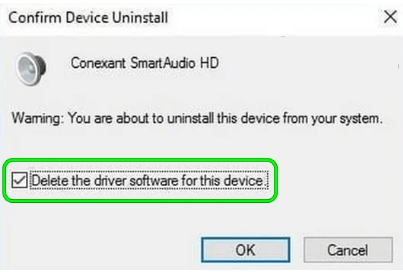
- Suivez ensuite les instructions à l’écran pour désinstaller le pilote Conexant
- Répétez maintenant le processus de suppression des périphériques audio Conexant sous Entrées et sorties audio (si disponible) dans le Gestionnaire de périphériques .
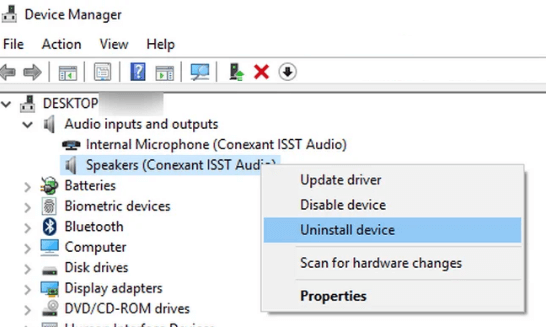
- Choisissez maintenant l’option Redémarrer votre PC
Une fois votre PC redémarré, essayez d’installer la mise à jour des fonctionnalités de Windows 10 20H2 et si vous voyez toujours l’erreur 0xc1900104, suivez les solutions possibles suivantes.
Correctif 3 – Augmenter la taille de la partition système
La principale raison de l’erreur est la faible taille de la partition système. La dernière mise à jour de Windows nécessite 16 à 32 Mo d’espace système et si votre espace système est faible, augmentez-le.
L’exécution de l’ outil de gestion de disque vous aide à réduire le volume des autres partitions sur votre disque et à ajouter de l’espace à votre partition système. Parfois, votre lecteur C: devient très petit, vous devez étendre la partition.
Si vous avez de l’ espace non alloué à côté de la partition C:, vous pouvez l’augmenter. Pour augmenter l’espace de partition, utilisez n’importe quel logiciel de gestion de partition. Parfois, les outils système de Windows 10 ne peuvent pas le faire. Mais vous pouvez réduire la taille de la partition système du pilote C: et créer une nouvelle partition. voici les étapes faciles pour le faire :
- Tout d’abord, cliquez sur la touche Windows + R ensemble pour ouvrir la boîte de dialogue Exécuter .
- Après cela, dans la zone de texte, tapez diskmgmt.msc , puis cliquez sur le bouton Entrée pour ouvrir la gestion des disques.
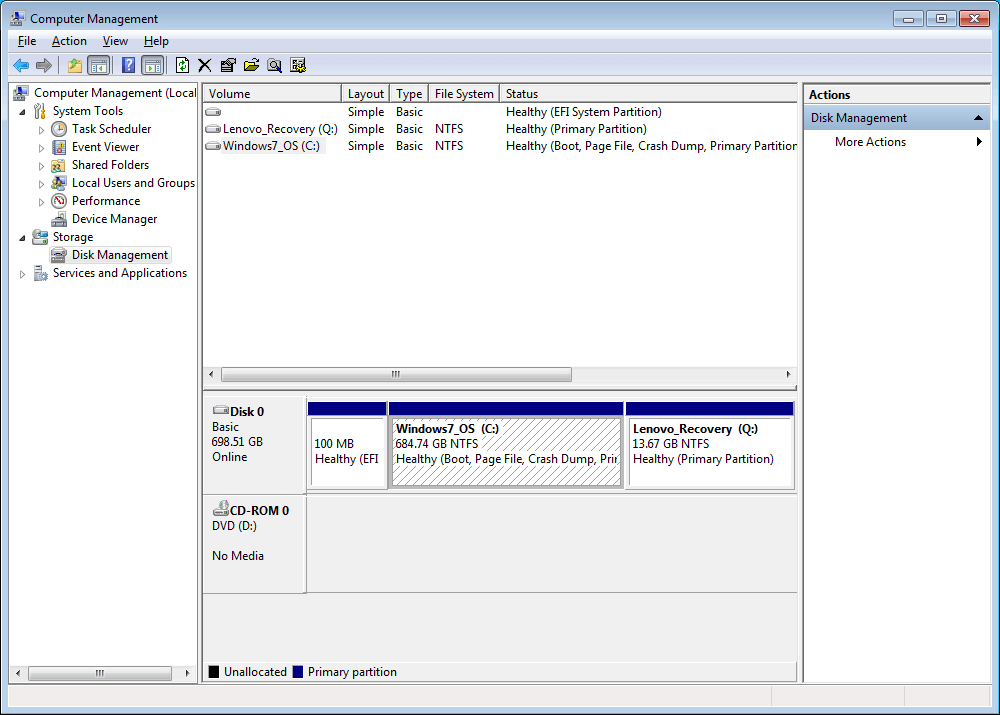
- Maintenant, cliquez avec le bouton droit sur le lecteur C et sélectionnez l’ option Réduire le volume .
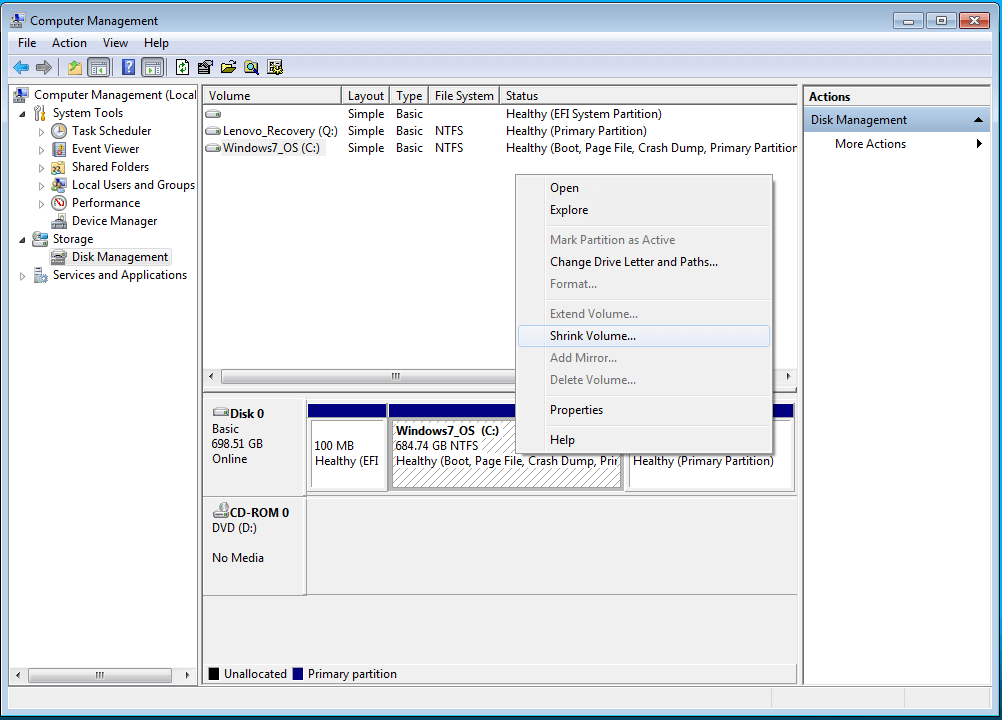
- Sur l’autre écran, vous pouvez définir la taille de rétrécissement.
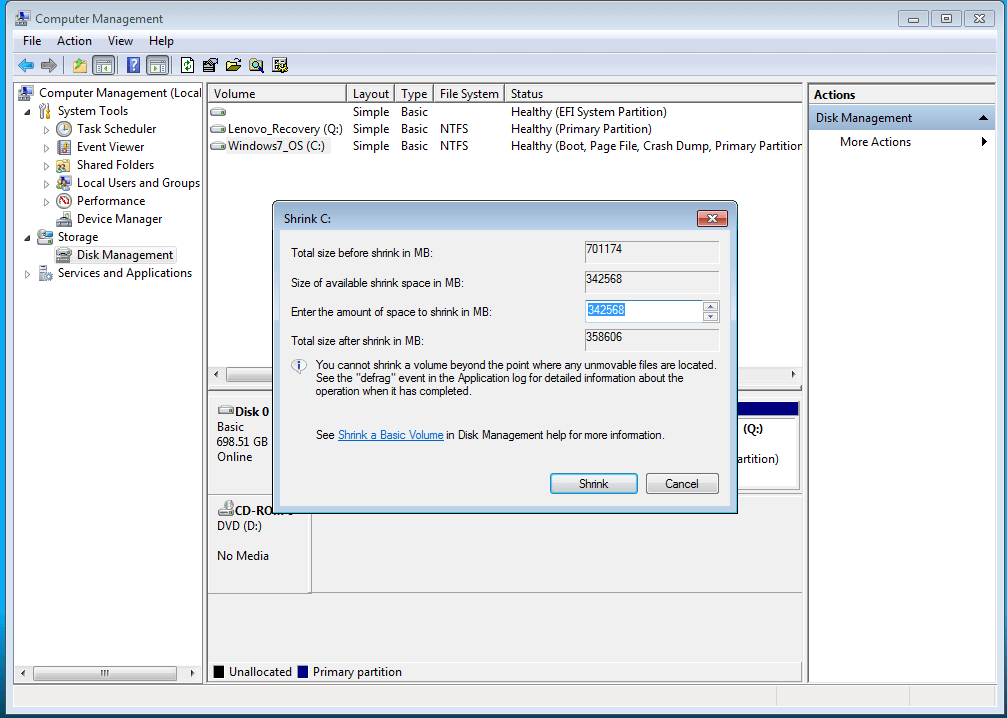
- Après cela, le lecteur C rétrécira et un nouvel espace disque non alloué
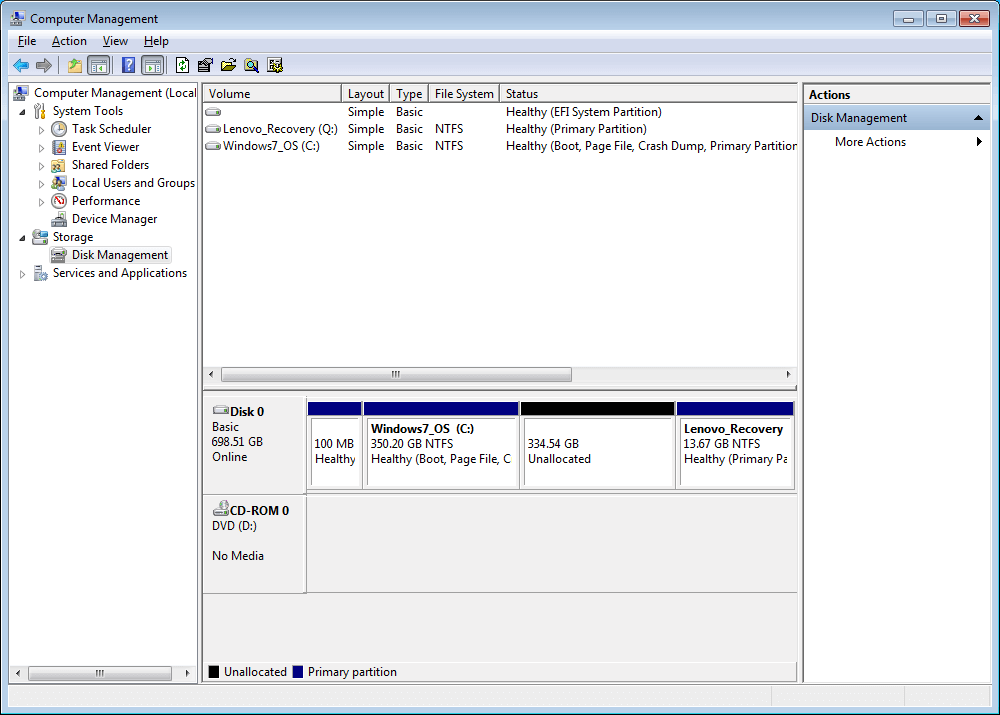
- Vous pouvez également créer une nouvelle partition sur l’espace disque non alloué. Il vous suffit de cliquer avec le bouton droit sur le nouveau volume simple et de le sélectionner.
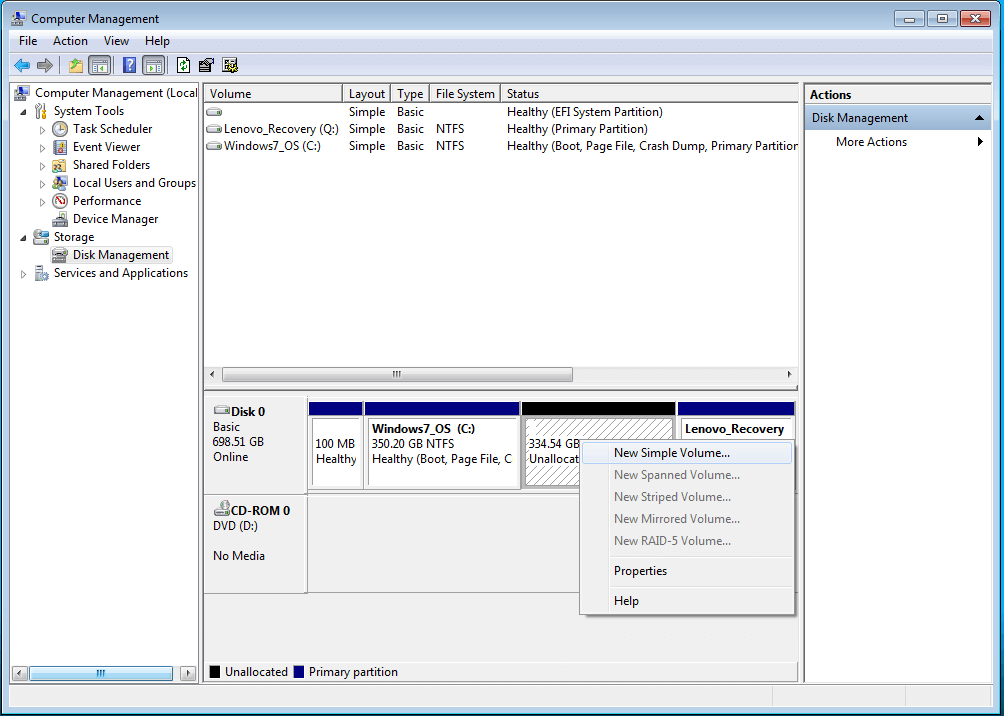
- Ici, vous devez sélectionner la taille de votre partition, puis appuyer sur le bouton Suivant pour terminer le processus.
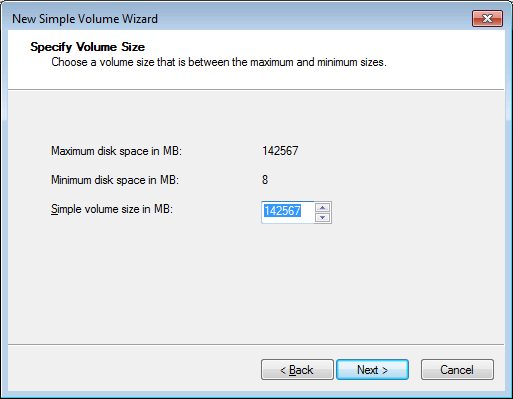
Si l’augmentation de l’espace système ne vous permet pas de corriger l’erreur 0xc1900104 lors de l’installation de la mise à jour 20H2, suivez le correctif possible suivant.
Correctif 4 – Renommer le dossier SoftwareDistribution
Changer le nom du dossier SoftwareDistribution peut résoudre ce problème à coup sûr. Suivez les instructions ci-dessous pour modifier le nom du dossier SoftwareDistribution :
- Appuyez simultanément sur les touches Win + R pour ouvrir la commande d’ exécution
- Dans la zone de texte, tapez cmd et appuyez sur le bouton Entrée .
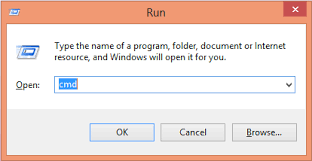
- Maintenant, ouvrez CMD en tant qu’administrateur.
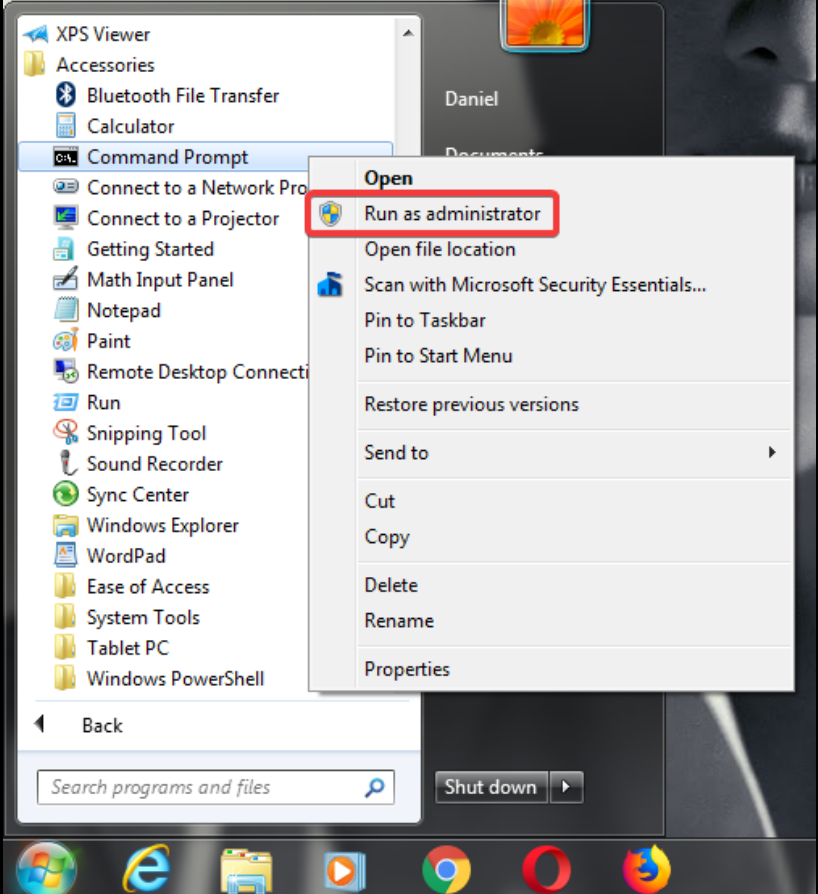
- Il existe des processus en 3 étapes dans la 1ère étape, vous devez geler certains des services. Pour cela, vous devez taper les commandes ci-dessous et appuyer sur Entrée après chaque commande.
arrêt net wuauserv
arrêt net cryptSvc
bits d’arrêt net
net stop msiserver
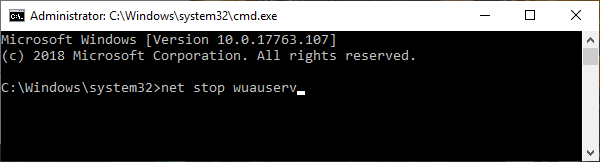
- Après cela, exécutez la commande ci-dessous pour changer le nom du dossier existant. À l’aide de cette commande, vous pouvez renommer le dossier à la place de l’ancien.
ren C:\Windows\SoftwareDistribution SoftwareDistribution.old

- Une fois que vous avez modifié le nom du dossier, vous devrez reprendre ces services bloqués. Pour cela, exécutez ces 4 commandes dans le terminal.
- Après cela, exécutez maintenant la commande ci-dessous :
démarrage net wuauserv
net start cryptSvc
bits de démarrage net
net start msiserver
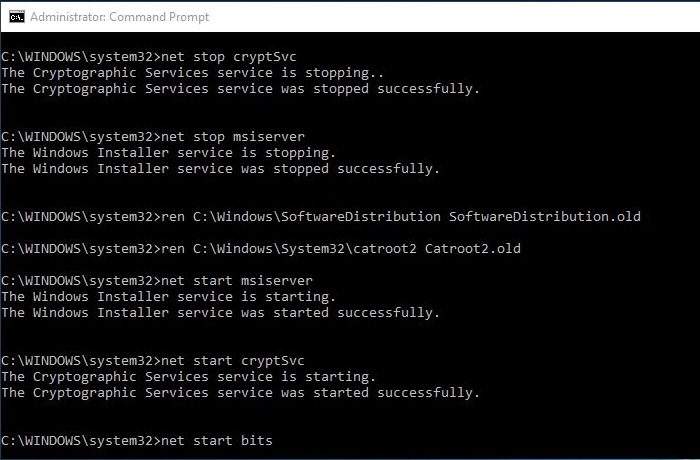
Une fois toutes les commandes exécutées sur votre ordinateur, fermez l’invite de commande Windows.
Après cela, redémarrez votre PC et vérifiez à nouveau les mises à jour après le redémarrage de votre ordinateur.
Correctif 5 – Utiliser l’outil de création de médias
Après avoir essayé toutes les solutions ci-dessus, la mise à jour n’a toujours pas été installée, puis installez la mise à jour manuellement à l’aide de l’outil de création de support (MCT) qui vous aidera à mettre à jour facilement Windows 10. Pour ce faire, suivez les instructions ci-dessous :
- Tout d’abord, ouvrez la page officielle de téléchargement de logiciels Microsoft .
- Maintenant, faites défiler vers le bas et cliquez sur ” Télécharger l’outil maintenant “.
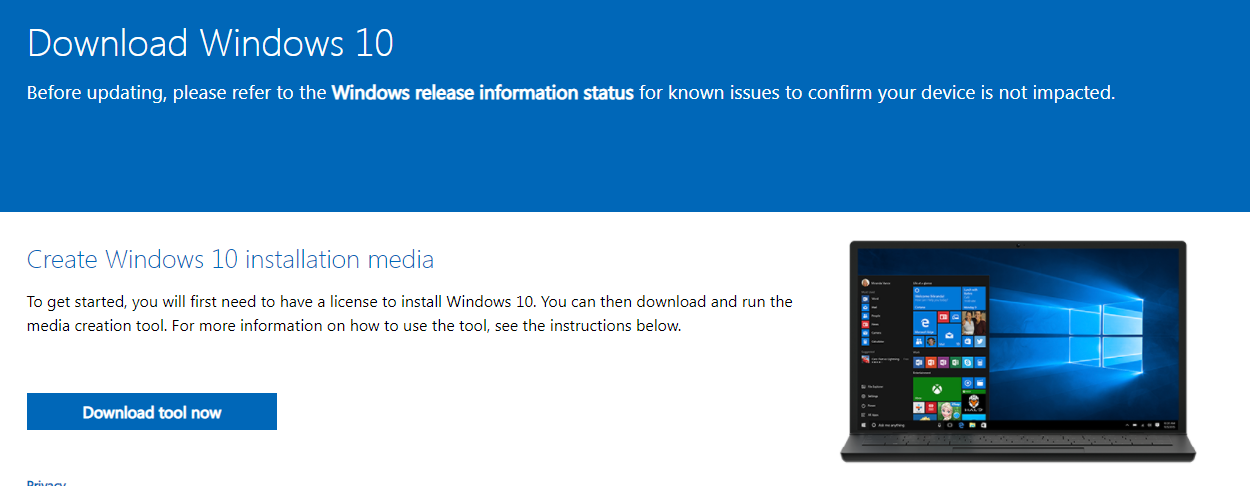
- Sélectionnez un emplacement où vous souhaitez enregistrer votre fichier téléchargé.
- Cliquez sur le bouton Enregistrer pour enregistrer le fichier/package.

- Maintenant, ouvrez le fichier téléchargé dans la fenêtre de l’ Explorateur de fichiers.
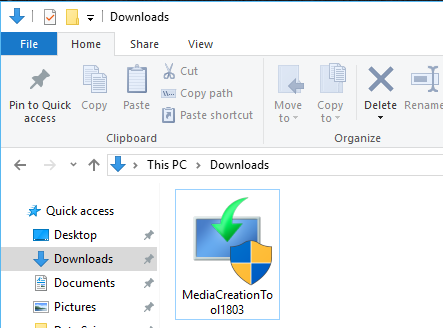
- Après cela, double-cliquez sur le ” MediaCreationTool2004 ” puis cliquez sur le bouton Accepter
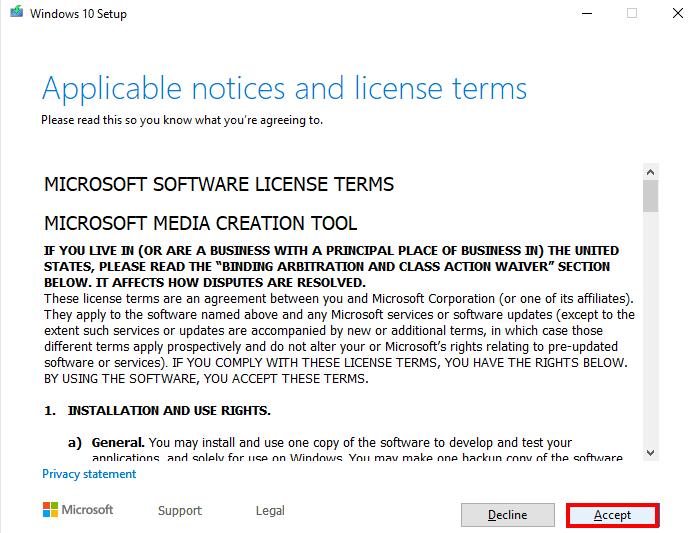
- Ici, cliquez sur le bouton radio à côté de Mettre à niveau ce PC maintenant et mettez à jour votre PC.
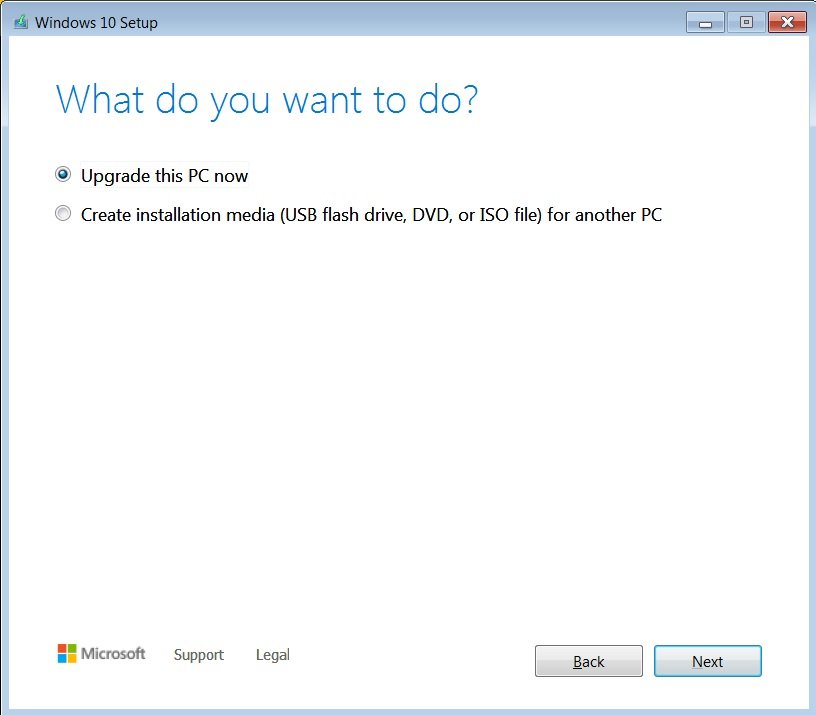
- Cliquez maintenant sur le bouton Suivant pour démarrer le processus de mise à niveau.
Une fois le processus terminé, redémarrez votre PC et il est estimé que l’ erreur de mise à jour de Windows 10 est résolue.
Meilleure solution pour corriger l’erreur de mise à jour Windows 10 0xc1900104
Parfois, en raison de problèmes internes ou de bogues, votre système est incapable d’installer la mise à jour, donc si les solutions manuelles données ne vous permettent pas de résoudre l’erreur, analysez votre système avec l’ PC réparation Outil.
Cet outil puissant analyse votre PC et corrige les fichiers corrompus ou manquants de votre PC. Non seulement cela, il peut également résoudre divers problèmes tels que la suppression des fichiers inutiles indésirables, les erreurs internes du PC, le nettoyage du registre, la prévention des virus ou des logiciels malveillants, et bien d’autres.
Vous n’avez rien à faire, téléchargez simplement cet outil puissant et installez-le sur votre PC, puis cet outil fera son travail automatiquement.
Obtenir PC réparation Outil, À Réparer Windows 10 Mettre à jour Erreur 0xc1900104
Conclusion:
Il s’agit de l’erreur de mise à jour Windows 10 0xc1900104, ici j’ai fait de mon mieux pour vous fournir les solutions les plus efficaces pour surmonter l’ erreur sur votre PC Windows 10.
J’espère qu’avec l’aide des solutions ci-dessus, vous pourrez facilement corriger l’erreur de mise à jour de Windows 10. Si vous trouvez cet article utile, n’hésitez pas à l’aimer et à le partager.
De plus, si vous avez des questions ou des doutes à ce sujet, n’hésitez pas à les partager sur notre page Facebook .
Merci.
Hardeep has always been a Windows lover ever since she got her hands on her first Windows XP PC. She has always been enthusiastic about technological stuff, especially Artificial Intelligence (AI) computing. Before joining PC Error Fix, she worked as a freelancer and worked on numerous technical projects.