
Voir l’ erreur d’installation redoutée sur .Net Framework 3.5 0x800f0950 sur Windows 10 ainsi que sur le dernier Windows 11 est un gros casse-tête.
L’erreur est rencontrée par divers utilisateurs lors de la tentative d’installation de .NET 3.5 Framework via le programme d’installation traditionnel ou du lancement d’un jeu ou d’un logiciel qui nécessite cette exigence.
Le message d’erreur se présente avec un court message “La fonctionnalité suivante n’a pas pu être installée “, accompagné d’un correctif qui ne fonctionne pas pour les utilisateurs.
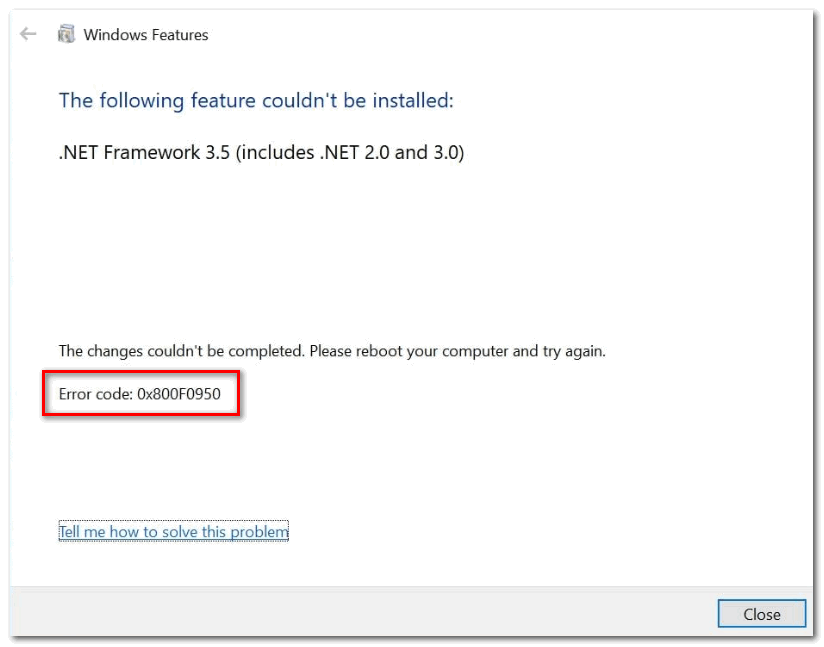
C’est vraiment frustrant, mais ici, dans cet article, nous avons réussi à fournir une liste de différentes solutions qui ont fonctionné pour de nombreux utilisateurs concernés.
Mais avant de se diriger directement vers les correctifs, il est suggéré de vérifier les causes courantes responsables du code d’erreur 0x800f0950 dans Windows 11 et Windows 10.
Quelles sont les causes de l’erreur d’installation .Net framework 3.5 0x800f0950 ?
- En raison de l’absence de .NET Framework 3.5 ou 4.8
- La version obsolète de Windows sur Windows 10 et 11
- Le .NET Framework est déjà téléchargé et attend d’être installé via WU
- Le composant Windows est corrompu
- Les composants de Windows Installer sont corrompus
- Les restes de .NET Framework installés précédemment provoquent des conflits
Comme vous connaissez maintenant les causes courantes responsables de l’erreur, suivez les solutions répertoriées ci-dessous une par une :
Comment réparer l’erreur 0x800f0950 .Net framework 3.5 Installation ?
Voici une liste de solutions que d’autres utilisateurs concernés ont prises pour résoudre efficacement ce code d’erreur :
Solution 1 – Utilisation de l’outil de réparation de .NET Framework
Vous avez probablement affaire à des fichiers restants qui interfèrent avec l’installation de nouvelles instances de .NET Framework si vos tentatives précédentes d’installation d’une version de .NET Framework ont été interrompues par un arrêt inattendu ou quelque chose de similaire.
Si vous vous trouvez dans ce scénario, la meilleure solution consiste à exécuter l’outil de réparation de Microsoft.NET Framework et à appliquer la solution recommandée pour supprimer tous les fichiers ou clusters de données restants susceptibles de provoquer l’apparition de l’erreur d’ installation .Net Framework 3.5 0x800f0950. .
Cet outil est désormais compatible avec Windows 10 et Windows 11. Les instructions sont presque les mêmes.
Étapes pour télécharger et exécuter l’outil de réparation .NET Framework :
- Depuis n’importe quel navigateur, accédez à la page de téléchargement de l’outil de réparation de Microsoft.NET Framework .
- Une fois la page ouverte, accédez à l’outil de réparation Microsoft.NET Framework et cliquez sur l’ option Télécharger .
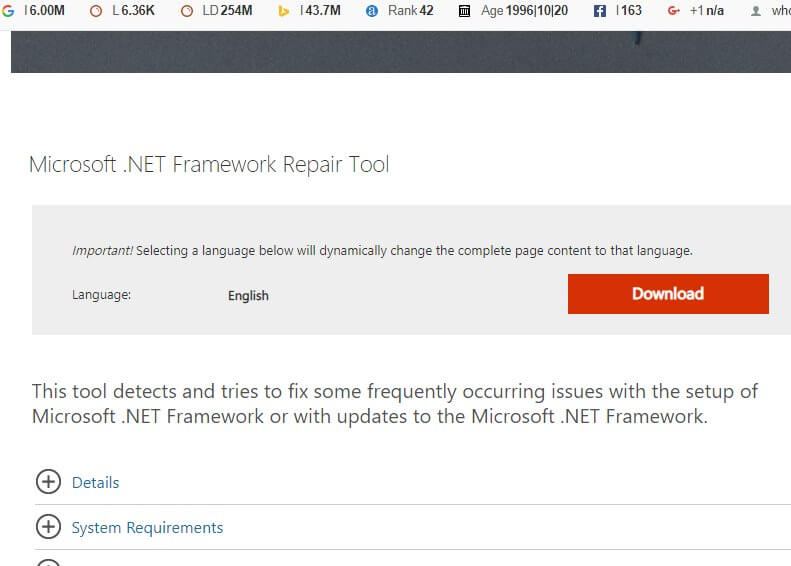
- Et une fois le téléchargement terminé, double-cliquez sur NetFxRepairTool et à l’ invite de contrôle de compte d’utilisateur, cliquez sur OUI .
- Une fois l’analyse initiale terminée, suivez les instructions à l’écran pour installer l’ outil de réparation, puis passez aux options de réparation recommandées.
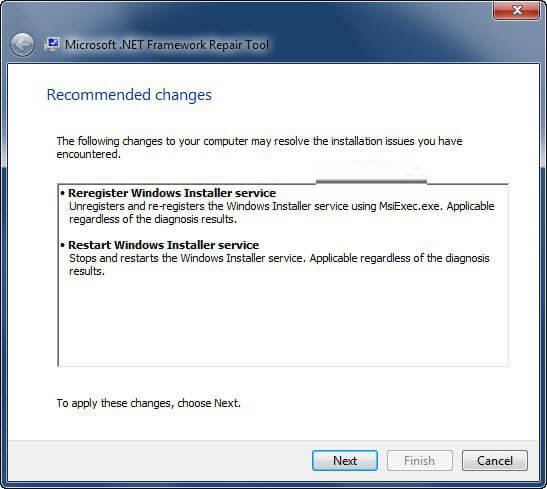
- Après avoir mis en œuvre les procédures de réparation recommandées, redémarrez à nouveau votre ordinateur et répétez la procédure . L’ installation du framework NET après le prochain redémarrage est terminée.
Solution 2 – Installez le.NET Framework 4.8 à partir du site Web DotNET (Windows 11 uniquement)
Il est important de noter que le . Le code d’erreur d’installation NET Framework 3.5 0x800F0950 a été signalé dans Windows 11 lorsqu’un utilisateur tente de lancer des jeux nécessitant .NET Framework version 3.5. Le hack dans le cas de Windows 11 est que vous n’avez pas besoin de la version actuelle pour jouer à des jeux.
Si vous vous trouvez dans cette situation, vous devez résoudre le problème en vous rendant sur la page d’accueil de DotNET et en téléchargeant la version 4.8.NET Framework Runtime à partir du serveur officiel.
Suivez les instructions étape par étape ci-dessous :
- Ouvrez n’importe quel navigateur et accédez à la page de téléchargement de DotNET Framework 4.8.
- Cliquez sur le bouton Download.NET Framework 4.8 Runtime une fois que vous êtes à l’intérieur.
- Double-cliquez sur le programme que vous venez de télécharger une fois le téléchargement terminé et acceptez la fenêtre UAC (User Account Control).
- Suivez les instructions restantes dans la fenêtre d’installation pour terminer l’ installation de .NET Framework 4.8.
- Redémarrez votre ordinateur une fois le processus terminé pour voir si le problème a été résolu.
Si le problème 0x800F0950 persiste, faites défiler jusqu’à la prochaine solution possible ci-dessous.
Solution 3 – Installez le .NET Framework 3.5 à l’aide des fonctionnalités Windows (Windows 10 uniquement)
Supposons que vous obteniez cette erreur lorsque vous essayez d’installer le .NET Framework version 3.5 à l’aide d’un programme d’installation basé sur un navigateur. Dans ce cas, vous pourrez peut-être le contourner totalement en l’installant à partir du menu Fonctionnalités de Windows.
Remarque : Dans la mesure où Windows 11 dispose déjà d’une version plus récente de ce framework installé et activé par défaut, vous n’avez rien à faire pour vous assurer qu’il est disponible pour les applications qui l’utilisent.
Gardez à l’esprit que Windows 10 possède déjà une archive .NET Framework version 3.5 ; il suffit de lui demander de l’installer. Plusieurs utilisateurs concernés qui ont précédemment reçu un code d’erreur 0x800F0950 lors de la tentative d’installation de .NET Framework version 3.5 via l’écran des fonctionnalités de Windows ont confirmé que l’installation s’est déroulée sans problème.
Suivez les étapes ci-dessous pour installer le.NET Framework 3.5 à l’aide de l’écran Fonctionnalités de Windows :
- Appuyez sur la touche Windows + R pour ouvrir la boîte de dialogue Exécuter ici, tapez ‘appwiz.cpl’ et cliquez sur Entrée pour afficher le menu Programmes et fonctionnalités dans la zone de texte.

- Lorsque vous êtes dans le menu Programmes et fonctionnalités, sélectionnez Activer ou désactiver les fonctionnalités Windows dans le menu de droite.
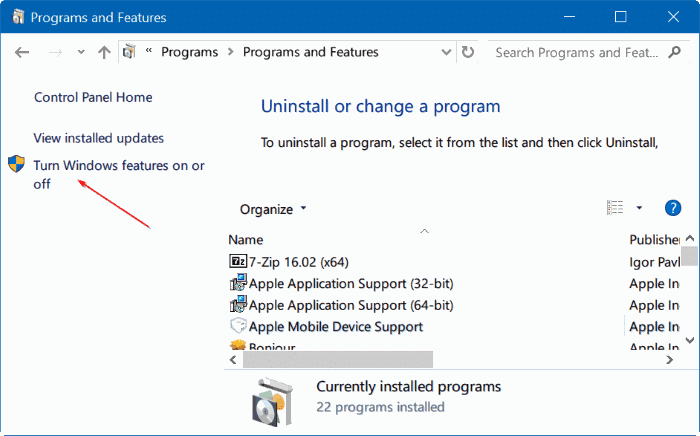
- Commencez par cocher la case liée à .NET Framework 3.5 (ce package inclut .NET 2.0 et 3.0), puis cliquez sur OK pour enregistrer les modifications.
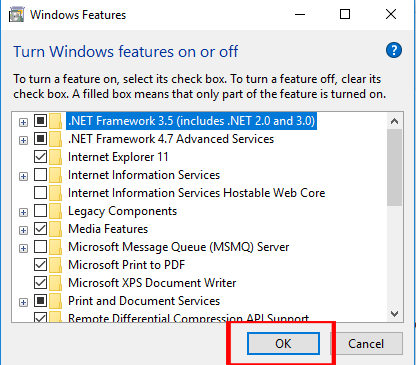
- Cliquez sur Oui pour démarrer la procédure dans la boîte de confirmation, puis attendez que le package soit installé avec succès.
- Une fois la procédure terminée, redémarrez votre ordinateur et voyez si le problème a été résolu après le prochain démarrage.
- Si cette technique n’a pas fonctionné pour vous ou a rencontré une erreur différente. Vous avez l’intention d’installer le package .NET Framework 3.5 à partir d’un exécutable que vous avez précédemment téléchargé.
Solution 4 – Installer la mise à jour Windows en attente
Windows Update a déjà un ensemble de mises à niveau planifiées pour accomplir la même chose qui pourrait provoquer l’ erreur 0x800F0950 lors de l’installation de la mise à jour .NET Framework 3.5.
Certains utilisateurs qui rencontraient le même problème ont affirmé qu’après avoir mis à jour leur version de Windows 10/11 vers la version la plus récente disponible, résolvez le problème. La plupart des gens ont déclaré qu’après avoir fait cela et redémarré leur ordinateur, .NET Framework, 3.5 était déjà installé. Ainsi, ils n’ont pas eu besoin d’utiliser le programme d’installation spécifique.
Remarque : sur les deux versions de Windows, les méthodes d’installation des mises à jour en attente sont les mêmes.
Installez chaque mise à jour en attente pour votre PC Windows 10 si ce scénario s’applique et vérifiez s’il résout automatiquement le problème :
- En appuyant sur la touche Windows + R, une boîte de dialogue Exécuter apparaîtra. Ensuite, dans la zone d’exécution, tapez ms-settings:windowsupdate et cliquez sur Entrée pour ouvrir l’ onglet Windows Update .
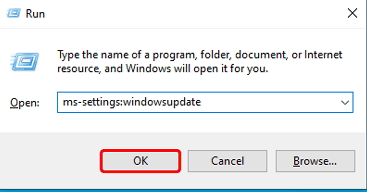
- Accédez à la section de droite de l’ écran Windows Update et sélectionnez Rechercher les mises à jour .

- Ensuite, jusqu’à ce que votre ordinateur soit mis à jour, suivez les instructions à l’écran pour installer chaque mise à jour en attente .
Remarque : Si vous êtes invité à redémarrer avant d’avoir pu installer toutes les mises à jour en attente, faites-le. Revenez au même écran Windows Update lorsque le prochain démarrage est terminé pour installer les mises à jour restantes.
- Lorsque vous avez terminé d’installer toutes les mises à jour Windows en attente, vous devriez remarquer que le composant Windows Update a déjà installé le .NET Framework 3.5.
Solution 5 – Essayez d’installer le NET Framework
Si les solutions ci-dessus ne fonctionnent pas, forcez un support d’installation compatible à installer le NET Framework à partir d’une invite de commande élevée ou d’une fenêtre Powershell. Cette solution a fonctionné pour de nombreux utilisateurs pour corriger l’erreur avec succès.
Suivez les étapes ci-dessous pour installer la version .NET Framework 3.5 à partir d’un support d’installation compatible :
Remarque : Les techniques ci-dessous fonctionneront à la fois sur Windows 10 et Windows 11. Assurez-vous simplement que vous utilisez le bon support d’installation.
- Placez le support d’installation compatible dans votre lecteur de DVD, lecteur flash ou montez-le si vous utilisez un ISO.
- Appuyez sur la touche Windows + R pour lancer la boîte de dialogue Exécuter, puis tapez « cmd » dans la zone d’exécution et appuyez sur Ctrl + Maj + Entrée. Pour accorder des privilèges d’administrateur, cliquez sur “Oui” lorsque l’UAC (User Account Prompt) apparaît.
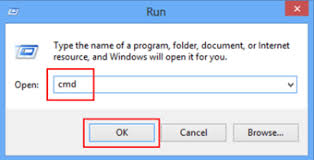
- Tapez la commande suivante dans l’invite CMD élevée, en remplaçant “XXX” par la lettre contenant le support d’installation.
Dism /online /enable-feature /featurename:NetFX3 /All /Source:XXX:\sources\sxs /LimitAccess
- Pour commencer, appuyez sur Entrée puis attendez que l’opération se termine. Une fois l’installation terminée, redémarrez votre ordinateur et vérifiez si le framework NET a été installé avec succès après le prochain démarrage.
Solution 6 – Essayez de créer un script d’installation CMD personnalisé (Windows 10 uniquement)
Si la technique ci-dessus n’a pas fonctionné pour vous ou si vous préférez ne pas utiliser les fonctionnalités Windows, vous devriez pouvoir contourner l’erreur 0x800F0950 en écrivant votre script d’installation CMD personnalisé et en l’exécutant avec des droits élevés. Cependant, gardez à l’esprit que vous devrez créer un support d’installation approprié pour votre PC Windows 10 pour ce faire.
Remarque : Cette méthode n’est pas compatible avec Windows 11.
- Appuyez sur la touche Windows + R pour ouvrir une boîte de dialogue Exécuter et tapez « notepad.exe» et appuyez sur Ctrl + Maj + Entrée pour ouvrir une fenêtre élevée du Bloc-notes,
Remarque : Si l’UAC (contrôle de compte d’utilisateur) vous invite à autoriser les informations d’identification de l’administrateur, sélectionnez Oui .
- Copiez et collez le code suivant dans la fenêtre élevée du Bloc-notes.
@echo off Title .NET Framework 3.5 Offline Installer for %%I in (D E F G H I J K L M N O P Q R S T U V W X Y Z) do if exist "%%I:\\sources\install.wim" set setupdrv=%%I if defined setupdrv ( echo Found drive %setupdrv% echo Installing .NET Framework 3.5... Dism /online /enable-feature /featurename:NetFX3 /All /Source:PLACEHOLDER:\sources\sxs /LimitAccess echo. echo .NET Framework 3.5 should be installed echo. ) else ( echo No installation media found! echo Insert DVD or USB flash drive and run this file once again. echo. ) pause
- Une fois que vous avez inséré le code avec succès et apporté les modifications nécessaires, accédez au ruban en haut et cliquez sur Fichier > Stocker sous, puis choisissez un emplacement approprié pour enregistrer le script que vous venez de produire.
- Vous pouvez le nommer comme bon vous semble, mais assurez-vous qu’il se termine par l’ extension ‘.cmd’ . Pour terminer le correctif, cliquez sur le bouton Enregistrer après avoir ajouté l’extension correcte.
- Ensuite, allez à l’emplacement où vous avez précédemment enregistré le script .cmd , faites un clic droit dessus et sélectionnez Exécuter en tant qu’administrateur dans le menu contextuel qui apparaît. Ensuite, à l’écran de confirmation, sélectionnez « Oui » et attendez que le processus se termine.
- Ce script personnalisé installera le .NET 3.5 Framework et utilisera le support d’ installation de Windows pour accéder aux fichiers de support nécessaires à la fin de la procédure. Redémarrez votre ordinateur une fois ce processus terminé pour déterminer si le problème a été résolu. Mais sinon, dirigez-vous vers le prochain correctif potentiel.
Solution 7 – Réinstaller Windows 10
Si aucune des suggestions ci-dessus ne vous a aidé, vous avez probablement affaire à une sorte de corruption qui ne disparaîtra pas en utilisant les méthodes traditionnelles. Dans ce scénario, vous devez essayer de réinitialiser tous les fichiers liés à Windows pour résoudre le code d’erreur 0x800F0950.
Vous pouvez réinstaller Windows 10, cela peut vous aider à surmonter l’erreur, lisez notre guide pour savoir comment réinstaller Windows 19 sans perdre de fichiers .
On estime maintenant que l’ erreur d’installation .Net Framework 3.5 0x800f0950 est résolue.
Solution recommandée pour rendre votre PC sans erreur
Si vous cherchez un moyen simple de résoudre les erreurs et les problèmes de PC Windows, je vous suggère d’utiliser l’ PC réparation Outil.
Cet outil est capable de corriger les erreurs et les problèmes informatiques courants, notamment la réparation des registres corrompus, vous évitant la perte soudaine de fichiers et protégeant votre PC contre les infections par virus/programmes malveillants.
Avec cela, vous pouvez également corriger de nombreuses erreurs fatales informatiques telles que les erreurs BSOD, les erreurs DLL, les erreurs d’exécution, les entrées de registre de réparation et bien plus encore.
Il maintient également votre PC en bonne santé et l’optimise pour améliorer les performances.
Obtenir PC réparation Outil à Réparer Windows PC les erreurs & Optimiser Son Performance
Conclusion
Il s’agit donc de l’installation de l’ erreur 0x800F0950 .NET Framework 3.5. Ici, j’ai fait de mon mieux pour sélectionner les solutions possibles qui ont fonctionné pour d’autres auteurs pour résoudre l’erreur dans Windows 11 et Windows 10.
Assurez-vous de suivre les solutions données une par une jusqu’à ce que vous en trouviez une qui fonctionne pour vous.
J’espère que l’article vous a aidé à contourner l’erreur. S’il y a quelque chose que j’ai raté, ou si vous avez des questions ou des suggestions, vous pouvez nous écrire sur notre page Facebook. N’oubliez pas non plus d’appuyer sur le bouton J’aime.
Bonne chance..!
Hardeep has always been a Windows lover ever since she got her hands on her first Windows XP PC. She has always been enthusiastic about technological stuff, especially Artificial Intelligence (AI) computing. Before joining PC Error Fix, she worked as a freelancer and worked on numerous technical projects.