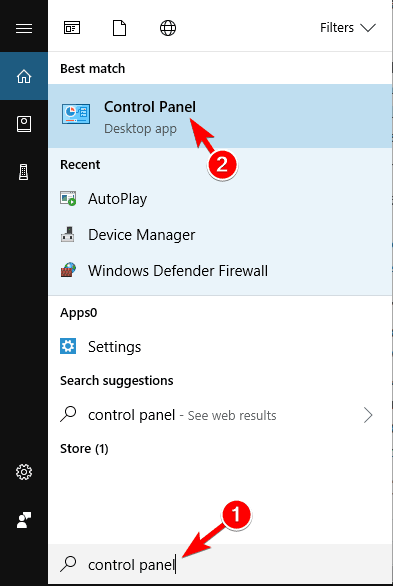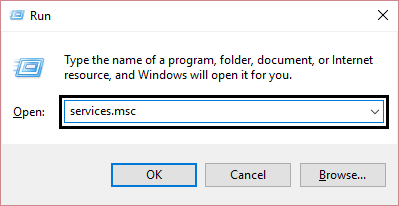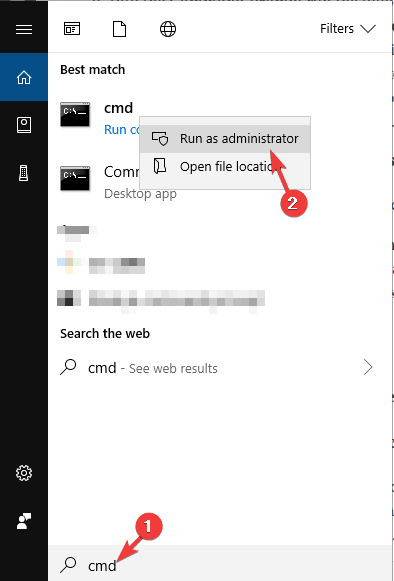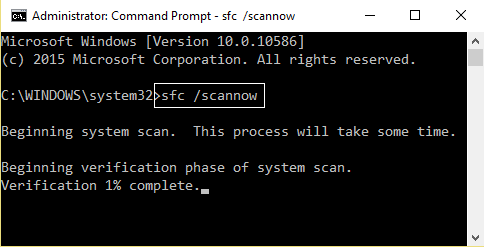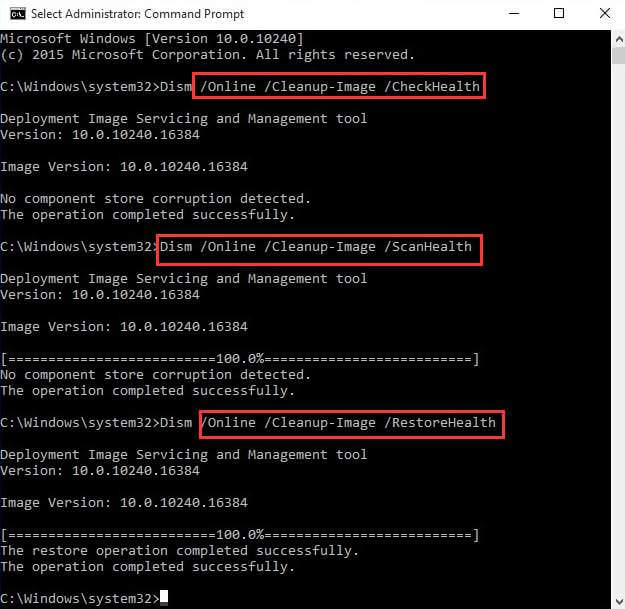Microsoft déploie les nouvelles mises à jour de Windows 10 V 1909 pour leurs utilisateurs avec des capacités de recherche mises à niveau.
Lorsque vous effectuez une recherche dans l’Explorateur de fichiers, il classe le résultat plus précisément et plus rapidement qu’auparavant. Il montre également l’aperçu du fichier avec une recommandation déroulante.
Cette nouvelle amélioration est idéale pour les utilisateurs qui recherchent leurs fichiers, mais tous les utilisateurs n’en sont pas satisfaits car ils sont confrontés à un problème grave.
La recherche de l’explorateur de fichiers Windows 10 ne fonctionne pas correctement après la mise à jour de la version 1909. Les utilisateurs peuvent coller le texte dans la barre de recherche en cliquant avec le bouton droit dans l’explorateur de fichiers avec la souris.
Il semble que vous ne puissiez pas non plus rechercher vos fichiers dans l’explorateur de fichiers. Ne vous inquiétez pas, voici la solution à votre problème.
Parcourez cet article et obtenez les solutions de contournement pour résoudre le problème de recherche de l’explorateur de fichiers qui ne fonctionne pas sous Windows 10 v 1909.
Comment Fixer La recherche de l’explorateur de fichiers ne trvail dans Windows 10 1909?
Afin de dépanner la recherche dans l’explorateur de fichiers qui ne fonctionne pas dans Windows 10, vous devez appliquer les solutions manuelles ci-dessous qui vous aideront à résoudre ce problème.
Solution 1: reconstruire l’index de recherche
Voici la première solution qui vous aidera à corriger la recherche de l’explorateur de fichiers ne fonctionnant pas dans le problème Windows 10 1909. Essayez de reconstruire l’index de recherche pour résoudre votre problème et faire fonctionner correctement l’explorateur de fichiers.
Suivez les étapes pour reconstruire l’index de recherche:
- Appuyez sur l’icône Windows
- Tapez le panneau de configuration et cliquez dessus
- Une fenêtre apparaîtra, cliquez sur les options d’indexation
- Cliquez sur le bouton Avancé
- Sélectionnez l’onglet Types de fichiers
- Cliquez sur Propriétés de l’index et contenu du fichier
- Cliquez sur OK.
- Ou vous pouvez choisir une autre option
- Lorsque vous cliquez sur le bouton Avancé
- Des fenêtres d’options avancées apparaissent
- Cliquez sur les paramètres d’index
- Cliquez sur le bouton Reconstruire sous Dépannage
- Un message apparaîtra indiquant que la reconstruction de l’index prendra un certain temps.
- Cliquez sur OK pour confirmer et continuer
Après avoir reconstruit l’index de recherche, ouvrez l’explorateur de fichiers et recherchez un fichier et voyez s’il est toujours bloqué ou non.
Solution 2: ajouter une permission système au dossier
Si un dossier particulier crée un problème dans l’explorateur de fichiers, l’autorisation système de ce dossier particulier peut être manquante.
Pour résoudre le problème de recherche de l’explorateur de fichiers Windows 10 qui ne fonctionne pas correctement, vous devez ajouter une autorisation système. Pour ce faire, suivez les étapes ci-dessous:
- Explorateur de fichiers ouverts
- Faites un clic droit sur le dossier qui crée le problème
- Sélectionnez les propriétés
- Cliquez sur l’onglet Sécurité
- Vérifiez si le système est écrit dans le nom d’utilisateur ou dans la liste des groupes
- Sinon, cliquez sur la boutons Modifier
- Cliquez sur Ajouter
- Tapez system dans la case puis cliquez sur les noms des chèques
- Maintenant, continuez à cliquer sur OK pour fermer toute la boîte ouverte.
Essayez de rouvrir ce dossier particulier et effectuez une recherche pour vérifier si la recherche de l’explorateur de fichiers fonctionne correctement ou non.
Solution 3: exécutez l’utilitaire de résolution des problèmes de recherche et d’indexation
Après la mise à jour de la version 1909 de Windows, de nombreux problèmes apparaissent et la recherche dans l’explorateur de fichiers ne fonctionne pas. Cet utilitaire de résolution des problèmes intégré dans Windows est idéal pour résoudre le problème.
Exécutez l’utilitaire de résolution des problèmes de recherche et d’indexation pour résoudre le problème de recherche de l’explorateur de fichiers Windows 10 qui ne fonctionne pas correctement. Suivez les étapes pour le faire:
- Appuyez sur l’icône Windows
- Aller aux paramètres
- Cliquez sur Mise à jour et sécurité> Dépannage
- Naviguez dans la recherche et l’indexation et cliquez sur exécuter l’utilitaire de résolution des problèmes
- L’outil de dépannage vérifiera la cause du problème
- Une fenêtre apparaîtra pour vous demander quels problèmes remarquez-vous?
- Cliquez sur les fichiers qui n’apparaissent pas dans les résultats de recherche
- Cliquez sur Suivant
- Maintenant, suivez les instructions à l’écran pour poursuivre le processus
Une fois le processus terminé, ouvrez l’explorateur de fichiers et voyez si la recherche fonctionne ou non.
Solution 4: mettre fin au processus Cortana
Cortana est également utilisé pour rechercher des fichiers et des applications. Par conséquent, il se peut que la recherche de l’explorateur de fichiers de processus Cortana ne fonctionne pas dans Windows 10 1909.
Donc, pour résoudre ce problème, vous devez mettre fin au processus Cortana à partir du gestionnaire de tâches. Suivez les étapes pour le faire:
- Appuyez sur les touches Ctrl + Shift + Esc pour ouvrir le Gestionnaire des tâches.
- Recherchez Cortana, faites un clic droit dessus et sélectionnez Fin de tâche en bas
Cela résoudra le problème de l’explorateur de fichiers et redémarrera le processus Cortana.
Solution 5: vérifier que le service de recherche Windows est actif
Voici une autre solution qui aidera à résoudre la recherche de l’explorateur de fichiers qui ne fonctionne pas dans Windows 10 1909. Assurez-vous que le service de recherche Windows est actif et fonctionne correctement.
Suivez les étapes pour vérifier le service de recherche Windows:
- Appuyez sur la touche Windows + R
- Tapez services.msc et cliquez sur OK.
- Recherchez le service de recherche Windows, faites un clic droit dessus et choisissez Propriétés.
- Vérifiez si le type de démarrage est automatique ou non. Sinon, changez-le en Automatique.
Vérifiez également que le service fonctionne correctement. Si ce n’est pas le cas, cliquez sur le bouton Démarrer à l’écran pour laisser le service démarrer.
Solution 6: redémarrez l’explorateur de fichiers
Si la recherche dans l’Explorateur de fichiers ne fonctionne pas correctement dans Windows 10 ou se comporte mal, il est préférable de la redémarrer et de savoir si le redémarrage aide à résoudre le problème.
Suivez les étapes pour redémarrer l’explorateur:
- Faites un clic droit sur l’icône de la barre des tâches et cliquez sur démarrer le gestionnaire de tâches
- Cliquez sur la colonne Nom
- Recherchez l’Explorateur Windows sous Applications
- Faites un clic droit sur l’Explorateur Windows et cliquez sur redémarrer
- Pendant un moment, tout disparaîtra temporairement, puis il reviendra
Une fois que tout est revenu, ouvrez l’explorateur de fichiers et essayez de rechercher pour vérifier si l’explorateur de fichiers fonctionne correctement ou si la recherche ne fonctionne pas dans l’explorateur de fichiers.
Solution 7: exécuter l’analyse SFC
Il s’agit de la solution simple qui analysera votre système pour voir les fichiers système Windows manquants ou corrompus en raison desquels la recherche de l’explorateur de fichiers ne fonctionne pas.
Suivez les étapes pour exécuter le vérificateur de fichiers système (SFC):
- Appuyez sur l’icône Windows
- Tapez cmd, faites un clic droit dessus et sélectionnez exécuter en tant qu’administrateur
- Dans la fenêtre d’invite de commandes, tapez sfc / scannow et appuyez sur la touche Entrée
- Attendez la fin du processus de numérisation et redémarrez ensuite votre ordinateur.
Maintenant, ouvrez l’explorateur de fichiers et voyez si la recherche de l’explorateur de fichiers fonctionne correctement ou non.
Solution 8: autoriser l’indexation du disque
Pour corriger la recherche de l’explorateur de fichiers qui ne fonctionne pas sous Windows 10 v 1909, vous devez autoriser l’indexation du disque. Suivez les étapes pour le faire:
- Sélectionnez le lecteur qui ne produit pas de résultats de recherche
- Faites un clic droit dessus et sélectionnez les propriétés
- Cliquez sur l’onglet Général
- Sélectionnez le service Autoriser l’indexation pour indexer ce disque pour une recherche rapide de fichiers
- Cliquez sur Appliquer puis sur OK
- Pour enregistrer les modifications apportées, redémarrez votre ordinateur
Après avoir effectué les étapes ci-dessus, le problème de recherche de l’explorateur de fichiers ne fonctionne pas doit être résolu.
Solution 9: exécutez le service DISM
Le scan SFC a peut-être résolu le problème de la recherche de l’explorateur de fichiers Windows 10. Sinon, vous pouvez essayer d’exécuter l’analyse DISM.
Suivez les étapes ci-dessous pour exécuter le service DISM:
- Appuyez sur l’icône Windows
- Tapez cmd, faites un clic droit dessus et sélectionnez exécuter en tant qu’administrateur
- Dans la fenêtre d’invite de commandes, tapez les commandes suivantes et appuyez sur la touche Entrée après chaque commande:
DISM / Online / Cleanup-Image / ScanHealth
DISM / Online / Cleanup-Image / CheckHealth
DISM / Online / Cleanup-Image / RestoreHealth
Attendez que le processus de numérisation soit terminé, ce qui nécessite quelques minutes.
Une fois l’analyse DISM terminée, redémarrez votre système et ouvrez l’explorateur de fichiers, effectuez une recherche et voyez s’il a résolu le problème de la recherche de l’explorateur de fichiers dans Windows 10 1909 ou non.
Solution 10: réenregistrer le Cortana
Dans l’une des solutions ci-dessus, il est mentionné de mettre fin au processus Cortana pour résoudre le problème. Ici, dans cette solution, vous devez réenregistrer le Cortana résoudre la recherche de l’explorateur de fichiers ne fonctionne pas dans Windows 10.
Effectuez soigneusement les étapes ci-dessous:
- Appuyez sur l’icône Windows
- Tapez Powershell, faites un clic droit dessus et exécutez en tant qu’administrateur.
- Si la recherche ne fonctionne pas, ouvrez la boîte d’exécution en appuyant sur la touche Windows + R
Tapez C: \ Windows \ System32 \ WindowsPowerShell \ v1.0 et cliquez sur OK
- Maintenant, faites un clic droit sur le powershell.exe et exécutez en tant qu’administrateur
- Tapez la commande ci-dessous dans PowerShell et appuyez sur la touche Entrée:
Get-AppXPackage -Name Microsoft.Windows.Cortana | Foreach {Add-AppxPackage -DisableDevelopmentMode -Register “$ ($ _. InstallLocation) \ AppXManifest.xml”}
- Attendez que la commande soit terminée et redémarrez le PC pour enregistrer les modifications
Essayez de rechercher le fichier et voyez si la réinscription du Cortana a aidé à résoudre le problème de recherche de l’explorateur de fichiers ne fonctionnant pas sous Windows 10 v 1909.
Vérifiez votre PC Windows / Laptop Santé
Il est obligatoire de vérifier la santé de votre PC Windows pour ses meilleures performances. Mais il arrive parfois qu’en raison d’erreurs ou de problèmes, les tâches soient interrompues et le système ne fonctionne pas correctement.
Afin de maintenir la santé de votre PC / ordinateur portable, essayez PC réparation Outil. Il s’agit d’un outil avancé qui analyse votre ordinateur, détecte le problème et le résout automatiquement.
Cet outil optimisera les performances de votre PC et le fera fonctionner correctement comme le nouveau.
Obtenez PC réparation Outil pour rendre votre PC et ordinateur portable en bonne santé
Conclusion
Très bien, mes amis… je termine ici mon article.
J’ai fait de mon mieux et j’ai rassemblé les informations qui vous aideront à résoudre le problème de recherche de l’explorateur de fichiers Windows 10 qui ne fonctionne pas correctement et vous permet de rechercher à nouveau.
Exécutez les solutions manuelles indiquées ci-dessus et voyez laquelle résoudre le problème.
J’espère que cet article vous a plu et qu’il s’avère utile pour résoudre vos questions.