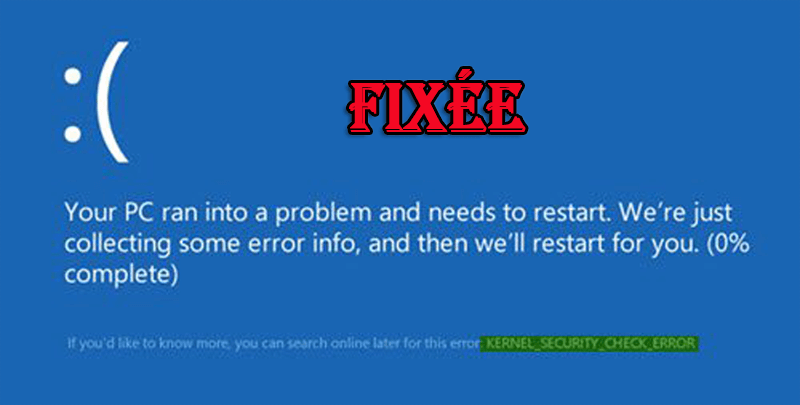
Si votre système Windows affiche alors une erreur kernel_check_security_failure, cette erreur vous importunera car il s’agit d’une erreur BSOD.
L’échec de la vérification de sécurité du noyau est une erreur identique à celle qui cause l’erreur de l’écran bleu (Blue Screen of Death). Cette erreur se produit lorsque plusieurs fichiers de données ont été corrompus ou sont incompatibles et doivent être mis à jour.
Le système affiche cette erreur lorsque vous utilisez un pilote compatible avec la version précédente de Windows mais pas avec la version la plus récente.
Si vous utilisez la dernière version de Windows, il est courant que vous rencontriez cette erreur bsod lors de la vérification de la sécurité du noyau.
Si vous lisez cet article, il est évident que vous cherchez une solution pour résoudre ce problème Windows lié à un échec de la vérification de la sécurité du noyau. Heureusement, voici la solution pour vous.
Alors, parcourez cet article jusqu’à la conclusion pour obtenir la solution à ce problème. Mais avant cela, jetez un œil aux raisons qui ont provoqué cette erreur.
Qu’est-ce qui cause Sécurité du noyau Vérifier l’échec?
Échec de vérification de la sécurité du noyau Une erreur survient pour plusieurs raisons. Certaines des raisons mentionnées ci-dessous sont courantes:
- les virus
- problèmes de mémoire
- Fichiers système corrompus
- conducteurs périmés
- disque dur endommagé
- programmes de sécurité
Parmi ces raisons, les plus courantes sont les pilotes incompatibles. Surtout lorsque vous avez mis à niveau votre Windows vers sa dernière version.
Comment fixer de la kernel check Sécurité défaillance?
Un problème Windows lié à l’échec de la vérification de la sécurité du noyau peut être résolu de plusieurs manières et vous pouvez ensuite exécuter votre système sans erreur.
Méthode 1: Activer le menu de démarrage avancé hérité
Essayez d’activer le menu de démarrage avancé hérité pour corriger l’échec de la vérification de la sécurité du noyau sous Windows 10. Suivez les étapes pour cela:
- Redémarrez votre système, puis insérez un support de démarrage Windows 10 dans le lecteur de support optique.
- Dans la boîte de dialogue Windows, cliquez sur Suivant.
- Cliquez sur Réparer votre ordinateur, puis cliquez sur Dépanner.
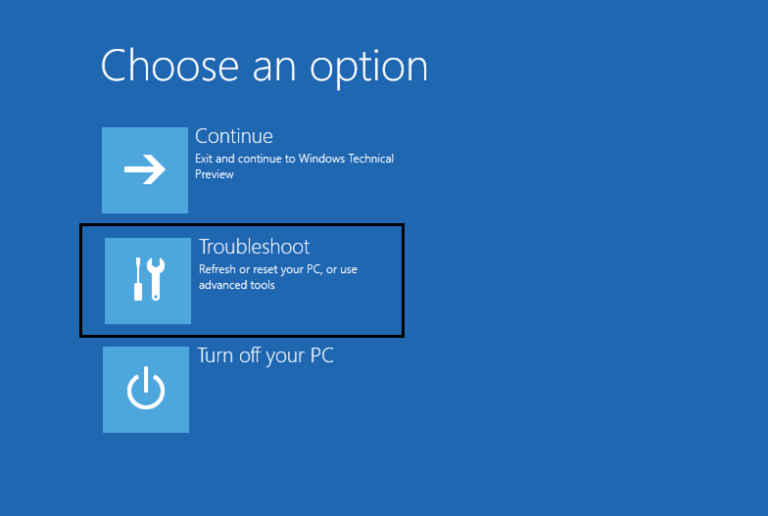
- Cliquez sur ‘Options avancées’
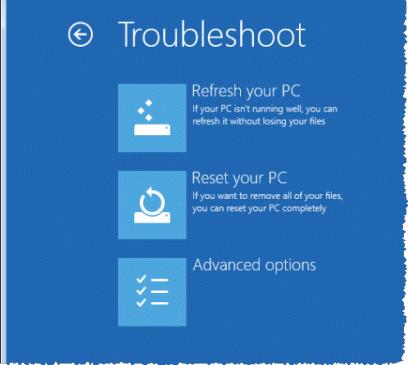
- Sélectionnez l’invite de commande
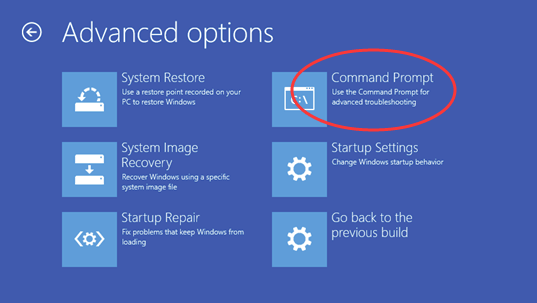
- Dans la fenêtre d’invite de commande, tapez C: et appuyez sur Entrée.
- Tapez la commande donnée ci-dessous à l’invite C: et appuyez sur Entrée pour activer le menu de démarrage avancé hérité:
BCDEDIT /SET {DEFAULT} BOOTMENUPOLICY LEGACY
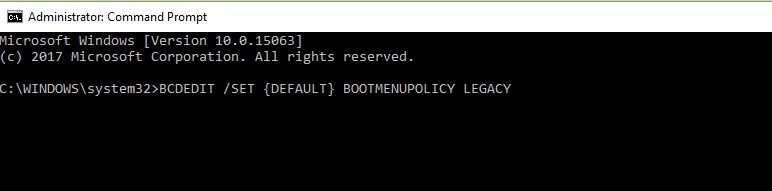
- Une fois la commande exécutée, tapez EXIT.
- Retournez à l’écran ‘Choisissez une option’, puis cliquez sur Continuer pour démarrer votre système normalement.
Méthode 2: Windows Mémoire Diagnostique
Vous pouvez facilement identifier le problème à l’aide de l’outil de diagnostic Windows présent dans Windows 10, 8 et 7. Cela testera la mémoire vive sur votre système. Pour utiliser cet outil, suivez les étapes ci-dessous:
- Appuyez sur l’icône Windows
- Tapez mdsched pour ouvrir le diagnostic de mémoire Windows
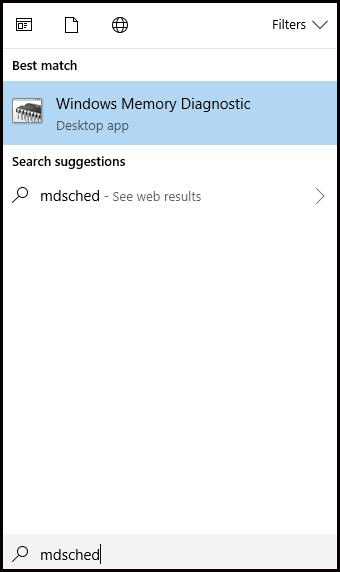
- Deux options seront disponibles:
1- Redémarrez maintenant et vérifiez les problèmes
2- Vérifier les problèmes au prochain démarrage de mon ordinateur
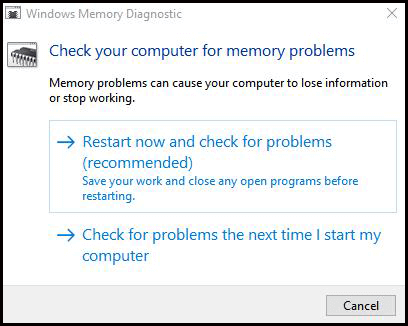
- Sélectionnez le premier à exécuter la vérification de la mémoire. Cela peut prendre un certain temps alors soyez patient.
- Une fois la mémoire terminée et votre ordinateur redémarré
- Appuyez sur l’icône Windows et tapez Observateur d’événements.
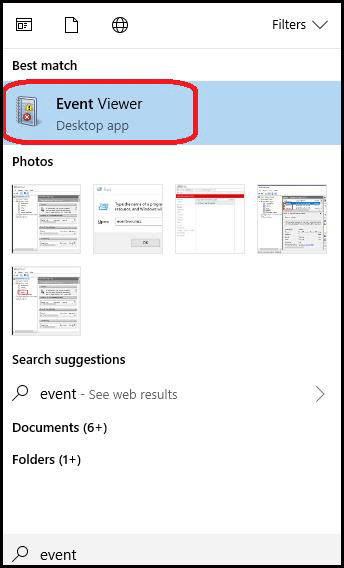
- Ouvrez le menu “Journaux Windows” puis cliquez sur le bouton “Système”.
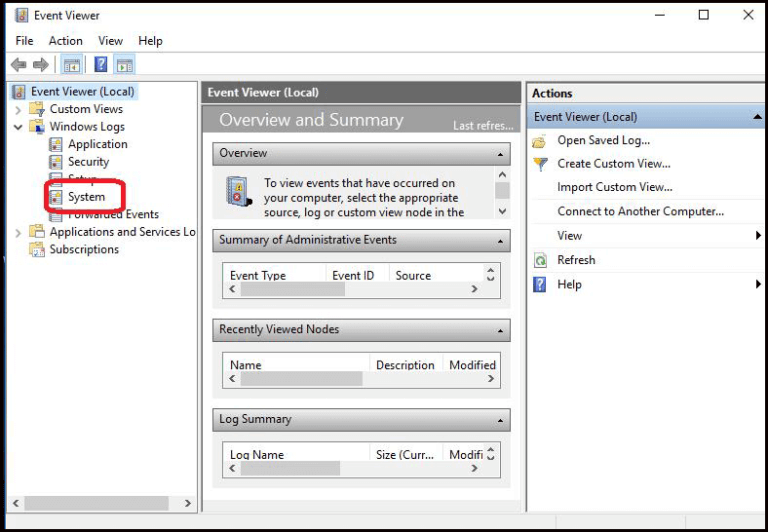
- Maintenant, faites un clic droit sur “Système” et choisissez “Filtrer le journal actuel”
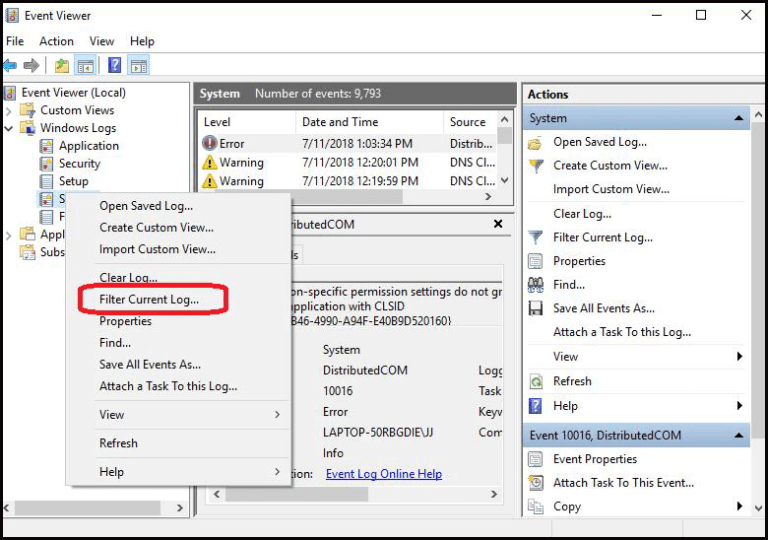
- Cliquez sur le menu qui se trouve à côté de “Sources d’événements” et faites défiler jusqu’à trouver “Résultats MemoryDiagnostics”.
- Sélectionnez «MemoryDiagnostics-Results» et cliquez sur OK.
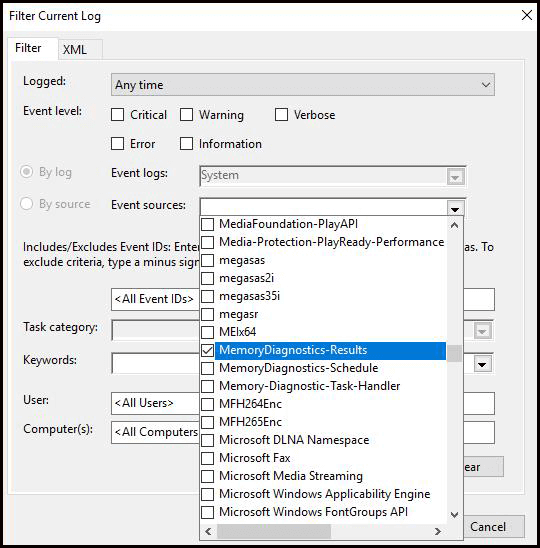
- Vous serez renvoyé à l’Observateur d’événements où deux événements seront répertoriés dans le journal filtré.
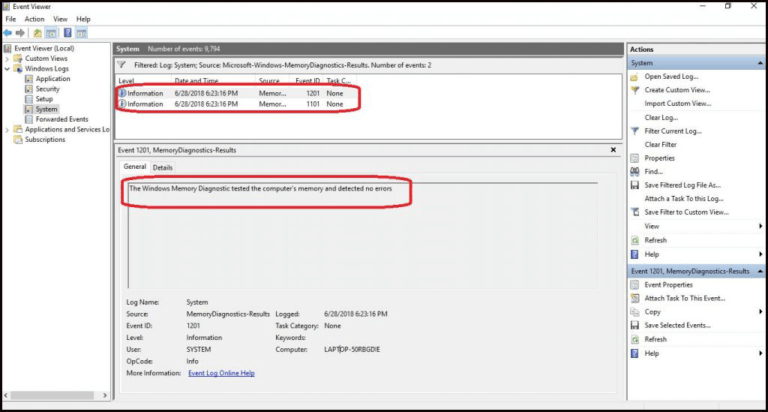
- Cliquez sur chaque événement et vérifiez les informations. Si aucune erreur n’est trouvée, vous pouvez passer à d’autres méthodes, mais si votre RAM a un problème.
- Fixez-le en le remplaçant par des clés RAM.
- Redémarrez votre système et répétez les étapes ci-dessus avec toutes les clés RAM recommandées pour le remplacement.
- Après le remplacement de toutes les clés RAM défectueuses,
Vérifiez si l’erreur de vérification de la sécurité du noyau bsod est corrigée ou non.
Méthode 3: Vérifier le disque pour les erreurs
Exécutez check disk avec l’invite de commande pour corriger l’erreur Windows liée à l’échec de la vérification de la sécurité du noyau.
- Appuyez sur l’icône Windows, tapez cmd et sélectionnez Exécuter en tant qu’administrateur.
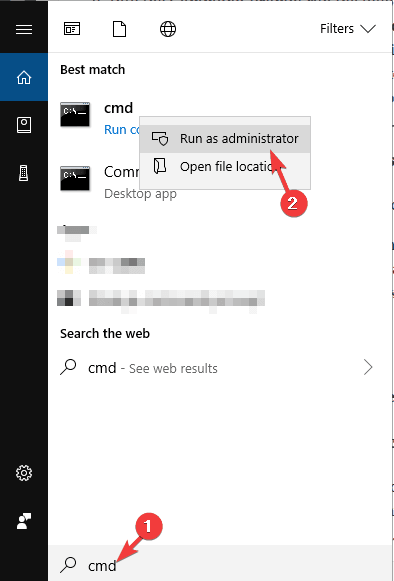
- Tapez chkdsk C: / f et appuyez sur enter
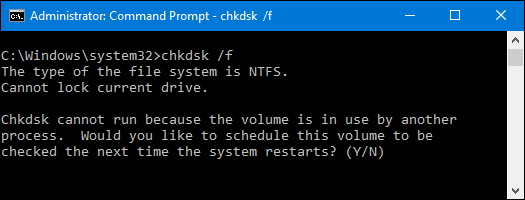
- Remplacez la lettre C par votre panneau de disque dur
- Si vous n’utilisez pas le paramètre / f, un message vous indiquera que le fichier doit être réparé.
- Vous pouvez utiliser la commande chkdsk D: / f pour résoudre tous les problèmes qui affectent votre lecteur.
Ce processus prend du temps en fonction de la mémoire de votre disque dur.
Méthode 4: Boot into Safe Mode
Il existe de nombreuses autres solutions à exécuter qui nécessitent que votre système soit de bonne humeur. Pour accéder à votre Windows en mode sans échec, suivez les étapes ci-dessous:
- Allumez votre PC / ordinateur portable et appuyez sur le bouton d’alimentation avant son chargement. Répétez-le trois fois
- Un écran apparaît affichant «Préparation de la réparation automatique». Cela va essayer de réparer cette erreur BSOD par elle-même.
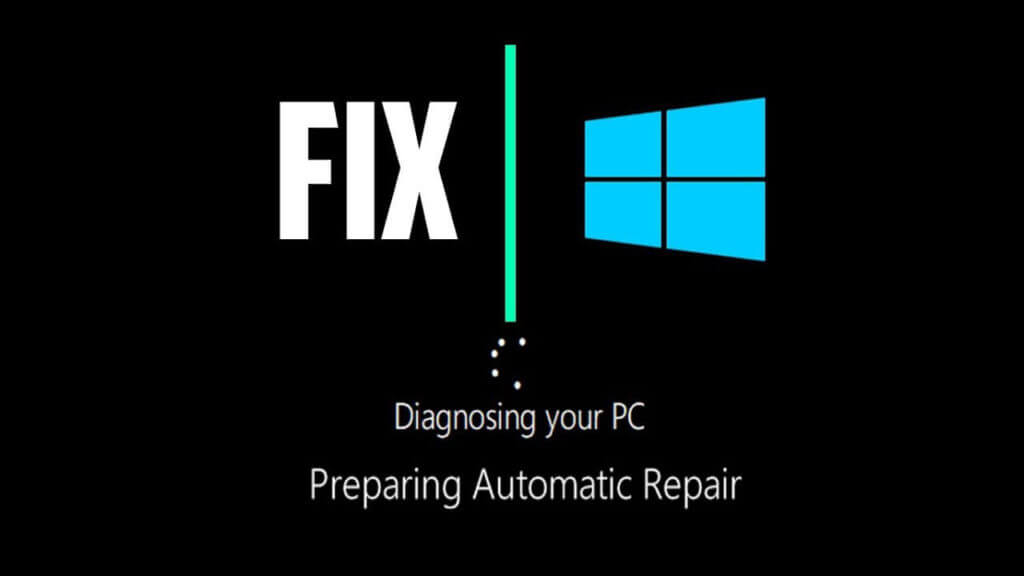
- Si cela ne résout pas le problème, des options vous seront données – Option de redémarrage et d’avance. Sélectionnez l’option avancée
- Cliquez sur les paramètres de démarrage
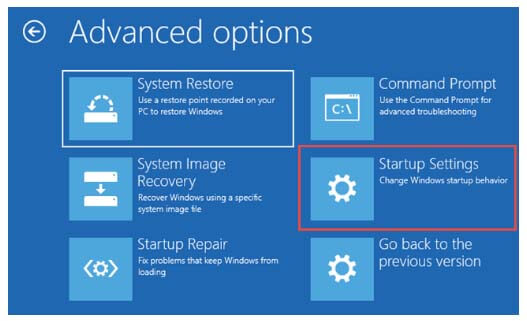
- Choisissez l’option Activer Safe Mode.
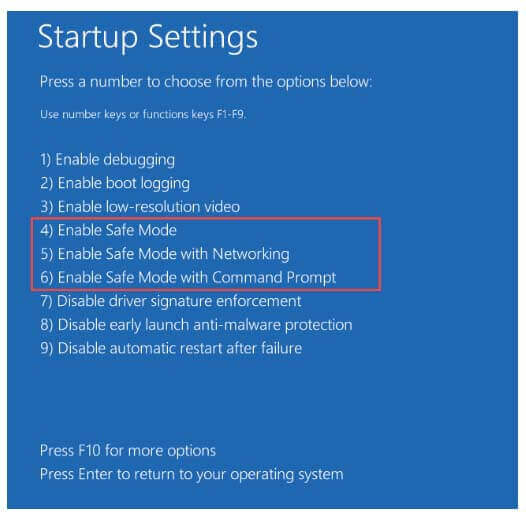
Après avoir suivi les étapes ci-dessus, votre ordinateur / ordinateur portable a accès à l’atmosphère sécurisée.
Méthode 5: Vérification du disque à l’aide de l’explorateur de fichiers
C’est une autre méthode qui vérifie les erreurs sur le lecteur et corrige l’erreur Windows 10 liée à l’échec de la vérification de la sécurité du noyau.
- Ouvrir l’explorateur de fichiers
- Cliquez sur “Ce PC”, cliquez avec le bouton droit sur le lecteur que vous souhaitez vérifier et sélectionnez Propriétés.
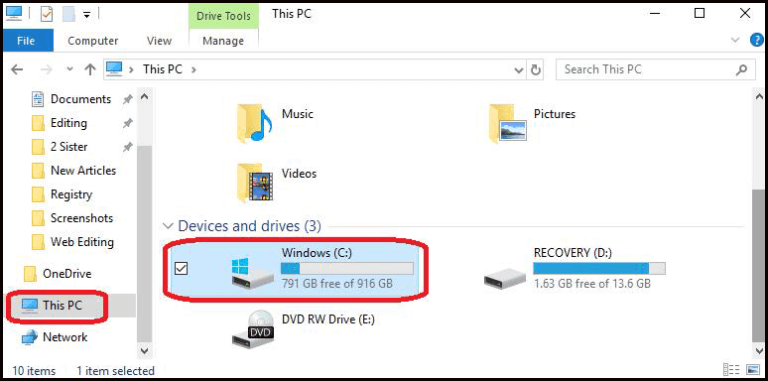
- Cliquez sur l’onglet “Outils” et sélectionnez “cocher”
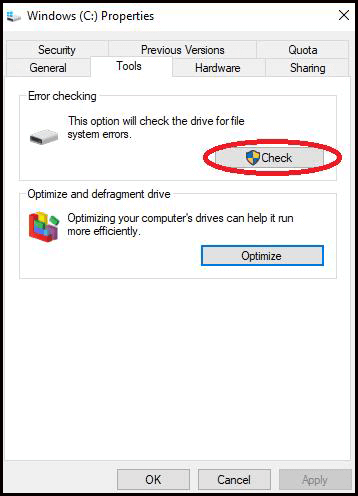
Une fois le processus terminé, vous aurez la possibilité de corriger automatiquement les erreurs de détection.
Méthode 6: essayez de désinstaller des programmes
Une fois que votre système est entré en mode sécurisé, essayez de désinstaller les programmes récemment installés. L’erreur d’échec de la vérification de la sécurité du noyau lors de l’installation de Windows 10 peut également être l’une des raisons.
Les modifications récentes apportées à votre système peuvent avoir causé un problème logiciel incompatible entraînant une erreur bsod d’erreur de vérification de la sécurité du noyau.
- Pour désinstaller des programmes, ouvrez le panneau de configuration.
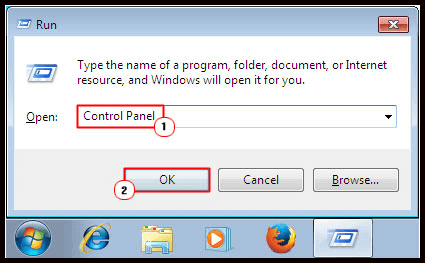
- Cliquez sur désinstaller un programme
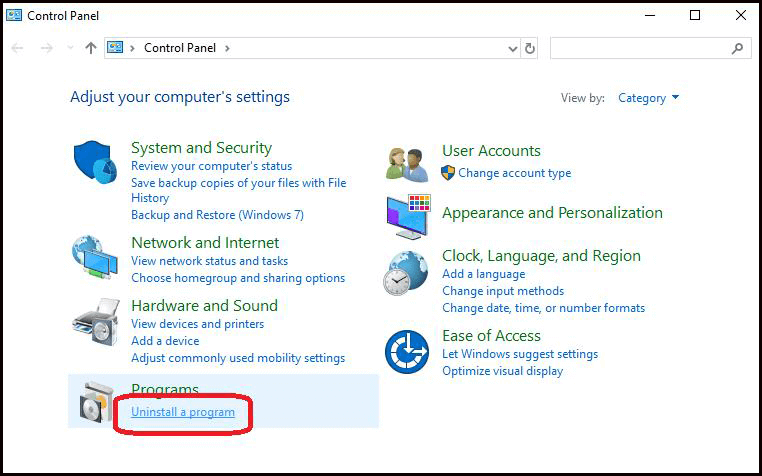
- Recherchez les programmes que vous souhaitez désinstaller et cliquez sur désinstaller / modifier.
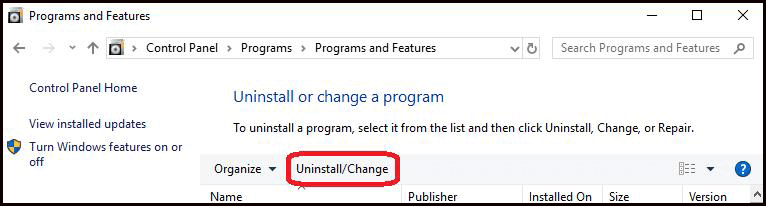
Redémarrez votre PC / ordinateur portable et voyez si l’erreur d’écran bleu est partie ou non.
Si vous voulez faciliter ce processus du programme de désinstallation, vous pouvez essayer Revouninstall qui vous aidera à désinstaller tout programme en toute simplicité.
Obtenez RevoUninstaller pour désinstaller les programmes facilement.
Méthode 7: Roll Back vers Windows version précédente
Il arrive parfois que la mise à jour vers une version plus récente de Windows ne supporte pas votre système. Ou les applications sont incompatibles avec la version Windows que vous utilisez.
Vous pouvez essayer de revenir à la version précédente de Windows qui pourrait vous aider à vous débarrasser de l’erreur Windows liée à l’échec de la vérification de la sécurité du noyau.
Avant cela, activez la sécurité et suivez les étapes pour revenir à la version précédente:
- Paramètres ouverts
- Sélectionnez «Mise à jour et sécurité»
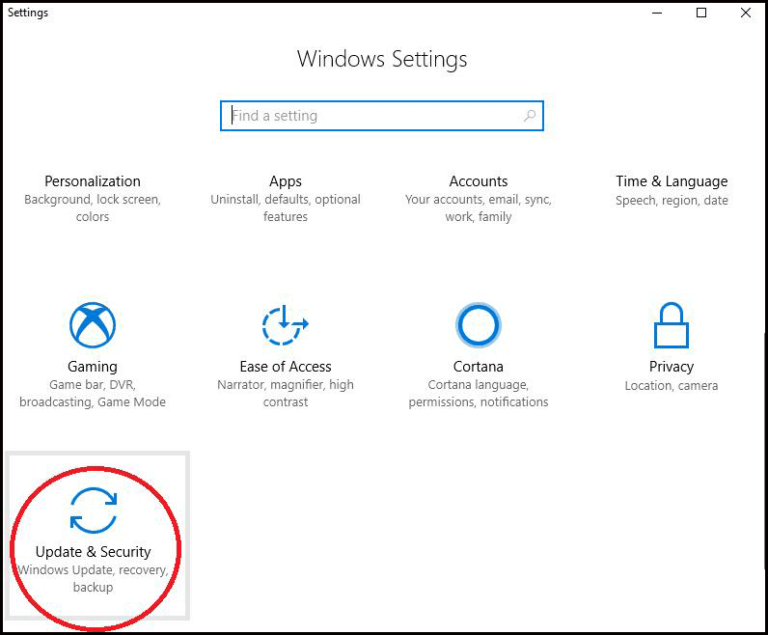
- Sur le côté gauche, cliquez sur l’option de récupération
- Un message «Retour à la version précédente de Windows», cliquez sur le bouton «Démarrer».
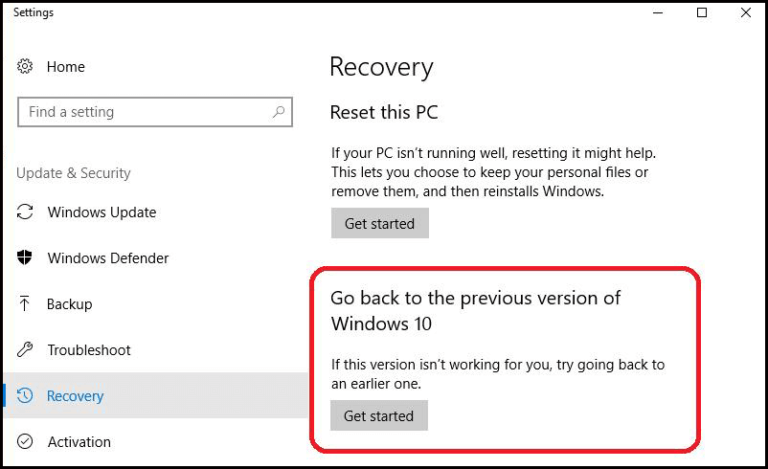
- Un écran apparaît et vous demande “Pourquoi retournez-vous?”, Sélectionnez la raison, puis cliquez sur Suivant.
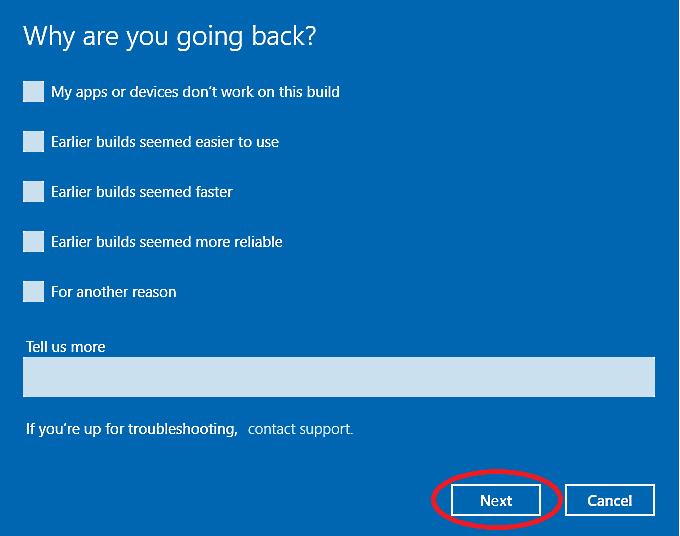
- Windows vous demandera de vérifier la mise à jour, de sauter cette option et de cliquer sur non, option Merci.
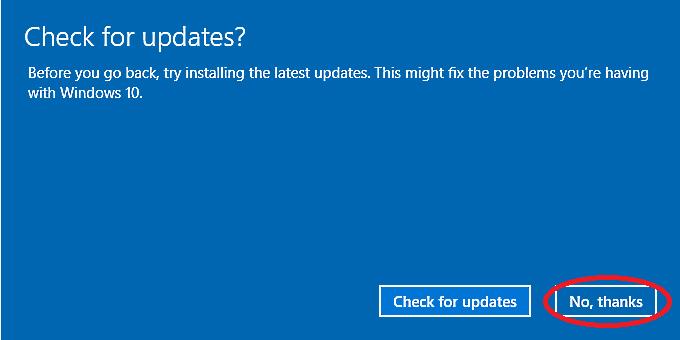
- Maintenant, un écran apparaîtra avec les instructions que vous devez suivre après avoir accédé à la version précédente. Cliquez sur Suivant
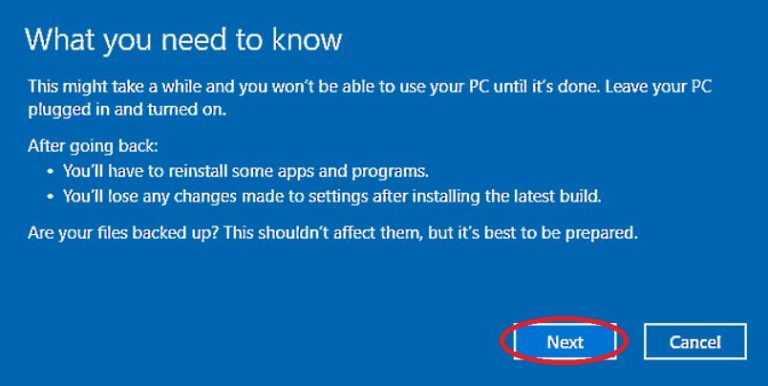
- L’écran suivant vous demandera si vous vous souvenez de vos informations de connexion. Si vous vous en souvenez, cliquez sur Suivant si vous ne le faites pas, vous ne pourrez pas vous connecter après avoir été restauré.
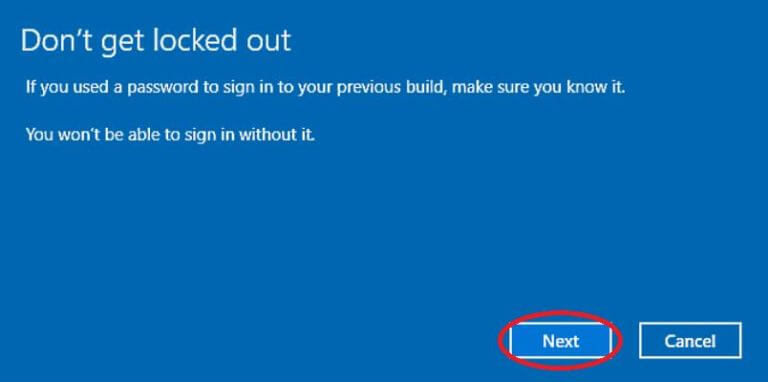
- Un écran apparaîtra pour confirmer, cliquez sur le bouton “Revenir à la version précédente”.
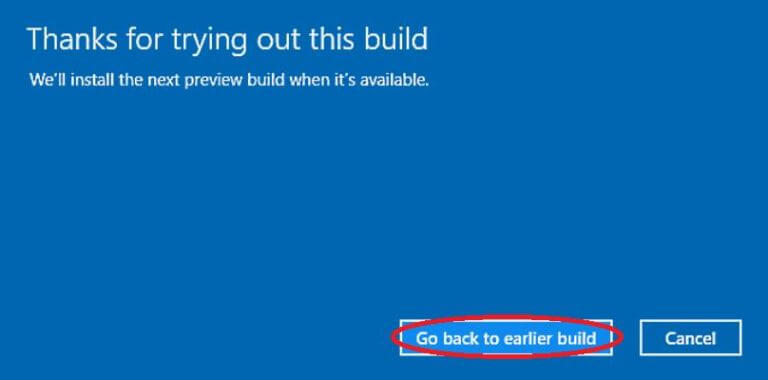
Cela pourrait prendre un moment. Une fois dans la version précédente de Windows, voyez si l’erreur bsod d’échec de la vérification de la sécurité du noyau est corrigée ou non.
Méthode 8: scanner les virus
Certains virus peuvent être directement ou indirectement à l’origine des erreurs BSOD, tels que les échecs de vérification de la sécurité du noyau. Lorsque votre système est infecté par des virus, un message d’alerte apparaît dans Windows Defender. Dans ce cas, analysez votre ordinateur / ordinateur portable.
- Allez dans le menu Démarrer> Paramètres> Mise à jour et sécurité> Windows Defender
- Sous la section «Protection contre les virus et les menaces», cliquez sur l’option «Analyse avancée».
- Choisissez l’option «Analyse hors ligne Windows Defender»
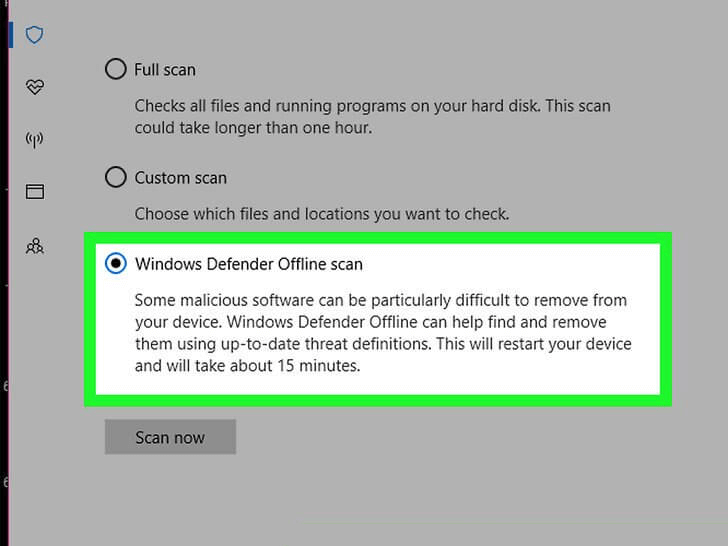
- Cliquez sur le bouton «Analyser maintenant».
Lorsque l’analyse est terminée, vérifiez si l’erreur d’échec de vérification de la sécurité du noyau est corrigée ou non.
Vous pouvez également essayer Spyhunter pour rendre votre système exempt de virus sans effectuer aucune procédure manuelle.
Demandez à Spyhunter de supprimer les logiciels malveillants, les virus, les logiciels publicitaires et autres.
Certaines erreurs d’échec du contrôle de sécurité du noyau avec leurs solutions
Erreur 1: Sécurité du noyau Check Failure Overclock
Si vous avez overclocké votre système, il est probable que vous rencontriez des erreurs d’échec du contrôle de sécurité du noyau.
Retournez votre ordinateur à sa configuration par défaut, puis désinstallez tout logiciel d’overclocking exécuté sur votre ordinateur.
Maintenant, redémarrez votre PC et voyez si l’échec de la vérification de la sécurité du noyau persiste ou non.
Erreur 2: échec de la vérification de sécurité du noyau après la mise à niveau de RAM
Si vous rencontrez un échec de vérification de la sécurité du noyau après la mise à niveau de la RAM, vous pouvez simplement le réparer à l’aide de l’outil de diagnostic de la mémoire Windows.
J’ai discuté de l’outil de diagnostic de mémoire ci-dessus dans cet article.
Erreur 3: échec de la vérification de la sécurité du noyau PubG
De nombreux utilisateurs ont constaté qu’en jouant sur PubG, ils rencontraient une erreur d’échec du contrôle de sécurité du noyau, qui les interrompait.
Pour résoudre ce problème, vous pouvez simplement essayer de mettre à jour vos pilotes. Même après la mise à jour de votre pilote, vous ne pouvez plus corriger ce bogue, désinstallez-le et réinstallez-le ou mettez à jour votre système d’exploitation.
Erreur 4: sécurité du kernel check défaillance Bootcamp
Il existe des solutions qui corrigeront l’erreur Bootcamp de votre Windows 10 concernant l’échec de la vérification de la sécurité du noyau. Appliquez-les soigneusement.
1: Exécuter le vérificateur de fichiers système
Effectuez une analyse sfc sur votre système pour détecter et résoudre le problème à l’origine de l’erreur d’échec de la vérification de la sécurité du noyau.
Suivez les étapes pour le faire:
- Appuyez sur l’icône Windows
- Tapez cmd, cliquez dessus avec le bouton droit de la souris et sélectionnez Exécuter en tant qu’administrateur.
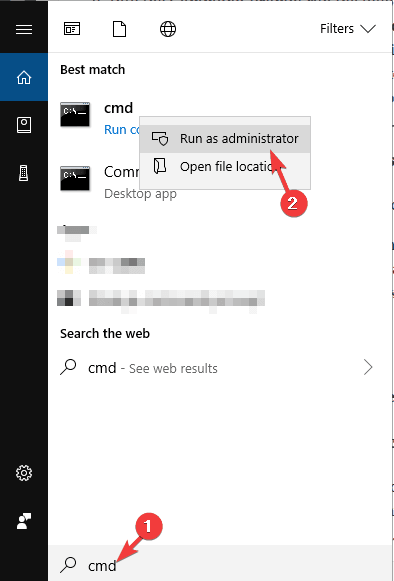
- Maintenant, tapez sfc / scannow et appuyez sur Entrée
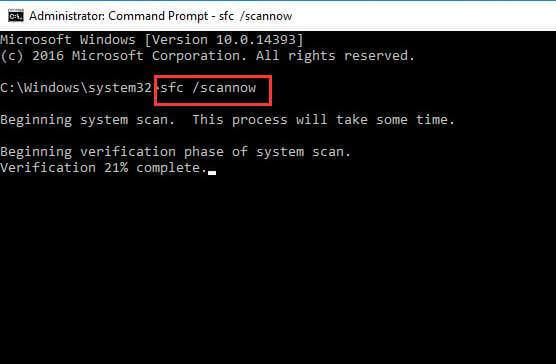
Ce processus prendra du temps. Une fois l’analyse terminée, redémarrez votre système et voyez si l’erreur d’échec de la vérification de la sécurité du noyau est corrigée ou non.
2: Effectuer des services DISM
Essayez d’effectuer le service DSIM (Service et gestion de l’image de déploiement) à corriger. Essayez les étapes données:
- Appuyez sur l’icône Windows
- Tapez cmd, faites un clic droit dessus et sélectionnez Exécuter en tant qu’administrateur.
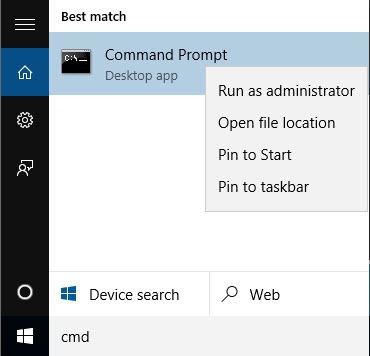
- Tapez les commandes suivantes et appuyez sur Entrée:
Dism / Online / Cleanup-Image / CheckHealth
Dism / Online / Cleanup-Image / ScanHealth
Dism / Online / Cleanup-Image / RestoreHealth.
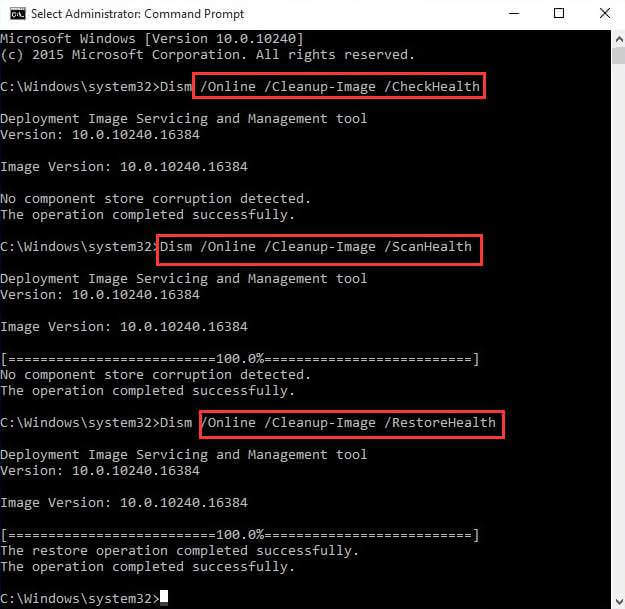
Une fois le processus terminé, redémarrez votre système et vérifiez si l’erreur d’échec de la sécurité du contrôle du noyau est résolue ou non.
3: Exécuter le dépannage matériel
Si quelque chose ne fonctionne pas correctement sur votre système Windows et que vous rencontrez des erreurs telles qu’un échec de la vérification de la sécurité du noyau, essayez alors d’exécuter une résolution des problèmes de matériel et de périphérique. Cela vous aidera à vous débarrasser de cette erreur BSOD.
Suivez les étapes pour exécuter l’utilitaire de résolution de problèmes matériel:
- Aller aux paramètres
- Cliquez sur Mise à jour et sécurité> Dépanner
- Sélectionner le matériel et les périphériques
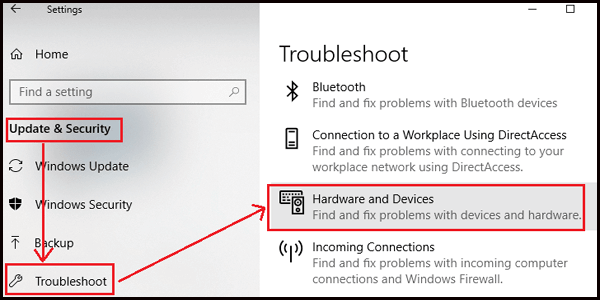
- L’utilitaire de résolution de problèmes va s’ouvrir et vous pouvez sélectionner l’option définie pour résoudre votre problème.
- Cliquez sur Suivant pour exécuter le dépanneur.
- Une fois la numérisation terminée, un rapport apparaîtra devant vous.
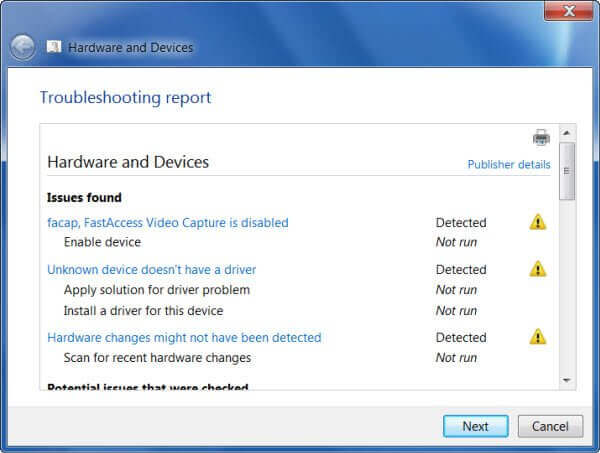
- Sélectionnez le problème que vous souhaitez résoudre et cliquez sur Suivant.
L’utilitaire de résolution de problèmes matériel corrigera l’erreur d’échec de la vérification de la sécurité du noyau et vous permettra de travailler facilement sur votre système.
4: Mettre à jour le pilote avec le gestionnaire de périphériques
erreur de check de la sécurité du noyau Windows 10 peut également se produire en raison de pilotes obsolètes. Vous devez mettre à jour votre pilote pour corriger cet échec de la vérification de la sécurité du noyau à écran bleu.
Suivez les étapes pour mettre à jour les pilotes:
- Appuyez sur la touche Windows + R
- Tapez devmgmt.msc et appuyez sur OK
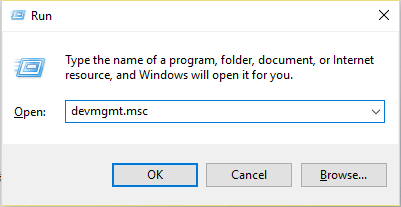
- Ceci lancera le gestionnaire de périphériques qui sera utilisé pour mettre à jour les anciens pilotes.
- Dans le gestionnaire de périphériques, cliquez sur Afficher> Afficher les périphériques cachés.
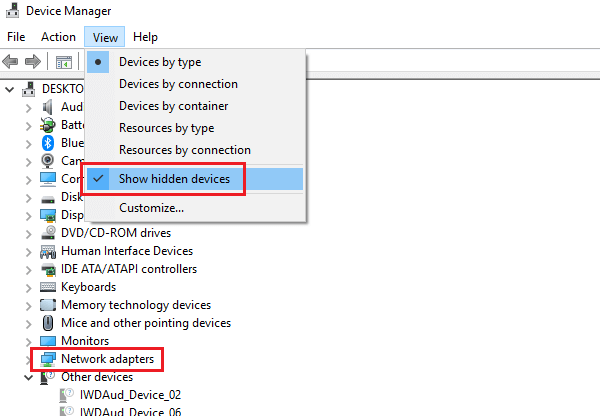
- Cliquez avec le bouton droit sur les pilotes et sélectionnez Mettre à jour les pilotes.
- Cliquez sur Rechercher automatiquement le pilote mis à jour et suivez les instructions pour mettre à jour les pilotes.
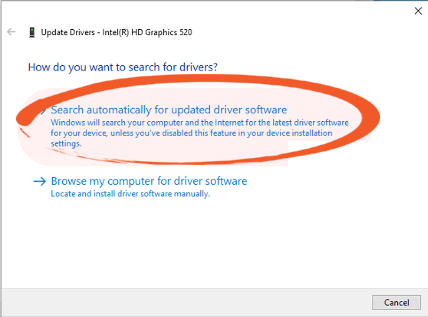
Si vous avez des difficultés à effectuer les étapes ci-dessus, vous pouvez essayer Driver Updater. Cela mettra automatiquement à jour les pilotes et résoudra tous les types de problèmes liés aux pilotes.
Obtenir le Driver booster pour mettre à jour les pilotes automatiquement
Rendre votre PC / ordinateur portable sans erreur
Eh bien, si les méthodes manuelles mentionnées ci-dessus ne fonctionnaient pas pour vous ou même après avoir corrigé l’échec de la vérification de la sécurité du noyau, le problème Windows de votre système se bloque. Essayez de lancer l’outil de réparation de PC.
Cet outil de réparation avancé analysera votre système, détectera l’erreur et la réparera automatiquement, sans recourir à un professionnel.
Cet outil corrigera tous les types de problèmes liés au PC, tels que les erreurs de DLL, les erreurs de registre, les fichiers corrompus ou inaccessibles, les erreurs BSOD, etc. Il améliore également les performances de votre PC en le rendant sans erreur.
Obtenez PC Outil de réparation pour corriger les bugs et rendre le PC sans erreur.
Conclusion
Eh bien, j’ai fourni les solutions qui vous aideront à vous débarrasser de l’erreur d’échec de la vérification de sécurité du noyau bsod.
Bien que cette erreur soit têtue, vous pouvez toujours la réparer avec les manuels ci-dessus. Effectuer les méthodes avec soin, un par un.
J’espère que vous avez aimé cet article et qu’il vous a aidé à résoudre le problème Windows lié à l’échec de la vérification de la sécurité du noyau.
Malgré cela, si vous avez des questions ou des interrogations concernant cette erreur spécifique, vous pouvez la partager avec nous dans la section commentaire ci-dessous.