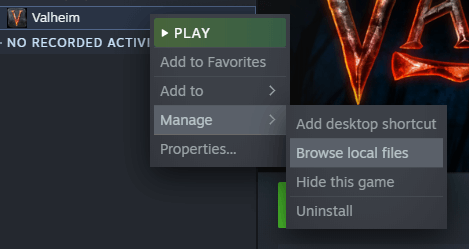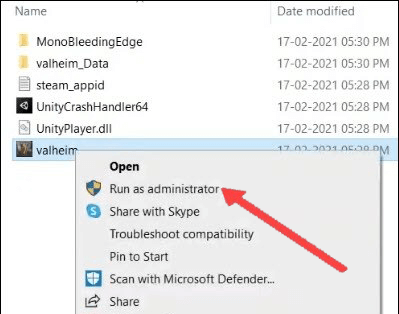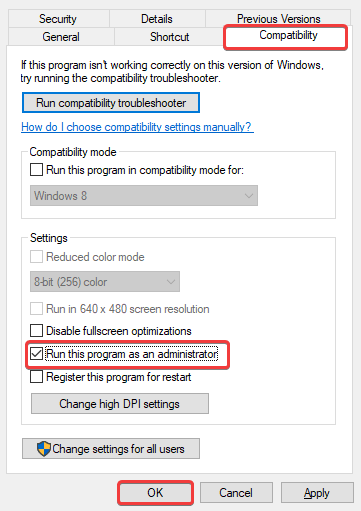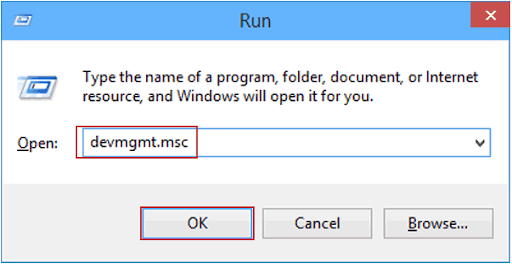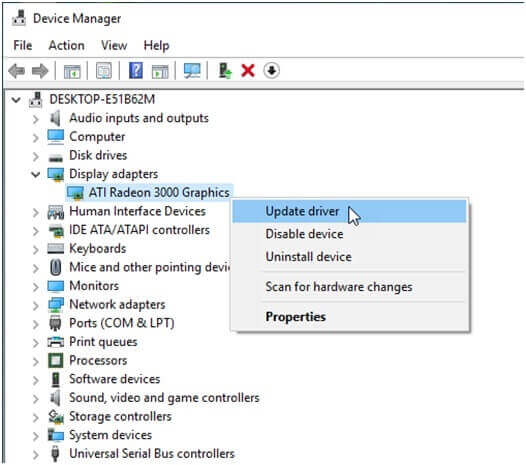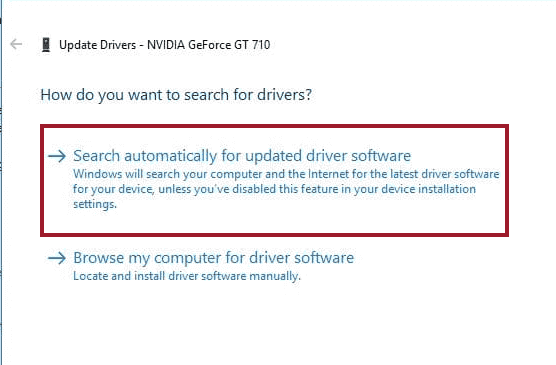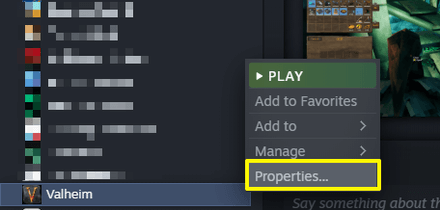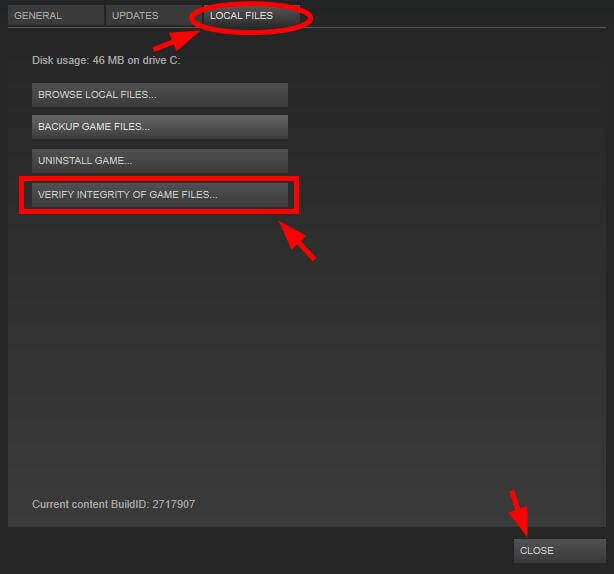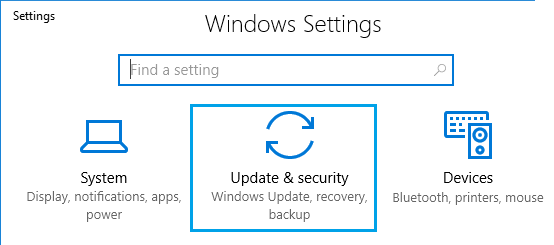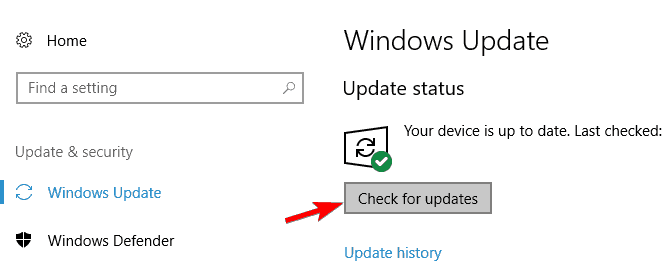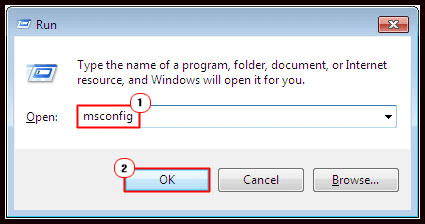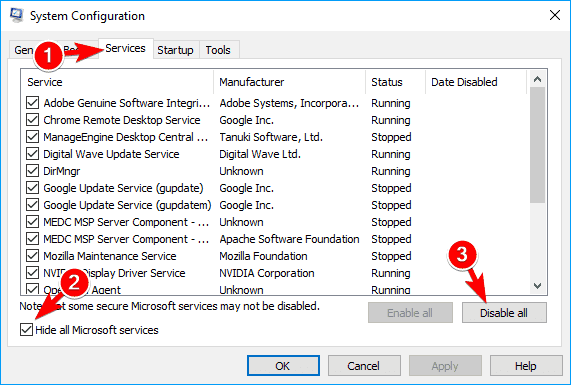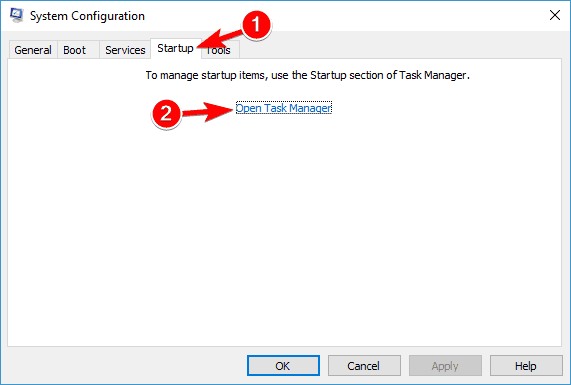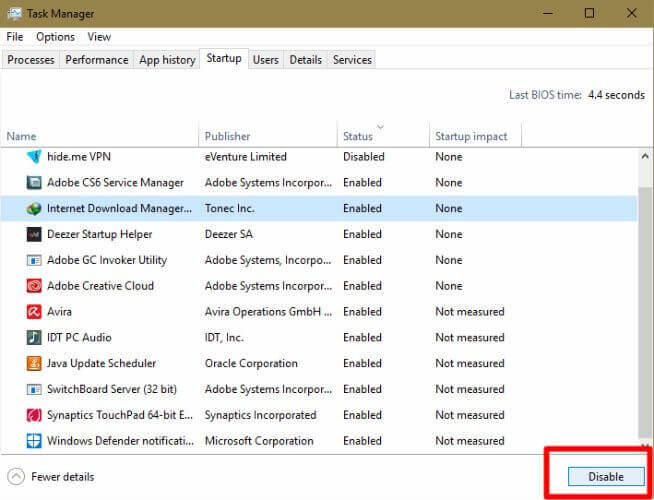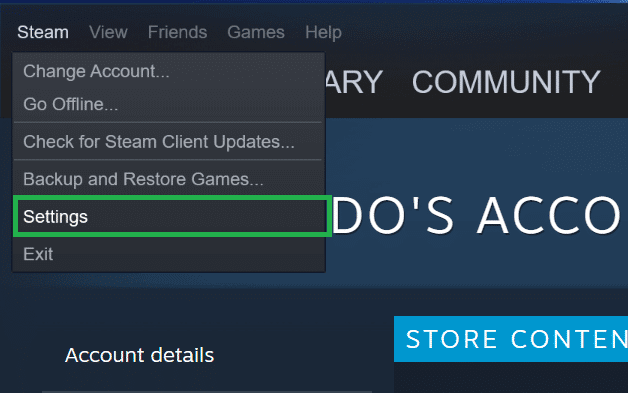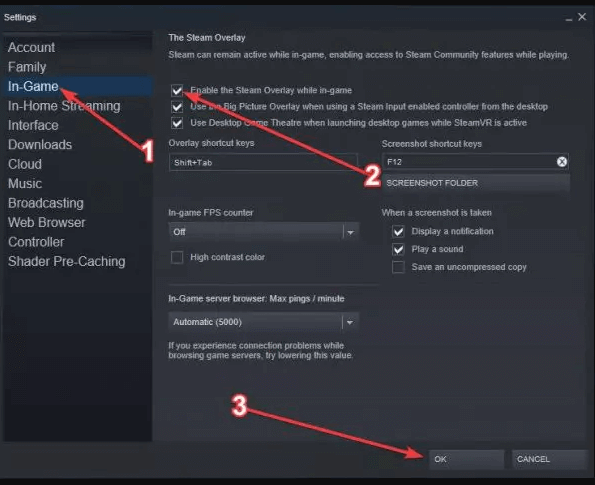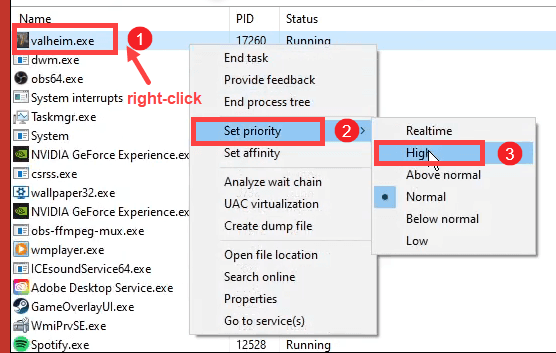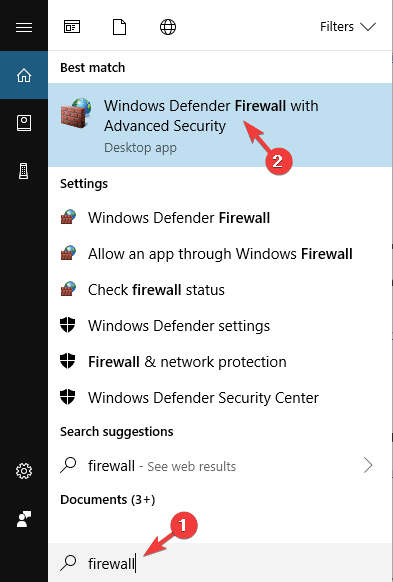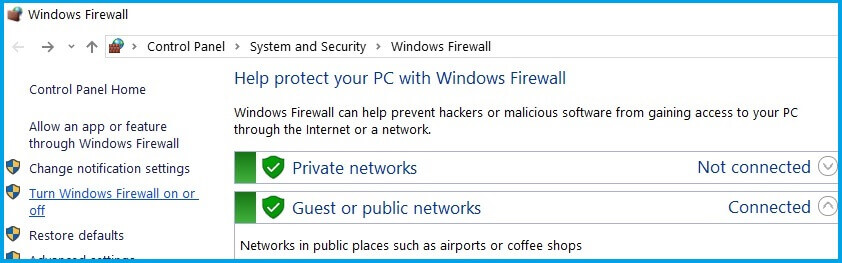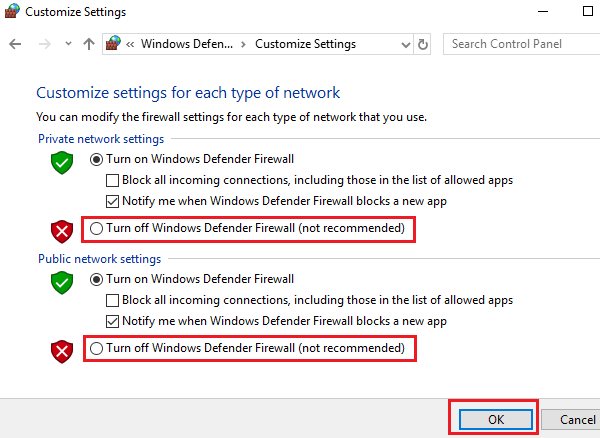Valheim est un jeu vidéo de survie et bac à sable développé par le développeur suédois Studio de la Porte de Fer et publié par Café Tacher Studios. Ce jeu est sorti le 2 février 2021. Vous pouvez jouer Valheim sur Steam pour de Windows Et Linux.
Bien qu’il s’agisse d’un jeu récemment lancé, il a déjà une forte base de fans et les utilisateurs y vont et les utilisateurs deviennent fous après ce jeu. Peu importe le succès de ce jeu, comme tout autre jeu, Valheim ne fait pas exception non plus, car les utilisateurs rencontrent également plusieurs problèmes avec ce jeu.
Pour être précis, les utilisateurs sont confrontés Valheim n’arrête pas de planter, ne se lance pas au démarrage, écran noir et quelques autres problèmes de performances. Eh bien, ce sont des problèmes assez courants qui se produisent avec tous les jeux.
Jeux bégaiement/problèmes de plantage/de gel ne sont pas une nouveauté et vous seriez heureux de savoir que ces problèmes peuvent être résolus facilement. Alors, lisez ce guide de dépannage pour savoir comment réparer le plantage de Valheim, écran noir et ne pas lancer problèmes sur Windows 10
Valheim Performance Problèmes Utilisateurs Faire l’expérience sur Windows 10 PC
Différents utilisateurs rencontrent des problèmes différents avec Valheim. Voici les problèmes de performances de Valheim auxquels les utilisateurs sont confrontés sur PC :
1 : Valheim n’arrête pas de planter sur PC
2: Valheim se fige, bégaiement sur l’ordinateur
3: Valheim ne se lance pas
4: Valheim plante au démarrage
5: écran noir Valheim sur problème de lancement
6 : Valheim bloqué au chargement
7: Valheim problèmes de lag
Pourquoi Je suis Obtenir Valheim plantage, Gelé, Écran noir Et Ne se lance pas à Problèmes de démarrage ?
Il y a tellement de raisons qui peuvent affecter les performances de Valheim et provoquer des plantages, des blocages et d’autres problèmes. Après avoir analysé les problèmes de près, j’ai trouvé les raisons suivantes:
- Si votre jeu ne dispose pas de l’accès administrateur et des autorisations requis.
- Les fichiers du jeu sont manquants ou corrompus
- Le pilote graphique est corrompu ou obsolète
- Lorsque OS est obsolète
- Si la fonction de superposition dans le jeu est activée
- Un autre logiciel installé est en conflit avec le jeu
Configuration système requise pour Valheim :
Avant d’essayer une solution, assurez-vous que votre PC remplit toutes les conditions requises pour jouer à Valheim en douceur sur PC :
[table “13” not found /]Comment Est ce que je Réparer Valheim Crash au démarrage, Congélation, Ne se lance pas & autres performances Problèmes sur Windows 10 ?
Solution 1 : Exécuter le jeu en tant qu’administrateur
Le manque d’autorisations ou d’accès d’administrateur importants lors de l’exécution d’un jeu peut empêcher son lancement correct sur le système. Alors, essayez de lancer votre jeu en tant qu’administrateur pour voir si c’est le cas.
- Lancer Steam sur votre système.
- Allez au Bibliothèque et faites un clic droit sur le Valheim.
- Déplacez le curseur sur l’option Gérer et sélectionnez Parcourir les fichiers locaux.
- Dans la fenêtre suivante, faites un clic droit sur Valheim > sélectionnez l’option Exécuter en tant qu’administrateur.
- Si le problème de plantage de Valheim est résolu en procédant ainsi, vous devez continuer à l’exécuter en tant qu’administrateur. Pour cela, suivez les étapes suivantes.
- Faites un clic droit sur Valheim > sélectionnez l’option Propriétés.
- Passez à l’onglet Compatibilité.
- Dans la section Paramètres, cochez la case à côté de Exécuter ce programme en tant qu’administrateur.
- Cliquez sur le bouton OK.
Solution 2 : mettre à jour le pilote de la carte graphique
Les performances des jeux dépendent principalement du pilote graphique que vous exécutez sur votre appareil. S’il y a un problème avec le pilote graphique, cela affectera certainement les jeux et leurs performances.
Par conséquent, vérifiez si votre pilote graphique est mis à jour ou non. Si ce n’est pas le cas, mettez-le à jour dès maintenant.
- Appuyez sur Windows + touches R > tapez devmgmt.msc > cliquez sur le bouton OK.
- Sur le Gestionnaire de périphériques fenêtre, allez à la Adaptateurs d’affichage et cliquez dessus.
- Cliquez avec le bouton droit sur le pilote de votre carte graphique et sélectionnez l’option Mettre à jour le pilote.
- Dans la fenêtre suivante, sélectionnez Recherchez automatiquement le logiciel de pilote mis à jour.
- Attendez que Windows mette à jour le pilote.
Si vous ne souhaitez pas suivre la méthode manuelle de mise à jour des pilotes de périphérique, utilisez Driver Updater. C’est le meilleur moyen de maintenir le pilote de périphérique à jour et cet outil maintient également le pilote sans erreur.
Obtenir Driver Updater pour mettre à jour Pilotes de périphérique Automatiquement
Solution 3 : vérifier l’intégrité des fichiers du jeu
L’une des principales raisons du Valheim s’écraser /congélation/problème de bégaiement est l’absence ou la corruption de fichiers de jeu.
Ainsi, pour trouver et réparer les fichiers de jeu corrompus, vous pouvez vérifier l’intégrité des fichiers de jeu sur Steam. Cela vous aidera à savoir si c’est la raison pour laquelle Valheim continue de planter sur Windows 10.
- Ouvert Steam > allez dans la Bibliothèque.
- Faites un clic droit sur Valheim > sélectionnez Propriétés.
- Maintenant, choisissez l’option LOCAL FILES dans le menu.
- Cliquez sur Vérifier l’intégrité des fichiers du jeu.
- Maintenant, voulez-vous pendant un certain temps à moins que l’utilitaire ne finisse de vérifier les fichiers du jeu.
- Une fois que tout est fait, essayez de lancer Valheim et vérifiez si le problème de plantage a été résolu ou non.
Solution 4 : mettre à jour Windows
Outre la mise à jour des pilotes, la mise à jour du système d’exploitation est tout aussi importante. Alors, assurez-vous que votre système dispose de toutes les fonctionnalités mises à jour et des correctifs.
Voici les étapes à suivre pour mettre à jour votre PC Windows 10 :
- Cliquez sur le bouton Windows Démarrer > Paramètres.
- Sélectionnez Mise à jour et sécurité dans l’application Paramètres Windows.
- Accédez à l’onglet Windows Update.
- Cliquez sur le bouton Rechercher les mises à jour.
- Maintenant, Windows commencera à rechercher de nouvelles mises à jour et vous en informera.
- Si une nouvelle mise à jour est disponible pour votre système, installez-la sur votre ordinateur.
- Une fois la mise à jour correctement installée, redémarrez votre ordinateur.
Solution 5 : effectuer le Clean Boot
Il a été observé tellement de fois que des problèmes de bégaiement / retard / plantage dans les jeux se produisent en raison de conflits logiciels. Ce problème peut facilement être éliminé en supprimant le logiciel problématique.
Pour cela, rien de mieux que d’effectuer le Clean Boot sur votre système. Il désactivera tous les programmes au démarrage et ne chargera que les programmes requis, ce qui vous aidera à trouver le coupable. Pour ce faire, suivez les étapes ci-dessous :
- Appuyez simultanément sur les touches Win + R pour lancer le Exécuter fenêtre.
- Tapez msconfig et cliquez sur le bouton OK.
- Sur la fenêtre suivante, allez au Onglet Services.
- Cochez la case Masquer tous les services Microsoft et décochez les fabricants de cartes son et de cartes graphiques.
- Ensuite, cliquez sur le bouton OK.
- Passer au Onglet Démarrage et cliquez sur le Ouvrez le lien Gestionnaire des tâches.
- Sur le Gestionnaire des tâches fenêtre, cliquez sur l’onglet Démarrage.
- Sélectionnez les programmes qui, selon vous, peuvent créer des conflits et cliquez sur le bouton Désactiver.
- Maintenant, redémarrez votre PC
Solution 6: Éteindre Dans-Gibier Superpositions
Une superposition dans le jeu est l’une des fonctionnalités du jeu qui permet aux utilisateurs d’interagir avec l’application Discord. Mais en ce qui concerne Valheim, les joueurs ont trouvé que la fonction de superposition était la raison pour laquelle Valheim ne se lance pas et ne plante pas.
Donc, si vous avez activé les superpositions dans le jeu dans NVIDIA GeForce Experience, Steam, et Discord, la désactivation peut résoudre le problème.
- Ouvert Client Steam sur votre PC.
- Cliquer sur Steam > sélectionnez Paramètres.
- Maintenant, cliquez sur dans Jeu.
- Ensuite, décochez les trois options données dans la section « La superposition de vapeur » > cliquez sur le bouton OK.
Solution 7 : définissez le jeu sur une priorité élevée
Selon certains aficionados, régler Valheim sur une priorité élevée peut améliorer les performances de jeu et résoudre le problème de plantage de Valheim. Voici comment procéder :
- Appuyez sur les touches Ctrl+Maj+Esc pour lancer le Gestionnaire des tâches.
- Sur le Gestionnaire des tâches fenêtre, allez dans l’onglet Détails.
- Ensuite, faites un clic droit sur valheim.exe > allez dans Définir la priorité > choisissez Haute.
Solution 8 : réinstaller DirectX
Certains utilisateurs ont réussi à réparer le Valheim s’écraser sur PC problème en réinstallant DirectX sur leurs appareils. Vous pouvez réinstaller sa dernière version à partir de ici. Après avoir téléchargé DirectX, installez-le sur votre PC, puis vérifiez s’il a résolu le problème.
Solution 9 : désactiver l’antivirus/Pare feu windows
Les applications antivirus ou le pare-feu Windows sont responsables de la sécurité de l’appareil. Ainsi, afin de protéger votre PC, ce logiciel de sécurité bloque les fichiers et applications qui lui semblent suspects. Cependant, parfois, il bloque par erreur même les fichiers légitimes.
Donc, si la même chose s’est produite avec les fichiers de jeu Valheim, cela pourrait être la raison pour laquelle il se bloque / se bloque sur le PC. Dans ce cas, vous devez désactiver la fonction de sécurité. Si vous utilisez l’outil antivirus tiers, suivez le manuel pour savoir comment le désactiver.
Ou, si vous utilisez le pare-feu Windows, suivez ces étapes pour le désactiver :
- Tapez Pare-feu dans la zone de recherche Windows.
- Cliquez sur le Pare-feu Windows Defender.
- Ensuite, allez dans le volet gauche de la fenêtre et cliquez sur Activer ou désactiver le pare-feu Windows Defender.
- Sélectionnez l’option Désactiver le pare-feu Windows Defender (non recommandé) dans les sections Paramètres de réseau privé et Paramètres de réseau public.
- Cliquez sur le bouton OK.
- Redémarrez votre ordinateur.
Si vous rencontrez toujours le problème de bégaiement du jeu pendant que vous jouez, il est suggéré ici d’exécuter le Game Booster. Cela permet d’améliorer les performances du système pour exécuter le jeu en douceur.
- Il booste le jeu en optimisant les ressources système
- Offrez un gameplay meilleur et fluide
- Obtient un meilleur taux de FPS
- Rendre le jeu fluide pour un jeu réactif
- Corrigez également les faibles FPS et les problèmes de retard.
Comment À Réparer Valheim Noir Écran Publier?
Solution 1 : passer en mode fenêtré
Le jeu Valheim est très pointilleux sur les paramètres d’affichage. Donc, si vous rencontrez le problème d’écran noir Valheim, le passage en mode fenêtré peut vous aider à résoudre le problème.
- Lancer Steam sur votre PC.
- Accédez à la Bibliothèque de jeux
- Ensuite, faites un clic droit sur Valheim
- Choisissez Propriétés dans le menu.
- Maintenant, cliquez sur l’onglet Général.
- Dans la section Définir les options de lancement, saisissez : –windowed –noborder.
- Maintenant, enregistrez vos paramètres et fermez l’application
Solution 2: Éteindre & Changer Dos à la Gibier
Parfois, le problème Valheim écran noir au lancement peut être facilement résolu en éteignant et en revenant simplement au jeu.
Vous pouvez le faire en suivant ces étapes :
- Pendant l’exécution du jeu, appuyez simultanément sur les touches Alt + Tab pour quitter votre jeu.
- Ensuite, appuyez sur les touches Alt + Tab pour revenir au jeu.
Solution recommandée: Résoudre divers problèmes de PC Windows
Si votre PC ou ordinateur portable Windows 10 fonctionne lentement ou affiche diverses erreurs et problèmes, il est suggéré ici d’analyser votre système avec le PC Reparation Outil.
Il s’agit d’un outil multifonctionnel qui, en scannant une seule fois, détecte et corrige diverses erreurs informatiques et répare les fichiers système corrompus.
Non seulement cela, mais vous pouvez également corriger d’autres erreurs fatales du PC telles que les erreurs BSOD, les erreurs DLL, les entrées de registre de réparation, les erreurs d’exécution, les erreurs d’application et bien d’autres.
Obtenir PC reparation Outil À Optimiser Votre Windows 10 PC Performance
Conclusion
C’est ça. Ici, j’ai mentionné toutes les façons possibles d’essayer de réparer Valheim s’écraser, congélation, ne se lancera pas et noir problèmes d’écran
J’espère que ce guide de dépannage vous a aidé à résoudre les problèmes de Valheim sur votre PC et que vous pouvez désormais jouer à ce jeu sans aucun problème.
Enfin, j’aimerais que vous partagiez vos commentaires sur Facebook ou Twitter et que vous nous disiez quelle astuce vous a aidé à surmonter ces problèmes. Partagez-le également avec ceux qui rencontrent le même problème.