
Vous rencontrez fréquemment l’erreur de gestion de la mémoire 0x0000001A sur votre PC Windows ?
Vous cherchez des astuces rapides pour corriger l’erreur BSOD 0x0000001A ?
Les toutes premières étapes que nous devons tous effectuer pour résoudre tout type de problème de PC sont de trouver la source de son origine. La même chose s’applique aux erreurs BSOD, mais il est assez difficile de savoir par où commencer ou d’où vient le problème.
Ainsi, j’ai répertorié quelques meilleures solutions applicables pour corriger l’erreur d’arrêt d’écran bleu 0x0000001A.
Avant de plonger dans la section des correctifs, prenez plus de détails sur cette erreur 0x0000001A.
Que signifie l’erreur 0x0000001a?
L’erreur BSOD est l’un des problèmes Windows les plus fréquemment rencontrés. Il existe une longue liste d’erreurs BSOD rencontrées par les utilisateurs de Windows, les plus courantes sont : Erreur BSOD SYSTEM PTE MISUSE, Erreur BSOD Critical Service Failed, Erreur BSOD PNP_DETECTED_FATAL_ERROR, Erreur BSOD BAD_SYSTEM_CONFIG_INFO 0x00000074, etc.
Hors de cette memory_management 0x0000001a est également un tel type d’erreur BSOD qui se produit au moment de l’installation ou de la mise à niveau du système d’exploitation Windows.
D’après le nom de cette erreur, n’importe qui peut facilement deviner que l’erreur est liée à la mémoire de l’ordinateur.
Alors maintenant, il est temps de connaître les raisons qui expliquent cette erreur BSOD 0x0000001a.
Quelles sont les causes de l’erreur de gestion de la mémoire 0x0000001a ?
Pour corriger avec succès l’erreur d’arrêt d’écran bleu 0x0000001A, il est très important de connaître ses causes profondes.
- RAM incompatible ou défectueuse dans votre PC.
- Registre encombré, défragmentation du disque, surchauffe du matériel du PC entraîne également ce message d’erreur 0x0000001A.
- Certains défauts dans la carte mère BIOS.
- Pilote incompatible ou obsolète.
- Intrusion de virus ou de logiciels malveillants sur le PC.
Il est maintenant temps de passer à la section la plus importante de ce blog, à savoir comment corriger l’erreur de gestion de la mémoire BSOD 0x0000001A.
Comment corriger l’erreur de gestion de la mémoire BSOD 0x0000001a ?
1: Exécutez l’outil de diagnostic de la mémoire Windows
L’exécution de l’outil de diagnostic de la mémoire Windows est très importante pour empêcher tout type de modules de mémoire physique.
Il testera la SDRAM et signalera le problème qu’il récupère.
Voici les étapes dont vous avez besoin pour exécuter l’outil de diagnostic de la mémoire Windows :
- Appuyez sur le bouton « Windows + R» de votre clavier, puis tapez le « mdsched » sans aucun guillemet. Après cela, appuyez sur le bouton “Enter” ou “ok”.
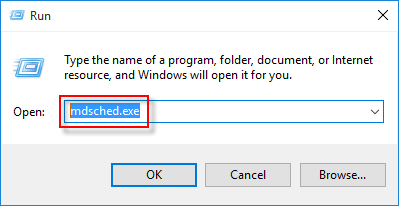
- Choisissez l’option «redémarrer maintenant et rechercher les mises à jour (recommandé) ». Cela effectuera une vérification complète des problèmes de SDRAM sur votre PC.
- Après le redémarrage du système, vous obtiendrez un rapport complet en cas de problème de mémoire.
Comme le nom de l’erreur “gestion de la mémoire”, elle-même clarifie que le problème est quelque peu lié à la mémoire du PC. Il peut s’agir d’un problème physique qui s’est produit dans votre RAM installée.
L’outil de diagnostic de la mémoire Windows vous aide à confirmer la cause première du problème.
S’il y a un problème avec la mémoire du PC, vous avez deux options pour le réparer. Remplacez la RAM ou si le PC est sous garantie, apportez-le au magasin.
2: Désinstaller le matériel/logiciel récemment installé
Si vous obtenez cette erreur de gestion de la mémoire 0x0000001A après l’installation de tout logiciel ou matériel spécifique sur votre PC, comme une puce mémoire ou un disque dur. Dans ce cas, pour corriger l’erreur d’arrêt d’écran bleu 0x0000001A, vous devez désinstaller votre matériel ou logiciel récemment installé.
Il y a de fortes chances que votre logiciel ou matériel nouvellement installé soit incompatible avec votre système d’exploitation Windows et vous obtenez donc cette erreur 0x0000001a.
Il existe une très légère différence dans la procédure de désinstallation du logiciel et du matériel de votre PC. Suivez les étapes ci-dessous pour les désinstaller.
Désinstallation du matériel :
Pour installer n’importe quel matériel à partir du PC, vous devez d’abord éteindre le PC, puis en retirer le matériel nouvellement installé.
Allumez maintenant le PC pour vérifier si l’erreur persiste ou non.
Désinstallation du logiciel :
La désinstallation de tout logiciel d’un PC peut être effectuée via le Panneau de configuration.
- Allez dans le menu Démarrer et dans la zone de recherche, vous devez taper Panneau de configuration.
- Ouvrez maintenant le panneau de configuration.
- Dans la partie droite de l’écran, il y a une option de « voir par », appuyez dessus et choisissez la catégorie
- Maintenant, appuyez sur désinstaller une option de programme présente sous le programme
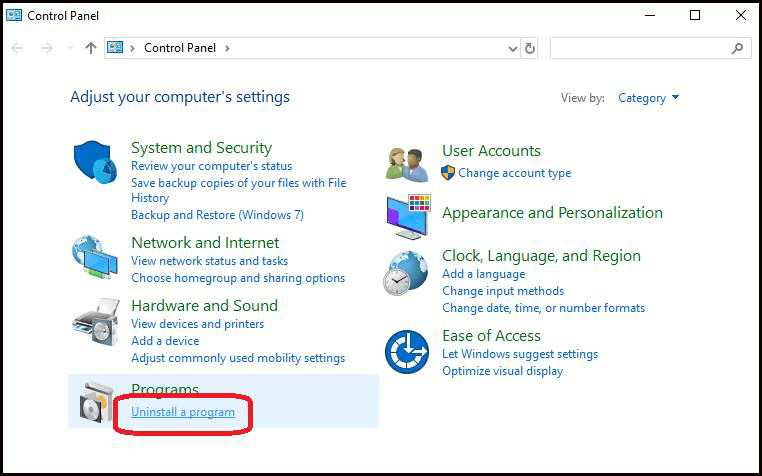
- Faites un clic droit sur le logiciel à l’origine du problème et choisissez l’option Désinstaller/Modifier
- Après cela, suivez les instructions pour terminer le processus de désinstallation du logiciel.
De plus, vous pouvez également télécharger l’outil tiers pour désinstaller toute application logicielle. La désinstallation manuelle d’une application ne la supprimera pas complètement, certains de ses fichiers indésirables sont laissés pour compte et provoquent des conflits lors de la prochaine installation de l’application ou du logiciel en question.
Pour désinstaller complètement le programme et corriger l’erreur 0x0000001a, exécutez le programme de désinstallation tiers.
Obtenez Revo Uninstaller pour désinstaller complètement n’importe quelle application
3: Vérifiez la mise à jour des pilotes de périphérique
Parfois, l’installation d’un pilote incompatible ou obsolète transmet également l’erreur BSOD 0x0000001a. Vérifiez donc rapidement dans la section de mise à jour de Windows s’il existe également une mise à jour disponible concernant les pilotes de périphérique. Si une mise à jour est disponible là-bas, mettez-la à jour immédiatement.
Si vous ne savez pas comment effectuer cette tâche, suivez les étapes mentionnées ci-dessous.
- Appuyez sur le bouton Win + R de votre clavier pour ouvrir la fenêtre d’exécution.
- Dans la fenêtre d’exécution ouverte, vous devez taper la commande suivante devmgmt.msc et appuyer sur le bouton Entrée.
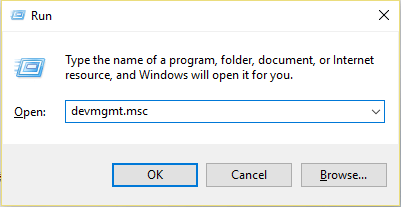
- Cela ouvrira la fenêtre du gestionnaire de périphériques sur votre écran.
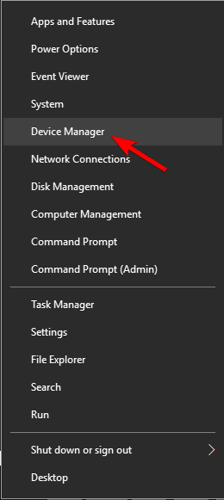
- Ici, vous verrez la liste complète de l’ensemble du pilote de périphérique actuellement disponible sur votre PC. Vous pouvez appuyer sur chaque pilote de périphérique pour le développer davantage.
- Faites un clic droit sur n’importe quel pilote que vous souhaitez mettre à jour et sélectionnez l’option Mettre à jour le pilote.
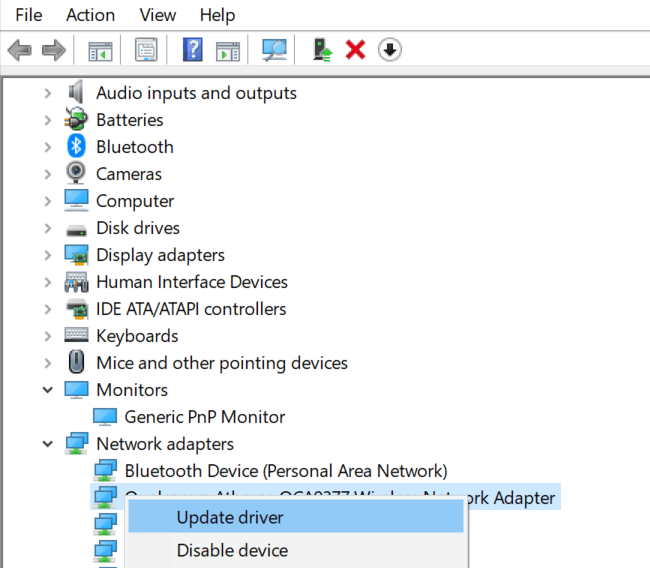
- Dans la prochaine fenêtre ouverte, vous aurez deux options : Rechercher automatiquement le pilote logiciel mis à jour ou Parcourir mon ordinateur pour le logiciel pilote
Vous pouvez choisir l’une de ces options selon vos besoins. Après cela, suivez les instructions à l’écran pour terminer le processus de mise à jour du pilote.
Obtenez un Driver Updater pour mettre à jour automatiquement les pilotes de périphériques
4: Exécutez le vérificateur de fichiers système
Une autre raison derrière l’erreur BSOD 0x0000001a est votre fichier système corrompu ou cassé. Pour réparer ces dommages, vous devez utiliser l’outil de vérification des fichiers système, également connu sous le nom d’utilitaire SFC. Il s’agit d’un utilitaire intégré à Windows qui permet de résoudre les problèmes liés aux fichiers système.
- La toute première chose dont vous avez besoin pour exécuter le vérificateur de fichiers système est d’ouvrir votre PC en mode sans échec
- Allez maintenant dans le menu Démarrer et dans la zone de recherche, tapez invite de commande > exécutez l’invite de commande en tant qu’administrateur.
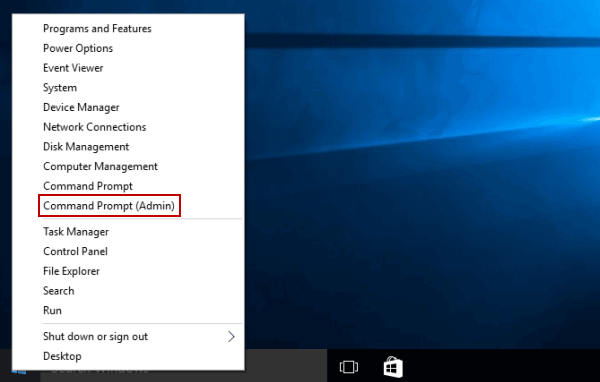
- Dans la fenêtre d’invite de commande ouverte, tapez sfc /scannow et appuyez sur ce bouton Entrée.
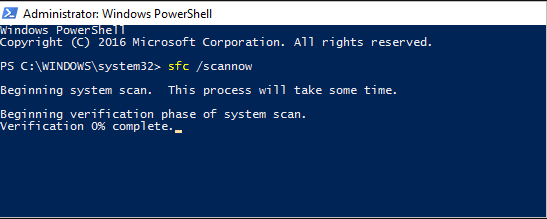
- Dans la fenêtre suivante, tapez sfc /scannow et appuyez sur Entrée.
5: Exécutez Windows en mode sans échec
En exécutant votre PC en mode sans échec avec certains pilotes de base, vous pouvez vérifier si vous recevez toujours la même erreur de gestion de mémoire BSOD. Comme en mode sans échec, la plupart des processus dont le PC n’a pas besoin sont arrêtés.
Voici quelques étapes faciles pour mettre votre PC en mode sans échec
- Appuyez sur le bouton Windows + R de votre clavier ; cela ouvrira la fenêtre d’exécution sur votre écran. Dans lequel vous devez taper msconfig > appuyez sur Entrée.
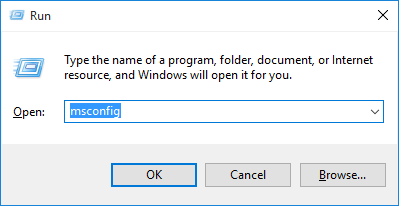
- Dans la partie supérieure de votre écran, il y a un onglet Boot, appuyez simplement dessus.
- Maintenant, dans la section Options de démarrage, choisissez l’option démarrage sécurisé>minimal.
Vérifiez si cela fonctionne pour vous pour corriger l’erreur memory_management 0x0000001a.
6 : Réinstallez les pilotes de votre carte graphique
Les pilotes de carte graphique cassés ou obsolètes sont également l’une des raisons responsables des erreurs de gestion de la mémoire dans Windows 10.
Si la version de votre pilote de carte graphique est trop obsolète, installez le dernier pilote de carte graphique disponible. Mais si vous utilisez déjà la dernière version du pilote pour votre carte graphique, essayez la méthode “désinstaller/réinstaller”.
Comme il est parfois devenu très difficile de détecter un pilote cassé ou corrompu.
Le type de pilote requis dépend principalement du type de carte graphique allouée à votre PC. Votre système d’exploitation Windows vous aidera donc à récupérer ces détails. Mais il y a de fortes chances que votre PC soit équipé d’une carte graphique Intel ou Nvidia ou AMD.
Les cartes graphiques dédiées ont plus d’espace mémoire que les cartes intégrées et elles sont plus sujettes à ce problème de surchauffe.
7: Nettoyer les fichiers temporaires et les fichiers système
En utilisant la fonctionnalité Windows 10Storage Sense, vous pouvez supprimer manuellement ou automatiquement tous les fichiers temporaires du PC.
Si vous ne savez pas comment utiliser Storage Sense, consultez ceci :
Comment utiliser Storage Sense
- Allez dans Paramètres > Système > Stockage.
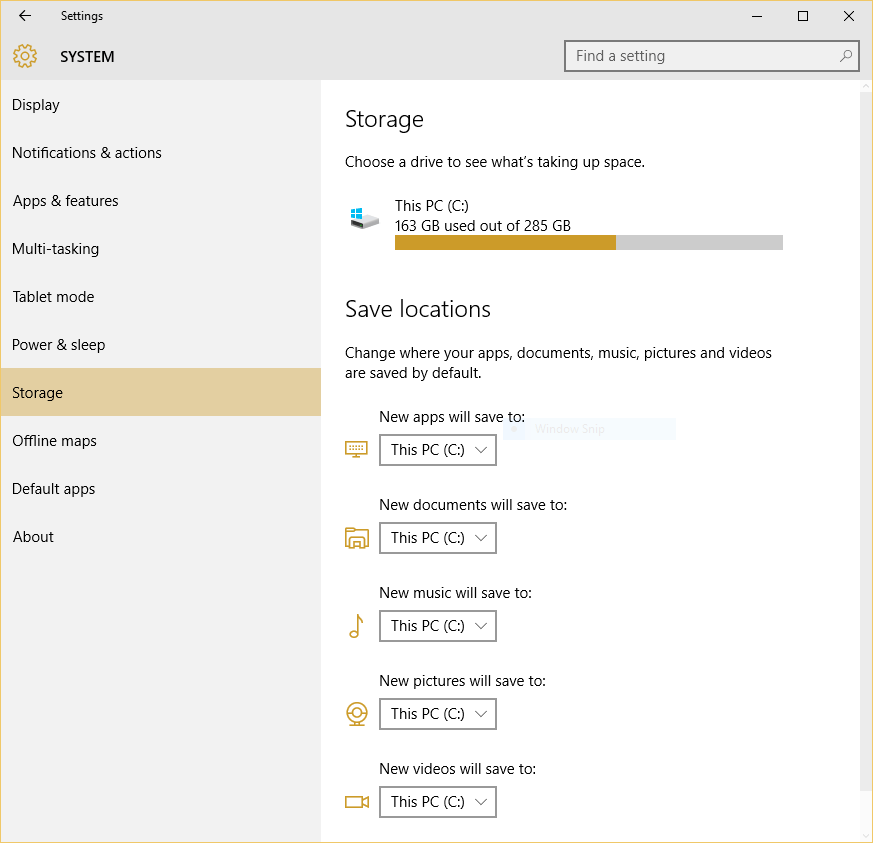
- Après cela, à partir du sous-titre « Storage », vous devez déplacer le curseur de l’option Storage Sense sur la position On.
- Une fois allumé, le sens de stockage sera activé.
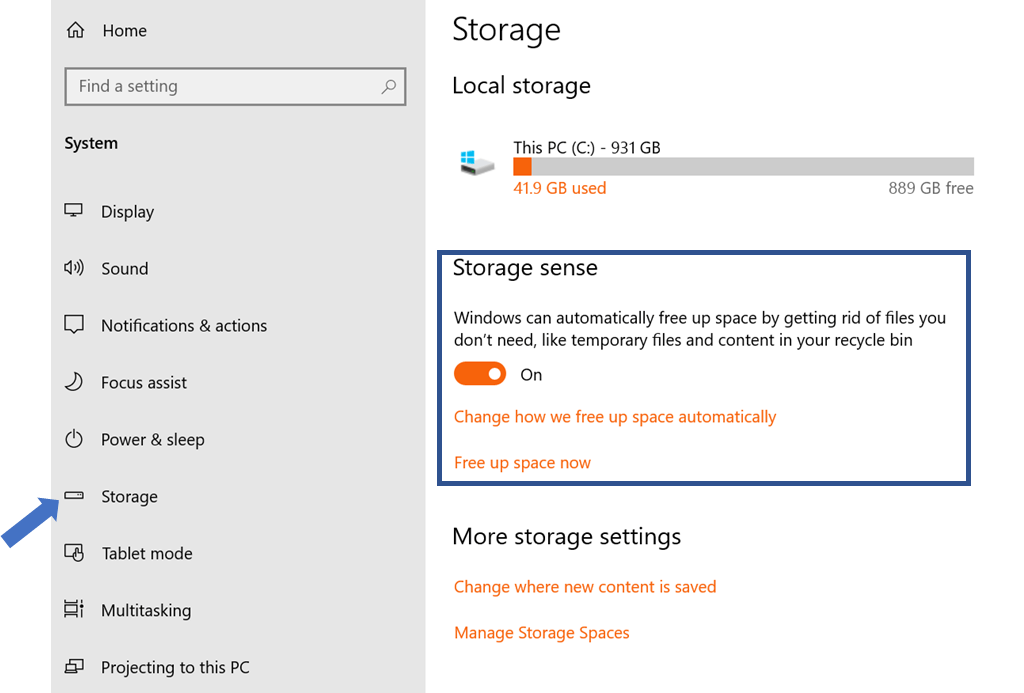
- Juste en dessous du curseur se trouve le texte cliquable « Configurer le sens du stockage ou l’exécuter maintenant », vous devez appuyer dessus.
- Cliquer dessus ouvrira la page de configuration de Storage Sense. Regardez sage, cette page est très simple et a des options très limitées pour apporter des modifications.
Ici, vous obtiendrez la liste d’options suivante pour exécuter le Storage Sense :
- Tous les jours
- Toutes les semaines
- Chaque mois
- Pendant un espace-temps disque faible (par défaut)
Vous avez la possibilité de définir une période pour supprimer les fichiers temporaires de la corbeille et du dossier de téléchargements.
Par défaut, il est défini sur 30 jours. Cela signifie que le fichier temporaire est supprimé automatiquement de la Corbeille et du dossier Téléchargements tous les 30 jours.
Étapes du nettoyage manuel
- Si vous souhaitez exécuter ce processus de nettoyage manuellement, appuyez sur le lien cliquable « Libérer de l’espace maintenant ».
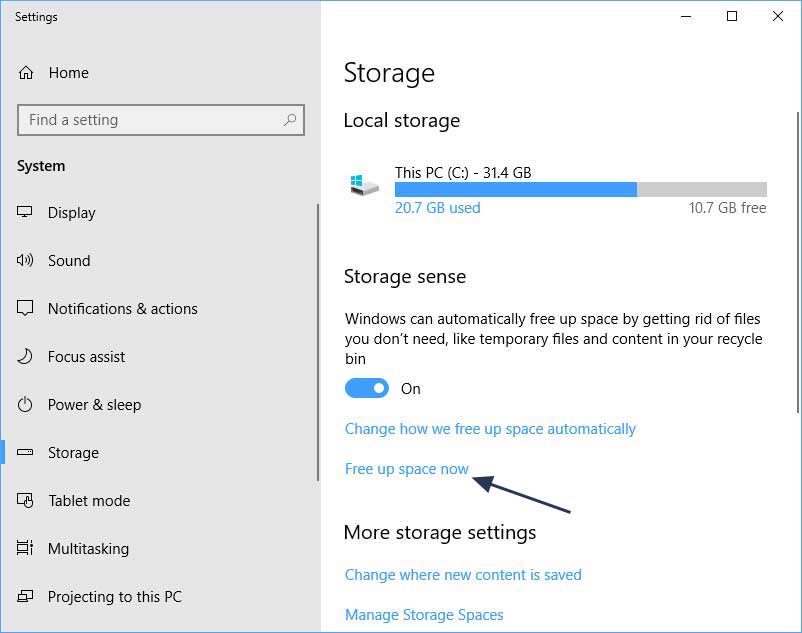
- Storage Sense effectue désormais une analyse complète de votre appareil et vous donne une estimation de l’espace pouvant être libéré. Jusqu’à ce que vous appuyiez sur l’option “Supprimer les fichiers”, aucun de vos fichiers ne sera supprimé.
- Vous avez la possibilité de choisir les types de fichiers comme les vignettes, les fichiers temporaires, les fichiers journaux de mise à niveau de Windows, etc. que vous souhaitez effacer de votre Storage Sense.
8: Exécuter à partir d’un point de restauration
Si vous ne parvenez pas à trouver ce pilote ou logiciel particulier qui est responsable de cette erreur de gestion de la mémoire BSOD 0x0000001A. Mais quelques jours avant que votre PC ne fonctionne correctement sans vous en tenir à cette erreur 0x0000001A, vous avez la possibilité de restaurer votre PC à ce point de restauration précédent.
Cela annulera l’intégralité de la mise à jour du logiciel et du pilote de périphérique.
Veuillez noter – que le processus de restauration du système affecte uniquement le fichier système, mais n’affecte aucun de vos fichiers personnels.
Alors que certains fichiers de votre système peuvent avoir une chance d’être écrasés par l’ancien.
Par conséquent, il est fortement recommandé de faire une sauvegarde appropriée avant d’effectuer ce processus de restauration du système.
- Appuyez simultanément sur la touche Windows + Pause à partir de votre clavier, puis appuyez sur la protection du système
- Appuyez sur la restauration du système
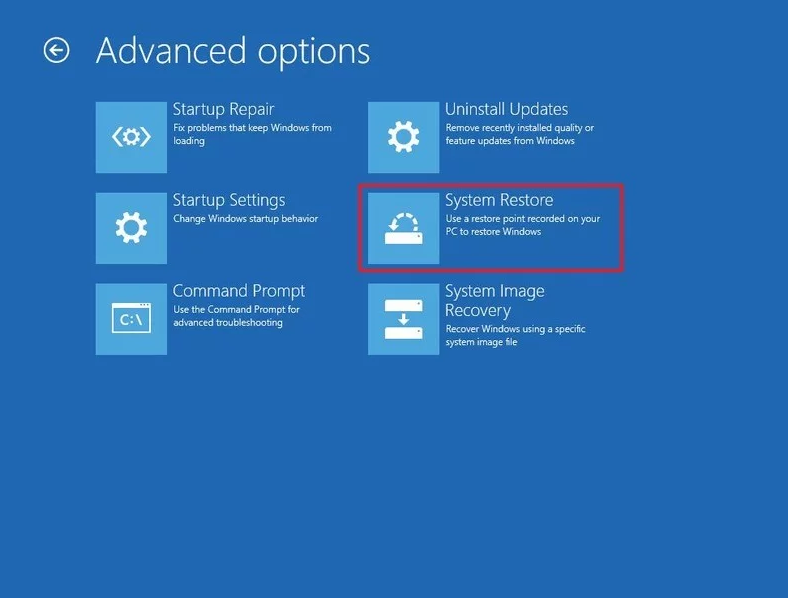
- Maintenant, appuyez sur le bouton Suivant et il ouvrira le point de restauration
- Choisissez le point de restauration dans lequel vous n’obtenez pas ce type d’erreur. Après cela, suivez les instructions pour terminer le processus.
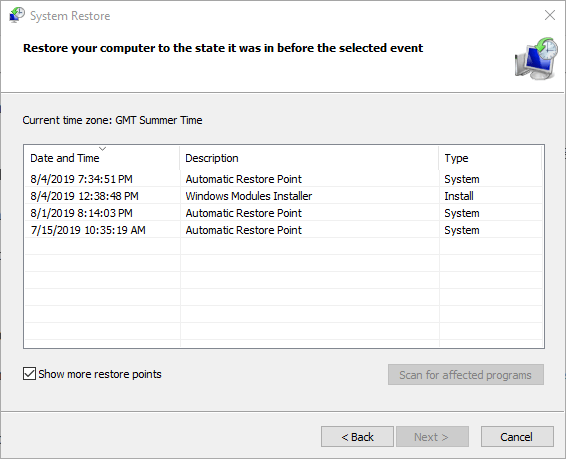
- Redémarrez votre PC, que cette fois vous obteniez à nouveau ou non la même erreur 0x0000001A
9: Effacer tous les virus existants
L’erreur d’écran bleu 0x0000001A se produit également en raison d’une attaque de virus ou de logiciel malveillant.
Donc, pour résoudre ce problème, vous devez exécuter le meilleur logiciel antivirus qui effectuera une analyse de sécurité complète et supprimera tous les virus existants.
10: Étendre la mémoire de l’ordinateur
Si vous obtenez cette erreur au moment de l’installation d’un nouveau système d’exploitation sur votre PC. Dans ce cas, la meilleure solution possible est d’essayer d’étendre la mémoire de votre ordinateur. Vous pouvez le faire en créant une partition de lecteur C: plus grande ou en utilisant un disque dur supplémentaire ou en ajoutant de la RAM supplémentaire, etc.
Une autre chose que vous pouvez essayer est de libérer de l’espace disque en supprimant les dossiers/fichiers inutiles présents sur le disque dur, en effaçant la corbeille, en désinstallant les applications ou les jeux indésirables de votre PC, etc.
11: Exécuter l’outil DISM
DISM est également connu sous le nom d’outil de gestion d’image et de maintenance de déploiement.
Cet outil fonctionne mieux pour réparer les fichiers de restauration des composants Windows et l’image système Windows.
Ces deux services sont très essentiels pour le système Windows. Pour utiliser ce service DISM, vous devez d’abord ouvrir l’invite de commande, puis exécuter la commande suivante :
- DISM.exe /online /Cleanup-image /Restorehealth
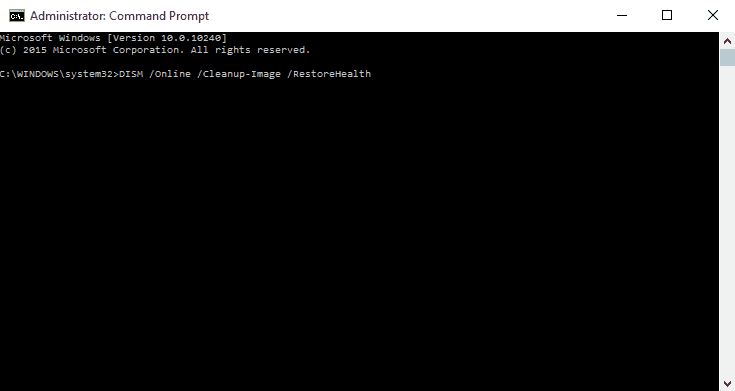
- Maintenant, attendez la fin du processus d’analyse et redémarrez votre ordinateur.
Meilleur outil pour corriger l’erreur BSOD 0x0000001a
Pour corriger cette erreur BSOD spécifique 0x0000001A ou tout type d’erreur BSOD, nous vous recommandons d’utiliser PC Réparation Outil.
En dehors de cela, l’outil est très efficace pour corriger les erreurs PC courantes, optimise votre PC pour de meilleures performances et offre une protection supplémentaire contre la perte de fichiers.
Avec cela, vous pouvez également corriger diverses erreurs de PC Windows telles que l’erreur BSOD, l’erreur de registre, l’erreur d’application, l’erreur DLL et autres. Il corrige non seulement les erreurs, mais optimise également les performances du PC Windows comme un nouveau.
Obtenez PC Réparation Outil, pour corriger l’erreur BSOD 0x0000001A
Emballer:
Le bugcheck MEMORY_MANAGEMENT 0x0000001A indique clairement qu’une grave erreur de mémoire s’est produite.
Sans perdre plus de temps à essayer de corriger l’erreur 0x0000001A avec les correctifs ci-dessus le plus rapidement possible.
Tous les correctifs donnés ci-dessus dans cet article sont bien essayés et testés, mais il est difficile de deviner ce qui fonctionnera dans votre cas. Alors essayez-les un par un…!
Si vous avez d’autres idées pour corriger l’erreur d’arrêt d’écran bleu 0x0000001A, partagez-les avec nous sur notre page Facebook.
Bonne chance..!
Hardeep has always been a Windows lover ever since she got her hands on her first Windows XP PC. She has always been enthusiastic about technological stuff, especially Artificial Intelligence (AI) computing. Before joining PC Error Fix, she worked as a freelancer and worked on numerous technical projects.