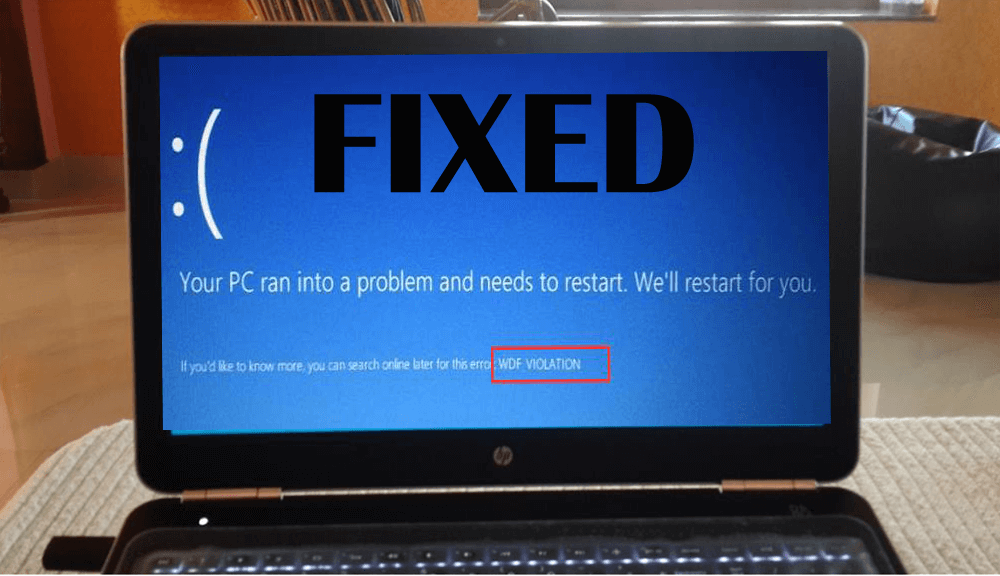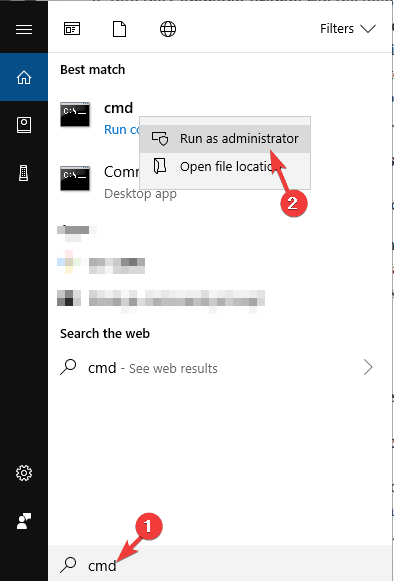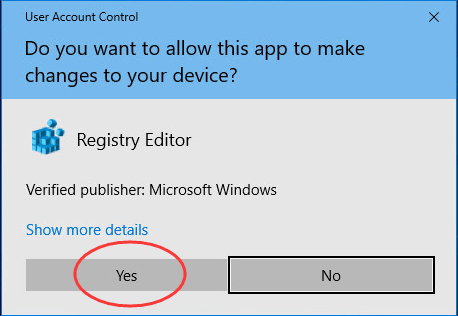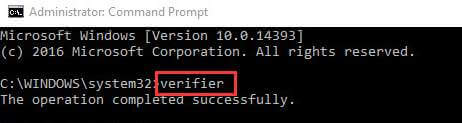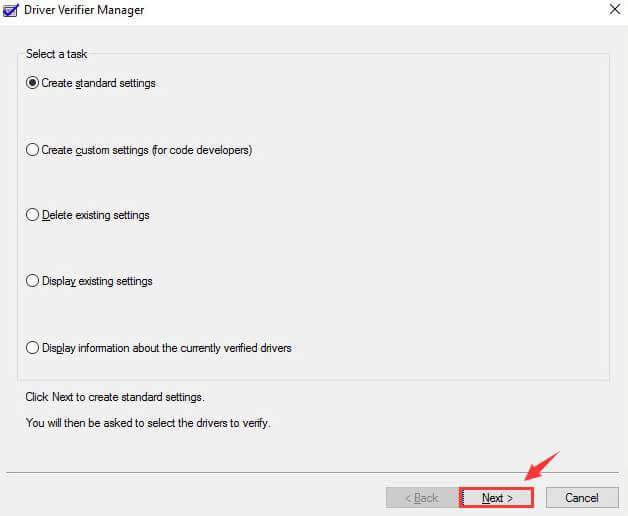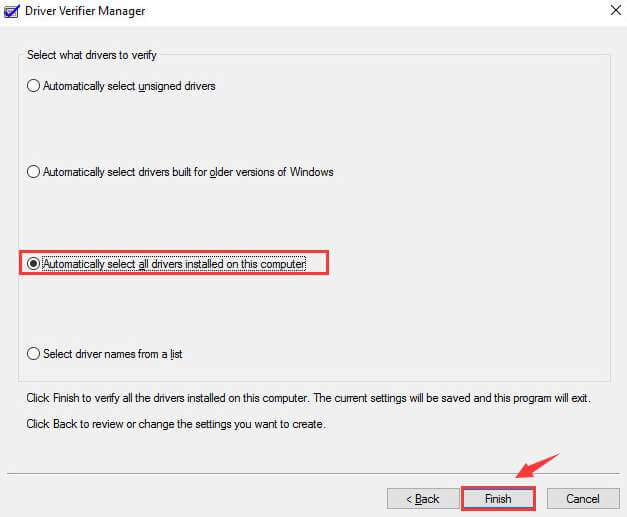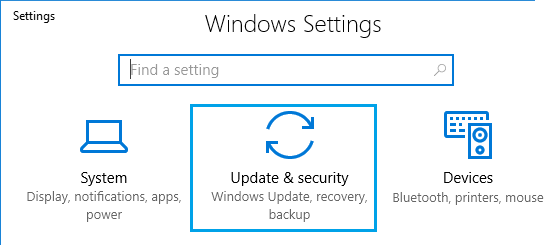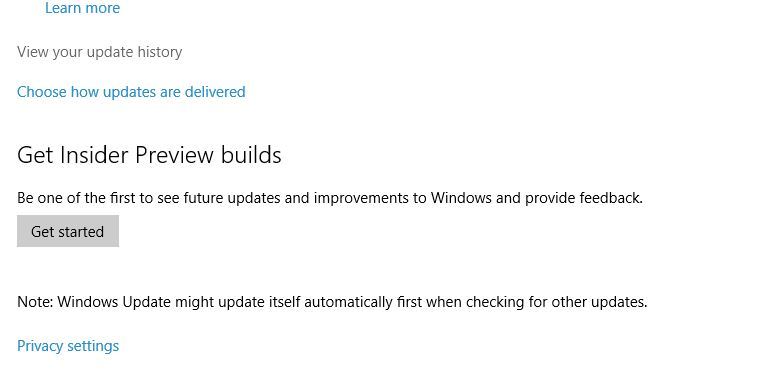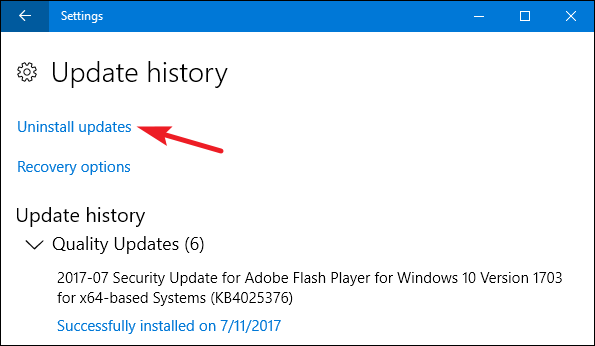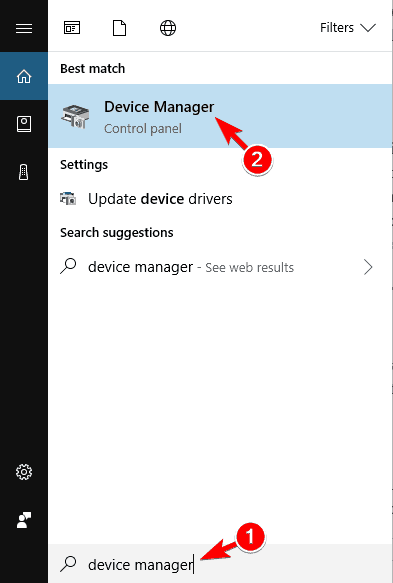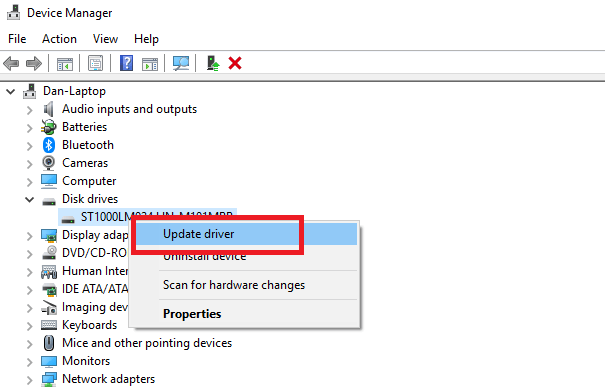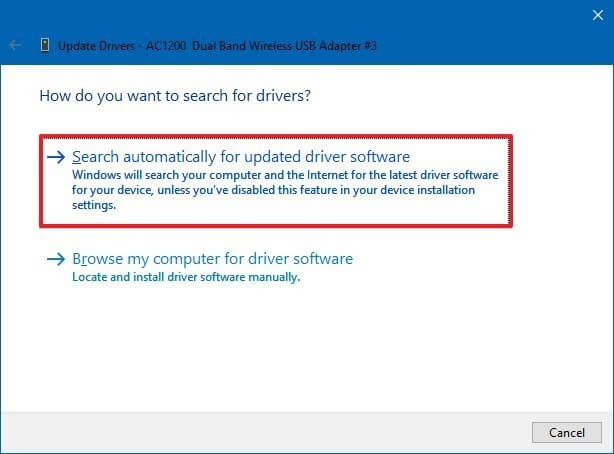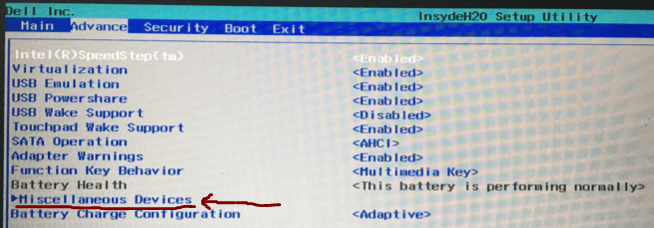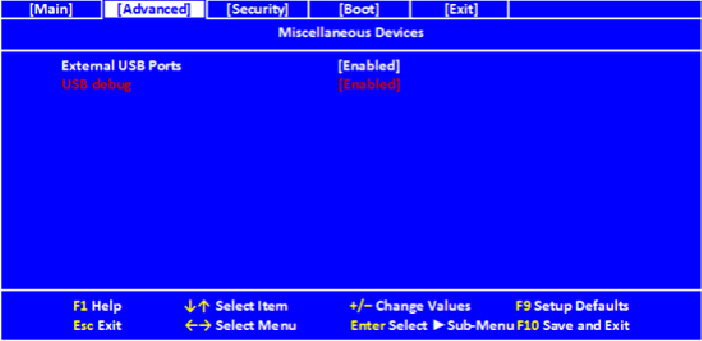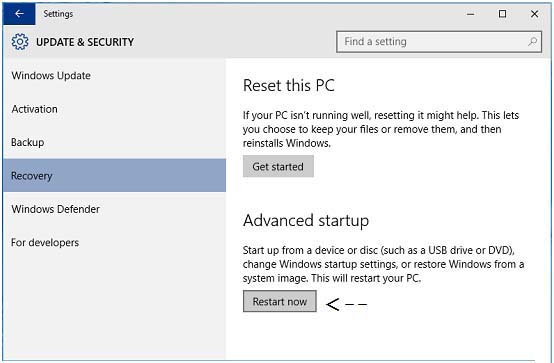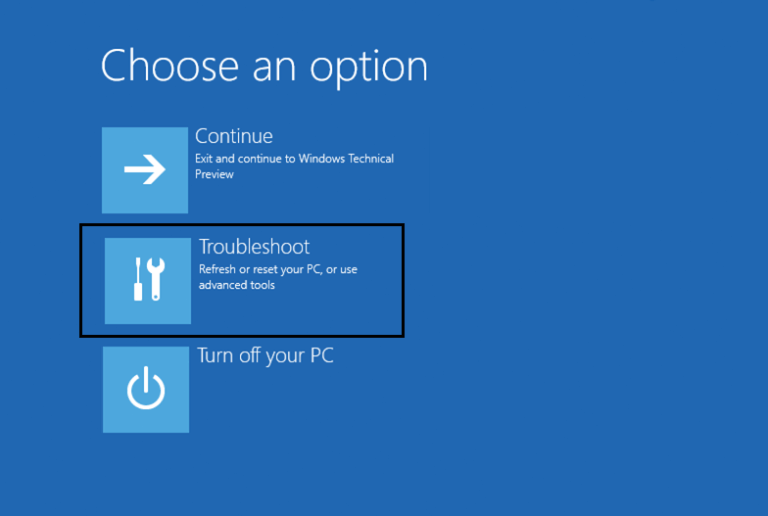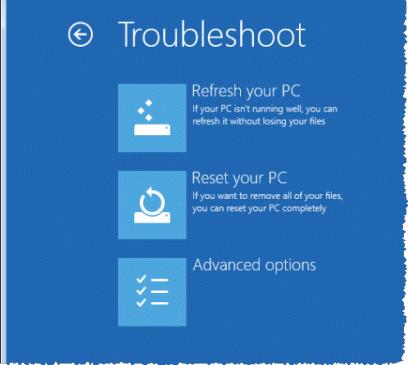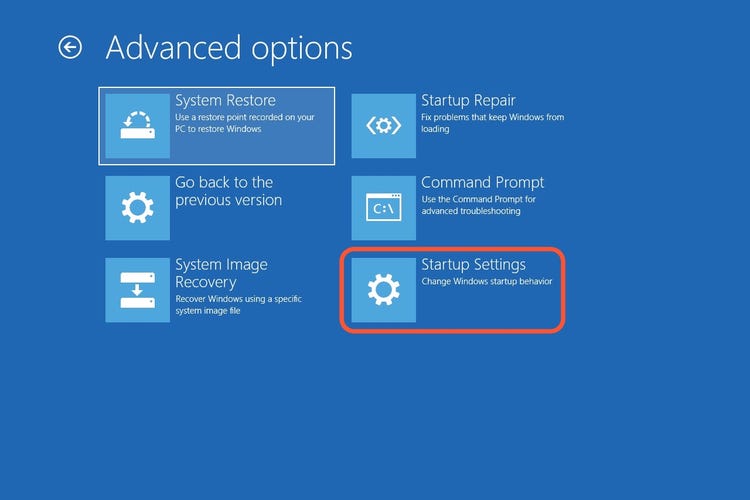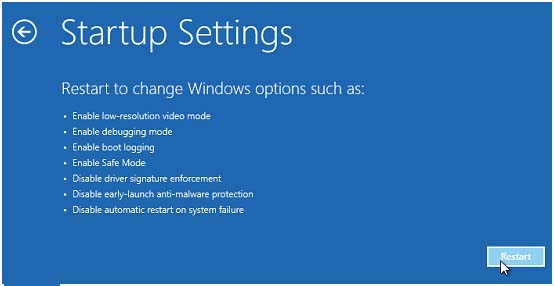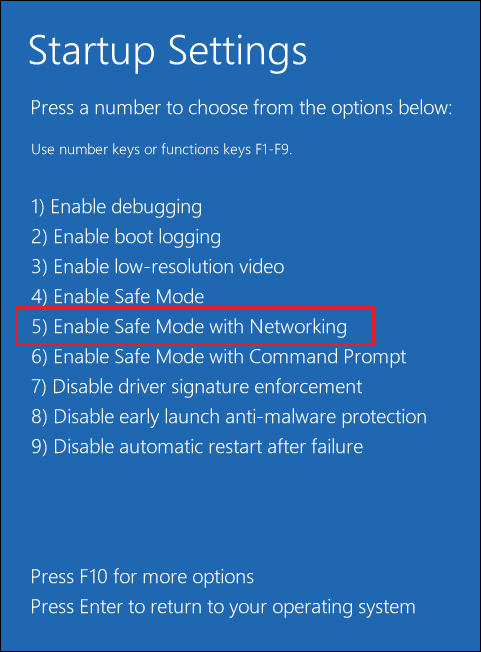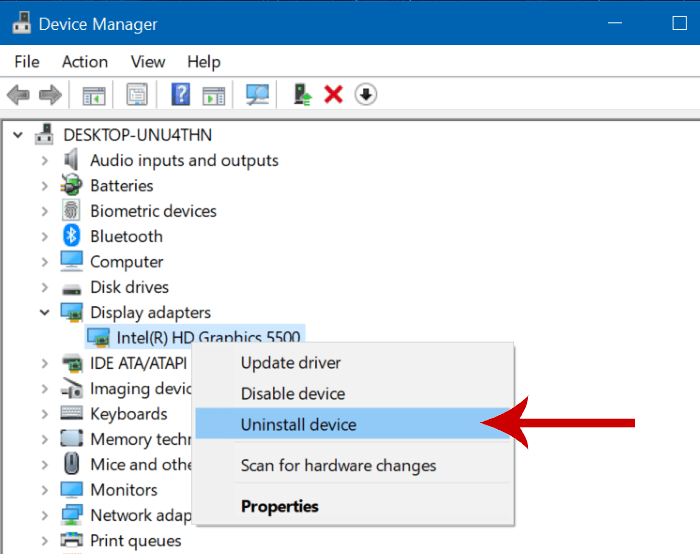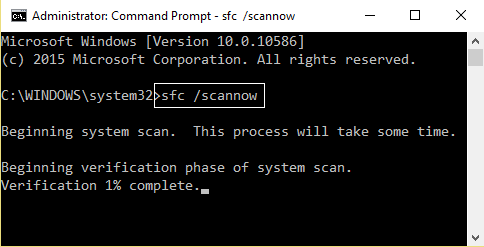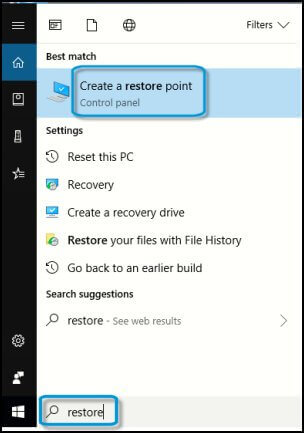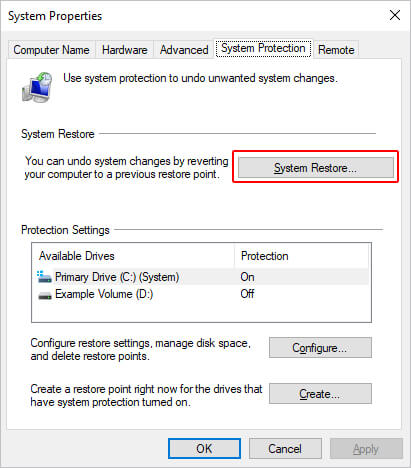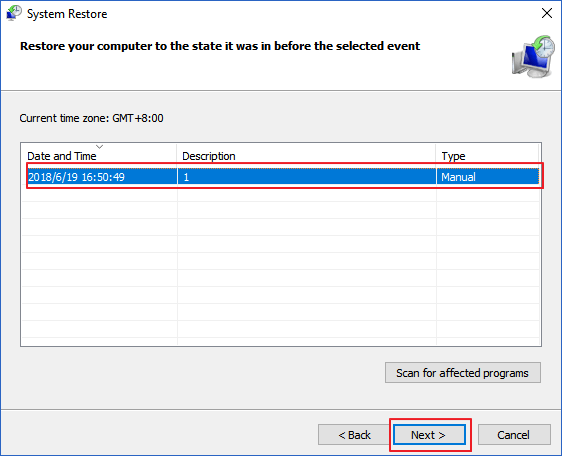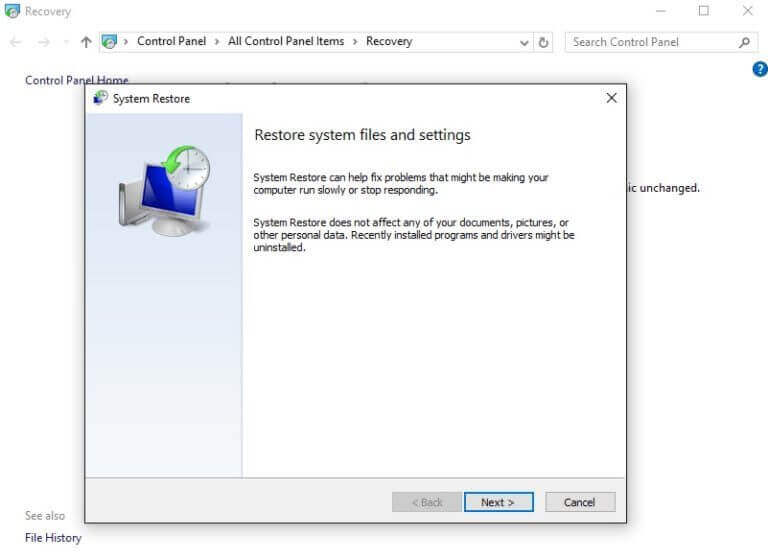L’erreur WDF_VIOLATION BSOD est une autre erreur d’écran bleu qui apparaît sur l’écran Windows et rend les utilisateurs irritants.
Cette erreur est généralement due à une défaillance du pilote de clavier HP. Si vous faites partie des utilisateurs de Windows qui recherchent des solutions pour résoudre cette erreur, votre recherche se termine ici.
Dans cet article, vous découvrirez les méthodes de dépannage qui vous guideront dans la résolution de l’erreur wdf_violation bsod dans Windows 10.
Fondamentalement, WDF signifie Windows Driver Framework qui indique l’erreur trouvée dans le pilote basé sur le framework.
Vous trouverez ci-dessous certains des messages d’erreur liés à la violation de wdf et ensuite les méthodes et autres conseils. Alors, commençons…
Certains Wdf_violation connexes Messages d’erreur
Voici quelques-uns des messages d’erreur liés aux violations wdf courants qui apparaissent sur votre écran Windows. Jetez-y un œil.
- “STOP Erreur 0x10D: WDF_VIOLATION” s’affiche.
- Vous verrez un écran bleu avec un message d’erreur «Un problème a été détecté et Windows a été arrêté pour éviter d’endommager votre ordinateur. Le problème semble provenir du fichier suivant: “
- Votre PC plante fréquemment avec l’erreur 0x10D lors de l’exécution du même programme.
- “WDF_VIOLATION” apparaît et plante la fenêtre du programme actif.
- «La vérification de bogue WDF_VIOLATION a une valeur de 0x0000010D. Cela indique que le Framework de pilote en mode noyau (KMDF) a détecté que Windows a trouvé une erreur dans un pilote basé sur le framework. » est affiché.
- Windows s’exécute très lentement et répond progressivement aux entrées de la souris ou du clavier.
- Votre ordinateur se fige occasionnellement pendant quelques secondes à la fois.
Comment réparer WDF_VIOLATION BSOD l’Erreur de Windows 10?
Pour se débarrasser de bsod wdf_violation Windows 10, suivez les méthodes indiquées ci-dessous. J’espère que les méthodes fonctionneront pour vous, assurez-vous de démarrer votre Windows en mode sans échec, puis effectuez certaines des solutions.
Méthode 1- Essayez Driver Verifier
Driver Verifier est un outil qui surveille le mode noyau de Windows et les pilotes graphiques fournis par Microsoft qui détecte les actions illégales pouvant endommager votre système.
REMARQUE: Pour utiliser le vérificateur de pilotes, vous devez être dans le groupe Administrateurs sur votre PC. Votre ordinateur peut se bloquer au milieu de la session, il peut donc être utilisé lorsque tous les fichiers et données importants ont été sauvegardés.
Suivez les étapes pour essayer le vérificateur de pilotes:
- Appuyez sur l’icône Windows
- Tapez cmd, faites un clic droit dessus et sélectionnez exécuter en tant qu’administrateur
- Cliquez sur OUI lorsque l’UAC demande la permission
- Dans la fenêtre d’invite de commandes, tapez vérificateur et appuyez sur la touche Entrée
- Sélectionnez Créer des paramètres standard et cliquez sur Suivant
- Maintenant, sélectionnez Sélectionner automatiquement tous les pilotes installés sur cet ordinateur et cliquez sur le bouton Terminer
Laissez le processus se terminer, puis suivez les instructions données et surmontez l’erreur wdf_violation bsod.
Méthode 2 – Rechercher les virus
Il y a aussi une possibilité qu’une erreur d’écran bleu de violation de wdf apparaisse sur votre Windows 10 s’il est infecté par des virus.
Par conséquent, il est suggéré d’analyser votre PC et de voir si c’est le virus qui cause l’erreur BSOD ou autre chose.
Pour rechercher des virus sur votre PC, essayez Spyhunter. Cela analysera votre système, détectera les virus, les logiciels malveillants ou tout autre programme malveillant de votre PC et les supprimera, rendant votre PC exempt de virus.
Obtenez Spyhunter pour rendre votre PC sans virus
Méthode 3- Désinstaller Windows mettre à jour
Si vous avez récemment installé la mise à jour Windows, il y a des chances qu’une erreur BSOD wdf_violation Windows 10 se produise.
Pour résoudre cette erreur, essayez de désinstaller la mise à jour Windows et voyez si cela fonctionne dans le dépannage de l’erreur. Suivez les étapes pour le faire:
- Cliquez sur l’icône Windows
- Aller aux paramètres
- Sélectionnez la section Mise à jour et sécurité
- Cliquez sur Windows mettre à jour puis cliquez sur View mettre à jour History
- Maintenant, cliquez sur désinstaller les mises à jour
- Supprimer les mises à jour récentes de la liste
Une fois les mises à jour désinstallées, redémarrez votre système et vérifiez si l’erreur BSOD Wdf_violation persiste ou non.
Méthode 4 – Mettre à jour les pilotes
Des pilotes obsolètes ou des pilotes incompatibles peuvent également être à l’origine de l’erreur wdf_violation de Windows 10. Il est donc conseillé de mettre à jour vos pilotes et de résoudre cette erreur.
- Suivez les étapes pour mettre à jour les pilotes:
- Appuyez sur l’icône Windows
- Tapez Gestionnaire de périphériques et appuyez sur la touche Entrée
- Dans la fenêtre Gestionnaire de périphériques, sélectionnez le périphérique et développez sa catégorie
- Cliquez sur le pilote à mettre à jour, faites un clic droit dessus et sélectionnez mettre à jour le pilote
- Dans la fenêtre suivante, choisissez l’option de recherche automatique du logiciel de pilote mis à jour
- Cela commencera à rechercher les mises à jour du pilote et à les installer automatiquement.
Une fois les pilotes mis à jour, vous pouvez redémarrer votre PC, puis l’erreur BSOD wdf_violation Windows 10 n’apparaît plus.
En dehors de cela, si vous souhaitez mettre à jour vos pilotes facilement, essayez Driver Updater. Cela mettra non seulement à jour les pilotes obsolètes, mais corrigera également facilement les autres problèmes liés aux pilotes.
Obtenez le Driver Updater à mettre à jour automatiquement les pilotes
Méthode 5 – Essayez de déconnecter les périphériques USB
L’erreur BSOD wdf_violation Windows 10 peut également être causée en raison de certains périphériques USB.
Par conséquent, essayez de déconnecter tous les périphériques USB du PC pour résoudre cette erreur, y compris la souris, le microphone, l’appareil photo, etc.
Si la déconnexion du périphérique n’a pas fonctionné pour résoudre l’erreur BSOD, désactivez les ports USB dans le BIOS.
REMARQUE: les touches permettant d’accéder au BIOS et de désactiver les ports USB peuvent différer selon la version du BIOS. Les étapes ci-dessous pour désactiver sont uniquement à titre de référence, vous devez suivre les instructions à l’écran.
Passons aux étapes de désactivation des ports USB:
- Redémarrez votre PC et maintenez la touche F2 ou Del enfoncée pour accéder au BIOS.
- Dans le BIOS, accédez à l’onglet Avancé> Périphériques divers> Ports USB externes
- Désactivez maintenant les ports USB externes.
- Cliquez sur Enregistrer, puis quittez le BIOS.
Une fois les étapes ci-dessus terminées, redémarrez votre PC et vérifiez si l’erreur WDF_VIOLATION Windows 10 est résolue ou non.
Méthode 6- Désinstaller le pilote Bluetooth via le mode sans échec
Certains utilisateurs de Windows ont constaté que la désinstallation du pilote Bluetooth a résolu le BSOD wdf_violation Windows 10.
Pour exécuter cette solution, vous devez d’abord activer le mode sans échec, puis supprimer le pilote. Voici les étapes pour le faire:
- Appuyez sur l’icône Windows> paramètres
- Sélectionnez la section mise à jour et sécurité
- Cliquez sur Récupération> Démarrage avancé et cliquez sur le bouton de redémarrage
- Windows va redémarrer; maintenant sous choisissez une option, cliquez sur Dépanner
- Sélectionnez Options avancées sous Dépannage
- Sous Options avancées, sélectionnez les paramètres de démarrage
- Maintenant, cliquez sur le bouton de redémarrage
- Une liste apparaît, sélectionnez Activer le mode sans échec avec réseau ou appuyez sur F5
Une fois que votre PC est en mode sans échec, il est temps de désinstaller le périphérique Bluetooth. Voici les étapes à suivre.
- Cliquez sur l’icône Windows
- Tapez Gestionnaire de périphériques et appuyez sur la touche Entrée
- Dans la liste Gestionnaire de périphériques, recherchez le pilote Bluetooth
- Faites un clic droit sur le pilote Bluetooth et sélectionnez désinstaller le périphérique
- Une fenêtre apparaîtra, cochez la case Supprimer le logiciel du pilote pour ce périphérique et cliquez sur désinstaller
Redémarrez votre ordinateur et voyez si tout fonctionne correctement sans l’erreur BSOD wdf_violation Windows 10.
Méthode 7 – Exécuter le vérificateur de fichiers système
Dans le cas où vos fichiers système Windows sont corrompus ou endommagés, une erreur de violation de wdf peut apparaître sur votre système Windows.
Exécutez l’analyse SFC sur votre PC pour vous débarrasser de cette erreur BSOD. Suivez les étapes pour le faire:
- Cliquez sur l’icône Windows
- Tapez cmd et exécutez en tant qu’administrateur
- Dans la fenêtre d’invite de commandes, tapez sfc / scannow et appuyez sur la touche Entrée
- Attendez que le processus de numérisation soit terminé, puis redémarrez votre PC
Cela réparera non seulement les fichiers endommagés, mais résout également l’erreur wdf_violation de Windows 10.
Méthode 8 – Effectuer la restauration du système
Si aucune des méthodes ci-dessus n’a fonctionné pour vous dans le dépannage de l’erreur BSOD wdf_violation Windows 10, essayez d’effectuer une restauration du système.
Cela ramènera votre système à son précédent et résout l’erreur d’écran bleu de votre PC.
Voici les étapes pour effectuer une restauration du système:
- Appuyez sur la touche Windows
- Tapez créer un point de restauration et appuyez sur la touche Entrée
- Dans les propriétés du système, sélectionnez sur l’onglet de protection du système et cliquez sur le bouton de restauration du système
- Cliquez sur Suivant
- Dans la fenêtre suivante, sélectionnez le point de restauration ou cliquez sur afficher plus de points de restauration
- Cliquez sur Suivant
- Une page de confirmation apparaîtra pour restaurer Windows, cliquez sur le bouton Terminer
- Le processus de restauration du système va commencer, cela peut prendre quelques minutes, vous devez donc être patient
Une fois le processus de restauration terminé, votre Windows sera restauré à son état précédent et le correctif de Windows 10 fait wdf_violation.
BONUS
Si vous êtes un utilisateur HP, cette solution résoudra l’erreur Wdf_violation BSOD Windows 10. Modifiez le pilote HpqKbFiltr.sys.
Pour modifier le pilote HpqKbFiltr.sys, vous devez démarrer votre PC comme indiqué dans la méthode 6. Dès que vous atteignez les options avancées, sélectionnez l’invite de commande.
Dans la fenêtre d’invite de commandes, tapez la commande ci-dessous et appuyez sur la touche Entrée après chaque:
c:
cd Windows
cd system32
cd drivers
ren HpqKbFiltr.sys HpqKbFiltr.sys.bak
Maintenant, redémarrez votre PC HP. L’erreur n’apparaîtra plus à l’écran.
En dehors de cela, si vous rencontrez un autre problème dans HP tel que l’écran noir de l’ordinateur portable HP, vous savez où trouver la solution pour le résoudre.
Recommandé Solution pour corriger l’erreur BSOD WDF_VIOLATION
Si vous êtes un novice et que vous rencontrez des difficultés pour exécuter les méthodes mentionnées ci-dessus, voici une solution simple pour vous, essayez PC réparation Outil.
Il s’agit d’un outil conçu par des professionnels qui résoudra les erreurs du PC Windows en quelques clics. Il résout les erreurs telles que BSOD, registre, application, DLL, mise à jour, erreur de jeu et autres.
Il répare également les fichiers système corrompus ou inaccessibles, empêche les virus, accélère les performances lentes du PC et bien plus encore. Vous avez juste besoin de télécharger l’outil et le travail de repos se fera en toute simplicité.
Obtenez PC réparation Outil fixer l’erreur BSDF WDF_VIOLATION
Conclusion
Alors, je termine ici mon article.
J’ai répertorié les solutions qui vous aideront à surmonter l’erreur BSOD WDF_VIOLATION dans Windows 10. Si vous ne parvenez pas à exécuter les manuels, utilisez la solution recommandée.
Eh bien, je m’attends à ce que les méthodes mentionnées dans cet article vous aient guidé dans la résolution de l’erreur BSOD et vous aient rendu sans erreur PC.
En dehors de cela, si vous avez des questions ou des suggestions, écrivez-nous sur notre page Facebook et faites-le nous savoir.