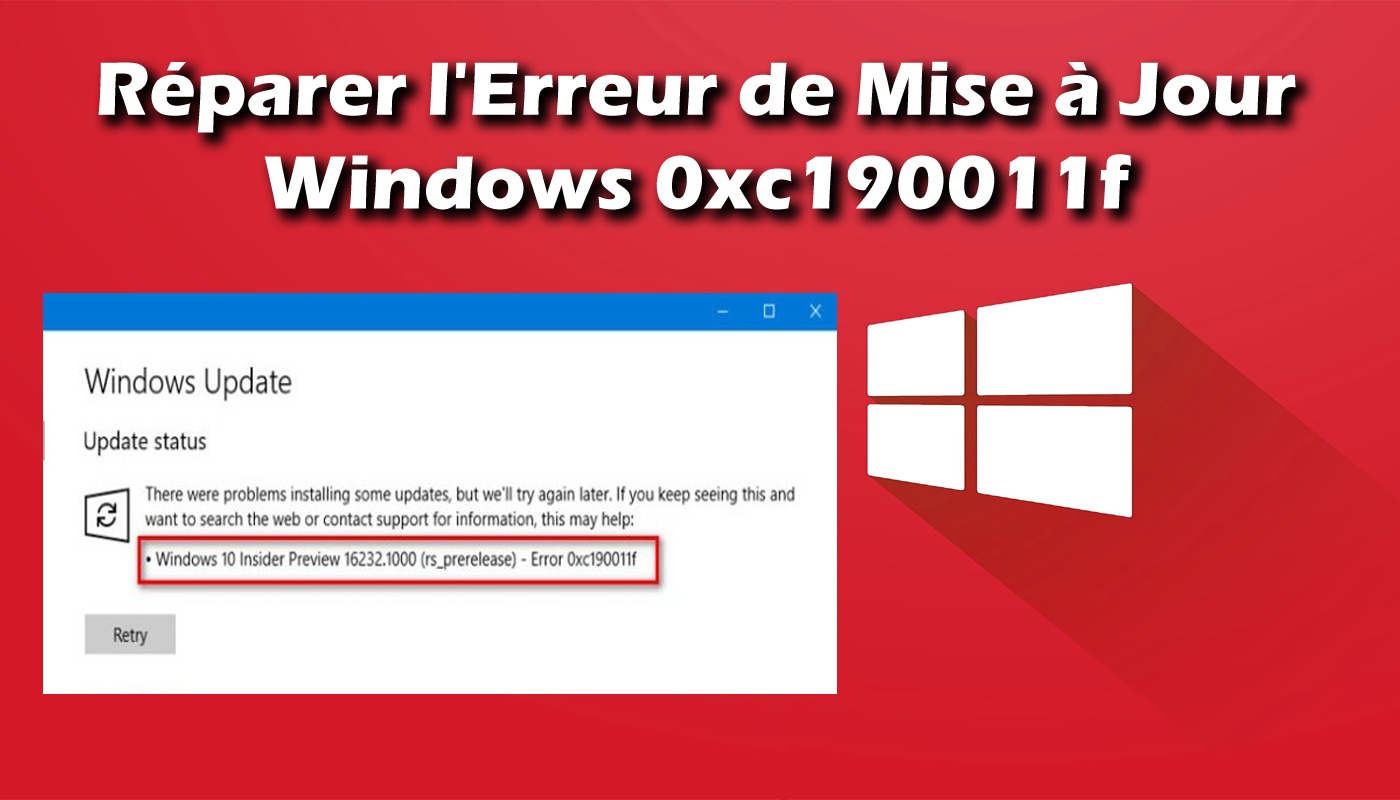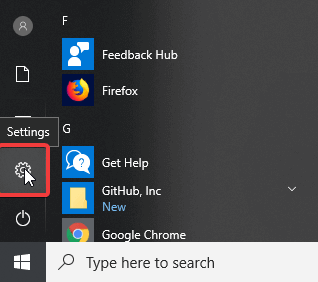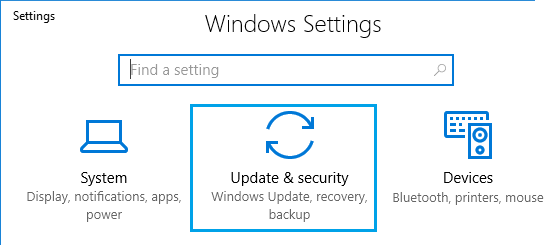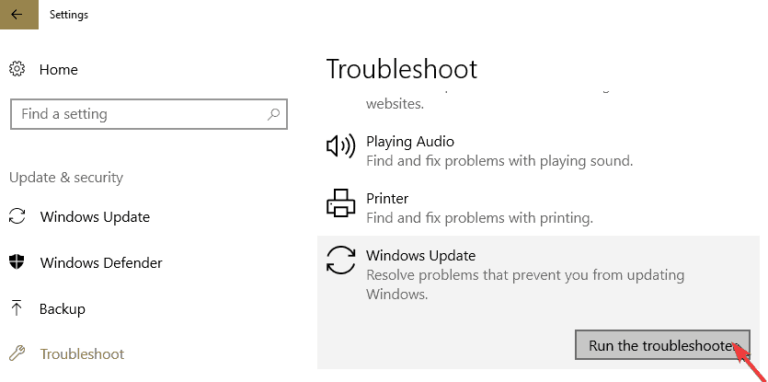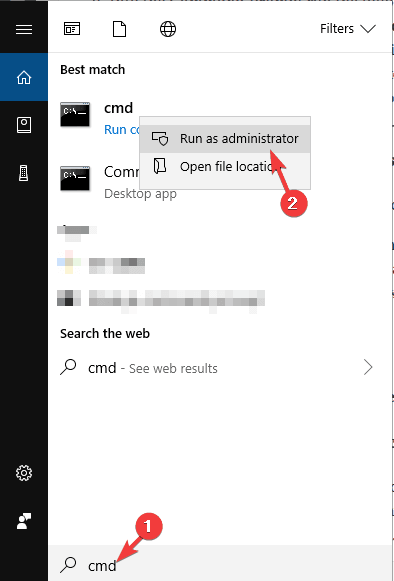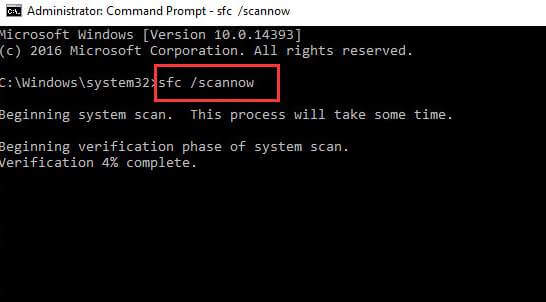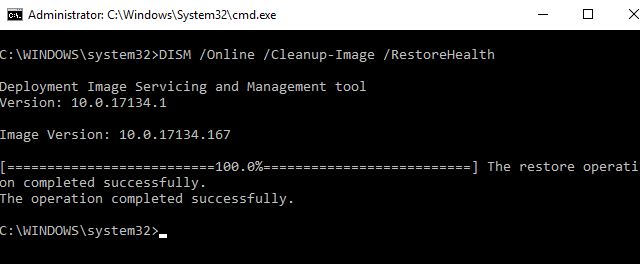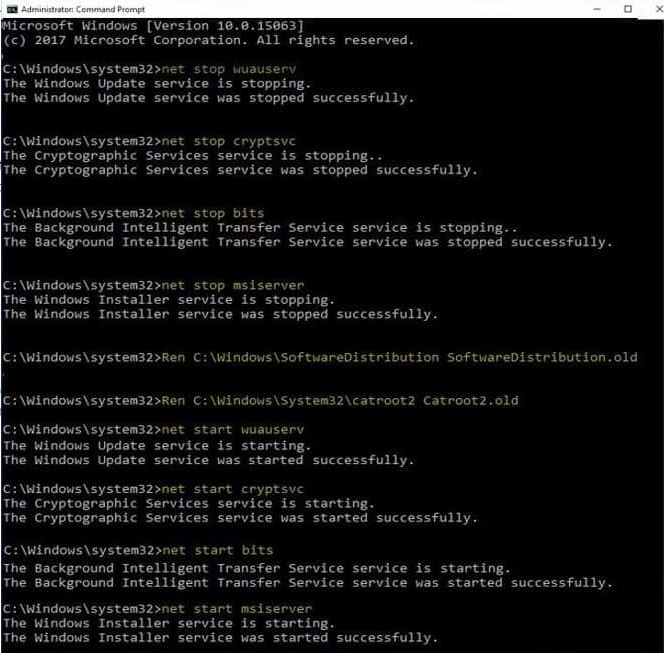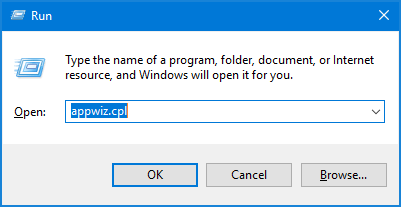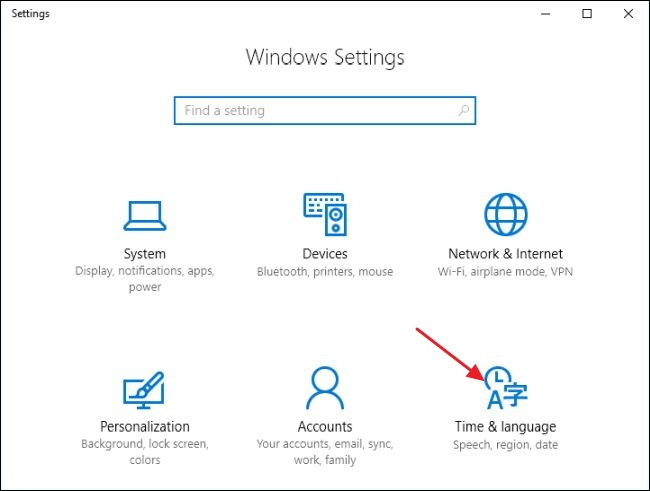Il y a tellement d’utilisateurs de Windows 10 qui ont signalé le problème de l’erreur de mise à jour Windows 0xc190011f. En plus de cela, les utilisateurs ont également déclaré qu’ils étaient confrontés à cette erreur en essayant de mettre à jour Windows 10, même après plusieurs essais.
Eh bien, ce n’est pas nouveau. Nous savons tous que la procédure de mise à jour de Windows 10 a toujours été très problématique car elle génère des erreurs la plupart du temps. Et le code d’erreur de mise à jour Windows 0xc190011f n’est que l’un d’entre eux.
Ce code d’erreur est généralement accompagné d’un message d’erreur:
Des problèmes sont survenus lors de l’installation de certaines mises à jour, mais nous réessayerons plus tard.
Malheureusement, cela ne ressemble à aucune autre erreur Windows, qui sera supprimée en redémarrant simplement l’ordinateur. Vous devez prendre cette erreur au sérieux car cela ne vous permettra pas d’installer la dernière mise à jour, ce qui peut affecter les fonctionnalités d’un ordinateur.
Donc, si vous souhaitez résoudre le code d’erreur 0xc190011f, j’ai une liste de solutions pour vous. Mais, avant de passer aux solutions, il est important de connaître les causes d’apparition de cette erreur sur l’ordinateur.
Cela vous aidera à comprendre le comportement de l’erreur afin de pouvoir la corriger facilement. Alors, voyons quelques-unes des principales raisons qui causent ce problème.
Quelles sont les causes du code d’erreur Windows mise à jour 0xc190011f?
- Le code d’erreur 0xc190011f peut apparaître en raison du problème de mise à jour Windows.
- Les fichiers système Windows corrompus sont un autre facteur qui peut être responsable de ce problème particulier.
- Si la langue de la région n’est pas configurée correctement sur l’ordinateur, le code d’erreur 0xc190011f peut également être déclenché.
- Lorsque le client VPN / proxy est en conflit avec les composants de mise à jour Windows
- Vous pouvez également rencontrer cette erreur si l’un des composants Windows mise à jour est bloqué dans l’état limbo.
Ce sont donc les principaux facteurs responsables du code d’erreur de mise à jour Windows 10 0xc190011f. Il est maintenant temps de résoudre cette erreur. Pour installer la nouvelle mise à jour de Windows 10 et corriger l’erreur de mise à jour 0xc190011f, vous devez suivre les méthodes que j’ai répertoriées dans cet article. Donc vas-y.
Comment dépanner le code d’erreur Windows 10 0xc190011f?
# 1: Exécutez l’utilitaire de résolution des problèmes de Windows mise à jour
La première chose à faire pour corriger toutes sortes d’erreurs de mise à jour Windows est d’exécuter l’utilitaire de résolution des problèmes de Windows mise à jour. Windows 10 propose un outil intégré, un outil de dépannage, pour résoudre divers problèmes et erreurs d’un ordinateur.
Par conséquent, la première étape de la correction de l’erreur 0xc190011f doit être l’exécution de l’utilitaire de résolution des problèmes Windows mise à jour. Cet outil robuste est capable de détecter et de résoudre lui-même divers problèmes Windows, et il peut également corriger le code d’erreur 0xc190011f sur un ordinateur Windows 10.
Si vous ne savez pas comment l’utiliser, suivez les étapes indiquées:
- Accédez au bouton Démarrer de Windows -> Paramètres
- Cliquez sur Mise à jour et sécurité
- Sélectionnez l’option Dépanner sur le panneau de gauche
- Accédez à la section Windows mise à jour
- Cliquez sur Exécuter l’utilitaire de résolution des problèmes
- Il faudra un certain temps pour détecter et corriger l’erreur. Alors, soyez patient.
Une fois le processus de dépannage terminé, redémarrez votre ordinateur. Maintenant, essayez de mettre à jour votre ordinateur Windows 10. Si vous rencontrez toujours l’erreur, essayez l’autre solution.
# 2: Exécutez le vérificateur de fichiers système Windows
Parfois, cette erreur particulière se produit également en raison des fichiers système corrompus sous Windows. Si les composants Windows mise à jour utilisent le fichier corrompu, la procédure de mise à jour échouera avec le message d’erreur contenant le code d’erreur 0xc190011f.
Dans ce cas, exécutez SFC pour corriger le code d’erreur de mise à jour Windows 0xc190011f. SFC est un utilitaire de réparation qui répare les fichiers système Windows corrompus. Par conséquent, vous pouvez essayer cet outil pour détecter et réparer les fichiers corrompus responsables de l’échec de la mise à jour et du code d’erreur 0xc190011f.
Voici les étapes que vous pouvez suivre pour exécuter l’outil SFC:
- Tapez cmd dans la barre de recherche Windows
- Cliquez avec le bouton droit de la souris sur l’invite de commande et sélectionnez Exécuter en tant qu’administrateur
- Dans l’invite de commande, tapez la commande donnée et appuyez sur la touche Entrée
sfc /scannow
- Il faudra un certain temps pour analyser et réparer les fichiers système corrompus. Alors restez sur les fenêtres.
- Une fois la procédure terminée, redémarrez votre ordinateur.
Cette méthode devrait avoir résolu l’erreur de mise à jour Windows 10 0xc190011f. Mais sinon, essayez un autre utilitaire de réparation DISM pour résoudre ce problème.
# 3: Exécutez DISM
DISM est également l’un des outils intégrés de Windows, et il s’agit d’un utilitaire de réparation avancé. Il est capable de réparer les fichiers corrompus que SFC ne peut pas réparer. DISM remplace les fichiers système Windows corrompus par les copies saines du même fichier.
Donc, si vous obtenez ce code d’erreur en raison des fichiers système corrompus, cet outil vous aidera sûrement à le réparer. Il est très facile d’exécuter l’outil DISM. Pour cela, il vous suffit de suivre les étapes indiquées:
- Accédez à la zone de recherche Windows et tapez Invite de commandes
- Cliquez avec le bouton droit de la souris sur l’invite de commande et sélectionnez Exécuter en tant qu’administrateur
- Dans la fenêtre d’invite de commandes, tapez la commande ci-dessous, puis appuyez sur la touche Entrée
DISM /Online /Cleanup-Image /RestoreHealth
Remarque: avant d’exécuter la commande ci-dessus, assurez-vous que votre connexion Internet fonctionne correctement.
- Une fois le processus d’analyse DISM terminé, redémarrez votre ordinateur.
Maintenant, essayez d’installer la dernière mise à jour de Windows 10 et vérifiez si le code d’erreur 0xc190011f apparaît ou non. Si vous rencontrez toujours ce problème, passez à la solution suivante.
# 4: Réinitialiser manuellement les composants Windows mise à jour
Si aucun des outils de réparation ne vous aide à corriger le code d’erreur de mise à jour 0xc190011f, cela signifie que les fichiers système corrompus ne sont pas responsables de l’échec de la mise à jour.
Ainsi, la prochaine option dont vous disposez est de réinitialiser manuellement le composant de mise à jour Windows. Cette méthode peut vous aider à résoudre cette erreur si elle est due au problème de cache.
Même les utilisateurs concernés ont confirmé que cette procédure fonctionnait pour qu’ils installent la mise à jour avec succès sans plus obtenir cette erreur.
Vous pouvez mettre à jour manuellement les composants de mise à jour Windows en suivant ces étapes:
- Tapez cmd dans la zone de recherche Windows
- Appuyez maintenant simultanément sur les touches Ctrl + Maj + Entrée pour ouvrir l’invite de commande en mode administrateur
- Tapez les commandes suivantes dans l’invite de commandes et appuyez sur la touche Entrée après chaque commande:
net stop wuauserv
net stop cryptSvc
net stop bits
net stop msiserver
ren C:\Windows\SoftwareDistribution SoftwareDistribution.old
ren C:\Windows\System32\catroot2 catroot2.old
net start wuauserv
net start cryptSvc
net start bits
net start msiserver
- Après avoir exécuté ces commandes, tapez exit et appuyez sur la touche Entrée pour fermer l’invite de commandes
Redémarrez maintenant votre ordinateur pour vérifier si le code d’erreur 0xc190011f a été corrigé ou non.
# 5: Désinstaller les fournisseurs VPN / proxy
Parfois, l’erreur de mise à jour Windows 0xc190011f se produit lorsque le composant Windows mise à jour n’accepte pas le client VPN ou le serveur proxy. La plupart du temps, Checkpoint VPN a été responsable de l’apparition de cette erreur.
Si vous utilisez un VPN ou un client proxy tiers, il est fort probable que cette application soit en conflit avec le composant Windows mise à jour.
Si tel est le cas, vous devez désinstaller le client VPN pour corriger le code d’erreur 0xc190011f. Pour ce faire, suivez toutes les étapes indiquées:
- Appuyez sur la touche Windows + R pour ouvrir la boîte de dialogue Exécuter
- Tapez appwiz.cpl dans la zone et appuyez sur la touche Entrée
- Dans les fenêtres Programmes et fonctionnalités, faites défiler vers le bas et localisez l’application VPN ou Proxy
- Faites un clic droit sur l’application et cliquez sur Désinstaller
- Suivez les instructions à l’écran pour désinstaller l’application
- Redémarrez maintenant votre ordinateur
Après avoir redémarré votre ordinateur, essayez de mettre à jour votre Windows 10 et vérifiez si vous pouvez le faire sans faire face à une erreur.
La désinstallation manuelle des applications ne les supprime pas complètement de l’ordinateur, car certains de ses fichiers restent sur le système. Et ces fichiers provoquent des problèmes lors de la réinstallation de l’application.
Par conséquent, je vous recommande d’utiliser Revo Uninstaller pour désinstaller des applications et supprimer les fichiers restants sur votre PC.
Obtenez Revo Uninstaller pour désinstaller facilement les applications
# 6: Vérifiez la région et la langue
Cette erreur peut également se produire si la région et la langue de votre ordinateur ne sont pas configurées correctement. Si vous utilisez une région différente de l’emplacement réel, vous pouvez être confronté à cette erreur.
Par conséquent, afin de corriger le code d’erreur Windows 10 0xc190011f, vérifiez la région sélectionnée sur votre ordinateur et, si elle est incorrecte, modifiez-la en fonction de votre emplacement réel.
Pour ce faire, vous pouvez suivre les instructions données:
- Appuyez sur la touche Windows + I pour ouvrir les paramètres Windows
- Accédez à l’option Heure et langue
- Maintenant, dans la fenêtre Heure et langue, sélectionnez l’option Région et langue dans le menu de gauche.
- Sélectionnez votre pays dans la liste déroulante Pays ou Région.
- Dans la section Langue, assurez-vous d’avoir sélectionné l’option de langue recommandée.
Après avoir apporté ces modifications, redémarrez votre ordinateur et essayez d’installer la mise à jour Windows 10.
Meilleure solution facile pour corriger l’erreur de mise à jour Windows 0xc190011f
Si vous avez trouvé les solutions mentionnées ci-dessus difficiles ou si vous n’êtes pas un technicien, alors voici une solution simple pour vous. Essayez PC Réparation Outil pour corriger automatiquement le code d’erreur Windows 10 0xc190011f.
Il s’agit d’un outil de réparation avancé qui analyse votre PC pour détecter et corriger diverses erreurs et problèmes tenaces sur votre ordinateur. Avec cet outil, vous pouvez corriger la mise à jour, la mise à niveau, la DLL, le registre, le BSOD, les erreurs de jeu, etc.
Parallèlement à cela, il répare également les fichiers système Windows corrompus et protège l’ordinateur contre les virus ou les logiciels malveillants. Cela corrige non seulement les erreurs, mais optimise également votre PC pour améliorer ses performances.
Obtenez PC Réparation Outil pour corriger le code d’erreur 0xc190011f
Conclusion:
Toutes les solutions mentionnées ci-dessus sont efficaces pour corriger le code d’erreur de mise à jour 0xc190011f sur l’ordinateur Windows 10. Et j’espère que cela fonctionnera pour vous aussi.
Toutes les solutions énumérées ci-dessus dans cet article sont très faciles à exécuter et même les personnes non techniques peuvent l’appliquer facilement. Mais pour votre commodité, j’ai également mentionné une solution simple qui vous aidera à corriger facilement l’erreur de mise à jour Windows 0xc190011f.
J’espère que cet article vous a plu et que vous êtes en mesure de mettre à jour votre ordinateur Windows 10 sans plus faire face à l’erreur 0xc190011f.
Au-dessus de cela, si vous rencontrez également d’autres problèmes lors de la mise à jour de votre ordinateur Windows, vous pouvez consulter notre section Erreurs de mise à jour Windows pour leurs solutions.
Ou, si vous avez des questions ou des suggestions concernant cette erreur, vous pouvez nous contacter sur – Facebook ou Twitter