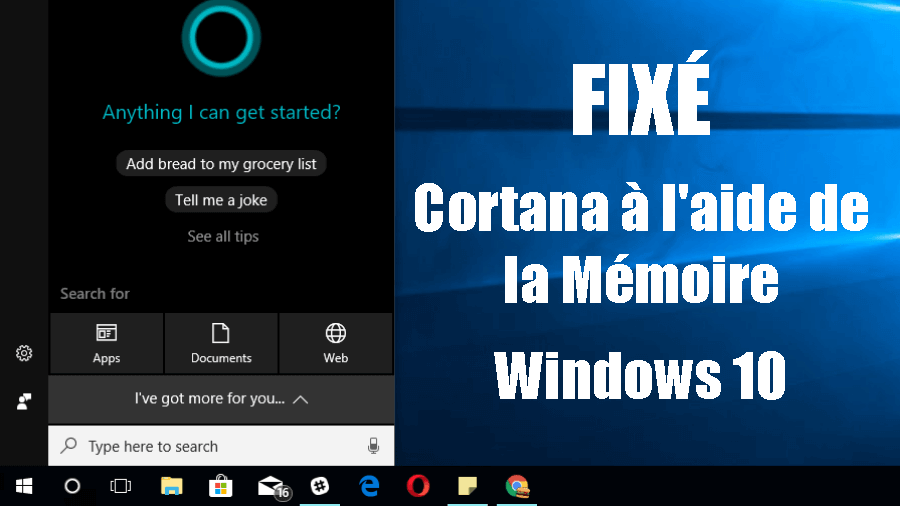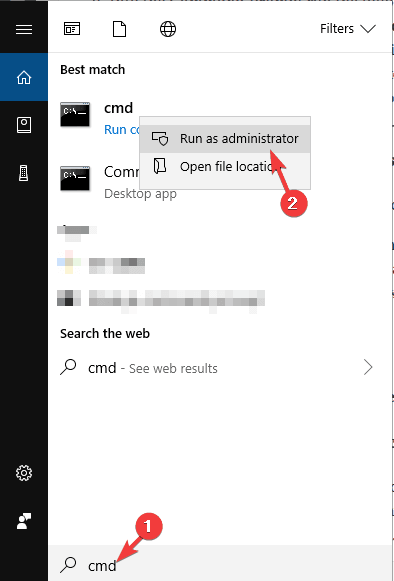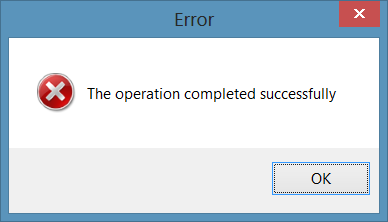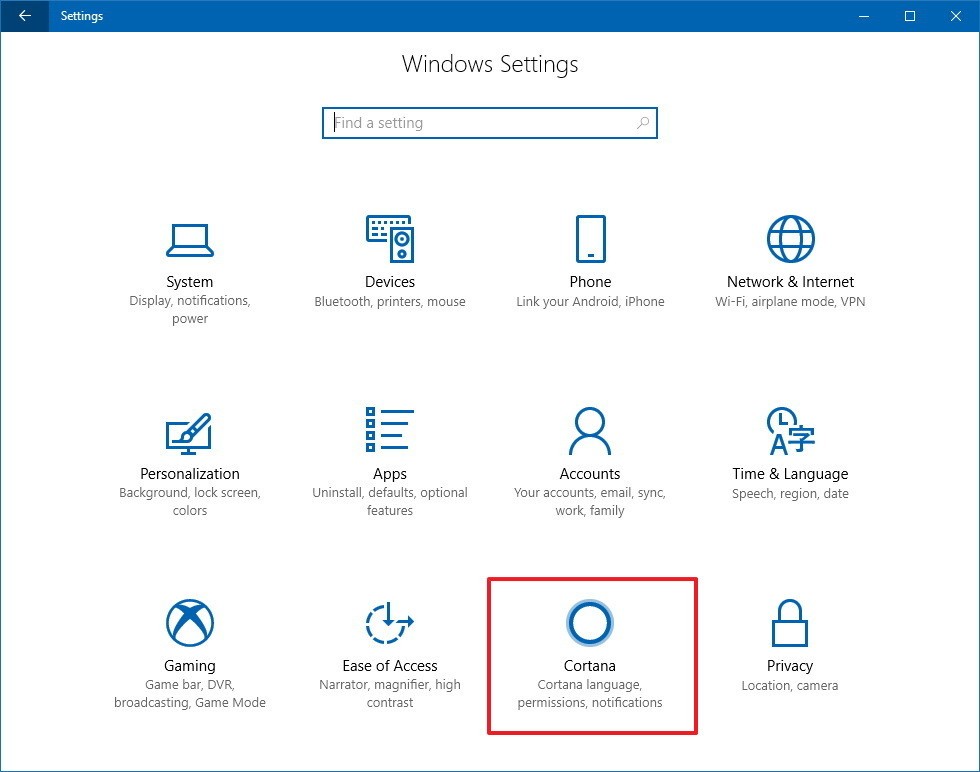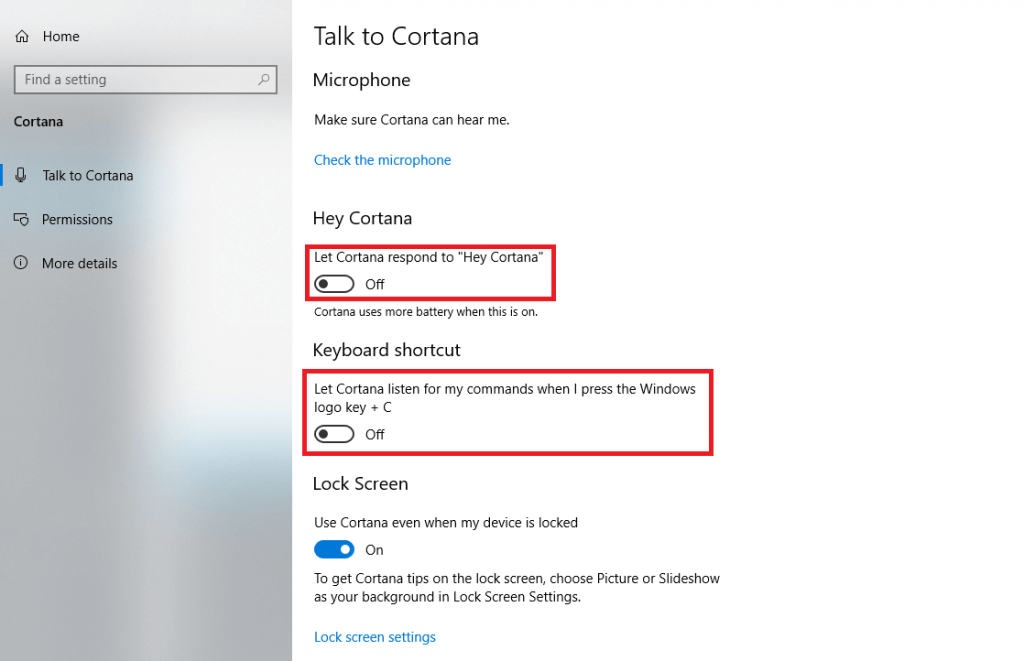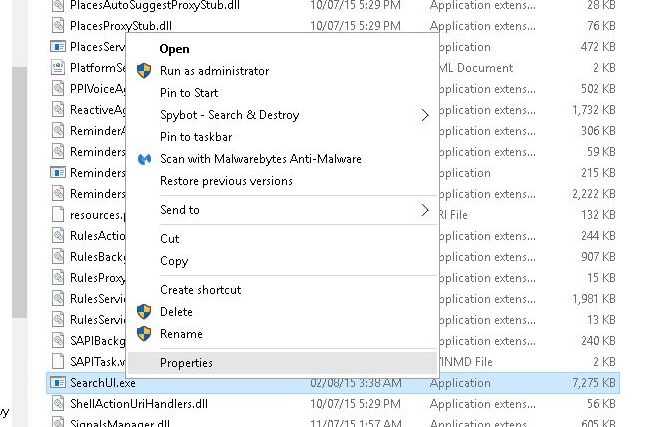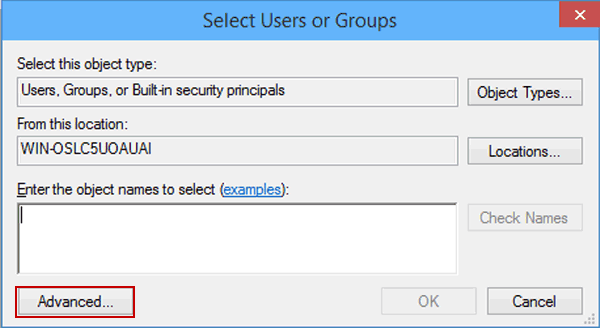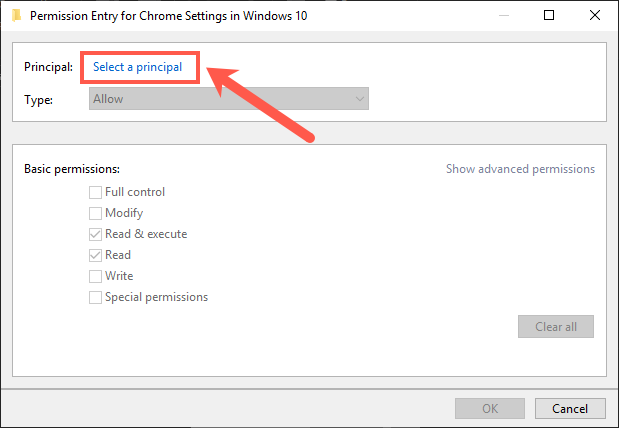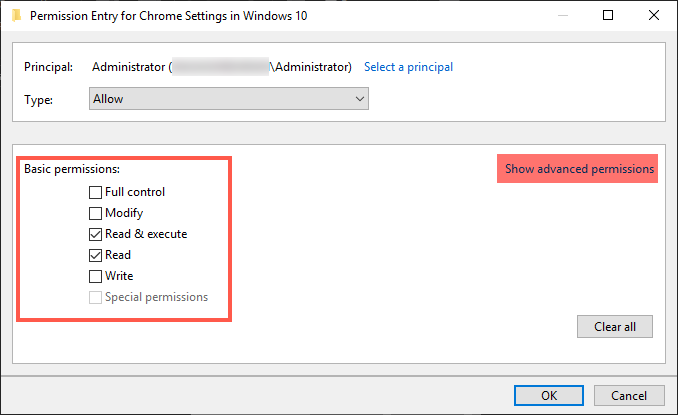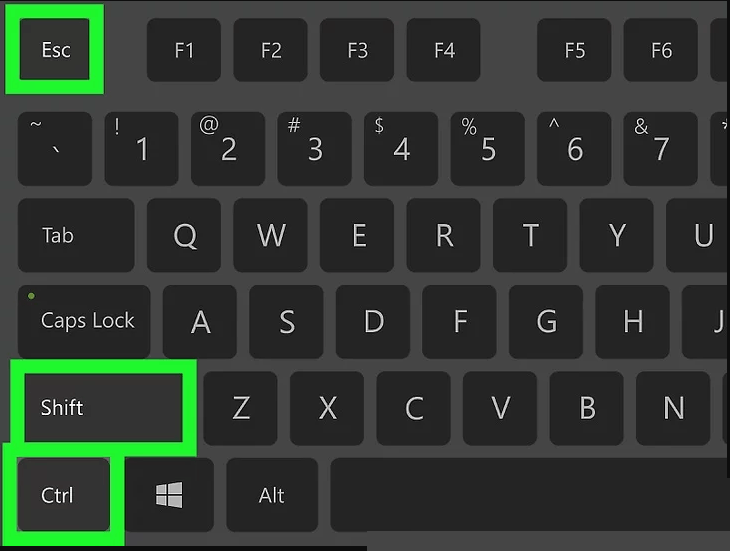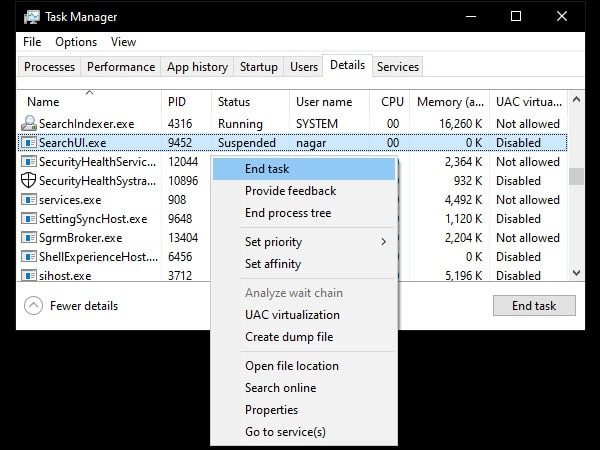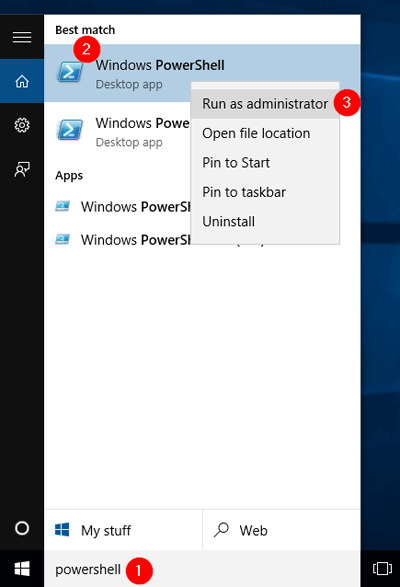Cortana utilise-t-il de la mémoire sur Windows 10? Êtes-vous incapable d’enregistrer votre travail en raison d’un manque de mémoire dans Windows?
Si votre réponse est OUI, vous êtes au bon endroit. Ici, vous obtiendrez les méthodes efficaces pour résoudre l’utilisation de la mémoire cortana dans Windows.
Avant de vous diriger vers les solutions, jetez un coup d’œil rapide à ce qu’est le cortana et pourquoi il utilise trop de mémoire?
Une nouvelle fonctionnalité ajoutée dans Windows est l’assistant vocal connu sous le nom de Cortana qui est créé par Microsoft. En tant qu’assistant vocal, Cortana reconnaît des milliers de commandes vocales utiles pour la recherche sur le Web et de nombreuses autres tâches.
Vous pouvez taper dans la zone de recherche cortana ou donner une commande vocale. En outre, de nombreux utilisateurs ne préfèrent pas cortana sur leur PC ou ordinateur portable car cortana utilise trop de mémoire.
Alors, continuez à lire cet article, parcourez les correctifs et résolvez cortana l’utilisation élevée de la mémoire et apprenez également à en connaître les causes.
Pourquoi Cortana utilise-t-elle autant de RAM?
Cortana utilise trop de mémoire car elle est déjà chargée en mémoire, donc chaque fois que vous cliquez sur la zone de recherche, elle apparaît instantanément dans la barre des tâches.
Lorsque Cortana commence à fonctionner, il augmente toujours l’utilisation de la mémoire, ce qui rend difficile pour l’utilisateur de l’utiliser ou non.
Comment puis-je empêcher Cortana d’utiliser la mémoire?
Eh bien, il existe deux façons de résoudre le Cortana en utilisant la mémoire sur Windows 10 problème.
Soit vous pouvez désactiver complètement cortana à partir de votre PC jusqu’à ce que la nouvelle mise à jour de Windows résout le problème, soit supprimer le fichier searchUI.exe.
Voici les étapes complètes pour exécuter ces deux solutions. Parcourez-les et résolvez le problème d’utilisation de la mémoire cortana.
Méthode 1: utilisez les commandes pour désactiver Cortana
Cette méthode fonctionnera pour les deux scénarios. Par exemple, si vous souhaitez désactiver Cortana ou si vous l’avez désactivé et que vous remarquez toujours que Cortana utilise trop de mémoire.
Suivez les étapes pour exécuter certaines commandes et résoudre le problème d’utilisation de la mémoire cortana:
- Appuyez sur l’icône Windows
- Tapez cmd, cliquez avec le bouton droit sur le résultat et sélectionnez Exécuter en tant qu’administrateur
- Cela ouvrira l’invite de commande avec le privilège d’administrateur
- Maintenant, copiez la commande suivante dans la fenêtre d’invite de commande, collez-les et appuyez sur la touche Entrée après chacune d’elles:
takeown /f “%WinDir%\SystemApps\Microsoft.Windows.Cortana_cw5n1h2txyewy” /a /r /d y
icacls “%WinDir%\SystemApps\Microsoft.Windows.Cortana_cw5n1h2txyewy” /inheritance:r /grant:r Administrators:(OI)(CI)F /t /c
taskkill /im SearchUI.exe /f
rd “%WinDir%\SystemApps\Microsoft.Windows.Cortana_cw5n1h2txyewy” /s /q
- Attendez le message indiquant que l’opération s’est terminée avec succès ou un autre message
Maintenant, ouvrez le gestionnaire de tâches et voyez s’il corrige Cortana en utilisant la mémoire sur le problème Windows 10 ou non.
Méthode 2: essayez de supprimer le fichier SearchUI.exe
Cette méthode est utile même lorsque vous n’utilisez pas cortana, mais elle consomme toujours de la mémoire et d’autres ressources supplémentaires de votre PC.
Essayez de supprimer le fichier searchUI.exe pour réparer Cortana en utilisant la mémoire sur le problème Windows 10.
REMARQUE: Vous devez être rapide et prudent en même temps lors de l’exécution de cette méthode car seulement deux secondes seront là pour supprimer le fichier serachUI.exe lorsque vous terminez cortana dans le gestionnaire de tâches.
Suivez les étapes pour supprimer le fichier:
- Appuyez sur l’icône Windows
- Aller aux paramètres
- Cliquez sur la section Cortana
- Sélectionnez Parler à Cortana sur le côté gauche
- Désactivez maintenant les options ci-dessous:
Laisser Cortana répondre à «Hey Cortana»
Laissez Cortana écouter mes commandes lorsque j’appuie sur la touche de logo Windows + C
- Après cela, allez sur le bureau
- Cliquez sur ce PC
- Parcourez le chemin suivant:
C:\Windows\SystemApps\Microsoft.Windows.Cortana_cw5n1h2txyewy
- Recherchez le fichier searchUI.exe, faites un clic droit dessus et sélectionnez les propriétés
- Cliquez sur sécurité
- Appuyez sur le bouton Avancé
- Cliquez sur Changement (pour changer le propriétaire de la clé)
- Une fenêtre apparaîtra nommée Ajouter un utilisateur ou un groupe
- Entrez votre compte utilisateur dans la section Entrez le nom de l’objet pour sélectionner
- Ajouter un compte tout le monde en cliquant sur Ajouter puis sur sélectionner un principal
- Tapez le compte utilisateur et cliquez sur OK
- Vérifiez le contrôle Plein sous les autorisations de base et cliquez sur OK
Une fois les étapes ci-dessus terminées, vous devez maintenant supprimer le fichier searchUI.exe.
- Appuyez sur la touche Ctrl + Maj + Echap pour ouvrir le gestionnaire de tâches
- Cliquez sur l’onglet Détails
- Trouvez le fichier searchUI.exe, faites un clic droit dessus et cliquez sur Fin de tâche
- Maintenant, retournez rapidement au dossier cortana, faites un clic droit sur le fichier searchUi.exe et cliquez sur Supprimer
Vous pouvez vérifier maintenant si cette méthode vous a aidé à réparer Cortana en utilisant la mémoire sous Windows 10.
Astuce bonus:
Bien que les méthodes mentionnées ci-dessus résolvent sûrement l’utilisation élevée de la mémoire de Cortana, certains utilisateurs ont signalé que la réinstallation de Cortana avait aidé à réduire l’utilisation de la mémoire sur Windows 10.
Vous pouvez également essayer de réinstaller le cortana et voir si cela aide à réduire la consommation de mémoire. Vous trouverez ci-dessous les étapes pour réinstaller le cortana.
- Appuyez sur l’icône Windows
- Tapez PowerShell, faites un clic droit dessus et sélectionnez Exécuter en tant qu’administrateur
- Cela ouvrira l’invite de commande (powershell) avec le privilège d’administrateur
- Maintenant, tapez la commande suivante et appuyez sur la touche Entrée après
Get-AppXPackage -ame Microsoft.Windows.Cortana | Foreach {Add-AppxPackage -DisableDevelopmentMode -Register “$($_.InstallLocation)\AppXManifest.xml”}
- Une fois la commande ci-dessus exécutée, cortana sera installé.
Maintenant, vérifiez si le problème cortana utilisant la mémoire sur Windows 10 a été résolu ou non.
Solution recommandée – Résoudre les erreurs et les problèmes du PC
Si vous rencontrez des erreurs ou des problèmes de PC en raison desquels vous ne parvenez pas à effectuer une tâche et que même les solutions manuelles ne fonctionnent pas, voici une solution parfaite pour vous.
Essayez PC Réparation Outil. C’est l’un des outils de réparation avancés conçus par les professionnels qui analysent votre PC un seul et détectent toutes les erreurs et les résout.
Cet outil corrige les erreurs telles que DLL, BSOD, registre, mise à jour, jeu, application, etc., empêche les virus du PC, répare les fichiers système corrompus et bien plus encore.
Après avoir résolu les problèmes, il améliorera les performances de votre PC en le faisant fonctionner comme un nouveau.
Obtenez PC Réparation Outil pour corriger diverses erreurs et problèmes de PC
Conclusion
Eh bien, les solutions de dépannage fournies ci-dessus fonctionneront certainement pour résoudre le Cortana en utilisant la mémoire sur Windows 10 problème.
Soyez prudent lors de l’exécution des étapes des solutions et surmontez le problème d’utilisation élevée de la mémoire cortana.
J’espère que cet article vous aidera à résoudre vos questions liées à cortana. Si vous avez quelque chose à demander, écrivez-nous en visitant notre page FB et n’oubliez pas de nous féliciter.