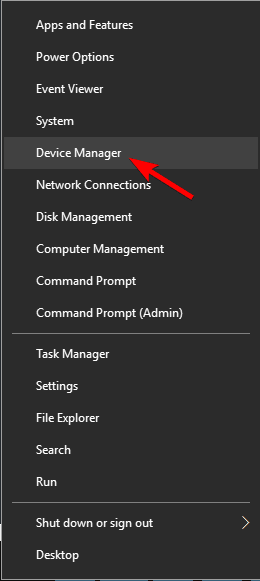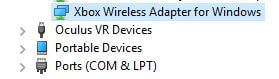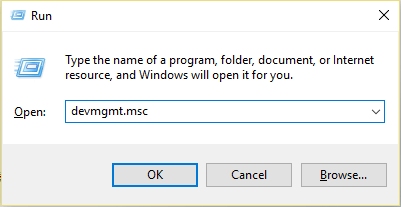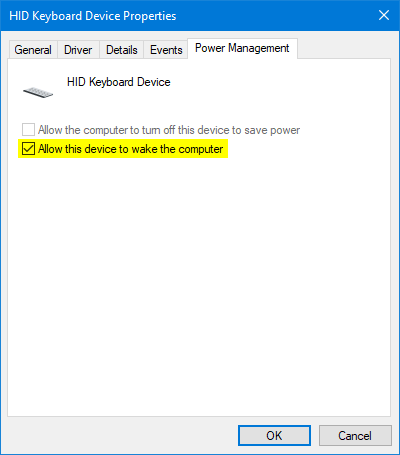L’adaptateur sans fil Xbox est l’un des périphériques pour Windows 10 et vous permet de jouer à vos jeux préférés en utilisant n’importe quelle manette sans fil Xbox sur PC Windows, ordinateurs portables et tablettes.
De plus, l’adaptateur sans fil Xbox a la capacité de connecter jusqu’à huit contrôleurs, quatre casques de discussion et deux casques stéréo. Et peut être utilisé avec les jeux PC ou les jeux Xbox One qui fonctionnent sous Windows 10.
Mais malgré sa popularité et son avancement, de nombreux utilisateurs reçoivent l’adaptateur sans fil Xbox ne fonctionnant pas sur Windows 10 et avec d’autres versions de Windows également.
Plusieurs fois, l’adaptateur Xbox ne parvient pas à se connecter, provoque des problèmes de connexion ou ne se synchronise pas.
De temps à autre, des utilisateurs signalent divers problèmes et erreurs liés à l’adaptateur sans fil Xbox pour Windows 10.
Par conséquent, aujourd’hui, dans cet article, je classe les différentes erreurs de l’adaptateur sans fil Xbox et les moyens de les corriger pour recommencer à utiliser l’adaptateur sans fil Xbox sur Windows 10.
Voici donc certaines des erreurs de connectivité de l’adaptateur sans fil Xbox rencontrées par les utilisateurs.
Et la raison la plus courante à l’origine du non-fonctionnement de l’adaptateur sans fil Xbox et d’autres erreurs de connectivité est que le pilote de l’adaptateur Xbox est manquant ou corrompu ou incompatible avec Windows 10.
Donc, sans perdre de temps, suivez les correctifs donnés selon votre problème:
Comment réparer les erreurs de connectivité de l’adaptateur sans fil Xbox?
Ci-dessous, vérifiez les différents problèmes d’adaptateur sans fil Xbox dans Windows et suivez attentivement les correctifs donnés en fonction de votre problème.
Problème 1: l’adaptateur sans fil Xbox ne fonctionne pas sous Windows 10
C’est l’un des problèmes courants avec l’adaptateur sans fil Xbox que les utilisateurs signalent sur les discussions du forum.
Et comme indiqué ci-dessus en raison des pilotes obsolètes ou incompatibles, l’adaptateur sans fil Xbox ne fonctionne pas sur Windows 10.
Pour résoudre le problème, essayez de mettre à jour les pilotes de l’adaptateur sans fil ou téléchargez les pilotes d’adaptateur Xbox appropriés sous Windows 10.
Solution 1: mettre à jour les pilotes de l’adaptateur sans fil
Tout d’abord pour résoudre le problème de Windows 10 sur l’adaptateur sans fil Xbox One, essayez de mettre à jour les pilotes de l’adaptateur.
Suivez les étapes pour le faire:
- Tout d’abord, branchez l’adaptateur sans fil dans le port USB de l’ordinateur et vous devez entendre un effet sonore.
- Ensuite, si la fenêtre Device Setup apparaît> attendez qu’elle se termine.
- Appuyez sur Windows + X> choisissez Gestionnaire de périphériques dessus
- Ici, vous pouvez voir le Xbox ACC répertorié sous d’autres appareils> cliquez avec le bouton droit sur l’entrée> choisissez Mettre à jour le logiciel du pilote
- Maintenant, cliquez sur Parcourir mon ordinateur pour le logiciel du pilote> cliquez sur Parcourir et accédez à l’emplacement où vous avez précédemment extrait les fichiers .cab> cliquez sur OK et sur Suivant.
- Et le bon pilote sera alors installé et dans quelques minutes un message apparaîtra que le pilote a été mis à jour avec succès> cliquez sur Fermer
- Le périphérique apparaîtra alors sous la forme d’un adaptateur sans fil Xbox pour Windows sous la catégorie Périphériques de la carte réseau.
L’adaptateur sans fil Xbox ne fonctionne pas
si au cas où vous ne trouveriez pas le pilote Xbox ACC, lisez l’article pour corriger le pilote Xbox ACC n’est pas disponible sur Windows.
Vous pouvez également mettre à jour le pilote de l’adaptateur sans fil Xbox facilement sans suivre aucune étape manuelle, il suffit d’exécuter l’outil de mise à jour automatique du pilote.
Obtenez un Driver Updater à mettre à jour facilement les pilotes de l’adaptateur
Vérifiez maintenant que le pilote de l’adaptateur sans fil Xbox One ne fonctionne pas sous Windows 10 est résolu ou non. Sinon, dirigez-vous vers la solution suivante.
Solution 2: téléchargez les pilotes les plus récents et compatibles
Si la mise à jour des pilotes de l’adaptateur sans fil ne fonctionne pas pour vous, suivez les étapes pour télécharger les pilotes les plus récents et compatibles sur Windows 10:
- Avant de commencer le téléchargement, vérifiez si vous utilisez un système d’exploitation 32 bits ou 64 bits
- Essayez maintenant de lancer Internet Explorer> ouvrez le lien: http://catalog.update.microsoft.com/v7/site/Search.aspx?q=xbox%20adapter
- Les résultats affichés doivent être triés par Dernière mise à jour, et les deux résultats supérieurs correspondent aux derniers pilotes d’adaptateur pour PC 32/64 bits:
- Si vous utilisez un système d’exploitation 32 bits> cliquez sur le bouton “Ajouter“> à côté de la version inférieure des deux versions (par exemple, 34.19.259)
- Mais si le fonctionnement est un système d’exploitation 64 bits,> cliquez sur le bouton “ajouter“> à côté de la partie supérieure des deux versions (par exemple, 50.45.656)
- Les deux résultats ci-dessus concernent les pilotes de l’adaptateur sans fil Xbox One 32/64 bits. Cliquez sur Ajouter à côté du bon de votre système.
- Lorsque le bon pilote est ajouté> en haut à droite de la page> cliquez sur Afficher le panier (1)
- Et vérifiez votre sélection> cliquez sur Télécharger
- Maintenant, cliquez sur «Parcourir»> déplacez-vous vers l’emplacement temporaire où vous souhaitez télécharger les pilotes
- Cliquez sur Continuer> et pendant le téléchargement des fichiers> fermez tout Internet Explorer
- Enfin, passez au fichier téléchargé. Il aura une extension .cab> Ouvrez le fichier en 7-Zip ou WinRAR et extrayez son contenu ailleurs.
Et voilà, après avoir téléchargé le dernier adaptateur sans fil Xbox compatible sur Windows 10, l’erreur de l’adaptateur sans fil Xbox One ne fonctionnant pas sur Windows 10 est corrigée.
Problème 2: l’adaptateur sans fil Xbox ne s’est pas installé automatiquement
Il s’agit d’un autre problème connu avec l’adaptateur sans fil Xbox pour Windows et il est rencontré en raison du fait que les pilotes de l’adaptateur sans fil Xbox pour Windows sont intégrés dans Windows 10, et l’adaptateur devrait s’installer automatiquement.
Mais de nombreux utilisateurs ont signalé que l’adaptateur sans fil Xbox ne s’installait pas automatiquement. Donc, dans ce cas, suivez les solutions ci-dessous:
- Vérifiez que votre système Windows 10 est connecté à Internet.
- Recherchez les dernières mises à jour de Windows 10 et installez-les.
- Redémarrez votre appareil Windows 10 et réessayez.
- Assurez-vous également que dans le Gestionnaire de périphériques les ports USB ne sont pas désactivés
- Et essayez d’utiliser un autre port USB 2.0 ou 3.0.
Si les étapes données ne fonctionnent pas pour vous, essayez de réinstaller les pilotes, s’ils sont installés partiellement.
Et pour ce faire, vous devez d’abord désinstaller les pilotes.
# Étapes pour désinstaller les pilotes:
- Accédez au Gestionnaire de périphériques> dans la section Cartes réseau> recherchez Adaptateur sans fil Xbox pour Windows
- Cliquez maintenant sur l’adaptateur sans fil Xbox pour Windows pour afficher les propriétés
- L’adaptateur sans fil Xbox ne fonctionne pas
- Cliquez ensuite sur l’onglet Pilote> cliquez sur Désinstaller
- Et dans la fenêtre de confirmation> cochez pour Supprimer le logiciel du pilote pour ce périphérique.
- Enfin, débranchez l’adaptateur sans fil Xbox pour Windows> redémarrez votre appareil Windows 10.
- Et comme l’appareil est allumé> branchez l’adaptateur.
Vérifiez si l’adaptateur sans fil Xbox n’a pas résolu le problème d’installation automatique. Si le problème persiste, réinstallez le pilote et mettez-le à jour ou téléchargez les derniers pilotes. (Vous pouvez suivre les étapes ci-dessus.)
Si la réception de l’installation de Xbox One s’est arrêtée lors de la tentative d’installation des jeux Xbox One, suivez les correctifs indiqués dans l’article: Comment réparer l’installation a arrêté l’erreur Xbox One
Problème 3: le contrôleur ne se connecte pas à l’adaptateur
Si votre adaptateur sans fil Xbox fonctionne correctement après et après un certain temps, la manette ne parvient pas à se connecter, le problème vient peut-être des paramètres de gestion de l’alimentation.
Le système d’exploitation Windows arrête automatiquement tout le matériel lent connecté à l’ordinateur après un certain temps.
Donc, si tel est le cas, vous devez modifier les paramètres et vérifier si cela fonctionne pour vous.
- Appuyez sur Windows + R> tapez devmgmt.msc dans la zone d’exécution> appuyez sur Entrée. Allez maintenant au contrôleur installé, faites un clic droit dessus> choisissez Propriétés.
- Maintenant, passez à l’onglet Gestion de l’alimentation> décochez «Autoriser l’ordinateur à allumer cet appareil pour économiser de l’énergie»> appuyez sur OK pour enregistrer les modifications> Quitter.
- Et l’adaptateur ne se déconnectera pas et tous vos contrôleurs resteront connectés même après un redémarrage.
Conseil: Si vous utilisez un PC, essayez de brancher l’adaptateur sur les ports USB à l’arrière de la tour.
On estime maintenant que le contrôleur ne se synchronise pas après le redémarrage ou que le contrôleur ne se connectera pas à l’adaptateur sans fil est corrigé mais sinon, suivez les correctifs ci-dessous:
- Assurez-vous que vous vous trouvez à portée de (maximum 6 mètres) de l’adaptateur et qu’il est en ligne de vue avec le contrôleur.
- De plus, si vous avez une manette Xbox, essayez de relier votre manette à la console. Et pour ce faire, appuyez sur le bouton Connecter de la console> et le bouton Connecter du contrôleur. Les LED clignotent et deviennent fixes lorsque la liaison est réussie. Et si le contrôleur se lie, le problème avec l’adaptateur sans fil pour Windows est résolu
Débranchez maintenant votre adaptateur> redémarrez votre appareil> rebranchez-le ou dans un autre port si possible.
Donc, ce sont des étapes que vous devez essayer de corriger le contrôleur ne se connecte pas à l’adaptateur sans fil Xbox sur Windows 10.
Problème 4: l’adaptateur sans fil Xbox fonctionnait mais ne répond pas
Il s’agit également d’un problème courant que les utilisateurs de l’adaptateur sans fil Xbox rencontrent et ont trouvé des rapports sur les discussions du forum.
L’adaptateur a été installé et fonctionne mais il ne répondra pas après le réveil de l’ordinateur. Ce problème peut apparaître car le contrôleur USB n’a pas Wake on Wireless activé par défaut.
Et cela est généralement géré par le pilote du contrôleur USB. Et pour résoudre le problème, suivez les solutions ci-dessous.
Lorsque le système Windows 10 est en cours d’exécution> débranchez l’appareil> et rebranchez-le.
Si cela ne fonctionne pas>, ajustez les propriétés pour activer Wake on Wireless. Et dans la fenêtre Propriétés> sélectionnez Autoriser l’appareil à réveiller l’ordinateur. Suivez les étapes pour le faire:
- Tout d’abord, accédez au Gestionnaire de périphériques.
- Puis dans la section Adaptateurs réseau> choisissez Adaptateur sans fil pour Windows
- Maintenant, cliquez sur Adaptateur sans fil Xbox pour Windows pour ouvrir la fenêtre Propriétés.
- Cliquez sur l’onglet Gestion de l’alimentation> choisissez Autoriser ce périphérique à réveiller l’ordinateur> OK.
Ainsi, de cette façon, vous pouvez corriger l’adaptateur sans fil Xbox qui fonctionnait mais ne répond plus maintenant.
Problème 5: le contrôleur se déconnecte fréquemment de l’adaptateur
Plusieurs fois, les utilisateurs ont également signalé que le contrôleur se déconnecte fréquemment de l’adaptateur sans fil Xbox pour Windows 10.
Eh bien, cela est généralement dû à des problèmes environnementaux comme une sorte d’interférence des objets métalliques ou l’absence de ligne de vue entre le contrôleur et l’adaptateur.
Donc, suivez les suggestions ci-dessous pour améliorer la connexion entre le contrôleur et l’adaptateur
- Comme je l’ai dit ci-dessus, assurez-vous que vous êtes dans la plage de l’adaptateur (6 mètres ou moins).
- Utilisez l’extension USB pour rapprocher l’adaptateur du contrôleur
- Assurez-vous d’avoir une bonne visibilité entre l’adaptateur et le contrôleur. Ou utilisez l’extension USB pour obtenir de l’aide
- Éloignez l’adaptateur du métal et évitez de le placer directement sur la surface métallique.
Et en suivant ces réglages simples, vous travaillerez ou vous corrigerez fréquemment le contrôleur se déconnecte du problème de l’adaptateur.
Il s’agit donc des problèmes de connectivité de l’adaptateur sans fil Xbox énumérés ci-dessus sur Windows 10, les utilisateurs signalent de temps en temps. Et suivre les correctifs vous permet de résoudre les problèmes d’adaptateur sans fil Xbox.
Mais si vous ne savez pas comment synchroniser le contrôleur avec l’adaptateur ou l’adaptateur sans fil Xbox sans problème d’appairage, suivez les étapes ci-dessous.
Comment synchroniser le contrôleur avec l’adaptateur?
Après avoir correctement connecté l’adaptateur et installé le dernier pilote sur votre appareil Windows 10, suivez les étapes pour synchroniser votre contrôleur avec l’adaptateur.
Lorsque vous allumez votre manette Xbox en appuyant sur le bouton Accueil jusqu’à ce qu’il s’allume; et après quelques impulsions, il se synchronisera automatiquement avec l’adaptateur USB fonctionnel.
Mais si le voyant du bouton Accueil ne devient pas fixe ou ne répond pas étrangement dans Windows, essayez de resynchroniser,
Suivez les étapes données:
- Sur votre récepteur, maintenez enfoncé le bouton Sync jusqu’à ce qu’il commence à clignoter.
- Et lorsque l’adaptateur a commencé à clignoter> appuyez et maintenez le bouton du contrôleur de liaison Xbox devant le contrôleur jusqu’à ce que le voyant Xbox Home clignote rapidement.
- Ensuite, après quelques secondes, les voyants des deux contrôleurs et de l’adaptateur devraient cesser de clignoter et rester allumés.
- Et c’est tout, maintenant il est connecté et tout est prêt.
Remarque: Si vous rencontrez un problème lors de la connexion de l’adaptateur aux ports Windows 3.0, essayez de le brancher sur les ports 2.0 normaux situés à l’arrière du PC.
Comment set mon adaptateur sans fil Xbox pour Windows?
Pour connecter ou configurer votre adaptateur sans fil Xbox pour Windows 10 ou tout autre appareil Windows, assurez-vous que votre système d’exploitation Windows est mis à jour et connecté à Internet.
Branchez l’adaptateur sur le port USB 2.0 ou 3.0 sur un ordinateur portable Windows et le processus d’installation démarrera automatiquement. En outre, les pilotes de l’adaptateur sont intégrés dans le système d’exploitation Windows.
Si vous utilisez un adaptateur sur un ordinateur de bureau ou d’autres appareils et que le port USB ne fait pas face au contrôleur ou est bloqué, utilisez alors l’extension USB pour éviter les interférences sans fil avec votre contrôleur.
Recommandée Solution: Corrigez diverses erreurs de PC et sécurisez-le
Si votre PC / ordinateur portable Windows fonctionne lentement ou affiche de temps en temps divers problèmes et erreurs, il est suggéré d’analyser votre système avec PC réparation Outil.
Il s’agit d’un outil hautement avancé et multifonctionnel qui, en scannant une seule fois, détecte et résout divers problèmes de PC.
Les outils répareront les problèmes informatiques courants, protégeront votre ordinateur contre la perte de fichiers, les logiciels malveillants et les virus, les erreurs BSOD, les erreurs DLL et bien plus encore.
Il corrige non seulement les erreurs, mais optimise et accélère les performances du PC Windows comme un nouveau.
Obtenez PC réparation Outil, pour réparer et accélérer votre PC / ordinateur portable
Conclusion:
L’adaptateur sans fil Xbox ne fonctionne pas Windows 10 est un problème grave et doit être corrigé dès que possible pour commencer à l’utiliser.
Donc, dans cet article, j’ai essayé de répertorier certains des problèmes de connexion courants de l’adaptateur sans fil Xbox dans Windows 10 avec des correctifs complets.
Assurez-vous de suivre correctement les correctifs fournis et vérifiez également si vous avez pris les bonnes mesures pour connecter votre adaptateur au contrôleur et à Windows.
On estime que les solutions données fonctionnent pour vous, mais si vous ne parvenez toujours pas à vous connecter ou que l’adaptateur ne fonctionne pas, vous devrez peut-être remplacer l’adaptateur et en acheter un nouveau.
C’est ça..!