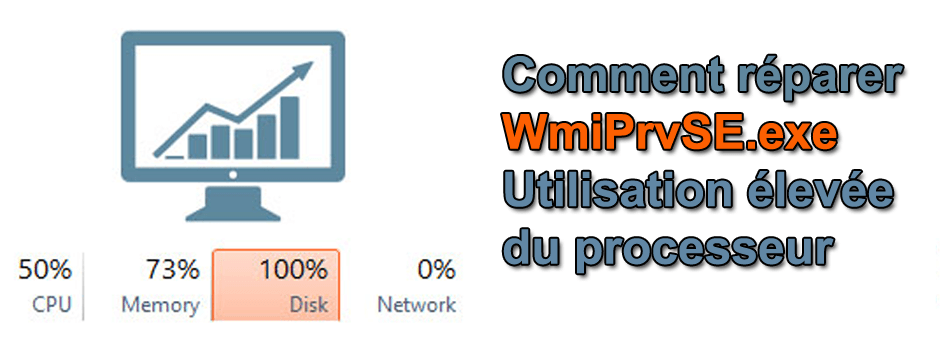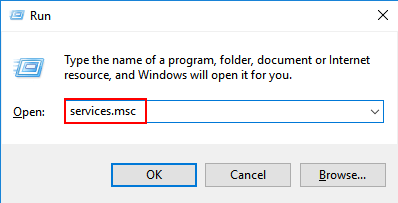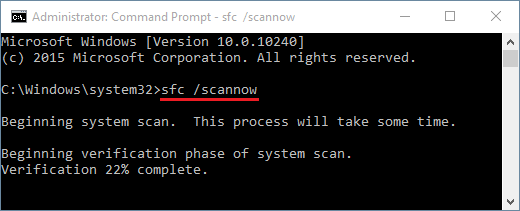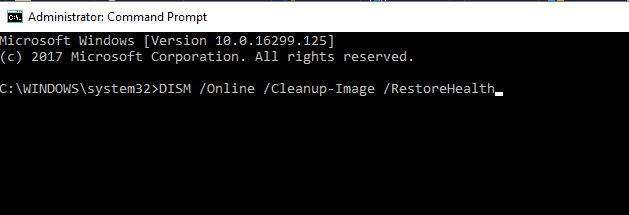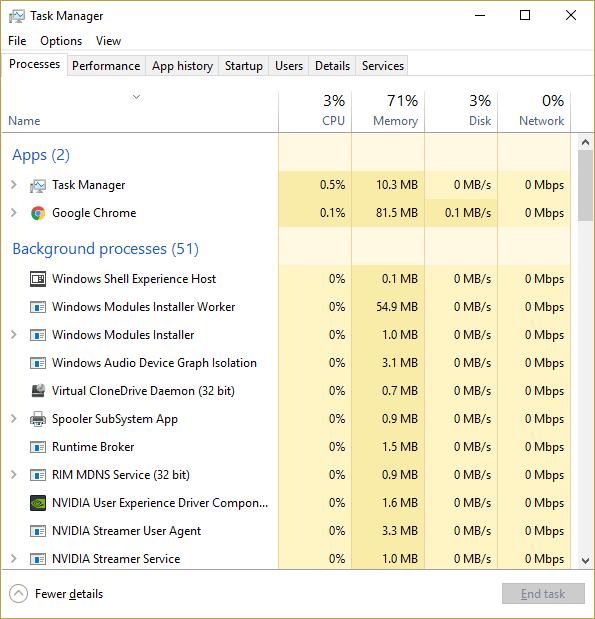Le système d’exploitation Windows dépend des services et des processus pour fonctionner correctement, mais parfois ces processus commencent à causer des problèmes. Et de nombreux utilisateurs ont signalé que l’un de ces processus Wmiprvse.exe leur cause un problème
Wmiprvse.exe est un programme qui consomme environ 30% de mémoire CPU et affecte donc directement la vitesse de votre ordinateur. Cela se produit généralement lorsqu’un utilisateur exécute une application, le système ralentit automatiquement.
Vous pouvez vérifier ce problème en ouvrant le gestionnaire de tâches et en cliquant sur l’onglet «processus». Ici, vous verrez que l’utilisation du processeur (hôte du fournisseur WMI) wmiprvse.exe est élevée et dépasse 30%.
Essayez de redémarrer le service WMI de la manière pour résoudre ce problème, mais ce n’est pas une solution permanente pour résoudre le problème d’utilisation élevée du processeur wmiprvse.exe.
Si vous voulez vraiment résoudre ce problème, vous devez appliquer soigneusement les étapes ci-dessous. En appliquant les étapes suivantes, vous pouvez facilement résoudre le problème d’utilisation élevée du processeur wmiprvse.exe.
Comment réparer Wmiprvse.exe High CPU Windows 10?
Solution 1: redémarrer Windows Management Instrumentation Service
1: Ouvrez la zone d’exécution en appuyant sur la touche Windows + R, dans la zone d’exécution, vous devez saisir services.msc et appuyez sur la touche Entrée.
2: Ici, dans la liste, vous devez rechercher le service Windows Management Instrumentation Service, après avoir trouvé ce clic droit dessus et choisir Redémarrer.
Cette étape va redémarrer tous les services liés aux services WMI et il est à espérer que l’utilisation élevée du processeur par WmiPrvSE.exe sera corrigée.
Solution 2: redémarrez tous les autres services liés à WMI
1: Vous devez d’abord ouvrir l’invite de commande avec des privilèges d’administrateur, pour ce faire, vous devez appuyer sur la touche Windows + X puis choisir l’invite de commande (Admin).
2: Maintenant, exécutez les commandes ci-dessous une par une, pour ce faire, vous devez appuyer sur la touche Entrée après chacune d’elles:
net stop iphlpsvc
net stop wscsvc
net stop Winmgmt
net start Winmgmt
net start wscsvc
net start iphlpsvc
3: Enfin, vous devez redémarrer votre PC pour enregistrer toutes les modifications.
Vérifiez maintenant si le problème wmiprvse.exe est résolu ou non
Solution 3: analyser et réparer les fichiers système corrompus
Parfois, en raison des fichiers système Windows corrompus, les utilisateurs commencent à rencontrer un problème de processeur élevé wmiprvse.exe. Essayez d’exécuter l’analyse SFC pour résoudre le problème.
Suivez les étapes pour le faire:
1: Appuyez sur Windows + X, puis sélectionnez Invite de commandes (admin). Si un UAC apparaît, cliquez sur OUI.
2: Exécutez la commande ci-dessous:
sfc / scannow
3: Une fois la commande SFC terminée, exécutez maintenant la deuxième commande indiquée ci-dessous:
DISM /Online /Cleanup-Image /RestoreHealth
Redémarrez votre système et vérifiez si le problème de CPU élevé wmiprvse est résolu ou non.
Solution 4: exécuter l’utilitaire de résolution des problèmes de maintenance du système
1: Vous devez d’abord ouvrir le panneau de configuration, pour ce faire, appuyez sur la touche Windows + X et cliquez sur le panneau de configuration.
2: Maintenant, vous devez rechercher le dépannage, puis cliquer sur le dépannage.
3: Encore une fois, cliquez sur la vue présente dans le volet gauche.
4: Exécutez l’utilitaire de résolution des problèmes de maintenance du système.
5: Cela vous aidera à vous débarrasser du problème de CPU 10 élevé de wmiprvse.exe.
Solution 5: localiser le processus manuellement à l’aide de l’Observateur d’événements
1: Ouvrez la boîte de dialogue d’exécution (appuyez sur la touche Windows + R), dans cette zone d’exécution, tapez eventvwr.msc et appuyez sur la touche Entrée pour ouvrir l’Observateur d’événements.
2: Maintenant, vous devez cliquer sur la vue puis choisir l’option Afficher les journaux d’analyse et de débogage.
3: Dans le volet gauche, parcourez les journaux des applications et des services> Microsoft> Windows> WMI-Activity
4: Après avoir ouvert le dossier WMI-Activity (double-cliquez dessus pour le développer), puis sélectionnez Operational.
5: Dans le volet droit de la fenêtre, choisissez Erreur sous Opérationnel et dans l’onglet Général, recherchez le ClientProcessId
6: Après avoir obtenu l’ID de processus du service particulier qui déclenche une utilisation élevée du processeur, nous devons maintenant simplement désactiver ce service particulier afin de résoudre ce problème.
7: Appuyez simultanément sur Ctrl + Shift + Esc pour ouvrir le Gestionnaire des tâches.
8: onglet sur l’onglet Service et recherchez l’ID de processus que vous avez noté à l’étape précédente.
9: Après avoir trouvé cela, allez dans le Panneau de configuration> Désinstaller un programme.
Redémarrez votre PC. On estime maintenant que vous pouvez résoudre le problème wmiprvse.exe dans Windows 10.
Solution 6: arrêtez certains services
De nombreux utilisateurs ont signalé l’arrêt des services liés à wmiprvse.exe tels que VMWare USB, VMWare USB Arbitration Service et Hyper-V Virtual Machine Management services résoudre un problème d’utilisation élevée du processeur dans Windows 10.
Suivez donc les étapes pour désactiver les services et redémarrer le service winmgmt.
Suivez les étapes pour le faire:
- Ouvrez la fenêtre Services> recherchez VMWare USB, VMWare USB Arbitration Service et Hyper-V Virtual Machine Management services.
- Maintenant, faites un clic droit sur chacun des services> choisissez Désactiver dans le menu.
- Tous les services étant désactivés> redémarrez le service Windows Management Instrumentation
Vérifiez maintenant si le problème avec le CPU élevé de wmiprvse.exe Windows 10 est corrigé ou non.
Solution 7: supprimer les applications indésirables
Assurez-vous de supprimer l’intégralité des applications indésirables installées sur votre PC car cela non seulement consomme de la mémoire système, mais provoque également un problème d’utilisation élevée du processeur Wmiprvse.exe.
Les applications comme SaveSense, WebSteroids, PremierOpinion et Relevant Knowledge peuvent provoquer le problème pour de nombreux utilisateurs. Assurez-vous donc de les supprimer ainsi que d’autres applications indésirables de votre PC.
Parfois, la désinstallation manuelle d’une application ne la supprime pas complètement. Certaines de ses traces sont laissées pour compte. Donc, ici, il est suggéré d’utiliser le programme de désinstallation tiers pour supprimer complètement l’application pour votre PC.
Obtenez Revo Uninstaller pour désinstaller complètement les applications
Meilleur & Facile Solution pour corriger Wmiprvse.exe Haut CPU Problème
J’espère qu’après avoir suivi la solution ci-dessus, vous pourrez réparer le CPU élevé de wmiprvse.exe, mais si au cas où vous ne pourriez pas suivre les solutions manuelles données ou si le problème n’est pas encore résolu, il vaut la peine d’analyser votre système avec le PC réparation outil.
Cet outil est spécialement conçu pour traiter tous les types d’erreurs Windows et d’autres facteurs qui affectent les performances du PC.
Il est également capable de réparer la base de données de registre infectée, les fichiers DLL endommagés, les fichiers système corrompus, les problèmes d’application et plus encore.
Obtenez PC réparation outil pour corriger le problème de processeur élevé de Wmiprvse.exe
Conclusion
Eh bien, lorsque la mémoire du CPU est consommée par tout le processus, les performances de votre système ralentissent. Comme la mémoire du processeur est responsable de l’exécution, toutes les activités existent sur l’ordinateur
Donc, pour corriger l’utilisation élevée du processeur wmiprvse.exe dans Windows 10, essayez les correctifs donnés un par un et vérifiez celui qui fonctionne pour vous.
Assurez-vous de suivre attentivement les correctifs fournis pour éviter d’autres problèmes.
On estime que l’article a fonctionné pour vous.
Bonne chance..!