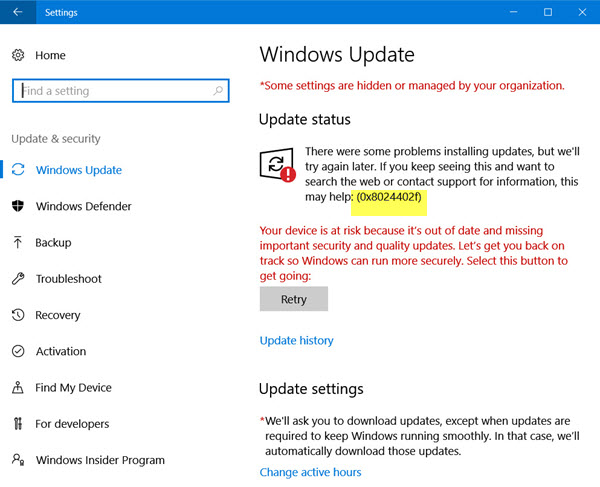 Les utilisateurs Windows PC ou portable peuvent faire face à différents types de messages d’erreur, tels que Erreur d’en-tête de pool incorrect sous Windows 10, Code d’erreur 0x8007000d sur Windows 10, Erreur CMOS ‘Checksum’ et plus.
Les utilisateurs Windows PC ou portable peuvent faire face à différents types de messages d’erreur, tels que Erreur d’en-tête de pool incorrect sous Windows 10, Code d’erreur 0x8007000d sur Windows 10, Erreur CMOS ‘Checksum’ et plus.
Dans ce blog, nous allons discuter d’une erreur irritante “Windows Update Error code 0x8024402f” et essayer de les réparer avec plusieurs solutions testées.
Cette erreur n’est pas seulement limitée à Windows 10 car plusieurs autres utilisateurs du système d’exploitation (Windows 8.1, 8 et 7) se sont également plaints de ce problème.
Généralement, cette erreur apparaît pendant le processus de mise à jour, car nous savons que plusieurs mises à jour sont publiées par Microsoft pour améliorer les performances du système ou ajouter des fonctionnalités.
Selon un utilisateur de Windows 10, lors de la tentative de téléchargement ou d’installation de Creators, un message d’erreur apparaît:
“Il y a eu quelques problèmes lors de l’installation des mises à jour, mais nous réessayerons plus tard. Si vous continuez à voir cela et que vous voulez rechercher sur le web ou contacter le support pour plus d’informations, cela peut aider (0x8024402f) “
Quelques autres causes du code d’erreur 0x8024402f
- Lorsqu’une erreur interne apparaît avec le profil client Microsoft .NET Framework 4.
- En raison de l’absence de modifications apportées aux paramètres réseau.
- Des paramètres de pare-feu abrupts peuvent parfois provoquer ce problème.
? Lorsque le serveur de Microsoft ne peut pas gérer le nombre de demandes de mise à jour.
Une fois que ce message d’erreur apparaît, il vous empêche de télécharger les dernières mises à jour.
Ne vous inquiétez pas car vous pouvez facilement corriger l’erreur de mise à jour 0x8024402f dans Windows 10, 8.1, 8 ou 7. Toutes les solutions ci-dessous sont faciles à appliquer mais efficaces, Appliquons-les
Solutions pour se débarrasser de l’erreur de mise à jour Windows 0x8024402f
# 1: Résoudre les problèmes de réseau
Cette solution est au sommet parce que le problème de réseau est le principal coupable de toute mise à jour de Windows. Si vous souffrez d’un problème de mise à jour, vérifiez tout d’abord les problèmes Internet / réseau.
Appliquez les étapes ci-dessous:
- Allez dans la zone de recherche et tapez “Identity and Repair Network Problems”
- Sélectionnez et exécutez “Identifier et réparer les problèmes de réseau”.
- Il va scanner automatiquement votre PC pour tout type de problème réseau ou internet.
- Si un problème est détecté, il vous affichera et vous demandera de le réparer.
# 2: Activer le pare-feu Windows
- Recherchez le “Pare-feu” et cliquez sur le Pare-feu Windows (Panneau de configuration).
- Dans le volet de gauche, cliquez sur Activer ou désactiver les pare-feu Windows.
- Après, cliquez sur Activer le pare-feu Windows puis sur OK.
Lisez aussi: [Résolu] Comment réparer la violation de chien de garde DPC dans Windows 10
# 3: Désinstallez le profil client Microsoft .NET Framework 4:
- Allez dans Démarrer> Panneau de configuration> Programmes et fonctionnalités
- Trouvez le profil client Microsoft .NET Framework 4
- Maintenant, vous devez désinstaller Microsoft .NET Framework 4 Client Profile
- Cliquez avec le bouton droit et sélectionnez Désinstaller / Modifier
- Le processus de désinstallation peut prendre quelques minutes.
- Après cela, redémarrez votre ordinateur
# 4: Supprimer le dossier SoftwareDistribution
Pour supprimer le dossier SoftwareDistribution, vous devez passer par le processus en trois étapes ci-dessous.
Première étape: arrêter le service de mise à jour Windows
- Ouvrir la boîte de dialogue en appuyant sur Windows + R
- Dans la zone, tapez: msc et cliquez sur OK.
- Si un avertissement UAC apparaît, cliquez sur OUI.
Dans le panneau de configuration Services, recherchez le service Windows Update.
Faites un clic droit sur le service Windows Update et choisissez “Stop”
Deuxième étape: Supprimez le dossier SoftwareDistribution.
Ouvrez l’Explorateur Windows et accédez au dossier C: \ Windows.
Recherchez et supprimez le dossier “SoftwareDistribution” OU vous pouvez également le renommer pour une utilisation ultérieure.
Troisième étape: Démarrer le service Windows Update
Après la suppression du dossier SoftwareDistribution, vous devez maintenant démarrer le service Windows Update
- Ouvrir la boîte de dialogue en appuyant sur Windows + R
- Dans la zone, tapez: msc et cliquez sur OK.
- Si un avertissement UAC apparaît, cliquez sur OUI.
Dans le panneau de configuration Services, recherchez le service Windows Update.
Faites un clic droit sur le service Windows Update et choisissez “Démarrer”
# 5: Exécutez l’utilitaire de résolution des problèmes de Windows Update
Tout d’abord, vous devez télécharger et exécuter l’outil de dépannage Windows Update en fonction de votre système d’exploitation. Ensuite, acceptez le contrat de licence.
Choisissez Cliquez sur Détecter les problèmes et appliquez les correctifs pour (Recommandé). Après l’achèvement du processus de dépannage de Windows Update, redémarrez votre ordinateur.
Hardeep has always been a Windows lover ever since she got her hands on her first Windows XP PC. She has always been enthusiastic about technological stuff, especially Artificial Intelligence (AI) computing. Before joining PC Error Fix, she worked as a freelancer and worked on numerous technical projects.