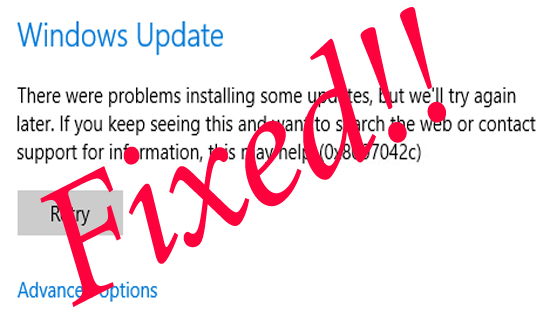
Votre PC ou ordinateur portable Windows affiche-t-il l’erreur 0x8007042c lors de la mise à jour ou de l’exécution de tâches?
Si votre réponse est OUI, vous êtes au bon endroit, dans ce blog, nous discuterons de l’erreur de mise à jour 0x8007042c de Windows et appliquerons différentes méthodes pour corriger cette erreur irritante.
Selon certains utilisateurs, ce message d’erreur apparaît généralement et bloque le processus de mise à jour. Vous ne pouvez pas corriger ce code d’erreur après avoir redémarré votre PC / ordinateur portable ou appliqué une méthode temporaire.
Vous devez donc suivre les méthodes données dans cet article et les appliquer soigneusement. Mais, avant d’appliquer l’une des méthodes discutées, il est recommandé de connaître certaines des causes courantes de l’erreur de mise à jour Windows 10 0x8007042c.
Si vous recevez ce message d’erreur, il y a un problème dans Windows Update, le pare-feu Windows ou certains autres services associés. Parfois, des applications antivirus tierces peuvent également générer ce problème.
Pourquoi l’erreur 0x8007042c empêche-t-elle le processus de mise à jour de Windows 10?
- Une interruption dans l’exécution du service Windows
- Service de pare-feu désactivé
- Infection par un logiciel malveillant
- Corruption du registre
Eh bien, ce sont quelques-unes des causes responsables de l’erreur de mise à jour Windows 0x8007042c. Maintenant, suivez attentivement les correctifs donnés pour corriger l’erreur et installez facilement la mise à jour Windows.
Comment réparer le code d’erreur 0x8007042c?
Remarque: Avant d’appliquer l’une des astuces ci-dessous, vous devez créer un point de restauration de votre système ou ordinateur portable. C’est parce que pour faire face à tout type de situations accidentelles.
Correctif 1: vérifiez les services Windows et assurez-vous qu’ils fonctionnent correctement
- Ouvrez la boîte de dialogue Exécuter en appuyant sur la touche Windows + R, puis tapez “services.msc” comme indiqué dans l’image ci-dessous. Appuyez sur la touche Entrée.
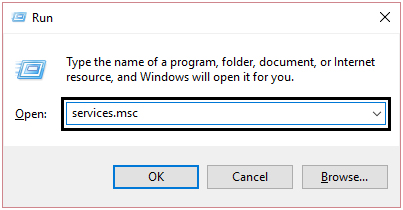
- Vous devez maintenant trouver les services ci-dessous:
Background Intelligent Transfer Service (BITS)
Cryptographic Service
Windows Update
MSI Installer
- Après les avoir trouvés, faites un clic droit sur eux un par un, puis sélectionnez Propriétés. Dans la section des propriétés, vous devez vérifier que leur type de démarrage est défini sur Automatique.
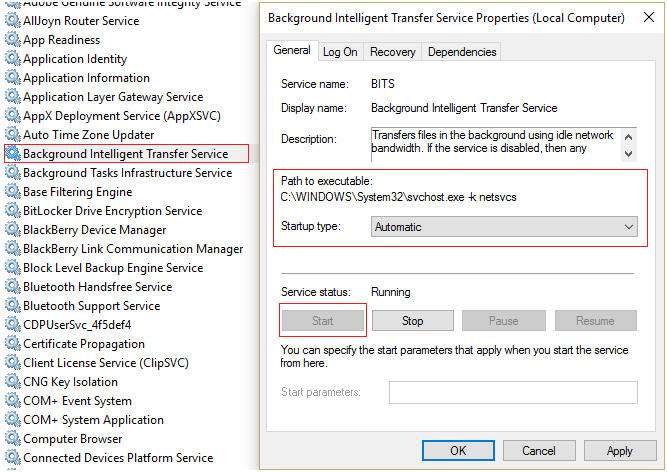
- Si vous avez trouvé l’un des services en mode désactivé, cliquez sur Démarrer sous État du service.
- Après, cliquez avec le bouton droit sur le service Windows Update et choisissez Redémarrer.
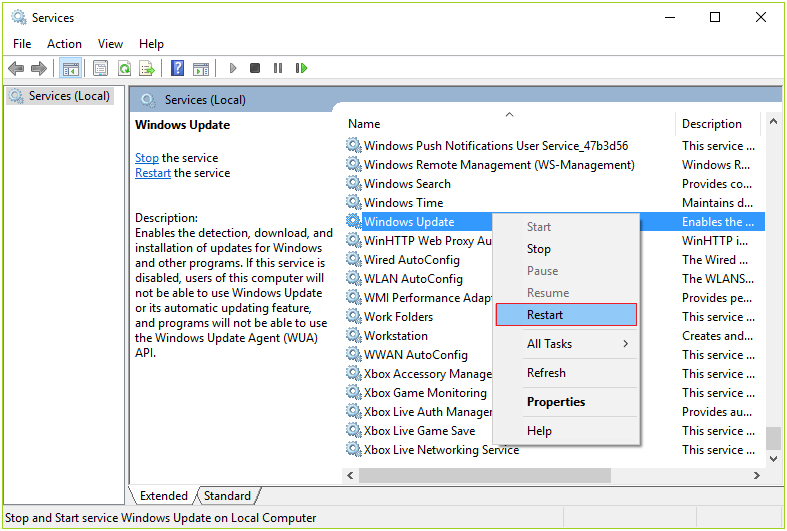
- Cliquez sur Appliquer, puis sur OK, puis redémarrez votre PC / ordinateur portable pour enregistrer les modifications.
Voir si le problème est résolu ou non, si Windows 10 Update Error 0x8007042c est corrigé alors ok sinon continuez avec la méthode ci-dessous.
Correctif 2: renommer le dossier SoftwareDistribution
- Maintenant, vous devez ouvrir l’invite de commande avec le privilège admin, appuyez sur la touche Windows + X puis choisissez Invite de commandes (Admin).
- Après avoir exécuté les commandes ci-dessous pour arrêter Windows Update Services.
Remarque: Pour exécuter ces commandes, appuyez sur la touche Entrée après chaque commande:
net stop wuauserv
net stop cryptSvc
net stop bits
net stop msiserver
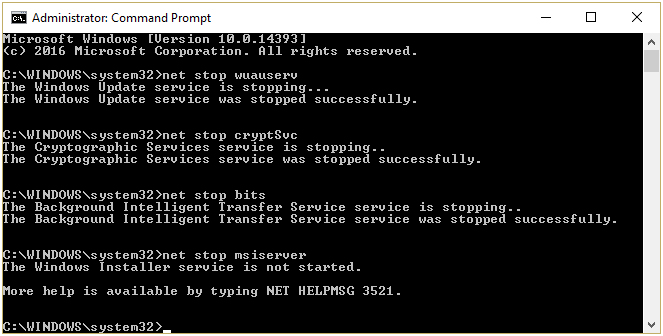
- Après avoir exécuté toutes les commandes ci-dessus, tapez la commande suivante pour renommer le dossier SoftwareDistribution, puis appuyez sur Entrée:
ren C: \ Windows \ SoftwareDistribution SoftwareDistribution.old
ren C: \ Windows \ System32 \ catroot2 catroot2.old
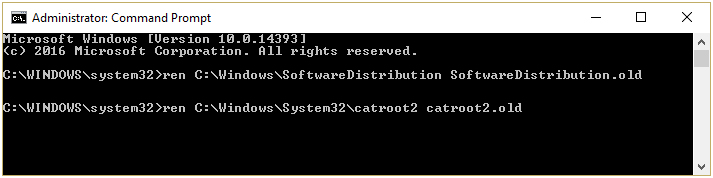
- Enfin, tapez la commande ci-dessous pour démarrer Windows Update Services et appuyez sur la touche Entrée après chaque commande comme vous l’avez fait dans la section ci-dessus:
net start wuauserv
net start cryptSvc
net start bits
net start msiserver
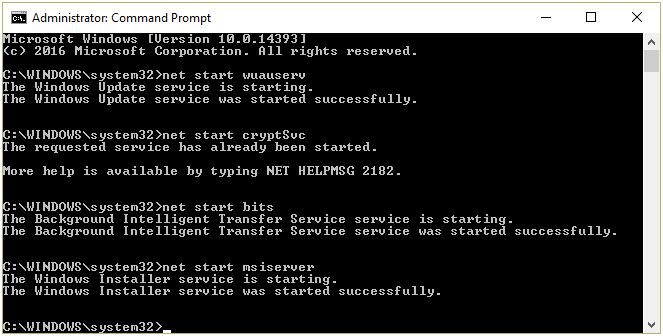
- Redémarrez votre PC pour enregistrer les modifications.
Visitez Microsoft pour plus de discussion: https://support.microsoft.com/en-in/help/2530126/-0x8007042c-error-message-when-you-try-to-start-windows-firewall
Correctif 3: utilisez l’utilitaire de résolution des problèmes intégré pour corriger le code d’erreur 0x8007042c
Aller avec le dépanneur intégré de Windows. Cet outil vous aidera à détecter et corriger l’erreur. Suivez les étapes ci-dessous pour exécuter le dépanneur intégré
- Accédez à l’option de recherche Windows en appuyant sur la touche Windows et recherchez l’outil de dépannage.
- Après, cliquez sur l’outil de dépannage et choisissez l’onglet Paramètres situé sous le champ de recherche.
- Cliquez sur l’option pour trouver et corriger les problèmes et après, sélectionnez l’option Afficher tout.
- Choisissez l’utilitaire de résolution des problèmes de mise à jour Windows et exécutez-le.
Cet outil prendra quelques minutes pour trouver et corriger tous les types d’erreurs. Après l’achèvement, essayez de mettre à jour votre PC à nouveau.
Ou vous pouvez configurer votre système d’exploitation Windows pour se mettre à jour à l’heure programmée suivante.
Correctif 4: désactivez l’antivirus
Comme indiqué ci-dessus, Windows 10 Error Code 0X8007042C peut apparaître en raison de l’antivirus tiers installé sur votre système. Suivez les étapes ci-dessous pour corriger l’erreur.
- Supprimez ou désinstallez complètement tout antivirus tiers installé précédemment sur votre système.
- Après, cliquez sur la touche Windows et recherchez les mises à jour.
- Ouvrez la fenêtre des mises à jour, puis recherchez les mises à jour.
- Installez toutes les mises à jour sur votre système.
- Une fois l’installation terminée, redémarrez votre ordinateur.
Solution automatique pour corriger l’erreur 0x8007042c dans Windows 10
Eh bien, si les correctifs donnés ne fonctionnent pas pour vous pour corriger l’erreur de mise à jour Windows 0x8007042c, il est suggéré d’exécuter le PC Réparation Outil, pour corriger facilement l’erreur. Il s’agit d’un utilitaire de réparation avancé qui, en scannant une seule fois, détecte et corrige diverses erreurs et problèmes Windows.
Malgré cela, il est également capable de corriger diverses autres erreurs informatiques tenaces, de vous protéger contre la perte de fichiers, la corruption de fichiers Windows, les logiciels malveillants et les virus, les erreurs DLL, les erreurs d’application et bien d’autres. Il corrige non seulement les erreurs mais augmente également les performances du PC Windows.
Obtenez PC Réparation Outil, pour corriger l’erreur de mise à jour Windows 0x8007042c
Conclusion
Donc, tout cela concerne l’erreur de mise à jour Windows 0x8007042c, essayez les correctifs donnés un par un pour vous débarrasser de l’erreur et mettez à jour le système Windows 10 avec facilité.
Suivez attentivement les correctifs donnés et vérifiez celui qui vous convient.
Sinon, vous pouvez également exécuter PC Réparation Outil, pour corriger l’erreur automatiquement et augmenter les performances de votre système.
J’espère que l’article a fonctionné pour vous.
Hardeep has always been a Windows lover ever since she got her hands on her first Windows XP PC. She has always been enthusiastic about technological stuff, especially Artificial Intelligence (AI) computing. Before joining PC Error Fix, she worked as a freelancer and worked on numerous technical projects.