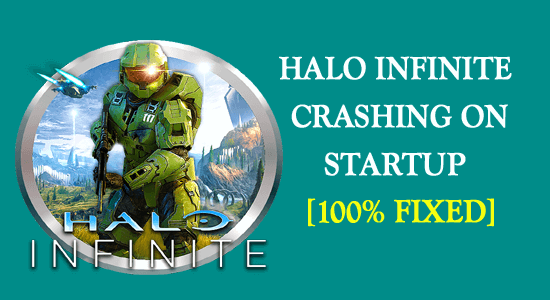
Halo Infinite est le jeu le plus attendu de 2021, mais comme tous les autres jeux dans leur phase initiale, les joueurs de Halo Infinite sont également confrontés à des bugs comme celui qui plante Halo Infinite au démarrage alors que certains signalés pendant le jeu.
Eh bien, c’est vraiment gênant car le jeu devient injouable et se bloque de manière insupportable. Dans cet article, nous avons répertorié les solutions potentielles qui ont fonctionné pour plusieurs joueurs pour surmonter le problème de Halo Infinite qui continue de planter sur PC.
Pour optimalisearje Windows PC-prestaasjes, Nous recommandons Advanced System Repair:
Ce logiciel est votre solution unique pour corriger les erreurs Windows, vous proteger contre les logiciels malveillants, nettoyer les fichiers inutiles et optimiser votre PC pour des performances maximales en 3 etapes simples :
- Telechargez Advanaced System Repair note Excellent sur Trustpilot.
- Cliquez sur Install & Scan Now pour analyser les problemes a l'origine des problemes du PC.
- Ensuite, cliquez sur Click Here to Fix All Issues Now pour reparer, nettoyer, proteger et optimiser votre PC.
Mais avant de commencer avec les solutions, examinons le coupable commun à l’origine du problème.
Qu’est-ce qui cause le problème de crash de Halo Infinite ?
- Système incompatible: vérifiez si votre ordinateur est capable de gérer le jeu correctement, car il s’agit d’un titre très exigeant et la configuration système requise pour le titre est très élevée, donc si votre système ne répond pas aux exigences du jeu, vous pouvez rencontrer ce problème
- Pilotes graphiques obsolètes : Halo Infinite est très gourmand en graphismes et si les pilotes de votre système sont obsolètes, cela peut empêcher le jeu de fonctionner correctement et entraîner un plantage.
- Superpositions en jeu: les superpositions en jeu peuvent provoquer le blocage du jeu pendant le jeu car elles consomment une tonne de ressources système et affectent les performances du système en s’exécutant en arrière-plan.
- Fichiers de jeu manquants ou corrompus: si l’un des fichiers du jeu est manquant ou corrompu lors de l’installation, cela peut également entraîner le blocage de Halo Infinity lors d’un problème de démarrage.
- Problème de contenu téléchargeable du jeu: on constate également que le contenu téléchargeable du jeu provoque des conflits, car certains d’entre eux ne sont pas compatibles avec le jeu et peuvent entraîner un plantage.
Donc, ce sont quelques-uns des problèmes courants pour lesquels Halo Infinite se bloque, suivez maintenant les correctifs ci-dessous un par un pour résoudre le problème dans votre cas et commencer à jouer au jeu.
Comment réparer le crash de Halo Infinite lors d’un problème de démarrage ?
Solution 1 – Vérifiez la configuration système requise
Au cas où les spécifications de votre PC ne répondraient pas correctement à la configuration système requise, vous pourriez rencontrer des plantages ou différents bogues dans le jeu. Il est donc recommandé de vérifier si votre ordinateur est capable de gérer correctement le jeu, la configuration système requise du jeu est mentionnée ci-dessous :
Le minimum:
- Nécessite un processeur et un système d’exploitation 64 bits
- Système d’exploitation : Windows 10 RS5 x64
- Processeur : AMD Ryzen 5 1600 ou Intel i5-4440
- Mémoire : 8 Go de RAM
- Graphiques : AMD RX 570 ou Nvidia GTX 1050 Ti
- DirectX : version 12
- Stockage : 50 Go d’espace disponible
Recommandé:
- Nécessite un processeur et un système d’exploitation 64 bits
- Système d’exploitation : Windows 10 19H2 x64
- Processeur : AMD Ryzen 7 3700X ou Intel i7-9700k
- Mémoire : 16 Go de RAM
- Graphiques : Radeon RX 5700 XT ou Nvidia RTX 2070
- DirectX : version 12
- Stockage : 50 Go d’espace disponible
Maintenant, si tout semble bien mais que Halo Infinite plante toujours, suivez le correctif suivant.
Solution 2 – Mettre à jour les pilotes de la carte graphique
Eh bien, les pilotes de la carte graphique jouent un rôle majeur dans votre ordinateur et si les pilotes de la carte graphique ne sont pas à jour, cela peut causer ce genre de problèmes, il est donc recommandé de mettre à jour les pilotes de la carte graphique en premier. Pour mettre à jour les pilotes de la carte vidéo de votre ordinateur, suivez les étapes mentionnées ci-dessous :
- Cliquez sur l’icône Démarrer et recherchez Gestionnaire de périphériques dans la barre de recherche.
- Cliquez maintenant sur l’option Display Adapters et faites un clic droit sur le nom de la carte graphique dédiée qui nécessite une mise à jour.
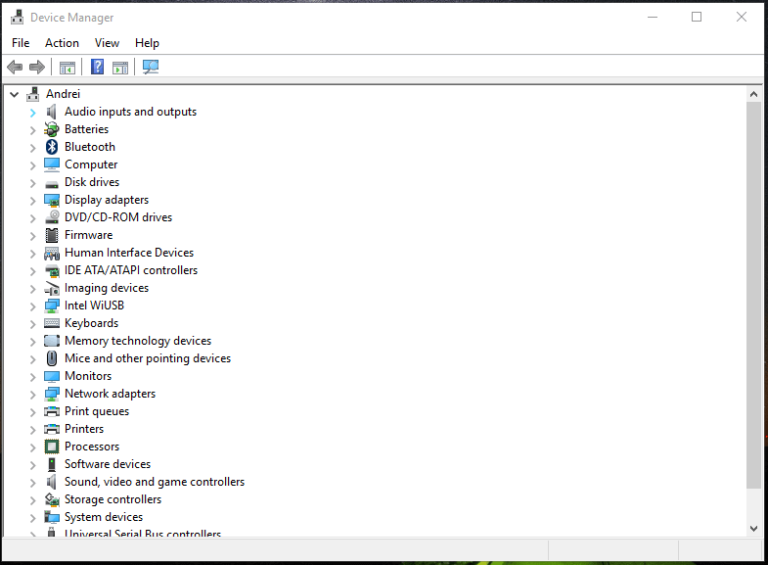
- Cliquez ensuite sur l’option Mettre à jour le pilote et cliquez sur l’option Rechercher automatiquement le pilote mis à jour.
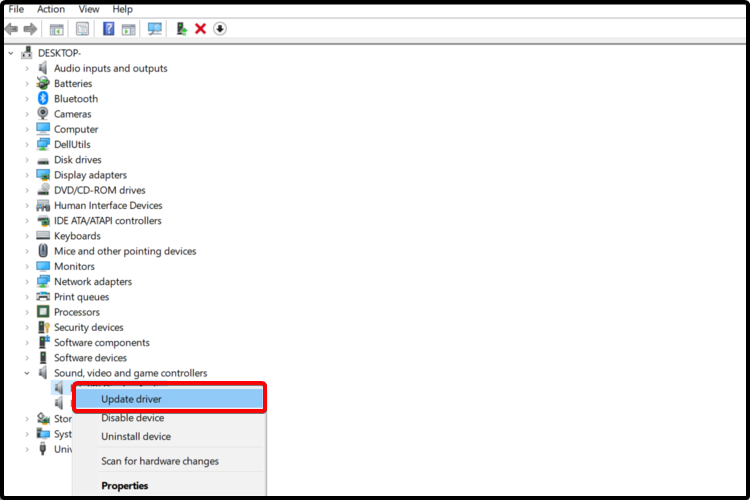
- Attendez la fin du processus de numérisation et vérifiez si le pilote est mis à jour.
Plusieurs fois, le système Windows ne parvient pas à détecter le dernier pilote mis à jour compatible avec votre système et ne parvient pas à mettre à jour le pilote.
Donc, ici, il est suggéré d’opter pour l’outil automatique Driver Updater, il s’agit d’un outil avancé qui, en scannant une seule fois, détecte et met à jour l’ensemble des pilotes système sur le système d’exploitation Windows.
Obtenir Driver Updater pour mettre à jour automatiquement les pilotes du système
Solution 3 – Désactiver les superpositions en jeu
Les logiciels de superposition tiers tels que Steam, Nvidia et Discord s’exécutent en arrière-plan et consomment une tonne de performances de votre ordinateur, ce qui affecte ensuite les performances du jeu et le fait planter. Il est donc recommandé de désactiver toutes les superpositions en jeu disponibles sur votre ordinateur. Pour désactiver les superpositions en jeu, suivez les étapes mentionnées ci-dessous :
Discord
- Lancez l’application Discord et cliquez sur l’icône Paramètres disponible en haut à gauche.
- Maintenant, cliquez sur l’option Game Overlay puis désactivez la superposition dans le jeu
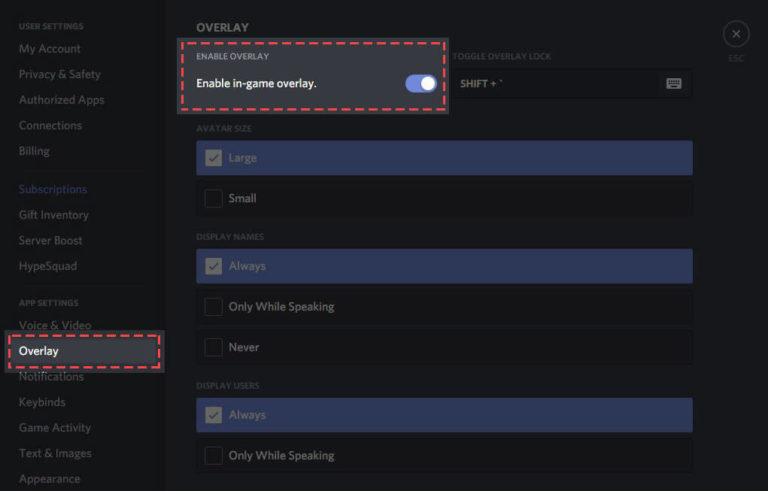
- Lancez maintenant le jeu et vérifiez si le problème est résolu ou non.
Steam
- Lancez l’application Steam et rendez-vous dans la bibliothèque de jeux.
- Maintenant, faites un clic droit sur Halo Infinity et cliquez sur Propriétés
- Puis dans l’onglet Général désactivez la superposition en jeu
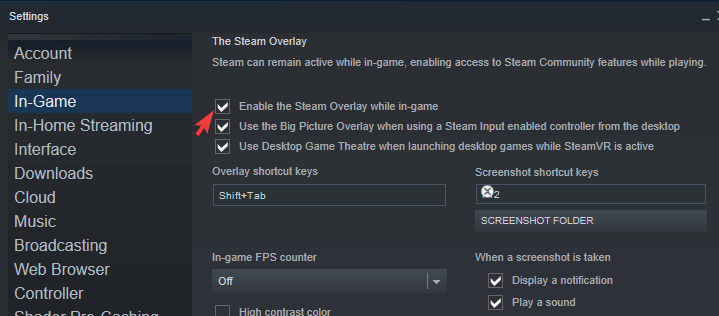
- Lancez maintenant le jeu et vérifiez si le problème est résolu ou non.
Nvidia
- Faites un clic droit sur l’écran du bureau d’accueil et cliquez sur le panneau de configuration NVIDIA
- Cliquez ensuite sur Paramètres et cliquez sur Général
- Désactivez maintenant la superposition dans le jeu
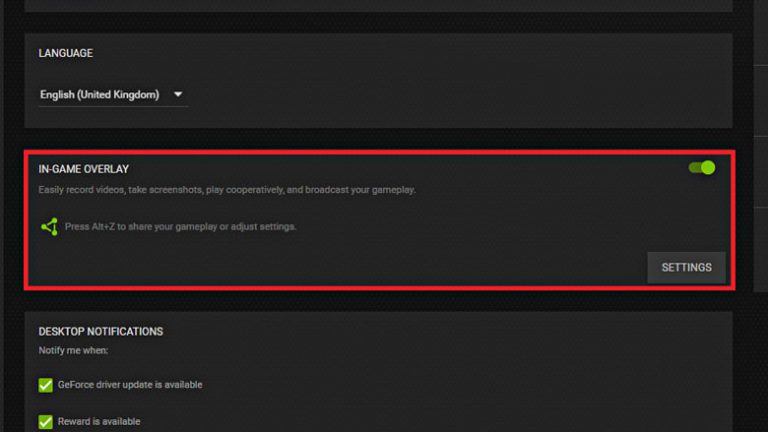
- Lancez le jeu et vérifiez si le problème est résolu ou non.
Solution 4 – Vérifier l’intégrité des fichiers du jeu
Si l’un des fichiers de jeu de Halo Infinity est manquant ou corrompu, ce problème peut apparaître car il empêche le jeu de se lancer correctement. Il est donc recommandé de vérifier l’intégrité des fichiers du jeu. Pour vérifier l’intégrité des fichiers du jeu, suivez les étapes mentionnées ci-dessous :
- Lancez l’application Steam et cliquez sur la bibliothèque
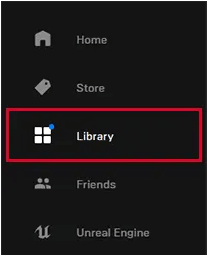
- Faites ensuite un clic droit sur le jeu et cliquez sur Propriétés
- Cliquez maintenant sur l’option Fichiers locaux disponible sur le côté gauche et cliquez sur Vérifier l’intégrité des fichiers du jeu.
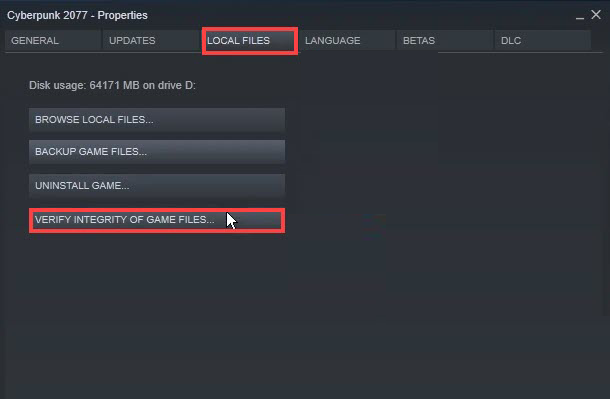
- Steam vérifiera si l’un des fichiers du jeu est manquant ou corrompu et le réparera.
- Une fois le processus terminé, redémarrez votre ordinateur et vérifiez si le problème est résolu ou non.
Solution 5 – Désactiver le logiciel Hardware Monitoring
Certains joueurs ont signalé que Halo Infinite n’est pas compatible avec les applications de surveillance matérielle fournies par les fabricants. Donc, si ces types d’applications s’exécutent en arrière-plan, il est recommandé de fermer toutes les applications de surveillance du matériel et de vérifier si le jeu fonctionne correctement ou non.
Solution 6 – Désactiver l’optimisation plein écran
L’optimisation plein écran de Windows améliore les performances des applications plein écran. Mais certains joueurs ont signalé que cette fonctionnalité faisait planter Halo Infinity, il est donc recommandé de désactiver cette fonctionnalité. Pour désactiver l’optimisation plein écran, suivez les étapes ci-dessous :
- Lancez l’application Steam et cliquez sur la bibliothèque
- Maintenant, faites un clic droit sur le jeu et cliquez sur Propriétés
- Cliquez ensuite sur l’option Fichiers locaux disponible sur le côté gauche, puis cliquez sur Parcourir
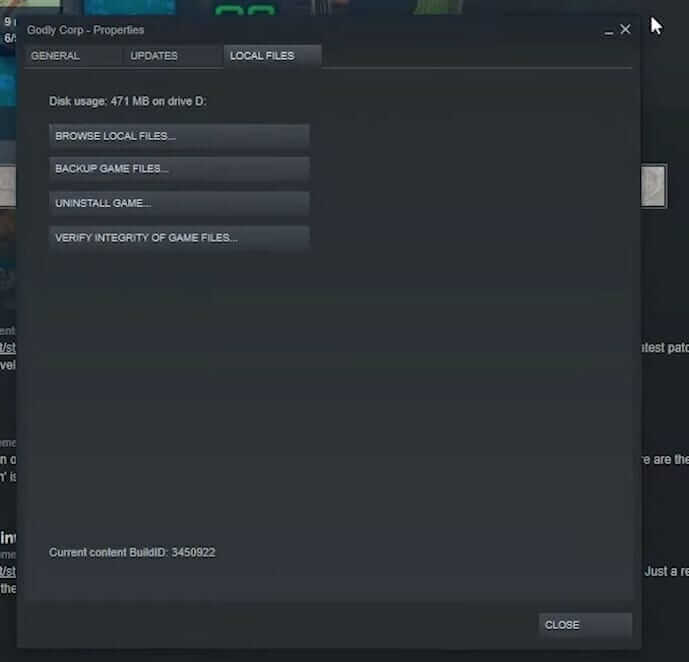
- Faites un clic droit sur Halo Infinite et cliquez sur Propriétés
- Cliquez maintenant sur l’onglet Compatibilité et cochez la case Désactiver l’optimisation plein écran
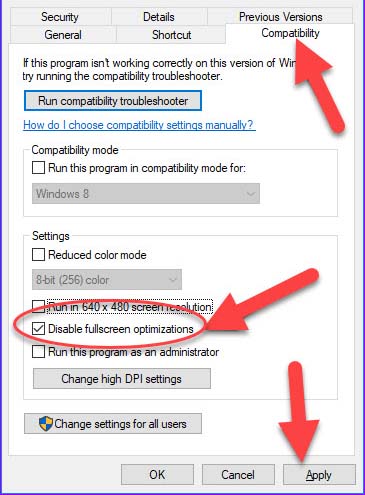
- Enregistrez les modifications et redémarrez votre ordinateur.
- Lancez maintenant le jeu et vérifiez s’il plante toujours ou non.
Solution 7 – Désactiver les DLC
Halo Infinite est un jeu énorme et est livré avec une tonne de DLC, mais certains d’entre eux ne sont pas compatibles avec la version du jeu et provoquent des conflits. Certains joueurs ont signalé que la désactivation du DLC peut résoudre ce problème, alors essayez-le et vérifiez si cela vous aide à résoudre le problème.
Pour désactiver le DLC, suivez les étapes mentionnées ci-dessous :
- Lancez l’application Steam et cliquez sur la bibliothèque
- Maintenant, faites un clic droit sur le jeu et cliquez sur Propriétés
- Cliquez ensuite sur l’option DLC et décochez l’option Multiplayer High-Res Texture et enregistrez les modifications.
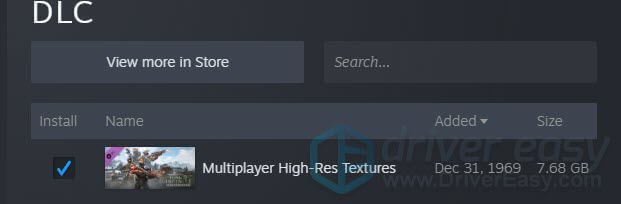
- Lancez le jeu et vérifiez si le problème est résolu ou non.
Solution 8 – Réinstaller Halo Infinite
Si aucun des correctifs répertoriés ci-dessus ne fonctionne pour vous, il est suggéré ici de désinstaller et de réinstaller le jeu Halo Infinite et de résoudre le problème de plantage.
Suivez les étapes pour le faire :
- Lancer la Steam
- Cliquez maintenant sur la bibliothèque
- Et faites un clic droit sur le jeu Halo Infinite, puis sélectionnez gérer maintenant et choisissez de désinstaller.
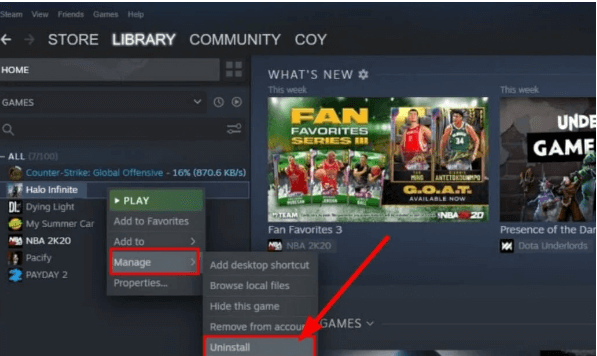
- Cliquez ensuite sur désinstaller
Une fois le jeu complètement désinstallé, réinstallez-le et pour cela :
- Lancez le client Steam
- Cliquez maintenant sur l’onglet Bibliothèque et cliquez sur Jeu
- Après cela, sélectionnez Installer
- Suivez les étapes pour procéder aux étapes d’installation
Maintenant que le jeu est installé, lancez-le et commencez à jouer, on estime maintenant que le problème de plantage de Halo Infinity est complètement résolu
Meilleur moyen d’optimiser les performances de votre jeu sur un PC Windows
La majorité des joueurs sont confrontés à des problèmes tels que le plantage du jeu, le retard ou le bégaiement pendant le jeu si tel est votre état, puis optimisez vos performances de jeu en exécutant Game Booster.
Cela booste le jeu en optimisant les ressources sysème et offre un meilleur gameplay. Non seulement cela, mais il résout également les problèmes de jeu courants tels que les problèmes de retard et de faible FPS.
Obtenez Game Booster, pour optimiser vos performances de jeu
Derniers mots:
Sans aucun doute, le crash de Halo Infinite au démarrage est un problème très irritant. Suivez simplement les correctifs indiqués ci-dessous et résolvez le problème dans votre cas.
Les correctifs répertoriés ont fonctionné pour de nombreux joueurs pour résoudre le problème et commencer à jouer au jeu. Alors, essayez les solutions proposées et empêchez le jeu de planter.
Malgré cela, parfois en raison de problèmes internes au PC, les joueurs rencontrent diverses erreurs lors de la lecture ou du lancement du jeu, dans ce cas, essayez d’exécuter le PC Réparation Outil pour résoudre divers problèmes internes du PC pouvant causer des erreurs de jeu. Analysez complètement votre système pour résoudre divers problèmes et erreurs liés au PC Windows et améliorer les performances de votre ancien ordinateur.
J’espère que les solutions ci-dessus vous ont aidé à corriger toutes vos erreurs et à rendre votre jeu aussi amusant qu’avant.
On s’attend à ce que cet article vous ait plu et qu’il vous ait aidé à résoudre toutes vos questions. Si vous avez des questions ou des doutes concernant cet article, n’hésitez pas à nous contacter sur notre page Facebook.
Bonne chance..!
Hardeep has always been a Windows lover ever since she got her hands on her first Windows XP PC. She has always been enthusiastic about technological stuff, especially Artificial Intelligence (AI) computing. Before joining PC Error Fix, she worked as a freelancer and worked on numerous technical projects.