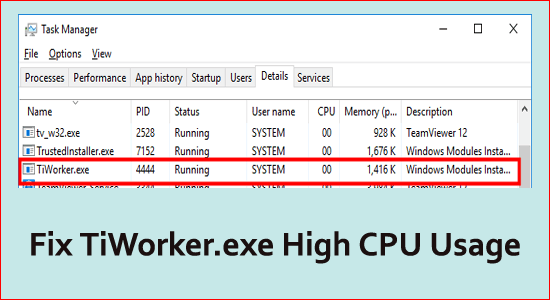
Résumé : Dans ce guide, découvrez comment résoudre le problème de processeur élevé de Tiworker.exe, qu’est-ce que tiworker.exe et comment empêcher tiworker.exe de s’exécuter sur votre système pour éviter la surchauffe et d’autres problèmes causés par le service tiworker.exe.
Le tiworker.exe est un service d’installation de modules Windows et un véritable programme responsable de la mise à jour de Windows. Mais dans de nombreux cas, cela provoque une surchauffe et un ralentissement de l’ordinateur car il utilise constamment les processus du système.
Le processeur élevé de Tiworker.exe est signalé par des tonnes d’utilisateurs de Windows, y compris le dernier système d’exploitation Windows 11. Le problème se produit généralement lors de la lecture de jeux ou de l’exécution d’applications très exigeantes. En outre, de nombreux utilisateurs pensent qu’il s’agit d’un virus car il utilise la mémoire du processeur lors du démarrage.
Donc, ici, dans cet article, découvrez comment réparer tiworker.exe et éviter le problème d’utilisation élevée du processeur sur le système Windows.
Pour réparer tiworker.exe CPU élevé, Nous recommandons Advanced System Repair:
Ce logiciel est votre solution unique pour corriger les erreurs Windows, vous proteger contre les logiciels malveillants, nettoyer les fichiers inutiles et optimiser votre PC pour des performances maximales en 3 etapes simples :
- Telechargez Advanaced System Repair note Excellent sur Trustpilot.
- Cliquez sur Install & Scan Now pour analyser les problemes a l'origine des problemes du PC.
- Ensuite, cliquez sur Click Here to Fix All Issues Now pour reparer, nettoyer, proteger et optimiser votre PC.
Qu’est-ce que TiWorker.exe?
TiWorker.exe est un sous-processus de TrustedInstaller.exe et fait partie du service d’installation du module Windows. Il est présent sur votre PC à l’emplacement “C:\Windows\servicing“. Ce module dans son ensemble est responsable des mises à jour Windows sur votre PC.
Et par conséquent, il s’exécute en arrière-plan du système Windows pour rechercher les dernières mises à jour Windows. Généralement, ce module n’utilisera pas les ressources système comme (RAM, CPU ou disque dur) jusqu’à ce qu’il commence à fonctionner.
Une fois le processus de mise à jour terminé, TiWorker.exe libère les ressources de l’ordinateur. Mais dans certains cas, juste après le démarrage d’un ordinateur, on constate que le processus TiWorker.exe utilise beaucoup de ressources CPU ce qui le rend très lent. C’est la raison pour laquelle vous devez arrêter l’exécution du service tiworker.exe.
Remarque : Vous ne devez pas désactiver ou désinstaller le processus car cela pourrait empêcher votre PC d’obtenir les mises à jour de sécurité Windows importantes.
Cependant, il s’avère que certains logiciels malveillants prétendent être TiWorker.exe. Ainsi, avant de commencer avec les solutions ici, il est suggéré d’analyser votre PC avec un bon programme antivirus pour vérifier les virus ou les infections par des logiciels malveillants.
Obtenez SpyHunter pour supprimer complètement les virus ou les logiciels malveillants
Cela étant dit, si le Tiworker.exe de votre PC s’avère être authentique mais provoque souvent une utilisation élevée du processeur, cela peut poser problème. Dans ce cas, suivez les instructions mentionnées ci-dessous pour résoudre le problème d’utilisation élevée du processeur par TiWorker.exe.
Comment réparer l’utilisation élevée du processeur par TiWorker.exe sous Windows ?
Solution 1 : Utiliser l’utilitaire de résolution des problèmes de maintenance du système
C’est la première chose à faire. L’utilitaire de résolution des problèmes de maintenance du système est un outil intégré à Microsoft Windows pour effectuer automatiquement et régulièrement des tâches de maintenance informatique afin d’éviter au préalable les erreurs dans le système.
Pour exécuter un utilitaire de résolution des problèmes de maintenance du système, procédez comme suit :
- Appuyez simultanément sur la touche Win + S et écrivez “dépannage” dans la barre de recherche
- Sélectionnez le dépannage
- Appuyez maintenant sur Afficher tout
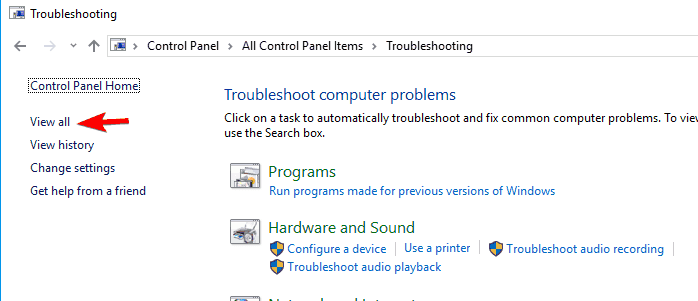
- Sélectionnez ensuite Maintenance du système
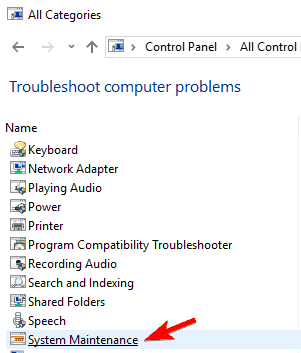
- Cliquez sur le bouton suivant et suivez les instructions à partir de là
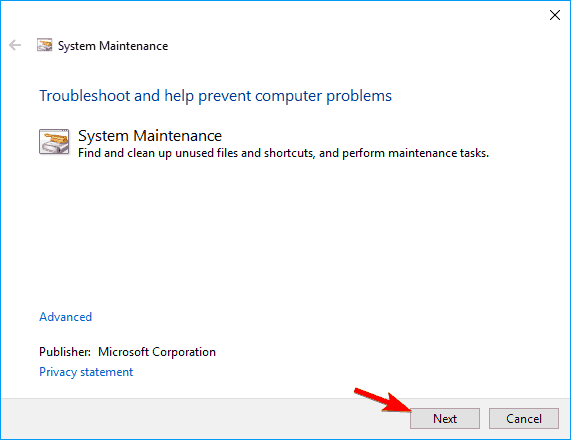
Vérifiez maintenant si le problème est résolu ou non. Sinon, suivez la solution suivante.
Solution 2 : Mettez à jour votre Windows
La mise à jour de la version de Windows peut permettre d’arrêter l’utilisation élevée du processeur par TiWorker.exe au démarrage. Comme il empêche le module de continuer à vérifier la mise à jour de Windows et l’empêche de s’exécuter en arrière-plan
Pour mettre à jour votre Windows suivez les étapes :
- Dans la zone de recherche de la barre des tâches, tapez panneau de configuration et appuyez sur OK
- Cliquez sur les mises à jour Windows dans le coin gauche, puis appuyez sur vérifier les mises à jour.
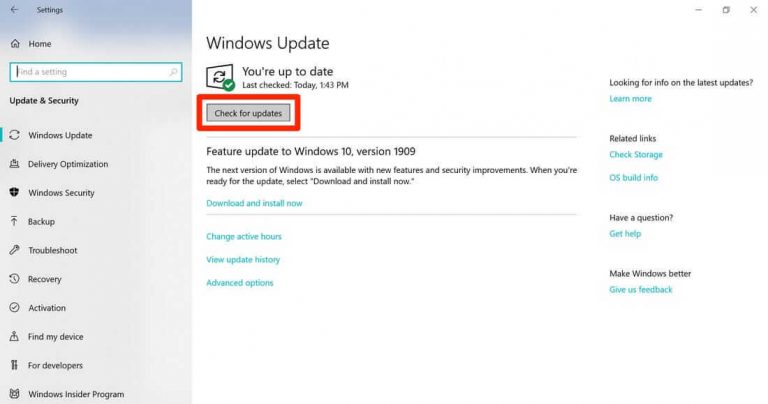
- Une fois le processus de mise à jour terminé, redémarrez le PC.
Vérifiez maintenant si TiWorker.exe ralentit le système ou non.
Solution 3 : Redémarrez le service de mise à jour Windows
De nombreux utilisateurs ont affirmé que le redémarrage du service de mise à jour Windows les avait aidés à corriger l’utilisation élevée du processeur par Tiworker.exe. Il est donc suggéré d’appliquer également cette astuce sur votre PC.
- Appuyez sur les touches Windows + R pour lancer la boîte de dialogue Exécuter.
- Tapez services.msc dans la case et cliquez sur le bouton OK.

- Dans la fenêtre Services, recherchez la mise à jour Windows et cliquez dessus.
- Cliquez sur le lien Redémarrer indiqué sur le côté gauche du panneau.
Solution 4 : supprimer les fichiers de mise à jour Windows
Si les fichiers Windows Update présents sur votre ordinateur sont endommagés ou corrompus, cela entraînera un problème d’utilisation élevée du processeur par le programme d’installation des modules Windows. Dans ce cas, la suppression des fichiers Windows Update est la meilleure option pour résoudre ce problème.
Le service Windows Update stocke tous les fichiers dans un dossier spécifique appelé SoftwareDistribution. Alors, allez dans ce dossier et effacez les fichiers.
- Appuyez sur les touches Win + R > tapez services.msc dans la zone Exécuter > appuyez sur la touche Entrée.
- Dans la fenêtre Services, cliquez sur la mise à jour Windows.
- Cliquez sur l’option Arrêter.
- Maintenant, ouvrez l’Explorateur de fichiers et accédez à ce dossier :
- C:\Windows
- Cliquez avec le bouton droit sur SoftwareDistribution et sélectionnez l’option Supprimer.
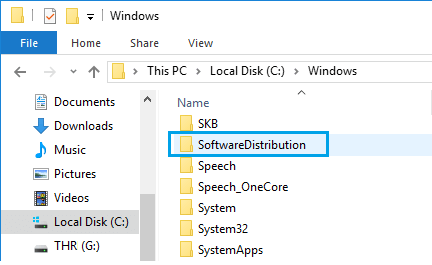
- Maintenant, redémarrez le service Windows Update et vérifiez si le problème d’utilisation élevée du disque Tiworker.exe sur Windows 10 a été résolu ou non.
Solution 5 : utilisez l’outil de dépannage de Windows Update
Ici, il est suggéré d’exécuter le dépanneur de mise à jour Windows intégré, car cette analyse et résout le problème possible lié aux mises à jour Windows. Et comme le service TiWorker.exe est lié aux mises à jour Windows, l’exécution de l’utilitaire de résolution des problèmes peut vous permettre de résoudre le problème.
- Lancez le Panneau de configuration en appuyant sur la touche Windows + R et en tapant contrôle dans la zone d’exécution et en appuyant sur Entrée.
- Maintenant, dans le panneau de configuration, cliquez sur l’option Afficher par et cliquez sur les grandes icônes et cliquez sur le dépannage
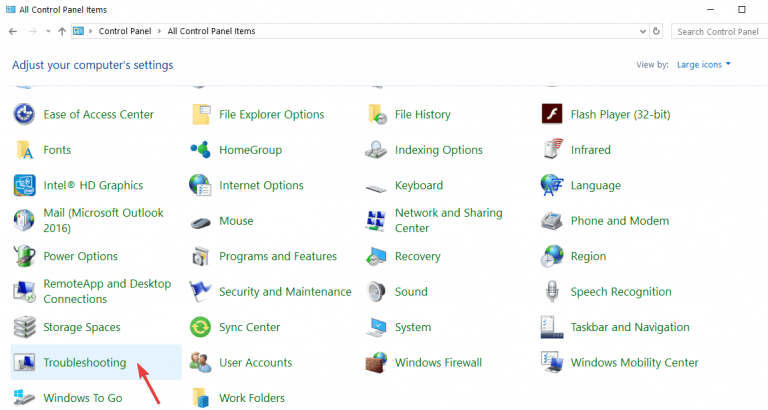
- Cliquez ensuite sur l’option Système et sécurité et cliquez sur l’option Résoudre les problèmes avec Windows Update.
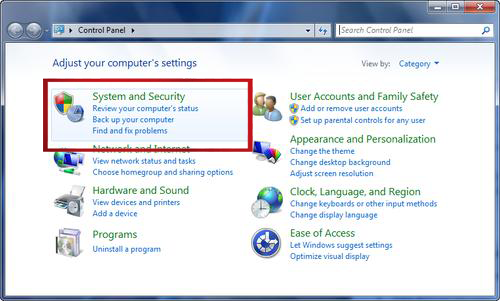
- Une nouvelle fenêtre apparaît, cliquez sur suivant et suivez les instructions à l’écran pour exécuter l’utilitaire de résolution des problèmes de mise à jour Windows.
Attendez que le processus de numérisation soit terminé et vérifiez si le problème de processeur élevé de tiworker.exe est résolu ou si le problème persiste.
Solution 6 : exécutez l’analyse SFC et DISM
Il est probable que votre TiWorker.exe soit corrompu et fonctionne mal à cause de cela. C’est pourquoi il est suggéré ici d’exécuter une analyse SFC. Ceci est intégré au fait qu’il suffit de numériser une fois pour réparer les fichiers Windows corrompus.
Pour effectuer une analyse du vérificateur de fichiers système, suivez les étapes :
- Appuyez sur Win + X et cliquez sur l’invite de commande (admin)
- Entrez la commande sfc/scannow et appuyez sur ENTER
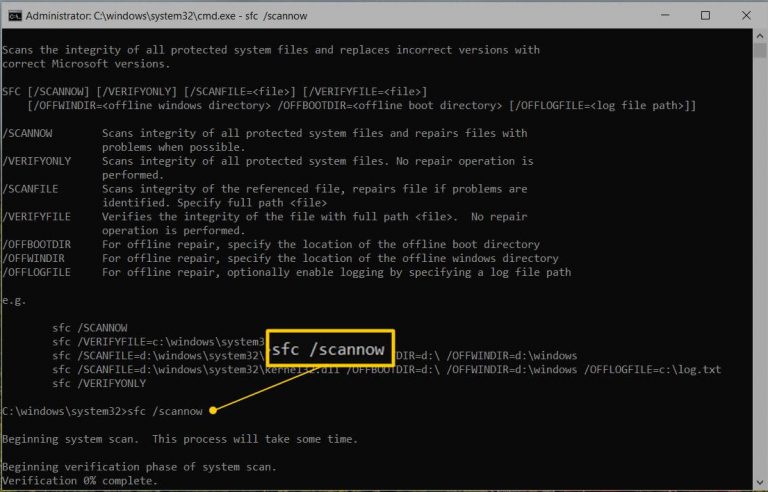
- Attendez patiemment que le processus se termine
Maintenant, le problème devrait être résolu, mais si ce n’est pas le cas, vous devez exécuter une analyse DISM. Pour effectuer une analyse DISM, suivez les étapes :
- Appuyez sur Win + X et cliquez sur l’invite de commande (admin)
- Tapez dism.exe/Online /Cleanup-Image /RestoreHealth et appuyez sur Entrée
- Soyez patient pendant la numérisation DISM, cela peut prendre jusqu’à 15 minutes.
Après l’achèvement des deux, les analyses redémarrent votre système et vérifient si le problème d’utilisation élevée du disque TiWorker.exe est résolu ou non.
Solution 7 : renommer le répertoire SoftwareDistribution
Il s’avère que si le répertoire SoftwareDistribution est corrompu, cela peut être la raison pour laquelle TiWorker.exe ralentit votre PC. Dans ce cas, vous devez renommer le répertoire.
Suivez les étapes pour renommer le répertoire SoftwareDistribution :
- Appuyez simultanément sur Win + R pour ouvrir la boîte de dialogue d’exécution.
- Tapez services.msc et appuyez sur OK
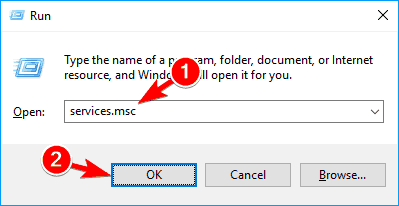
- Recherchez et double-cliquez sur la mise à jour Windows
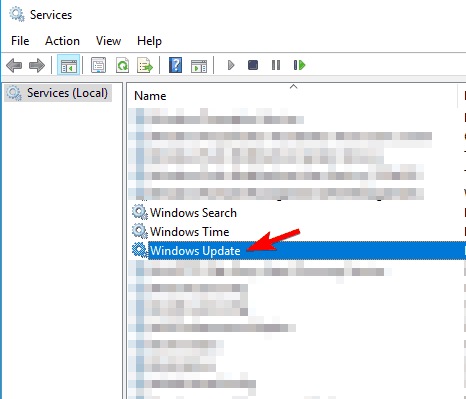
- Changez le type de démarrage en manuel et cliquez sur stop
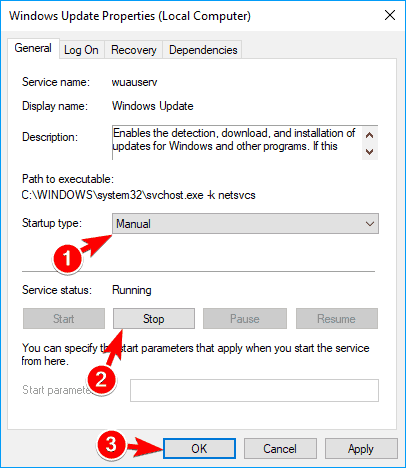
- Cliquez maintenant sur Appliquer
- Allez dans C: Windows, recherchez SoftwareDistribution et renommez-le en ancien
- Maintenant, allez à nouveau dans les services et ouvrez les mises à jour Windows
- Changez ensuite le type de démarrage en Automatique et cliquez sur Démarrer
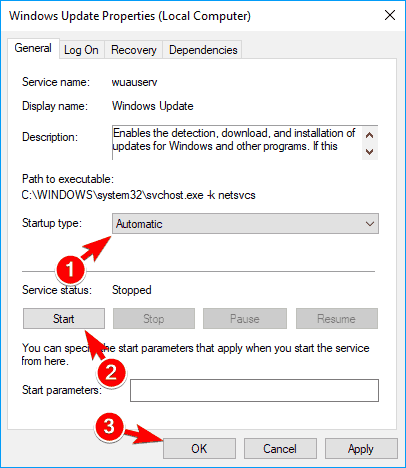
- Appuyez sur Appliquer
Maintenant, redémarrez votre PC et vérifiez si le problème a été résolu.
Solution 8 : effectuez un démarrage minimal
Un démarrage minimal est nécessaire pour déterminer si une application interfère avec TiWorker.exe et le fait ralentir votre PC.
Pour démarrer en mode minimal votre système, suivez les étapes :
- Appuyez simultanément sur Win + R pour ouvrir la boîte de dialogue Exécuter
- Tapez “msconfig” et appuyez sur ENTRÉE
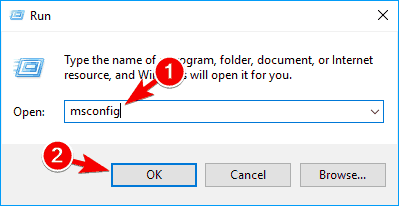
- Dans les services, cochez la case nommée “Masquer tous les services Microsoft” puis cliquez sur désactiver tout
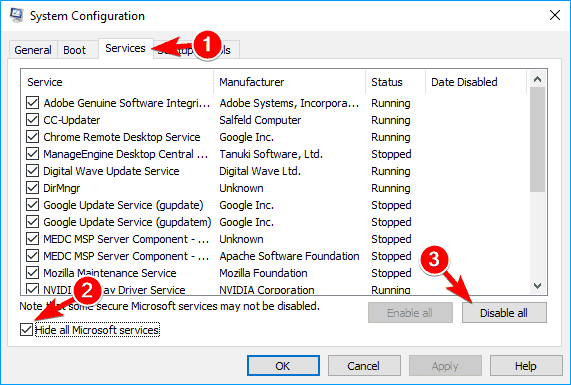
- Passez maintenant à l‘onglet Démarrage et appuyez sur ouvrir le gestionnaire de tâches
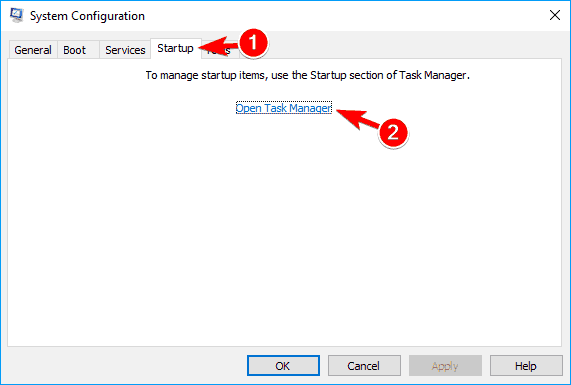
- Désactivez toutes les applications de démarrage une par une
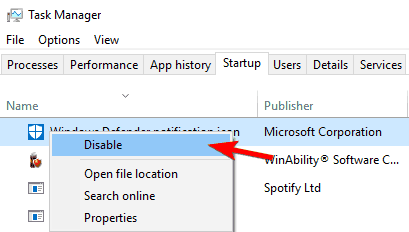
- Passez maintenant à la configuration du système et appuyez sur Appliquer
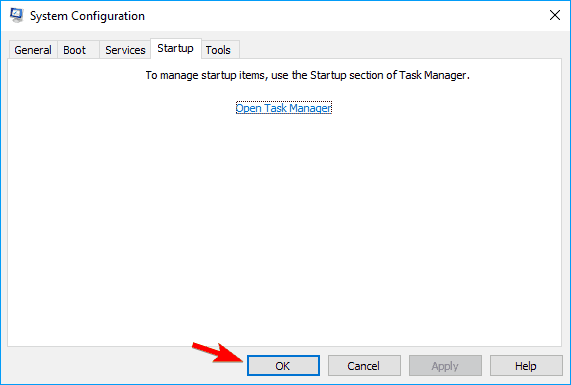
Maintenant, redémarrez votre PC et vérifiez si le problème a été résolu. Sinon, activez toutes les applications désactivées une par une et redémarrez le PC à chaque fois jusqu’à ce que vous trouviez le processus à l’origine du problème.
Une fois l’application problématique trouvée, mettez-la à jour ou désinstallez-la.
Solution 9 : effacer tout l’historique des mises à jour
De nombreux utilisateurs ont signalé que les fichiers temporaires du PC peuvent ralentir TiWorker.exe. Il est donc suggéré d’effacer tous les fichiers temporaires de votre système.
Pour supprimer les fichiers temporaires, accédez simplement à C:Windows/Temp et recherchez et supprimez le dossier des mises à jour. Redémarrez ensuite votre PC et vérifiez si TiWorker.exe ralentit toujours le PC.
Solution 10 : mettre à jour les pilotes
Eh bien, c’est la cause la moins responsable possible en montrant les problèmes liés à TiWorker.exe. Si le pilote de périphérique installé sur votre système est obsolète ou corrompu, il est fort probable qu’il cause le problème. Donc, dans ce cas, recherchez le pilote et mettez à jour le pilote de périphérique obsolète ou corrompu.
Suivez les étapes pour le faire :
- Appuyez sur la touche Windows + X et lancez le Gestionnaire de périphériques à partir de la liste.
- Recherchez maintenant le pilote avec un petit point d’exclamation jaune et cliquez dessus pour le développer.
- Et faites un clic droit sur chaque pilote et choisissez l’option Mettre à jour le pilote dans le menu
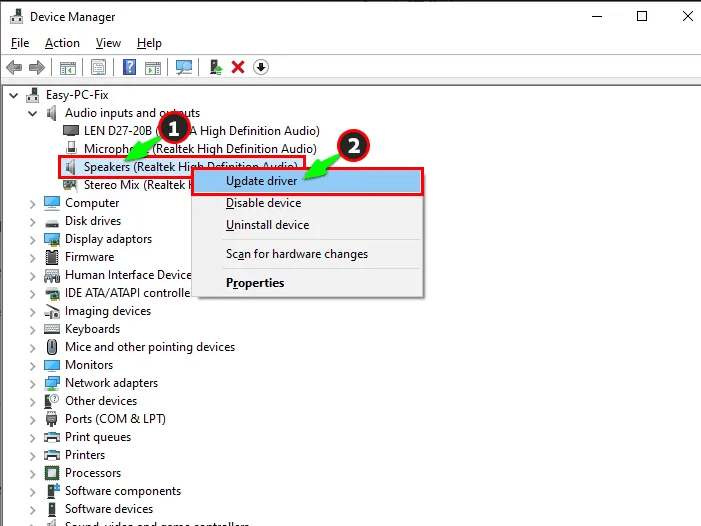
- Cliquez ensuite sur l’option Rechercher automatiquement l’option du pilote mis à jour.
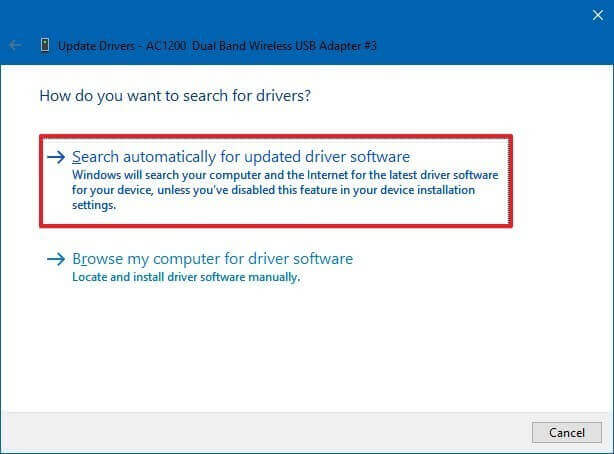
- Attendez que Windows trouve et télécharge les derniers pilotes
Plusieurs fois, Windows ne parvient pas à trouver et à localiser le dernier pilote mis à jour et ne met pas à jour le pilote de périphérique. Donc dans cette situation, il est préférable d’opter pour l’outil automatique Driver Updater pour mettre à jour automatiquement les pilotes.
Get Driver Updater pour mettre à jour automatiquement les pilotes de périphérique
Solution 11 : Exclure TiWorker.exe de Windows Defender
Il s’avère que Windows Defender continue d’analyser le TiWorker.exe et d’augmenter à son tour l’utilisation du processeur. Dans ce cas, vous devez exclure TiWorker.exe de Windows Defender et votre problème devrait être résolu.
Suivez les étapes pour exclure TiWorker.exe de Windows Defender :
- Faites un clic droit sur la barre des tâches et sélectionnez le gestionnaire de tâches pour ouvrir le gestionnaire de tâches
- Faites un clic droit sur TiWorker.exe et cliquez sur Ouvrir l’emplacement du fichier
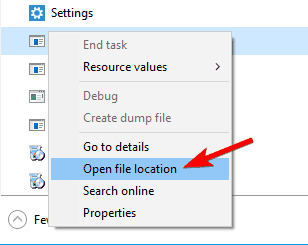
- Copiez le chemin de ce répertoire
- Appuyez sur Win + S et ouvrez Windows Defender
- Cliquez sur Centre de sécurité Windows Defender
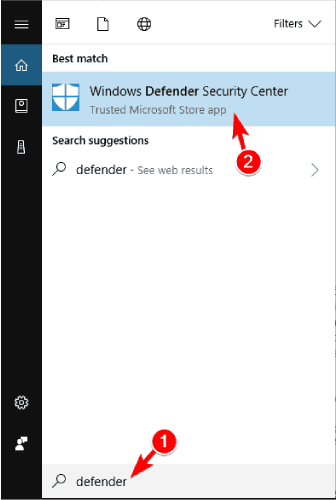
- Passez à Protection contre les virus et menaces.
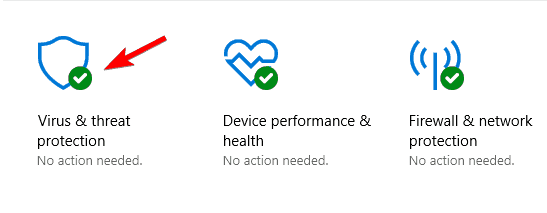
- Cliquez maintenant sur les paramètres de protection contre les virus et les menaces.
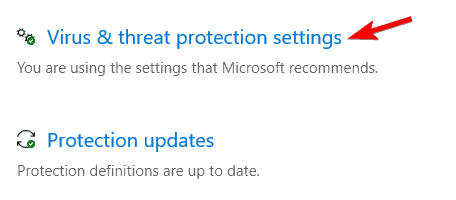
- Appuyez ensuite sur l’option d’ajout ou de suppression d’exclusions dans la section des exclusions
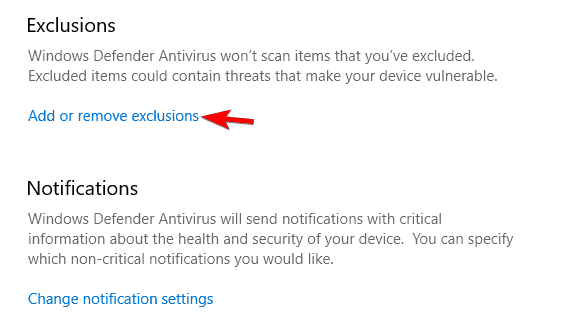
- Cliquez ensuite sur Ajouter une exclusion et choisissez le dossier
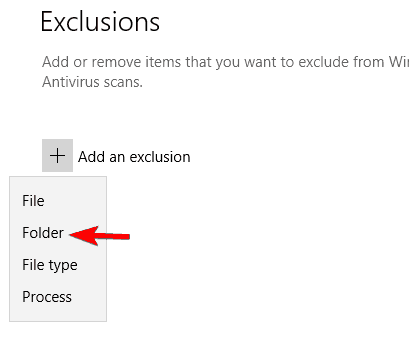
- Et maintenant collez le chemin du répertoire que vous avez copié
Désormais, le Defender n’analysera plus votre système. Redémarrez l’ordinateur et vérifiez si le problème est résolu.
Solution recommandée pour corriger diverses erreurs Windows
Si votre PC est lent en raison de TiWorker.exe ou en raison de tout autre problème, il est recommandé d’exécuter le PC Réparation Outil. Il s’agit d’un outil multifonction qui, en scannant une seule fois, détecte et corrige divers problèmes et erreurs de Windows 10.
Ceci est également capable de résoudre d’autres problèmes de PC tels que les erreurs BSOD, les erreurs DLL, les entrées de registre de réparation, les erreurs d’exécution, les erreurs d’application et bien d’autres. Alors, n’hésitez pas à télécharger et installer l’outil.
Obtenez PC Réparation Outil, pour résoudre les problèmes et erreurs Windows
FAQ : En savoir plus sur TiWorker.exe
1. Qu'est-ce que TiWorker EXE?
Le TiWorker.exe fait partie du service d'installation du module Windows et est présent sur votre PC sous 'C:Windowsservicing'. Ce module dans son ensemble est responsable des mises à jour Windows sur votre PC.
2. Où est tiworker exe sur le gestionnaire de tâches?
Vous pouvez trouver l'application Windows Modules Installer Worker dans l'onglet processus du gestionnaire de tâches. Et le fichier TiWorker.exe se trouve dans l'onglet détails du gestionnaire de tâches.
3. Puis-je tuer TiWorker EXE ?
Vous ne devez pas désactiver ou désinstaller le processus car cela pourrait empêcher votre PC d'obtenir des mises à jour de sécurité Windows importantes.
Conclusion:
Donc, tout cela concerne le processeur élevé de TiWorker.exe sous Windows.
J’espère maintenant que TiWorker.exe est désactivé et que le problème d’utilisation élevée du disque est résolu. Cependant, si toutes les solutions mentionnées ci-dessus ne résolvent pas le problème, la réinstallation de votre système d’exploitation Windows 10 peut fonctionner pour vous. Assurez-vous de sauvegarder vos données et de réinstaller Windows.
De plus, nous aimons avoir des nouvelles de nos lecteurs, faites-nous savoir quelle solution vous convient. Aussi, n’hésitez pas à liker et partager l’article sur notre page Facebook.
Bonne chance..!
Hardeep has always been a Windows lover ever since she got her hands on her first Windows XP PC. She has always been enthusiastic about technological stuff, especially Artificial Intelligence (AI) computing. Before joining PC Error Fix, she worked as a freelancer and worked on numerous technical projects.