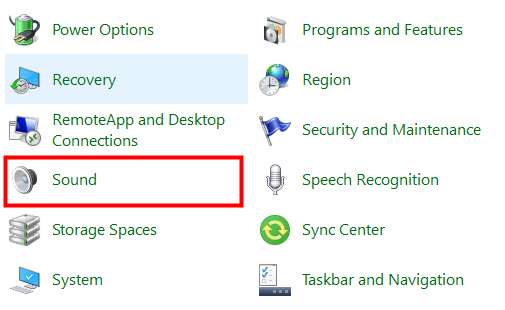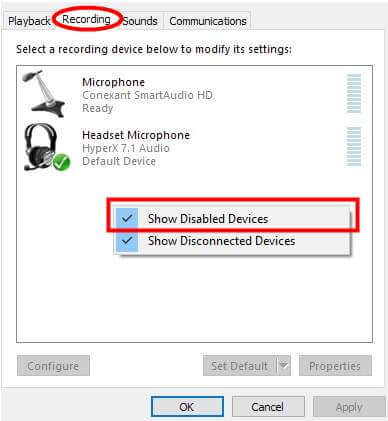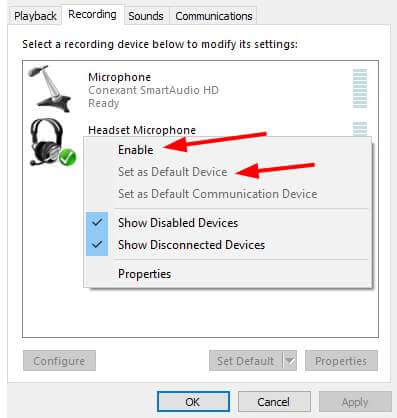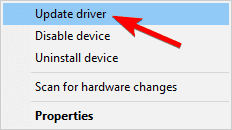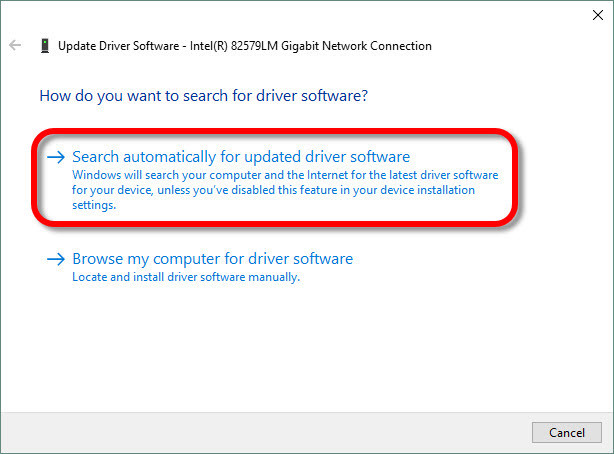Votre casque HyperX Cloud 2 a-t-il cessé de fonctionner sous Windows 10 ? Frustré par ce qui s’est mal passé, pourquoi le micro HyperX Cloud 2 ne fonctionne pas et comment résoudre le problème du casque HyperX Cloud 2, puis continuez à lire l’article avec une attention particulière.
Le casque HyperX Cloud 2 est un casque de jeu polyvalent et vous offre la meilleure précision audio, le meilleur confort et des coussinets d’oreille en velours. Mais pour de nombreux utilisateurs, ils rencontrent des problèmes lorsqu’ils jouent au casque Hyperx cloud II sur leurs appareils Windows 10, Xbox et PS4.
C’est sans aucun doute une situation très misérable, car vous ne pouvez pas utiliser le micro HyperX Cloud 2 pendant le jeu et trouvé des rapports sur la communauté Reddit.
Eh bien, si vous êtes également confronté à ce problème pathétique, suivez les solutions répertoriées. Toutes les solutions sont faciles à suivre et ont fonctionné pour de nombreux utilisateurs pour résoudre le problème HyperX Cloud 2 Le micro ne fonctionne pas.
Pour résoudre les problèmes courants de PC Windows, Nous recommandons Advanced System Repair:
Ce logiciel est votre solution unique pour corriger les erreurs Windows, vous proteger contre les logiciels malveillants, nettoyer les fichiers inutiles et optimiser votre PC pour des performances maximales en 3 etapes simples :
- Telechargez Advanaced System Repair note Excellent sur Trustpilot.
- Cliquez sur Install & Scan Now pour analyser les problemes a l'origine des problemes du PC.
- Ensuite, cliquez sur Click Here to Fix All Issues Now pour reparer, nettoyer, proteger et optimiser votre PC.
Que faire lorsque le micro HyperX Cloud 2 ne fonctionne pas sous Windows 10 ?
Solution 1 – Solutions préliminaires
Ci-dessous, consultez les solutions de dépannage de base car, à cause de problèmes mineurs, le micro HyperX Cloud 2 a cessé de fonctionner sur vos appareils.
- Vérifiez si le micro de votre casque HyperX Cloud 2 est correctement connecté.
- Si vous utilisez un commutateur USB du casque, vérifiez que le commutateur muet est désactivé.
- Vérifiez également que tous les connecteurs sont correctement installés. Si tout va bien, alors branchez le port USB dans un autre ou utilisez la connexion jack audio 5 mm que celle de l’USB.
- Activer les périphériques audio – Depuis les paramètres audio,> activer le micro et le haut-parleur. Vérifiez le paramètre de sourdine du casque HyperX Cloud 2, le volume n’est pas trop bas ou complètement baissé.
Eh bien, après avoir essayé tous les réglages donnés, confirmez-vous si le micro HyperX Cloud 2 commence à fonctionner ? Mais sinon, essayez d’autres solutions données.
Solution 2 – Vérifiez vos paramètres de micro HyperX Cloud 2
Si le son de votre casque HyperX Cloud 2 est désactivé ou n’est pas défini comme périphérique par défaut sous Windows 10, cela peut entraîner un problème de fonctionnement du micro HyperX Cloud 2.
Suivez les étapes pour activer les paramètres sonores et le définir comme périphérique par défaut.
- Dans la zone de recherche Windows > tapez Panneau de configuration > et ouvrez-le.
- Maintenant, dans le menu déroulant Afficher par > choisissez Grandes icônes > cliquez sur Sonore.
- Passez ensuite à l’onglet Enregistrement > faites un clic droit sur l’espace vide > cochez la case Afficher les appareils désactivés.
- Cliquez ensuite avec le bouton droit sur le microphone du casque > sélectionnez Activer > et cliquez à nouveau dessus avec le bouton droit de la souris > cliquez sur Définir comme périphérique par défaut.
- Enfin, cliquez sur Appliquer et OK pour enregistrer les modifications.
Et comme le micro du casque HyperX Cloud 2 est activé, cliquez avec le bouton droit sur le micro du casque et définissez-le comme périphérique par défaut et vérifiez s’il commence à fonctionner ou non.
Solution 3 – Exécutez l’utilitaire de résolution des problèmes audio intégré
Si vous ne parvenez toujours pas à résoudre le problème de fonctionnement du micro HyperX Cloud 2 sur Windows 10. Cela vaut la peine d’exécuter l’utilitaire de résolution des problèmes intégré dans Windows 10.
- Et pour ce faire, allez dans le coin inférieur droit > cliquez avec le bouton droit sur l’icône Haut-parleur > choisissez Dépanner les problèmes de son dans le menu contextuel.
- Suivez maintenant les instructions à l’écran pour démarrer le processus de dépannage.
- Et une fois le processus de dépannage terminé > redémarrez votre système et vérifiez si le micro du casque HyperX Cloud 2 commence à fonctionner.
Solution 4 – Mettre à jour le pilote audio
Si aucune des solutions ci-dessus ne fonctionne pour vous, il est suggéré ici de mettre à jour le pilote audio et de résoudre le problème.
Pour de nombreux utilisateurs, la mise à jour du pilote audio leur permet de résoudre le problème de fonctionnement du micro HyperX Cloud 2.
Suivez les étapes pour le faire :
- Appuyez sur Windows + R > dans la zone Exécuter > tapez devmgmt.msc > et ouvrez le Gestionnaire de périphériques
- Maintenant, double-cliquez sur Entrées et sorties audio pour voir la liste complète.
- Et faites un clic droit sur le pilote associé à votre micro HyperX Cloud 2, > sélectionnez Mettre à jour le pilote.
- Ensuite, dans la fenêtre contextuelle, sélectionnez Rechercher automatiquement l’option de logiciel pilote mis à jour.
- Windows recherchera, téléchargera et installera le dernier pilote pour votre appareil
Attendez la fin du processus et redémarrez votre ordinateur pour vérifier si le micro HyperX Cloud II commence à fonctionner sous Windows 10.
De plus, dans de nombreux cas, Windows est incapable de rechercher le dernier pilote et de l’installer, donc dans ce cas, il vaut la peine de rechercher les pilotes mis à jour sur le site Web du fabricant ou sur le site officiel de Microsoft et d’installer la dernière mise à jour.
Vous pouvez également mettre à jour le pilote automatiquement et facilement en exécutant Driver Updater. Il s’agit d’un outil avancé qui, en scannant une seule fois, détecte et met à jour les pilotes.
Obtenir Driver Updater pour mettre à jour le pilote audio automatiquement
Solution 5 – Vérifiez le volume de votre boîtier de commande
Désormais, les utilisateurs confrontés au micro HyperX Cloud 2 ne fonctionnant pas sur PS4 ou Xbox One, vérifiez également le volume sur le boîtier de commande.
Assurez-vous donc de vérifier et d’augmenter le volume sur le boîtier de commande. Eh bien, ce réglage de volume est uniquement destiné aux écouteurs. Vérifiez également sur le boîtier de commande que le commutateur de sourdine est activé.
Solution 6 – Vérifiez les paramètres audio HyperX Cloud 2 dans l’application de jeu
Souvent, les problèmes peuvent ne pas être liés aux paramètres audio ou au boîtier de commande, mais dans le jeu ou l’application que vous utilisez.
Ensuite, dans le jeu, vérifiez les paramètres audio ou l’application et confirmez si cela fonctionne pour votre micro ou non.
On estime que le micro HyperX Cloud 2 ne fonctionne pas sur PS4/Xbox One commence à fonctionner.
Solution 7 – Contacter le fabricant HyperX Cloud 2
Si aucun des correctifs ci-dessus ne fonctionne pour vous, contactez simplement le support technique de Kingston pour obtenir de l’aide.
FAQ relative au problème de non-fonctionnement du micro HyperX Cloud 2 :
Le problème de non-fonctionnement du micro HyperX Cloud 2 se produit s'il n'est pas défini comme périphérique par défaut ou s'il est désactivé sur votre appareil. Ou en raison de problèmes de connexions physiques tels que la perche du micro est lâche ou déconnectée, des bogues du logiciel d'application, des paramètres audio incorrects ou des dommages physiques au microphone et au micro détachable.
Débranchez d'abord la prise casque du boîtier de commande USB > connectez la prise audio du casque directement au contrôleur de jeu PS4. Ensuite, allumez la console de jeu PS4> et accédez au menu Paramètres> sélectionnez-la, puis mettez en surbrillance l'option de menu Périphériques> sélectionnez-la. Faites maintenant défiler jusqu'à Périphériques audio et sélectionnez-le. Enfin, choisissez Sortie vers le casqu > choisissez Tout l'audio. 1 - Pourquoi mon micro HyperX Cloud 2 ne fonctionne-t-il pas ?
2 - Quels paramètres dois-je modifier pour utiliser le casque HyperX Cloud II avec PS4 ?
Solution recommandée – Corrigez diverses erreurs de Windows 10 et optimisez ses performances
Si votre système Windows 10 est lent ou rencontre diverses erreurs, il est suggéré ici d’analyser votre système avec PC Réparation Outil.
Il s’agit d’un outil multifonctionnel capable de résoudre toutes sortes de problèmes de PC Windows ainsi que des erreurs. Avec cela, vous pouvez corriger les erreurs DLL, les erreurs BSOD, les erreurs de registre et bien plus encore.
Il protège également votre système contre les virus ou les logiciels malveillants, répare les fichiers système corrompus et empêche la perte de fichiers et bien plus encore pour rendre votre ordinateur rapide comme un nouveau.
Obtenez PC Réparation Outil pour corriger les erreurs du PC et optimiser Windows pour de meilleures performances
Maintenant c’est ton tour:
Eh bien, le casque HyperX Cloud 2 est un boîtier de contrôle audio de carte son USB nouvellement conçu qui renforce l’audio et la voix pour optimiser l’expérience de jeu Hi-Fi.
Mais, de nombreux utilisateurs sont confrontés à des problèmes et signalent que le micro du casque HyperX Cloud 2 a cessé de fonctionner.
Donc, ici, j’ai fait de mon mieux pour énumérer les solutions complètes possibles pour résoudre le problème de fonctionnement du micro HyperX Cloud 2 sur Windows 10, Xbox One et PS4 également.
Assurez-vous de suivre les correctifs donnés un par un jusqu’à ce que vous trouviez celui qui vous convient.
J’espère que l’article s’avérera utile et que maintenant le micro HyperX Cloud 2 commence à fonctionner.
De plus, s’il y a quelque chose que j’ai manqué ou si vous avez des questions ou des commentaires, n’hésitez pas à partager avec nous sur notre page Facebook. N’oubliez pas non plus d’appuyer sur le bouton J’aime.
Bonne chance!!!
Hardeep has always been a Windows lover ever since she got her hands on her first Windows XP PC. She has always been enthusiastic about technological stuff, especially Artificial Intelligence (AI) computing. Before joining PC Error Fix, she worked as a freelancer and worked on numerous technical projects.