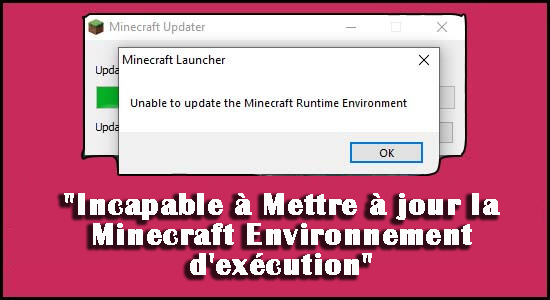
De nombreux utilisateurs ont confirmé qu’ils voyaient l’erreur ” Impossible de mettre à jour l’environnement d’exécution de Minecraft ” lorsqu’ils essayaient de lancer Minecraft Launcher ? Et l’erreur se produit généralement dans Minecraft Java Edition.
Si vous êtes également confronté à l’erreur, alors vous êtes au bon endroit, vous obtiendrez ici des informations détaillées sur ce problème. Impossible de démarrer l’erreur d’environnement d’exécution de Minecraft est très ennuyeux car il vous empêche de démarrer le lanceur, ce qui signifie que vous ne pouvez pas y apporter de modification.
Mais ne vous inquiétez pas, car de nombreux utilisateurs ont réussi à résoudre le problème en réparant le lanceur Minecraft, en supprimant des tiers ou des mods Minecraft défectueux, ou simplement en mettant à jour l’environnement d’exécution Java (décrit en détail ci-dessous).
Suivez donc les correctifs pour résoudre Minecraft dit incapable de mettre à jour le problème du lanceur en suivant les solutions réalisables qui ont fonctionné pour plusieurs utilisateurs concernés. Mais avant de se lancer dans les solutions de dépannage, il est important de comprendre les coupables courants qui déclenchent l’erreur.
Qu’est-ce qui cause l’erreur “Impossible de mettre à jour l’environnement d’exécution Minecraft” ?
- Autorisations de lancement Minecraft insuffisantes – Parfois, l’utilisation d’applications tierces sur votre ordinateur portable peut interférer avec le processus Minecraft, cela est dû au fait que le runtime Java n’est pas mis à jour correctement. Et cela empêche Minecraft de se lancer sur Windows 10 , pour résoudre ce problème, vous devez exécuter Minecraft Launcher en tant qu’administrateur.
- Minecraft Mods – Minecraft propose de nombreux modes, et les joueurs téléchargent ce mode et l’installent sur leur système pour augmenter l’expérience de jeu. Mais dans certains cas, les modes peuvent entraîner un problème et provoquer un conflit pouvant entraîner ce message d’erreur lors de la mise à jour. Dans ce cas, vous devez supprimer complètement ces modes de votre système.
- Environnement d’exécution Java obsolète – Si votre environnement d’exécution Java est obsolète, vous pouvez afficher ce message d’erreur lors du lancement de Minecraft Launcher. Pour résoudre ce problème, mettez à jour votre environnement d’exécution Java .
Si vous vous demandez comment résoudre le lanceur Minecraft incapable de mettre à jour le problème de l’environnement d’exécution Minecraft, lisez cet article jusqu’à la fin et essayez la solution individuelle pour le résoudre complètement.
Comment réparer “Impossible de mettre à jour l’environnement d’exécution Minecraft” ?
Solution #1 : déplacer le dossier Curse vers le lecteur C du système
Selon certains joueurs, ils résolvent le problème en déplaçant le dossier Curse sur le lecteur C.
Pour ce faire, localisez le dossier Curse du lanceur Minecraft et copiez ou coupez le dossier et collez-le dans le lecteur C de votre système.
Essayez cette méthode et voyez si votre problème est résolu ou non, si vous rencontrez toujours le même problème, passez à la solution suivante.
Solution #2 : Exécutez Minecraft Launcher en tant qu’administrateur
Exécuter le programme en tant qu’administrateur est une astuce de base pour exécuter le programme sans erreurs ni bogues. Similaire à cela, si vous exécutez Minecraft Launcher en tant qu’administrateur , cela pourrait vous aider à surmonter l’erreur.
Pour ce faire, suivez les instructions ci-dessous :
- Tout d’abord, faites un clic droit sur l’ application de lancement Minecraft.
- Après cela, cliquez sur les propriétés.
- Maintenant, allez dans l’ onglet Compatibilité .
- Après cela, cliquez sur l’ option Exécuter ce programme en tant qu’administrateur .
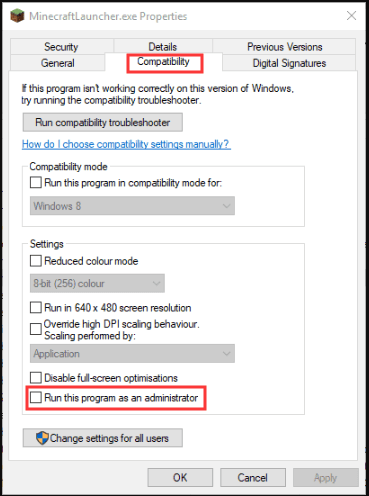
- Cliquez sur le bouton Appliquer et appuyez sur OK pour confirmer le processus.
Solution #3 : désactiver la protection antivirus/pare-feu dans la sécurité Windows
Les logiciels antivirus empêchent généralement les applications ou les jeux tiers de s’exécuter sur votre système. D’autre part, lorsque vous essayez de mettre à jour vos jeux ou votre application, l’antivirus peut provoquer des conflits. Un logiciel antivirus ou un pare-feu bloque l’accès à l’application, il est donc préférable de le désactiver.
Il est donc recommandé de désactiver votre logiciel antivirus pour éviter toute erreur ou bogue. Alors, suivez les instructions pour le faire:
- Cliquez d’abord sur le bouton Démarrer de Windows
- Cliquez maintenant sur l’ option Paramètres
- Accédez à l’ option Mise à jour et sécurité

- Cliquez sur la sécurité Windows
- Après cela, sélectionnez l’ option de protection contre les virus et les menaces
- Cliquez maintenant sur l’ option Gérer les paramètres . Dans l’ancienne version de Windows 10, cliquez sur les paramètres de protection contre les virus et les menaces.
- Après cela, désactivez la protection en temps réel sur Off
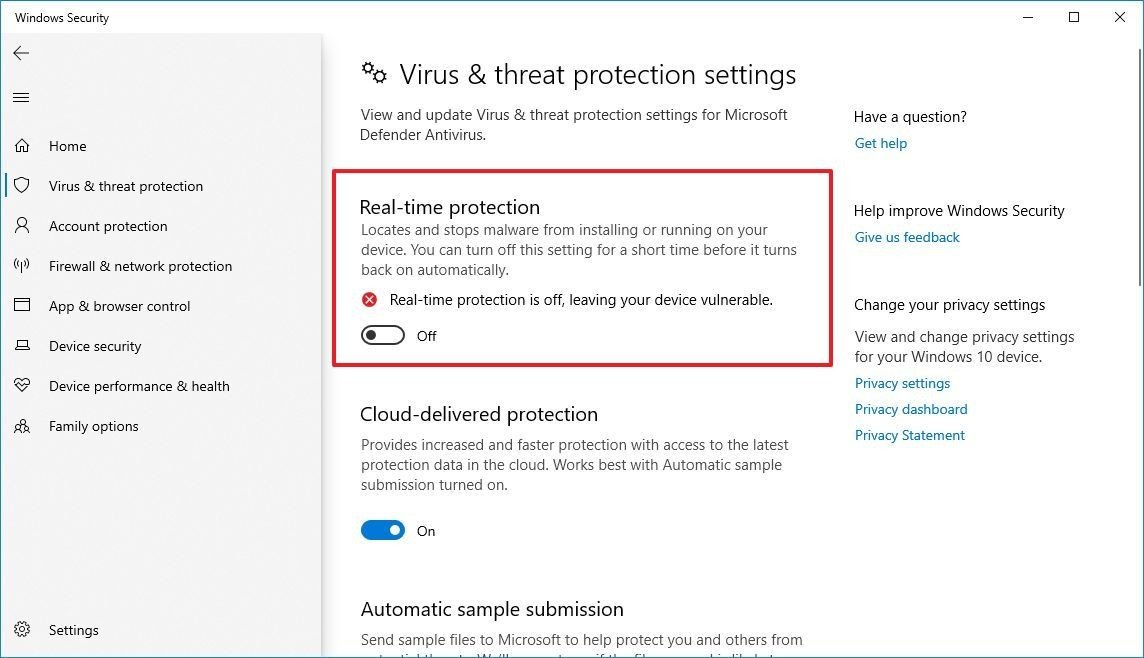
Après avoir désactivé la protection antivirus Defender dans Windows Security, lancez maintenant le lanceur Minecraft et voyez si le problème existe toujours ou non.
Solution #4 : copier et coller le dossier d’exécution à un autre emplacement
Après avoir suivi toutes les solutions ci-dessus, si vous rencontrez toujours le même problème, ne vous inquiétez pas, essayez cette solution pour résoudre votre problème.
Si les modpacks du dossier Launcher ne fonctionnent pas, vous pouvez voir l’erreur incapable de démarrer l’environnement d’exécution Minecraft. Pour résoudre ce problème, copiez Runtime Program Files (x86) à partir de son répertoire d’installation Minecraft et collez le dossier dans le dossier Curse Launcher.
Après cela, vérifiez si le programme existe toujours ou non. Si vous rencontrez toujours le même problème, vous devez réparer votre lanceur Minecraft.
Solution #5 : Réparez le lanceur Minecraft.
S’il y a un fichier corrompu ou cassé présent dans l’application, alors votre Minecraft dit incapable de mettre à jour l’erreur du lanceur . Afin de résoudre ce problème, vous pouvez réparer votre Minecraft Launcher via l’option Programmes et fonctionnalités.
- Cliquez sur le bouton Windows + R ensemble pour ouvrir l’ utilitaire Exécuter .
- Maintenant, tapez la commande suivante dans la zone de texte.
appwiz.cpl

- Maintenant, cliquez sur le bouton Entrée .
- Ici, vous pouvez voir tous les programmes qui sont installés sur votre PC.
- Localisez le lanceur Minecraft et faites un clic droit dessus.
- Maintenant, cliquez sur l’ option Réparer et suivez les instructions pour réparer le lanceur Minecraft.
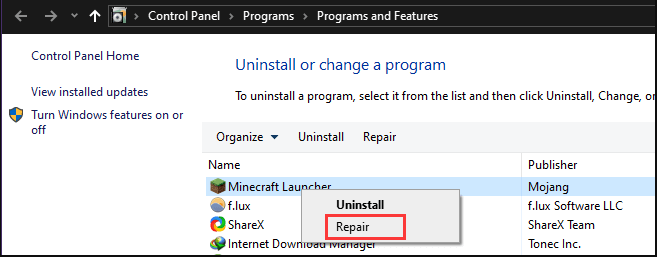
- Après avoir terminé le processus, essayez de mettre à jour votre jeu et voyez le lanceur Minecraft incapable de mettre à jour l’ erreur d’environnement d’exécution Minecraft existe ou non.
Solution #6 : Supprimer les mods Minecraft
Parfois, en raison des mods tiers, Minecraft commence à planter et peut entraîner ce problème. Ce mode offre une excellente expérience lorsque vous jouez à des jeux sur votre PC, mais dans certains cas, il provoque de nombreuses erreurs lors de l’utilisation du lanceur Minecraft. Pour résoudre ce problème, vous devez supprimer tous les mods Minecraft tiers de votre PC et vérifier si votre problème est résolu ou non. Alors, suivez les instructions ci-dessous pour le faire:
- Tout d’abord, appuyez simultanément sur la touche Windows + R pour ouvrir la boîte de dialogue Exécuter.
- Maintenant, tapez la commande suivante et appuyez sur Entrée.
%Données d’application%

- Maintenant, votre explorateur Windows s’ouvrira. Vous êtes dans le répertoire Roaming , alors ouvrez le dossier .minecraft .
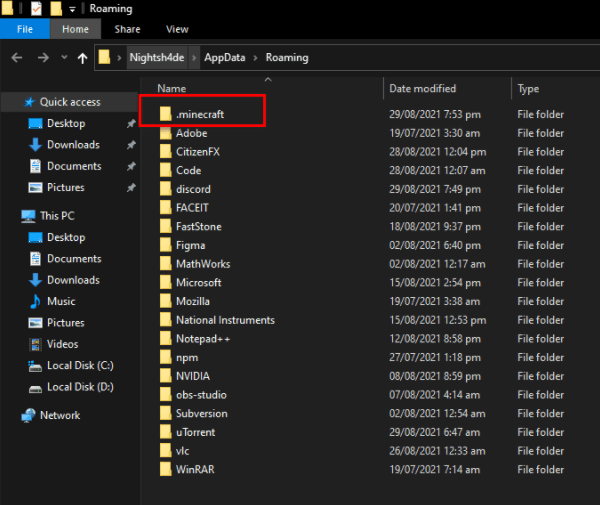
- Ici, vous avez deux options, la première consiste à supprimer les mods et la seconde consiste à supprimer le dossier bin.
Pour supprimer les Mods :
- Tout d’abord, ouvrez le .minecraft et cliquez sur le dossier mods pour l’ouvrir.
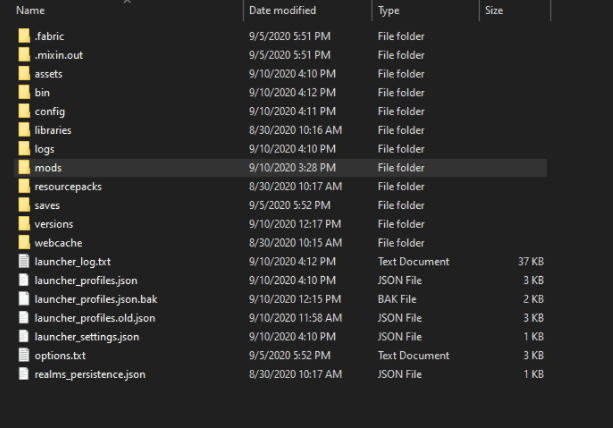
- Maintenant, faites un clic droit et supprimez tous les mods individuellement
Pour supprimer le dossier bin :
- Tout d’abord, ouvrez le .minecraft et cliquez sur le dossier bin pour l’ouvrir.
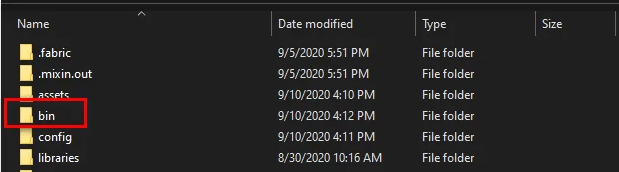
- Maintenant, supprimez le dossier bin .
Après avoir supprimé les modes ou le dossier bin, continuez et vérifiez si votre Minecraft indique que le problème de mise à jour du lanceur est résolu ou non. Si vous rencontrez toujours le même problème, réinstallez le lanceur Minecraft.
Solution #7 : Installer Minecraft Launcher
Si vous utilisez le disque dur externe de votre PC ou ordinateur portable et que vous n’installez toujours pas le lanceur Minecraft sur votre lecteur Windows et que vous ne parvenez pas à mettre à jour le problème de l’environnement d’exécution Minecraft, cette solution peut résoudre votre problème.
De nombreux joueurs ont signalé avoir résolu ce problème en installant le lanceur Minecraft sur leur lecteur de démarrage système.
Si vous installez déjà Minecraft Launcher sur votre lecteur système et rencontrez le même problème, désinstallez votre lanceur Minecraft actuel et installez la dernière version du lecteur système.
Suivez les instructions ci-dessous pour réinstaller Minecraft Launcher :
- Tout d’abord, ouvrez le bouton de démarrage de Windows
- Maintenant, dans la zone de recherche, tapez contrôle , puis sélectionnez Panneau de configuration dans le résultat.
- Après cela, sur le côté droit de l’onglet, vous obtiendrez Afficher par : à partir de l’aide de l’ option de sélection de catégorie déroulante .
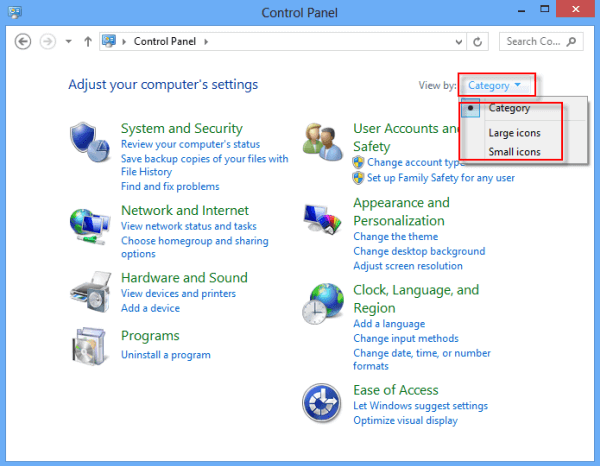
- Maintenant, sélectionnez Désinstaller une option de programme.
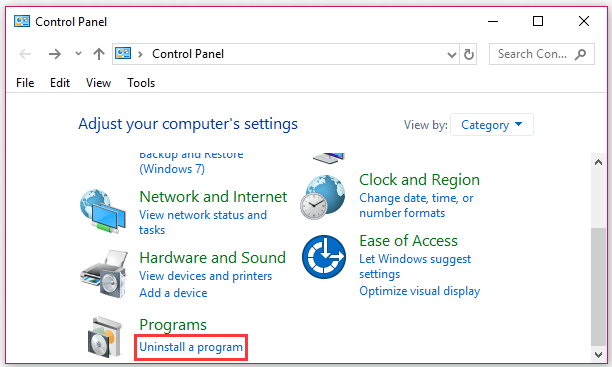
- Dans la liste des applications installées, localisez le lanceur Minecraft et faites un clic droit dessus, ou vous pouvez sélectionner le lanceur Minecraft et cliquez sur le bouton Désinstaller en haut. Maintenant, suivez les invites pour désinstaller le programme.
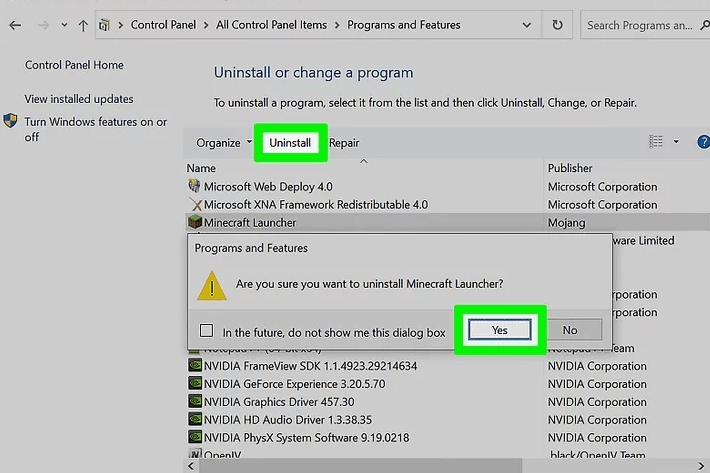
- Après avoir désinstallé le programme, téléchargez-le à nouveau depuis le site officiel du lanceur Minecraft .
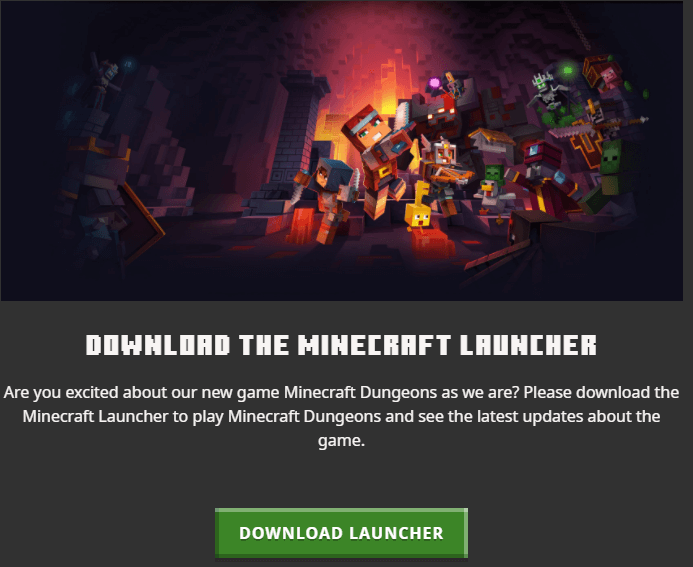
- Une fois le processus de téléchargement terminé, installez le lanceur Minecraft sur le lecteur de démarrage du système d’exploitation.
- Maintenant, démarrez le lanceur à l’aide d’un lecteur système et vérifiez que votre problème est résolu ou non.
Solution #8 : Mettre à jour l’environnement d’exécution Java
Si vous essayez toutes les solutions ci-dessus et que vous ne parvenez toujours pas à résoudre ce problème, mettez à jour manuellement votre environnement d’exécution Java en téléchargeant la dernière version à partir du site Web officiel.
Alors, suivez les instructions ci-dessous pour:
- Tout d’abord, ouvrez le site Web officiel de Java Runtime Environment .
- Maintenant, faites défiler jusqu’à la section Windows et cliquez sur l’ option Windows Online .
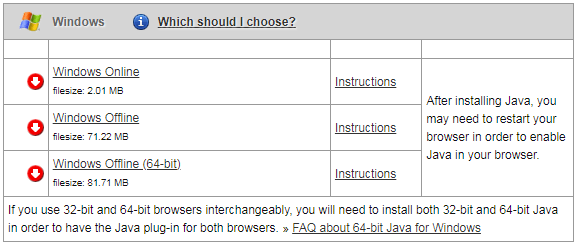
- Maintenant, le téléchargement commence, après le téléchargement, démarrez l’installation du fichier sur votre PC Windows
- Suivez les instructions à l’écran pour mettre à jour l’ environnement d’exécution Java.
- Après avoir terminé le processus de mise à jour, redémarrez votre PC. On estime que le problème du lanceur Minecraft “Impossible de mettre à jour l’environnement d’exécution Minecraft” est résolu maintenant.
Solution recommandée – Correction de diverses erreurs/problèmes informatiques
Si vous trouvez que votre PC/ordinateur portable Windows fonctionne lentement ou si vous rencontrez diverses erreurs et problèmes informatiques tenaces, il est suggéré d’analyser votre système avec le seul et unique PC réparation Outil.
Il s’agit d’un outil de réparation avancé qui, en scannant une seule fois, détecte et corrige divers problèmes Windows et erreurs informatiques tenaces.
Avec cela, vous pouvez corriger diverses erreurs de mise à jour, réparer les fichiers système Windows corrompus, les erreurs DLL, les erreurs de registre, empêcher l’infection par des virus ou des logiciels malveillants, et bien plus encore.
Cela corrige non seulement les erreurs, mais optimise également les performances de votre PC Windows comme un nouveau pour optimiser les performances de jeu.
Obtenir PC réparation Outil à Faire Ton PC Erreur Libérer & Accélérer
Conclusion:
Ici, j’ai fourni de nombreuses informations relatives à la résolution de l’impossibilité de mettre à jour le problème Minecraft Runtime Environment. Maintenant, c’est à vous de suivre attentivement les instructions ci-dessus et de résoudre complètement le problème.
J’espère que cet article vous sera utile, et n’oubliez pas de partager la solution qui vous convient et de partager également ce message avec vos amis aux prises avec la même erreur.
Si vous avez des questions ou des questions concernant cet article, n’hésitez pas à partager avec nous, et vous pouvez également nous contacter sur notre page Facebook .
Bonne chance..!
Hardeep has always been a Windows lover ever since she got her hands on her first Windows XP PC. She has always been enthusiastic about technological stuff, especially Artificial Intelligence (AI) computing. Before joining PC Error Fix, she worked as a freelancer and worked on numerous technical projects.