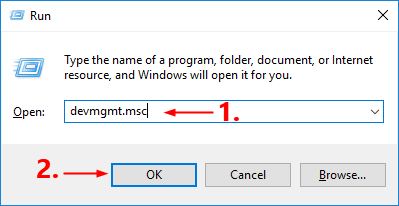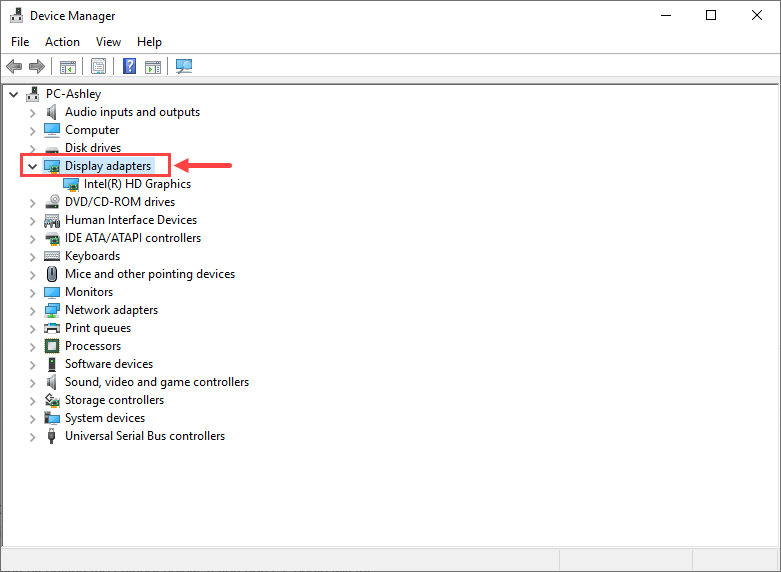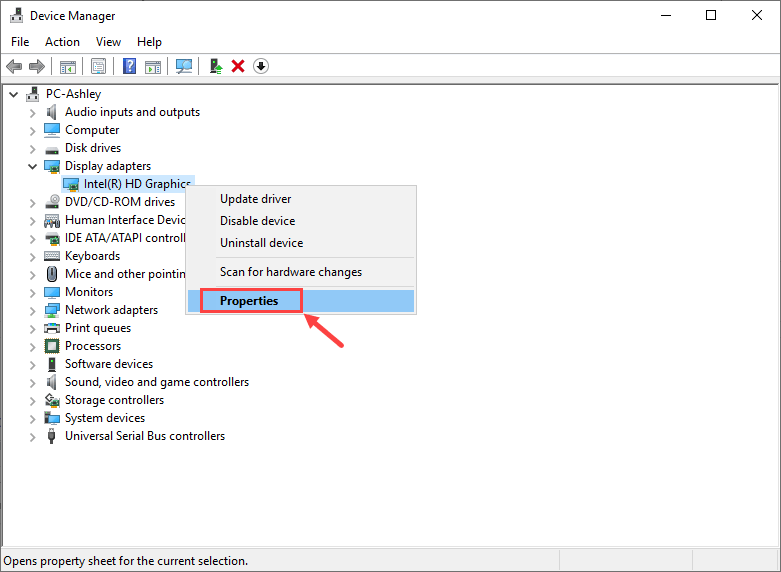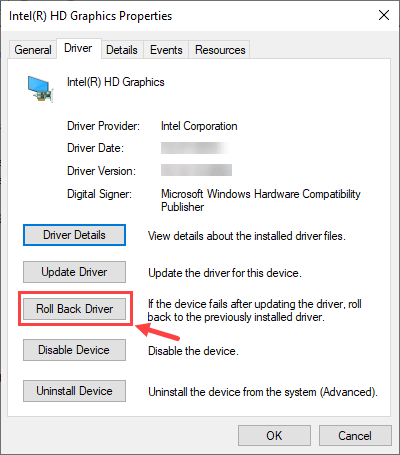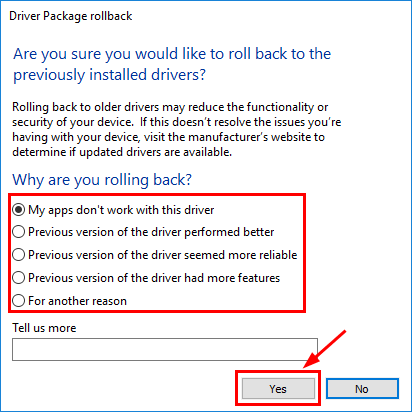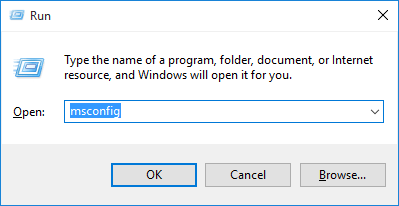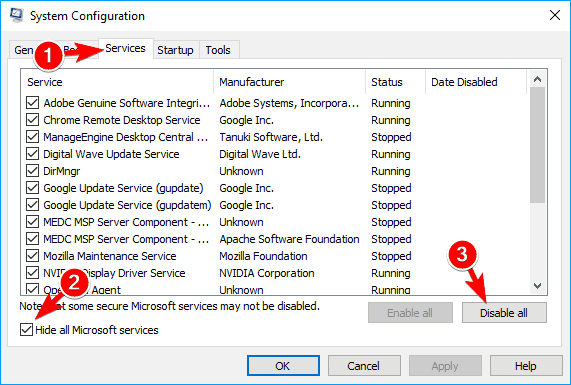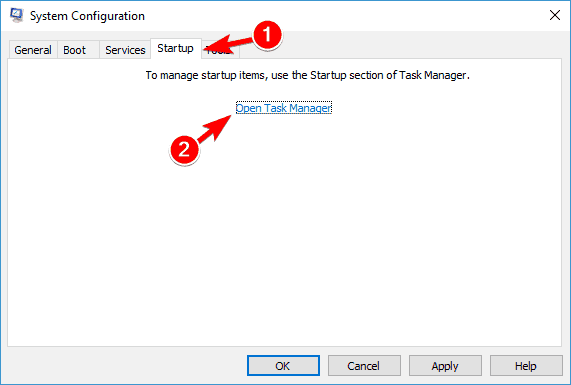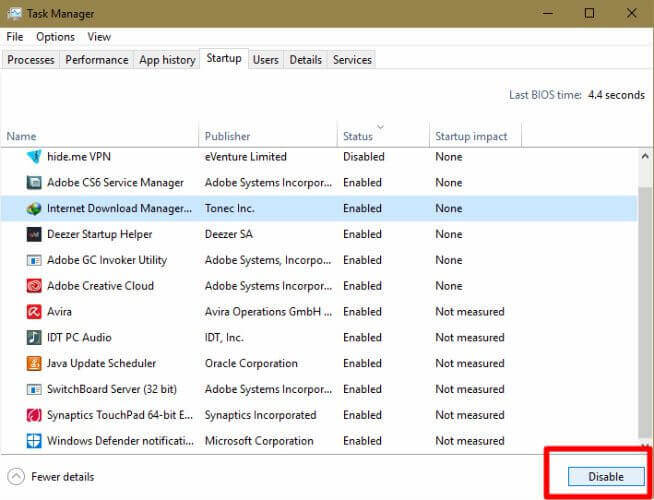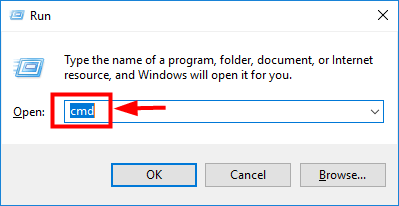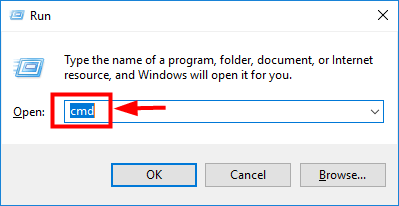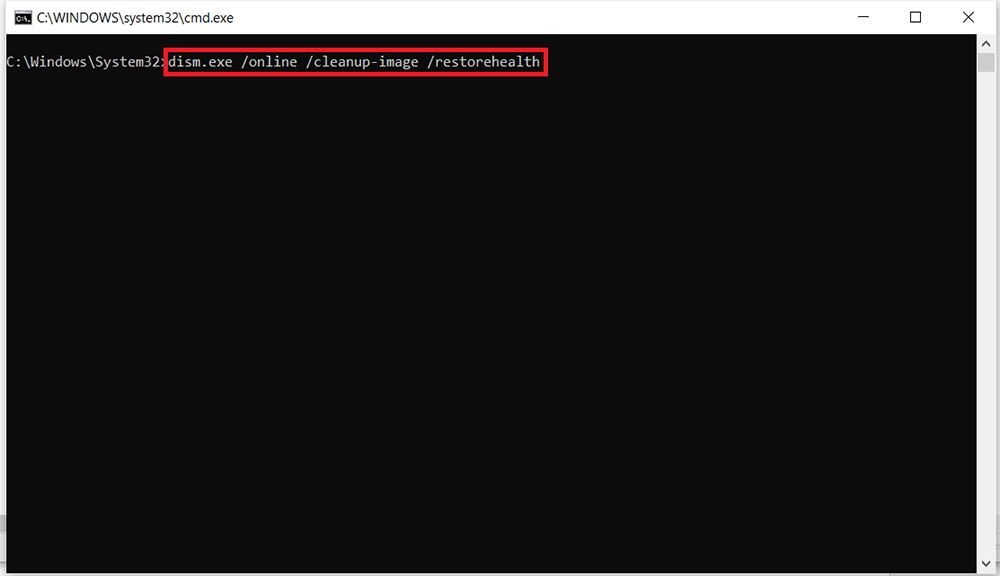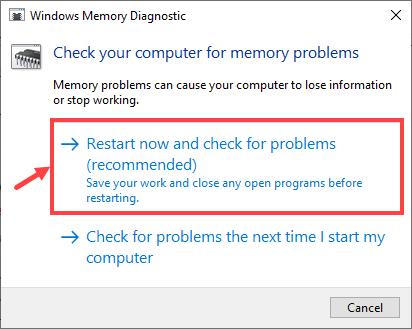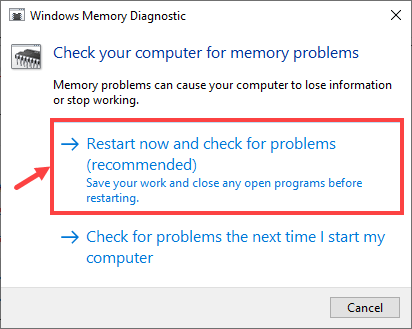Avez-vous rencontré l’erreur d’écran bleu Kernel_Mode_Heap_Corruption ? Vous vous demandez en quoi consiste cette erreur et comment la résoudre?
Eh bien, si votre réponse à ces questions est Oui, alors laissez-moi vous dire qu’il n’y a rien à craindre. C’est un très commun Windows 10 BSOD Erreur et peut généralement être réparé facilement.
Connaître À propos Kernel Mode Heap Corruption Erreur
Les messages d’erreur Windows sont créés de manière distincte pour aider les utilisateurs à reconnaître le problème qui entraîne un dysfonctionnement du PC. Kernel Mode Heap Corruption est l’un de ces codes d’arrêt ou vous pouvez dire un message d’erreur que le système d’exploitation Windows lance lorsqu’il rencontre un bleu écran de la mort ou alors Erreur BSOD lors du démarrage du PC ou du lancement de programmes spécifiques tels que des jeux vidéo.
Cela est principalement dû à des conflits logiciels, à des problèmes de pilote (en particulier à un pilote de carte graphique) et à un dysfonctionnement du matériel informatique.
Voyons comment résoudre cette erreur…
Comment Kernel Mode Heap Corruption Erreur sur Windows 10?
De nombreuses personnes ont rencontré cette erreur dans différentes situations. Certains ont été confrontés à ce problème lors du démarrage de Windows, tandis que d’autres lors du lancement de jeux riches en graphiques. Il n’y a donc pas de solution spécifique à cette erreur.
C’est la raison pour laquelle j’ai répertorié quelques correctifs de bricolage qui se sont avérés utiles pour de nombreux utilisateurs. Alors, parcourez les correctifs un par un jusqu’à ce que vous trouviez le correctif qui vous convient.
Remarque – Pour essayer les correctifs ci-dessous, vous devez démarrer votre PC dans Mode sans échec
Solution 1 – Restauration Graphique Carte Chauffeur à Réparer Kernel Mode Heap Corruption Erreur
Certaines personnes ont signalé avoir rencontré cette erreur BSOD peu de temps après avoir mis à jour le pilote de leur carte graphique. Par conséquent, si c’est à ce moment-là que vous avez rencontré cette erreur Kernel Mode Heap Corruption, vous devez restaurer votre pilote vidéo à sa version précédente pour résoudre ce problème. Suivez les étapes ci-dessous pour ce faire –
- Dans la boîte de dialogue “Exécuter” (appuyez sur la touche Win + R), tapez “devmgmt.msc” et cliquez sur “OK” pour ouvrir le Device Manager.
- Recherchez maintenant ‘Display adapters’ dans la liste déroulante et double-cliquez pour la développer.
- Ensuite, faites un clic droit sur votre carte vidéo et cliquez sur ‘Propriétés’.
- Sous l’onglet Pilote, cliquez sur le Roll Back Driver pour restaurer la mise à jour actuelle. [Remarque – Si vous voyez le bouton gris non cliquable ‘Roll Back Driver’, cela signifie qu’aucun pilote n’est là pour revenir en arrière.]
- Vous devez maintenant sélectionner l’une des raisons pour lesquelles vous souhaitez revenir en arrière en fonction de votre situation et cliquer sur «Oui». Vous devez redémarrer votre PC pour appliquer les modifications.
Si le problème persiste même après la restauration du pilote vidéo, essayez le correctif suivant.
Solution 2 – Mettre à jour le pilote de périphérique obsolète / corrompu
La plupart des problèmes Windows sont dus à des pilotes de périphériques obsolètes ou corrompus. Une erreur Kernel Mode Heap Corruption peut également être causée à cause de cela. Pour vous assurer que tous les pilotes de périphériques doivent être vérifiés.
Afin d’accomplir cette tâche, vous devez vérifier tous les pilotes un par un. Et si vous trouvez un pilote obsolète, vous devez également le mettre à jour manuellement. Tout cela prend beaucoup de temps et demande également beaucoup de patience et d’expertise informatique.
Donc, si vous n’avez pas beaucoup de patience et de temps, vous pouvez automatiser cette tâche avec Conducteur Facile. Ce puissant outil une fois lancé détecte votre PC et trouve les bons pilotes pour celui-ci. Il vérifie ensuite chacun d’eux et met à jour automatiquement les plus obsolètes.
OBTENIR Conducteur Facile À Réparer Kernel Mode Heap Corruption Erreur
Solution 3 – Effectuer un démarrage propre
Le conflit logiciel est l’un des principaux coupables de cette erreur BSOD. Si vous avez installé un nouveau programme sur votre PC ou si vous obtenez cette erreur lorsque vous essayez de lancer un certain programme, dites n’importe quel jeu vidéo, vous pouvez en être assuré.
Mais le problème est qu’il n’y a pas de moyen facile de trouver quel programme est à l’origine du conflit. La seule option dont vous disposez est d’effectuer un démarrage propre. En faisant cela, Windows fermera toutes les applications en cours d’exécution inutiles et attendra de voir si l’erreur se produit.
Si vous détectez un tel programme, vous devez soit donner la priorité à ce programme, soit désactiver définitivement le programme ou désinstaller complètement cette application.
Remarque – Ne fermez aucune application dont vous n’avez pas connaissance. Parce que si vous fermez par erreur des programmes importants du système, votre PC risque de ne pas fonctionner correctement et vous posera plus de problèmes.
Suivez ces étapes pour effectuer le démarrage propre sur Windows 10:
- Appuyez sur les touches Windows + R pour ouvrir la fenêtre Run.
- Tapez msconfig dans la zone Exécuter et appuyez sur la touche Entrée.
- Maintenant, la fenêtre System Configuration s’ouvre. Ici, passez à l’onglet Services.
- Cochez la case Masquer tous les services Microsoft.
- Maintenant, cliquez sur le bouton Désactiver tout.
- Allez dans l’onglet Startup et cliquez sur Open Task Manager.
- Accédez à l’onglet Startup.
- Sélectionnez les tâches qui ne vous semblent pas nécessaires ou pourraient être à l’origine du problème, puis cliquez sur Désactiver.
- Cliquez sur le bouton OK.
- Redémarrez votre ordinateur.
Solution 4 – Réparer les fichiers système corrompus ou cassés
Parfois, cette erreur Kernel Mode Heap Corruption est due à des fichiers système endommagés. Pour le réparer, il y a deux choses que vous devez faire –
- Analyser les fichiers système avec le vérificateur de fichiers système
System File Checker ou (SFC) est un utilitaire Windows intégré utilisé pour détecter et réparation cassé ou corrompu système des dossiers avec une copie en cache située dans un dossier compressé à % WinDir% \ System32 \ dllcache.
Pour en savoir plus cliquez ici.
Pour réparer les fichiers corrompus, suivez les étapes ci-dessous –
- Dans la boîte de dialogue Exécuter (appuyez sur la touche Win + R), tapez “cmd” et cliquez sur “OK” pour ouvrir Invite de commandes
- Dans l’invite de commandes, tapez ‘sfc / scannow’ et appuyez sur Entrée pour analyser tous les fichiers système et réparer le fichier corrompu et remplacer les manquants.
- Attendez la fin du processus et redémarrez le PC pour appliquer les modifications apportées.
Si le problème persiste, exécutez la prochaine vérification ‘dism.exe’.
- Scannez avec dism.exe
DISM ou alors Déploiement Image Entretien et gestion est un autre utilitaire intégré de Windows chargé d’identifier et de réparer les installations Windows corrompues. Pour effectuer cette vérification –
- Dans la boîte de dialogue «Exécuter» (appuyez sur la touche Win + R), saisissez «cmd» et cliquez sur «OK» pour ouvrir Invite de commandes.
- Maintenant, dans l’invite de commande, tapez ‘dism.exe / online / cleanup-image / restorehealth’ et appuyez sur Entrée
- Cet outil analyse ensuite le PC pour les problèmes et essaiera de les résoudre. Une fois le processus terminé, redémarrez le PC pour appliquer les modifications.
Si l’erreur Kernel Mode Heap Corruption persiste, essayez le correctif suivant.
Solution 5 – Réparer Problèmes matériels
Les problèmes matériels du PC peuvent également conduire à cette erreur BSOD. Voici donc quelques moyens de vérifier et de résoudre ces problèmes.
Résoudre les problèmes liés à la RAM avec l’outil de diagnostic de la mémoire
Windows est livré avec un Mémoire Diagnostique Outil pour examiner les problèmes liés à la RAM (Random Access Memory). Voici les étapes pour l’utiliser –
- Dans la boîte de dialogue ‘Exécuter’ (appuyez sur la touche Win + R), tapez ‘mdsched.exe’ et cliquez sur ‘OK’ pour ouvrir Windows Memory Diagnostic.
- Vous aurez le choix entre deux options. Tout d’abord, Redémarrez maintenant et recherchez les problèmes (recommandé) pour vérifier directement la mémoire ou Vérifiez les problèmes au prochain démarrage de mon ordinateur pour une vérification ultérieure.
- Le processus commencera par l’écran illustré ci-dessous. L’écran affichera toutes les passes réussies ainsi que la progression en cours. S’il ne montre aucune erreur, cela signifie que votre mémoire est bonne et qu’il n’est pas nécessaire de remplacer votre RAM
Solution 6 – Effectuer la restauration du système
La restauration du système est une autre fonctionnalité intéressante du système Windows qui vous permet d’annuler toute modification du système à l’origine du problème dans le fonctionnement normal du PC.
Cette fonction crée un instantané de l’état de fonctionnement actuel de votre PC en tant que ‘point de restauration’ chaque fois qu’il détecte un changement dans les fichiers système.
Pour en savoir plus sur son fonctionnement et ses options, cliquez ici – Comment À Effectuer Restauration du système?
Solution 7 – Réinstaller le système d’exploitation Windows
Si aucun des correctifs mentionnés ci-dessus ne fonctionne, la réinstallation de votre système Windows est le dernier recours. Il y a deux manières de le faire.
- Réinitialisation de Windows – Ce processus ressemble beaucoup à la réinitialisation d’usine de votre téléphone. La seule différence est que lors de la réinitialisation de Windows, vous avez la possibilité de conserver vos données personnelles, ce qui n’est pas le cas avec votre téléphone.
- Nouvelle installation de Windows – Si vous optez pour cette option, toutes vos données seront complètement effacées du lecteur du système, y compris les applications installées, et un nouveau système d’exploitation Windows sera installé. Cette méthode est un peu complexe et prend du temps mais vous donnera le meilleur résultat. Pour plus d’informations Cliquez ici.
Meilleure solution facile pour Réparer Kernel Mode Heap Corruption Erreur
Si vous êtes des utilisateurs novices ou si les correctifs répertoriés ne vous conviennent pas Réparer Kernel Mode Heap Corruption bleu écran erreur. Ensuite, il est suggéré de scanner votre PC avec le PC reparation Outil. Il s’agit d’un outil avancé et multifonctionnel capable de corriger diverses erreurs tenaces sur les PC Windows en une seule numérisation.
Vous pouvez corriger d’autres erreurs comme les erreurs DLL, les erreurs BSOD, réparer les entrées de registre, les erreurs d’exécution, protéger la perte de vos fichiers système, et bien d’autres. N’hésitez pas à le télécharger et le reste du travail se fera automatiquement.
Obtenir PC Reparation Outil, À Réparer Kernel Mode Heap Corruption BSOD Erreur
Aufzusummieren
J’espère qu’en utilisant les solutions mentionnées dans ce blog, vous serez en mesure de résoudre facilement l’erreur Kernel Mode Heap Corruption.
Assurez-vous simplement de ne pas trop jouer avec votre PC et si vous ne parvenez pas à comprendre les choses vous-même, il est préférable de contacter un technicien qui vous aidera certainement.
Merci d’être passé et si vous aimez cet article, partagez-le avec vos amis et votre famille. Et, pour plus de guides informatifs, suivez-nous sur Facebook et Twitter.