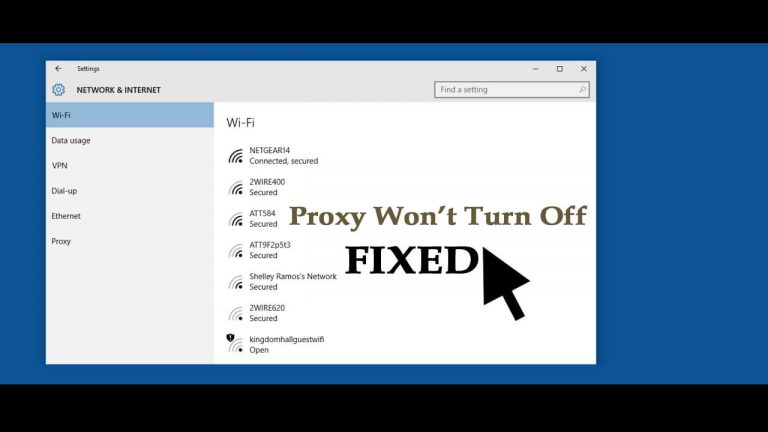
De nombreux utilisateurs préfèrent utiliser les serveurs proxy comme mesure de sécurité et se protéger contre la fraude en ligne et la sécurité de la connexion.
Cependant, parfois, les utilisateurs sont confrontés à des problèmes lors de la désactivation du proxy sur Windows 10.
Dans Windows 10, le proxy ne s’éteint pas même après la désactivation des paramètres de proxy. Eh bien, l’impossibilité de désactiver le proxy est une erreur aléatoire rencontrée et signalée par les utilisateurs.
Si vous avez également du mal à résoudre le problème du proxy sous Windows 10, cela indique un problème sous-jacent grave ou peut être le signe d’un logiciel malveillant.
Eh bien, pas de panique car chaque problème a une solution et nous avons réussi à résoudre ce problème irritant.
Alors, découvrez ici comment réparer le proxy ne désactivera pas Windows 10.
Comment résoudre le problème que le proxy ne s’éteint pas dans Windows 10?
1 – Exécutez une analyse antivirus
L’une des raisons les plus courantes pour lesquelles le proxy ne se désactive pas est due à l’infection par un virus ou un logiciel malveillant.
Eh bien, c’est vraiment le pire des cas, il est donc tout d’abord recommandé d’effectuer une analyse complète du système. De plus, si vous avez installé un bon programme antivirus tiers sur votre système, effectuez une analyse approfondie.
Mais si vous ne disposez d’aucun programme antivirus tiers, suivez les étapes pour effectuer une analyse du système avec le programme de sécurité intégré de Windows 10.
- Appuyez sur la touche Win> et dans la zone de recherche> tapez sécurité
- Choisissez l’option Sécurité Windows> accédez à Protection contre les virus et les menaces
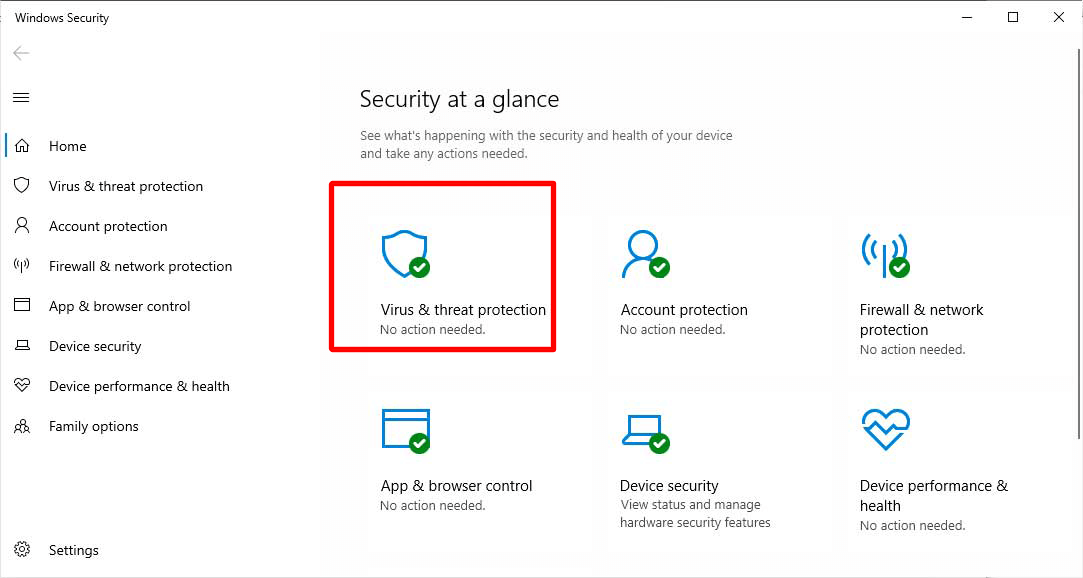
- Et cliquez sur le bouton Options d’analyse> choisissez l’option Analyse complète
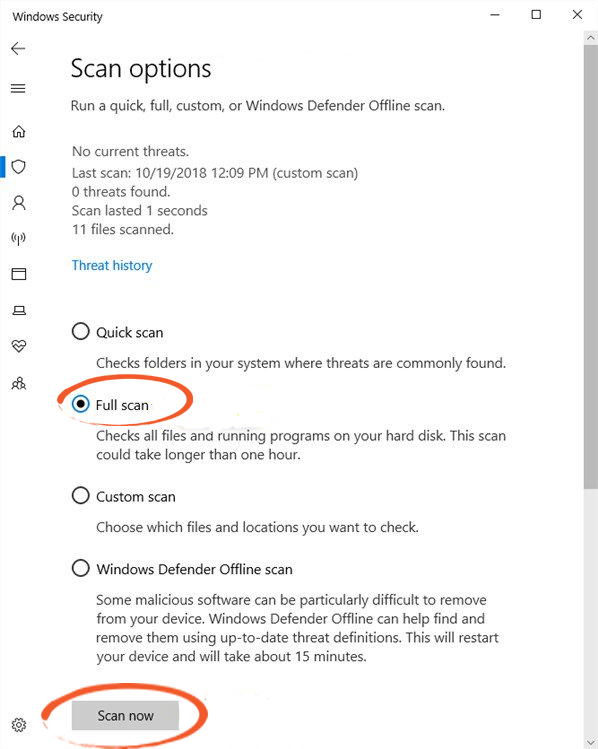
- Cliquez maintenant sur le bouton Analyser maintenant
- Attendez ensuite que l’analyse se termine
Eh bien, une fois le processus d’analyse terminé, vérifiez si vous avez réussi à désactiver le serveur proxy, mais sinon, optez pour le programme antivirus tiers.
Obtenez SpyHunter pour supprimer complètement les virus ou autres menaces malveillantes
2 – Désactiver le proxy via l’application Paramètres
Ici, il est suggéré de vérifier si vous avez correctement désactivé le serveur proxy, cela peut sembler ridicule, mais croyez-moi, cette astuce fonctionne pour vous.
- Appuyez sur les touches Win + I pour ouvrir les paramètres
- Maintenant, dans l’application Paramètres> cliquez sur Réseau et Internet.
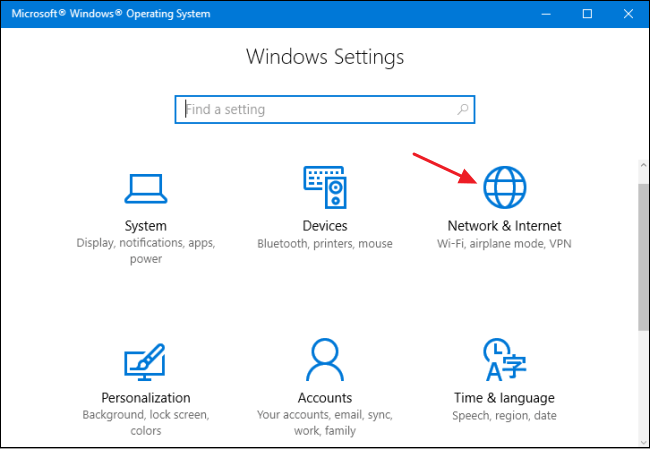
- Puis faites défiler vers le bas> cliquez sur Proxy.
- Et, dans la section Configuration automatique du proxy> activez les paramètres de détection automatique
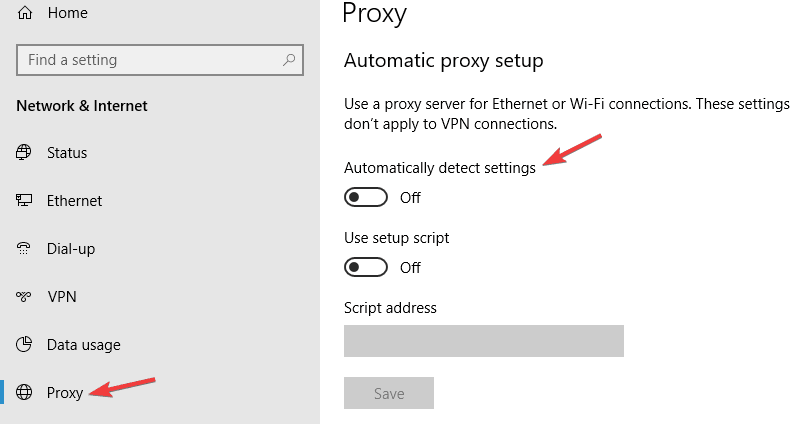
- Ensuite, désactivez l’option Utiliser le script de configuration.
Cela devrait désactiver votre serveur proxy, mais si cela ne fonctionne toujours pas, vous pouvez essayer la méthode suivante.
3 – Modifiez l’éditeur de registre pour désactiver le proxy
Eh bien, c’est un processus un peu risqué, vous devez être très prudent car une petite erreur peut endommager l’ensemble du système, il est donc suggéré ici de créer une sauvegarde du registre.
Comme si une étape ne fonctionnait pas correctement, vous pouvez la récupérer facilement.
Suivez les étapes pour ce faire:
- Cliquez sur la clé Win dans la zone de recherche> tapez Registry Editor
- Ensuite, ouvrez l’éditeur de register.
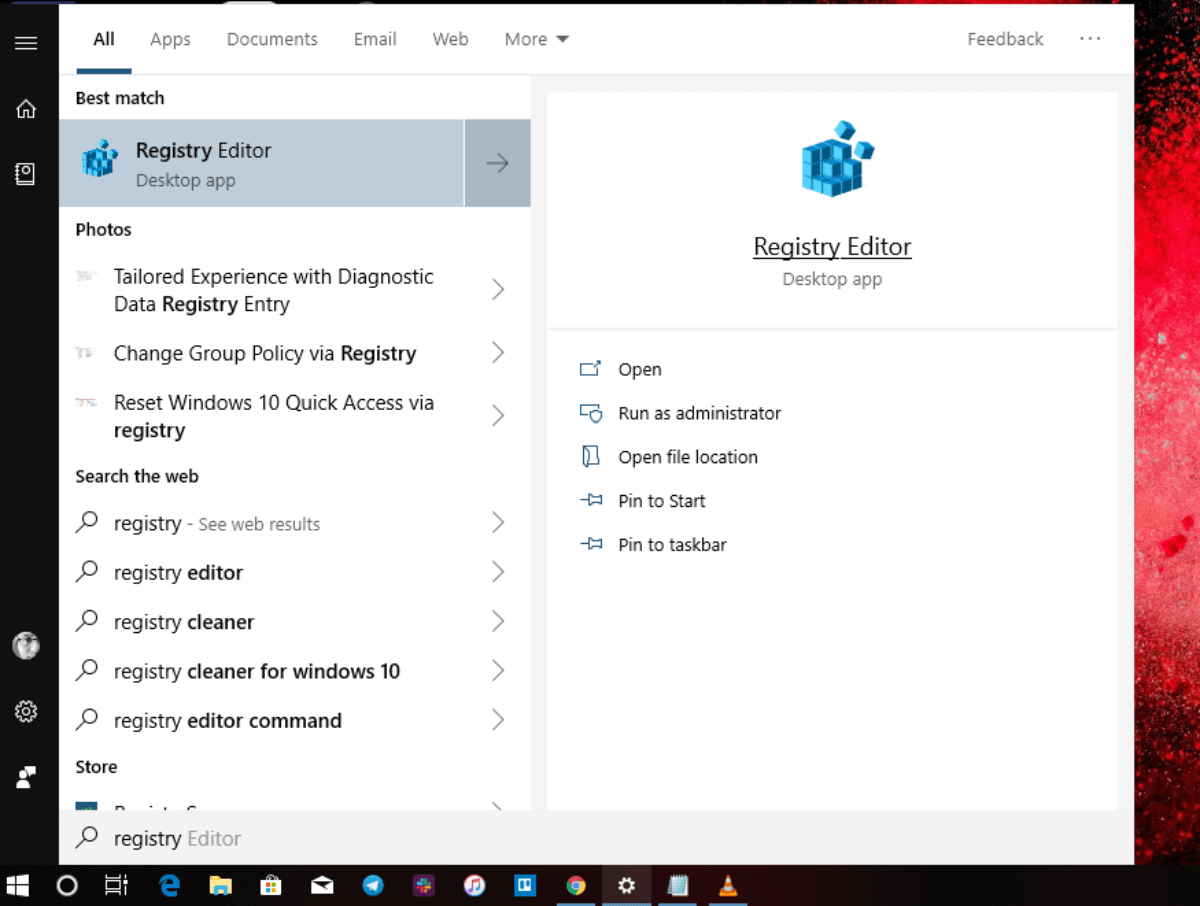
- Maintenant, copiez et collez la commande ci-dessous dans la barre de l’éditeur de registre
- HKEY_LOCAL_MACHINE\SOFTWARE\Policies\Microsoft\Windows\CurrentVersion\Internet Settings
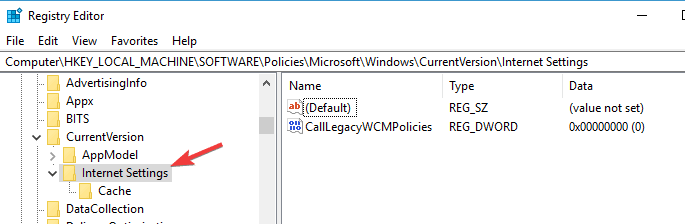
- Et allez dans la fenêtre de droite> cliquez avec le bouton droit sur une zone vide> dans le menu contextuel, choisissez Nouveau> choisissez Valeur DWORD (32 bits).
- Renommez la nouvelle valeur DWORD en ProxySettingsPerUser.
- Et double-cliquez sur ProxySettingsPerUser> pour ouvrir Modifier la valeur DWORD (32 bits)
- Allez ensuite dans le champ Données de la valeur> définissez-le sur 1.
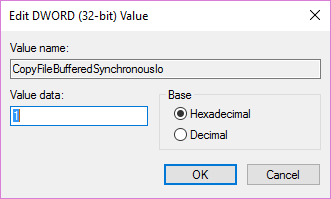
- Appuyez sur OK pour enregistrer les modifications> Quitter.
Remarque – Si vous voyez déjà la valeur DWORD ProxySettingsPerUser, passez à l’étape suivante.
- Et redémarrez le PC pour enregistrer les modifications, espérons-le, maintenant le serveur proxy est désactivé. Si le DWORD n’est pas disponible, cliquez avec le bouton droit sur la fenêtre et sélectionnez Nouveau> Valeur DWORD (32 bits) et nommez-le ProxySettingsPerUser.
- Ensuite, double-cliquez dessus> définissez la valeur sur
De plus, certains utilisateurs suggèrent également d’effectuer des modifications au même endroit.
- Modifiez la valeur ProxyEnable sur 0
- Et modifiez 1 valeur à 0
- Supprimer la clé ProxyOverride
- Supprimez également la clé ProxyServer
De nombreux utilisateurs ont confirmé avoir réussi à désactiver le proxy sur Windows 10. Vérifiez si le proxy ne désactive pas maintenant le problème est résolu ou passez à la solution suivante.
4 – Autoriser le service de détection automatique du proxy Web WinHTTP
Si le proxy continue de s’allumer, cela peut arriver que certaines des applications soient à l’origine du problème.
Nous avons identifié que le service de détection automatique du proxy Web WinHTTP est la seule application à l’origine du problème. Donc, pour empêcher le proxy de s’activer automatiquement, vous devez démarrer le service.
Suivez les étapes pour ce faire:
- Appuyez sur la touche Win + R> dans la zone Exécuter> tapez services.msc> appuyez sur Entrée
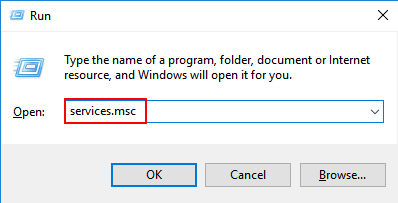
- Recherchez maintenant le service de détection automatique du proxy Web WinHTTP> double-cliquez dessus
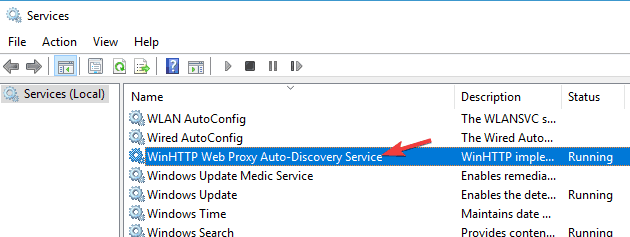
- Ensuite, cliquez sur le bouton Démarrer> Appliquer et OK
Vérifiez si le proxy ne s’éteint pas sous Windows 10, le problème est résolu ou non. De plus, si vous trouvez que l’application est déjà en cours d’exécution, ignorez cette étape
5 – Vérifiez si une application s’exécutant sur le port 8080
Eh bien, si des applications ou des services utilisent le port 8080 sur votre système, c’est quelque chose qui provoque les problèmes de proxy.
Alors, suivez les étapes pour vérifier si des applications s’exécutent sur le port 8080.
- Appuyez sur les touches Win + R> dans la zone d’exécution, tapez cmd> ouvrez l’invite de commande en tant qu’administrateur
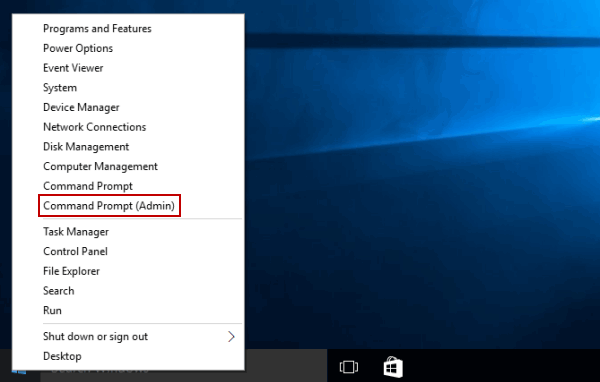
- Maintenant, dans l’invite de commande> tapez la commande donnée: netstat -abno | findstr ECOUTE | findstr: 8080
- Et vérifiez si une application s’exécute sur le port 8080
Selon certains utilisateurs, ISUSPM.exe est la seule application qui utilise le port 8080, alors assurez-vous de le désactiver à partir du gestionnaire de tâches et vérifiez si le proxy ne désactive pas le problème de Windows 10 est résolu.
6 – Créer un nouveau compte utilisateur
Si le compte de l’utilisateur est corrompu, cela peut également entraîner des problèmes de proxy. Alors, essayez de créer un nouveau compte utilisateur.
Suivez les étapes indiquées:
- Appuyez sur la touche Win + I> pour ouvrir l’application Paramètres
- Et allez dans la section Comptes> Famille et autres personnes
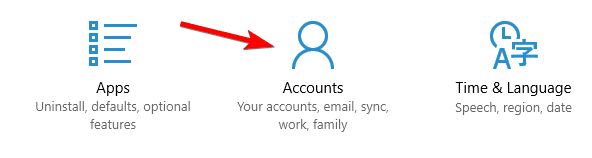
- Cliquez maintenant sur Ajouter quelqu’un d’autre à ce PC
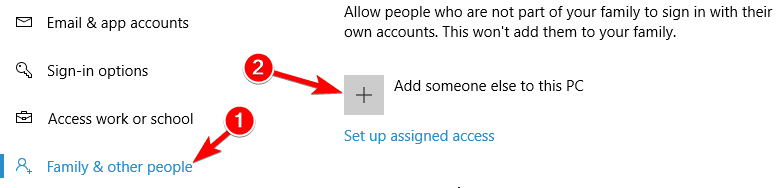
- Cliquez ensuite sur le bouton Ajouter un utilisateur sans compte Microsoft
- Suivant pour le nouveau compte> saisissez un nom d’utilisateur et un mot de passe
- Cliquez sur Suivant
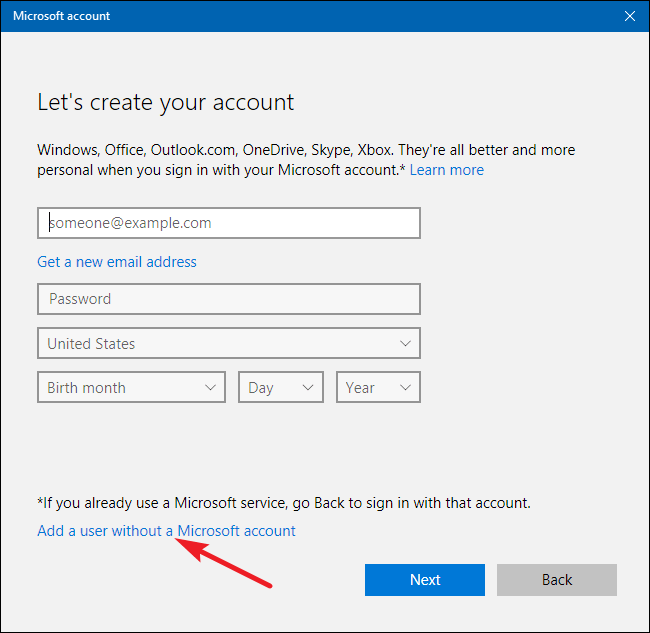
Maintenant, passez au compte nouvellement créé et si tout va bien, déplacez vos fichiers personnels de l’ancien compte et supprimez l’ancien compte corrompu.
7 – Désactiver les paramètres de proxy du navigateur
Eh bien, si aucune des solutions ci-dessus ne fonctionne pour vous, la seule option qui reste est de désactiver les paramètres de proxy dans votre navigateur.
Cela dépend complètement du navigateur que vous utilisez, il est donc suggéré ici d’aller à la page Paramètres et de localiser la section Proxy. Assurez-vous que tout est désactivé.
Après cela, démarrez votre navigateur en tant qu’administrateur pour enregistrer les modifications. Vous pouvez également essayer de redémarrer votre PC et vérifier si le problème est résolu.
Astuce bonus: passez au VPN
De nombreux utilisateurs préfèrent utiliser le serveur proxy car il est gratuit au lieu des VPN. Alors que le VPN est une meilleure option en termes de confidentialité, de sécurité et d’accélération de la connexion réseau.
Donc, si vous parvenez à réparer Proxy ne s’éteindra pas dans Windows 10, utilisez un service VPN car il vous offre un Internet rapide, sécurisé et complètement privé.
Obtenez ExpressVPN pour protéger votre appareil et profiter d’un accès illimité
Solution recommandée pour résoudre divers problèmes de PC
Si votre PC Windows 10 fonctionne lentement ou si vous êtes confronté à divers problèmes et erreurs tenaces, il vous est suggéré d’exécuter PC Réparation Outil.
C’est un outil hautement avancé et multifonctionnel qui, simplement en scannant une fois, détecte et corrige automatiquement diverses erreurs du PC.
Avec cela, vous pouvez corriger les erreurs DLL, les erreurs de registre, les erreurs BSOD, les problèmes d’application, protéger votre système contre les virus ou les programmes malveillants, et bien d’autres.
Il est facile à utiliser et totalement sûr, alors n’hésitez pas à le télécharger.
Obtenez un PC Réparation Outil pour résoudre les problèmes de Windows 10
Conclusion
Le proxy continue d’activer Windows 10 automatiquement est confronté par les utilisateurs, pour diverses raisons.
Donc, ici, j’ai essayé de répertorier la solution possible pour résoudre le problème du proxy qui ne désactivera pas. J’espère que les solutions répertoriées peuvent fonctionner dans votre cas et que vous avez réussi à résoudre le problème.
Suivez les solutions données une par une jusqu’à ce que vous trouviez celle qui vous convient.
De plus, si vous avez des questions, n’hésitez pas à partager avec nous sur notre page Facebook. De plus, si vous aimez l’article, n’oubliez pas de cliquer sur le bouton J’aime et de partager l’article.
Bonne chance..!
Hardeep has always been a Windows lover ever since she got her hands on her first Windows XP PC. She has always been enthusiastic about technological stuff, especially Artificial Intelligence (AI) computing. Before joining PC Error Fix, she worked as a freelancer and worked on numerous technical projects.