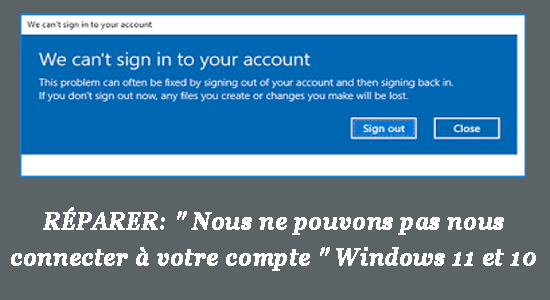
De nombreux utilisateurs sont accueillis avec l’erreur indésirable Nous ne pouvons pas nous connecter à votre compte lors de la connexion à leurs comptes Windows 11 ou Windows 10. Eh bien, l’erreur se présente avec un court message à l’écran (Nous ne pouvons pas nous connecter à votre compte) accompagné de quelques solutions de dépannage qui ne sont pas efficaces pour résoudre l’erreur dans de nombreux cas.
Donc, ici, nous avons fait nos recherches approfondies sur ce qu’est l’erreur, pourquoi elle se produit et comment la corriger ? Continuez donc à lire l’article pour savoir comment résoudre l’erreur Impossible de se connecter au compte Microsoft et résoudre le problème lors de la connexion au compte Microsoft.
Qu’est-ce que l’erreur Windows : “Nous ne pouvons pas nous connecter à votre compte” ?
Le compte Microsoft nous permet d’utiliser ou d’accéder à divers appareils Microsoft ainsi qu’à des services tels que Office, Bing, Skype, Outlook, Calendrier, MS Store ou MSN. Mais tout en essayant de se connecter au compte Microsoft, les utilisateurs de Windows 10/11 voyez l’erreur et, par conséquent, vous ne pouvez pas utiliser les différentes applications Microsoft.
Cependant, Windows 11 et 10 peuvent être utilisés sans se connecter au compte Microsoft, mais il est toujours recommandé de résoudre l’erreur et de bénéficier des remboursements du compte Microsoft.
Donc, suivez ci-dessous les solutions potentielles (confirmées par d’autres utilisateurs) pour surmonter l’erreur, mais il est d’abord important de comprendre pourquoi vous ne pouvez pas vous connecter à votre compte Microsoft.
Pourquoi ne puis-je pas me connecter à mon compte Microsoft Windows 11/10 ?
Le problème de message d’erreur de connexion à votre compte Microsoft semble être dû à un profil utilisateur corrompu pour différentes raisons telles que après l’installation des mises à jour Windows, d’autres conflits d’applications comme un antivirus, un disque dur endommagé ou une infection virale, etc.
Malheureusement, il n’y a pas de raisons exactes pour lesquelles vous voyez l’erreur, mais il existe des solutions possibles qui valent la peine d’être essayées. Alors, sans plus tarder, commençons par les solutions pour surmonter l’erreur.
Comment réparer “Nous ne pouvons pas nous connecter à votre compte” Windows 11/10 ?
Solution 1 – Redémarrez votre PC
La première et première étape que nous devons faire est de redémarrer notre PC pour résoudre l’erreur de connexion à votre compte. Mais pas besoin de se précipiter pour redémarrer le PC ou le système environ 4 à 5 fois peut résoudre le problème.
Pour redémarrer le système, suivez les étapes indiquées :
- Accédez à l’option Démarrer.
- Cliquez sur l’option Alimentation.
- Cliquez ensuite sur Redémarrer
- Une fois que vous avez fini de redémarrer la procédure, connectez-vous à votre compte réel
- Assurez-vous que le compte que vous avez fourni possède ses fichiers ainsi que ses paramètres.
Si vous trouvez tous vos fichiers, cela signifie simplement que votre compte temporaire a été résilié ou rejeté. Si vous ne trouvez pas les fichiers ou les paramètres, cela signifie que l’erreur persiste. Dans ces circonstances, vous devez à nouveau redémarrer le PC en mode sans échec et suivre les correctifs indiqués.
Solution 2 – Redémarrez votre PC en mode sans échec
Ici, il est suggéré de démarrer votre système en mode sans échec, car cela booste le système avec moins de programmes et sans problèmes. Après cette vérification, si vous parvenez à vous connecter à votre compte, puis redémarrez en mode normal en suivant ces étapes :
- Ouvrez les Paramètres et sélectionnez Mise à jour et sécurité.
- Cliquez sur l’option Récupération et sous Démarrage avancé, cliquez sur l’option Redémarrer maintenant.
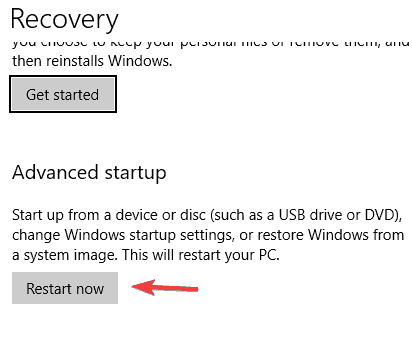
- Cliquez sur l’option Dépannage.
- Sélectionnez l’option Avancé puis sur Paramètres de démarrage.
- Appuyez sur l’icône Redémarrer.
- Appuyez sur F5 sur le clavier pour activer le mode sans échec avec mise en réseau.
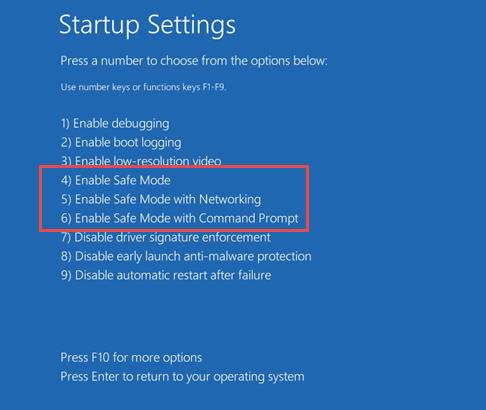
- Connectez-vous en utilisant votre compte authentique.
- Assurez-vous que le compte que vous avez fourni possède ses fichiers ainsi que ses paramètres.
- Cliquez sur Démarrer et sélectionnez l’option Alimentation dans le menu.
- Cliquez sur Redémarrer
Solution 3 – Désactiver l’antivirus
Un logiciel de sécurité comme l’antivirus tiers Avast ou Malwarebytes ou l’antivirus Win Defender peut créer un problème et bloquer votre compte et l’erreur persistera jusqu’à ce que vous désinstalliez ou désactiviez l’antivirus.
Désactiver la protection anti-sabotage
Si vous utilisez Windows 10, vous ne pouvez pas désactiver ou déconnecter la protection en temps réel. Si vous le faites, il se réactivera automatiquement lors du démarrage du PC ou du système. Vous devez donc déconnecter la fonction de sécurité à l’aide de la stratégie de groupe. Vous devez désactiver la protection contre les falsifications avant de vous déconnecter ou de supprimer l’antivirus Windows Defender de votre ordinateur.
Pour effectuer la procédure, suivez les instructions données :
- Allez dans Démarrer et recherchez Sécurité Windows, puis sélectionnez le résultat ci-dessus pour ouvrir l’application.
- Sélectionnez Protection contre les virus et menaces.
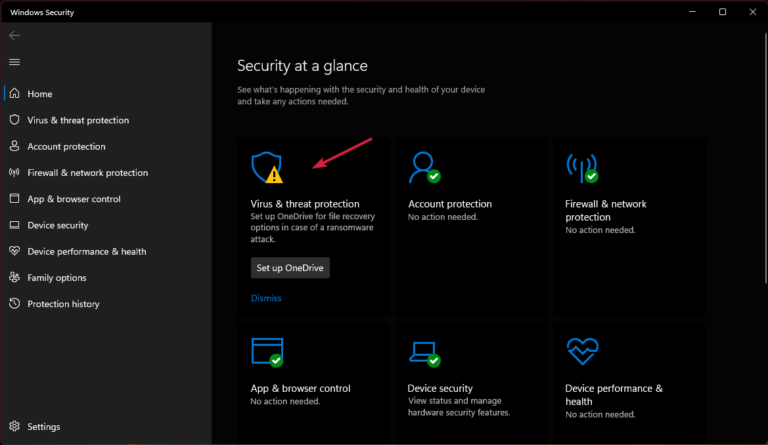
- Dans Protection contre les virus et menaces, cliquez sur Gérer les paramètres
- Éteignez ou désactivez l’interrupteur de protection contre les sabotages.
Désactivez l’antivirus Windows Defender
Une fois le processus ci-dessous terminé, essayez de vous connecter à votre compte et assurez-vous que les paramètres et fichiers pertinents sont disponibles. Confirmez que tout se passe sur la bonne voie ou non. J’espère que ce faisant, vous pourrez craquer, nous ne pouvons pas nous connecter à votre compte, ce problème peut souvent être résolu.
Pour désactiver complètement l’antivirus Windows Defender, suivez ces étapes :
- Cliquez sur l’option Démarrer.
- Recherchez gpedit.msc et sélectionnez le résultat le plus visible pour ouvrir l’éditeur de stratégie de groupe local.
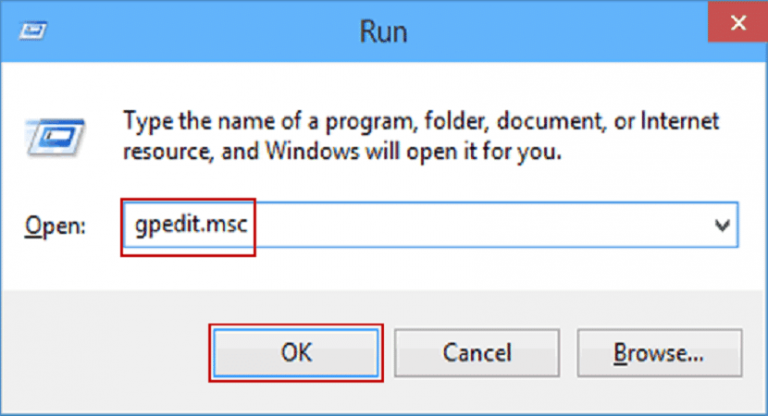
- Allez dans Configuration de l’ordinateur puis cliquez sur Modèle d’administration.
- Cliquez sur Composant Windows et sélectionnez Windows Defender Antivirus.
- Cliquez deux fois sur Windows Defender Antivirus
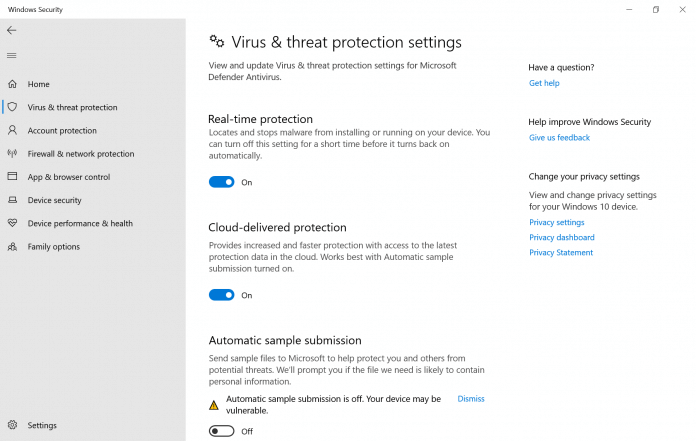
- Choisissez Activer le choix pour désactiver Windows Defender
- Une fois que vous l’avez désactivé, cliquez sur Appliquer. Cliquez sur OK.
- Enfin, redémarrez votre PC.
Si vous utilisez un antivirus tiers, désactivez-le à partir de la barre des tâches et cliquez sur l’antivirus après cela, choisissez désactiver dans l’option des paramètres. Et essayez de vous connecter à votre Microsoft et de vérifier si l’erreur est corrigée.
Solution 4 – Créer un profil temporaire
Il s’agit d’une solution rapide qui vous aide à contourner temporairement l’erreur et à accéder au compte.
Suivez les étapes pour le faire :
- Allumez le système et attendez que l’écran de démarrage de Windows s’affiche.
- Une fois qu’il apparaît, appuyez sur le bouton Redémarrer
- Sélectionnez l’option Dépannage, puis appuyez sur Option avancée
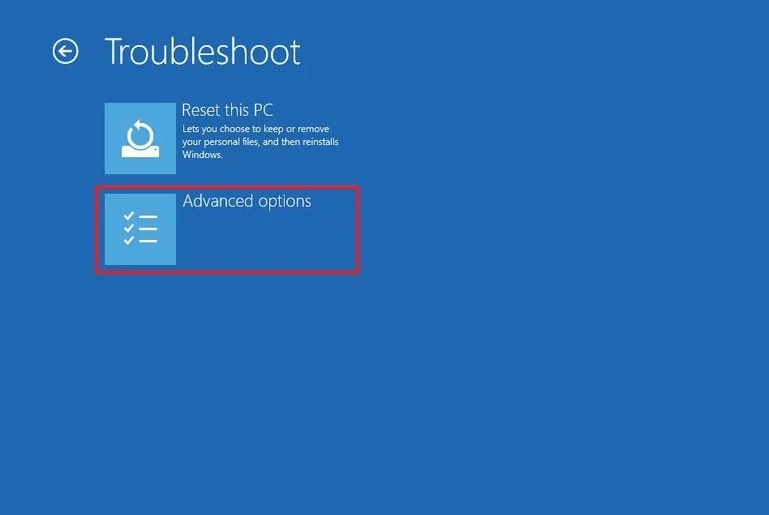
- Allez dans Paramètres de démarrage, puis appuyez sur la touche F4 pour ouvrir le Mode sans échec .
- Ensuite, appuyez sur le bouton Win + R pour ouvrir la boîte Exécuter
- Tapez regedit et cliquez sur Entrée pour pouvoir ouvrir l’éditeur de registre
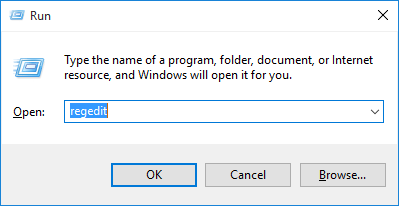
- Accédez à HKEY_LOCAL_MACHINE\\SOFTWARE\\Microsoft\\Windows NT\\CurrentVersion\\ProfileList.
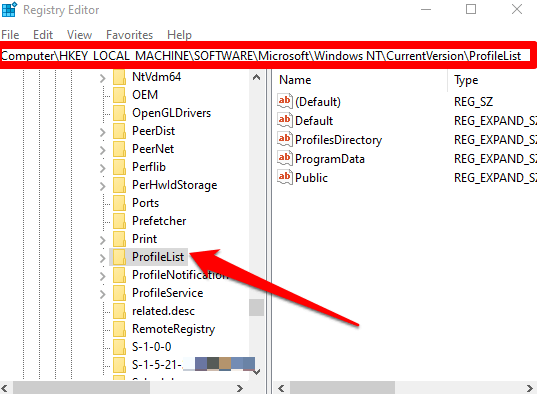
- Développez la Liste des profils, puis vous pouvez trouver des sous-dossiers cités par les valeurs S-1-6-XX.
- Choisissez celui qui a ProfileImagePath qui est défini sur le chemin du profil système.
- Double tabulation sur RefCount & modifier la valeur de 0 à 1 puis appuyez sur OK.
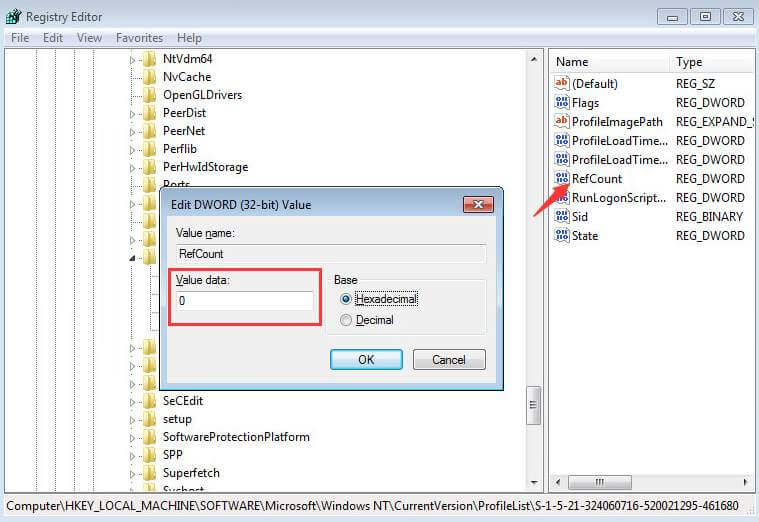
- Quitter la page et Redémarrer votre système
Solution 5 – Connectez-vous à un compte MS via un navigateur Web
Cette solution a fonctionné pour de nombreux utilisateurs pour résoudre l’erreur Impossible de se connecter à votre compte. Il vaut donc la peine d’essayer, suivez les étapes ci-dessous pour le faire:
- Connectez-vous au profil temporaire. Accédez à C:\\Utilisateurs\\ pour trouver votre profil. Faire un
- Ouvrez le navigateur et accédez à la connexion au compte MS . Connectez-vous au compte avec lequel vous rencontrez un problème.
- Déconnectez-vous et essayez de vous reconnecter
Si vous rencontrez toujours le problème et que vous voyez l’erreur sur votre écran, ne quittez pas la page et suivez les instructions données :
- Allez dans Windows qui se trouve en bas à gauche de l’écran du système.
- Cliquez sur Compte et sur Déconnexion.
- Après vous être déconnecté, essayez de vous reconnecter au système.
Solution 6 – Utiliser l’invite de commande
En utilisant l’invite de commande, vous pouvez corriger nous ne pouvons pas nous connecter à votre compte Windows 11.
- Démarrez le système en mode sans échec. Sélectionnez Activer le mode sans échec par invite de commande.
- Suivez les commandes ci-dessous l’une après l’autre et cliquez sur Entrée.
net user /add useraccountname mypassword
net user useraccountname
net share concfg*C:\\\\/grant:useraccountname,full
net user useraccountname
net localgroup administrators useraccountname /add
Solution 7 – Récupérer le mot de passe
Bien que vous ayez essayé la solution mentionnée ci-dessus, si vous ne parvenez pas à obtenir la solution appropriée pour corriger l’erreur, modifiez le mot de passe ou le code d’identification de votre compte. Cela poussera Windows afin qu’il puisse réinitialiser le compte MS. Pour exécuter cette solution, nous devons exécuter le compte administrateur
Ouvrir un compte administrateur dans Windows 10 ou 11
- Appuyez sur Win + R pour ouvrir la boîte de dialogue Exécuter
- Tapez cmd dans la zone Exécuter, puis maintenez enfoncé le bouton Ctrl + Entrée + Maj sur le clavier à la fois pour afficher Contrôle de compte d’utilisateur

- Dès que la boîte de commande s’ouvre, entrez la commande Net user administrator /active:yes
- Enfin, redémarrez votre PC ou appareil.
Suivez maintenant les étapes pour réinitialiser le mot de passe :
- Entrez vos identifiants de connexion pour afficher le compte administrateur.
- Appuyez sur Win + S sur le clavier, une boîte de recherche apparaîtra sur votre écran.
- Tapez panneau de configuration, puis sélectionnez l’option Panneau de configuration
- Assurez-vous que Afficher par catégorie est défini pour sélectionner Compte d’utilisateur.
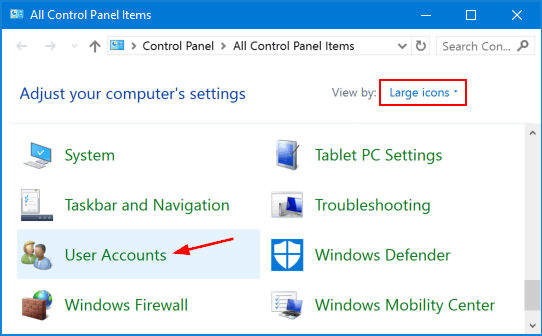
- Cliquez sur Gérer un autre compte.
- Cliquez ensuite sur le compte utilisateur dont vous souhaitez modifier le mot de passe.
- Appuyez sur Modifier le mot de passe
- Maintenant, il vous suffit de saisir votre ancien mot de passe, puis de saisir le nouveau mot de passe.
- Une fois que vous avez entré le nouveau mot de passe, cliquez sur OK, puis sur Redémarrer votre système.
Solution 8 – Créer un nouveau compte
Vous pouvez créer un nouveau compte à l’aide du contrôle administrateur sur Windows 11 et Windows 10 en suivant les étapes indiquées :
- Allez dans Paramètres puis cliquez sur Comptes
- Sélectionnez Famille et autres utilisateurs. Cliquez sur Ajouter quelqu’un d’autre à ce PC.
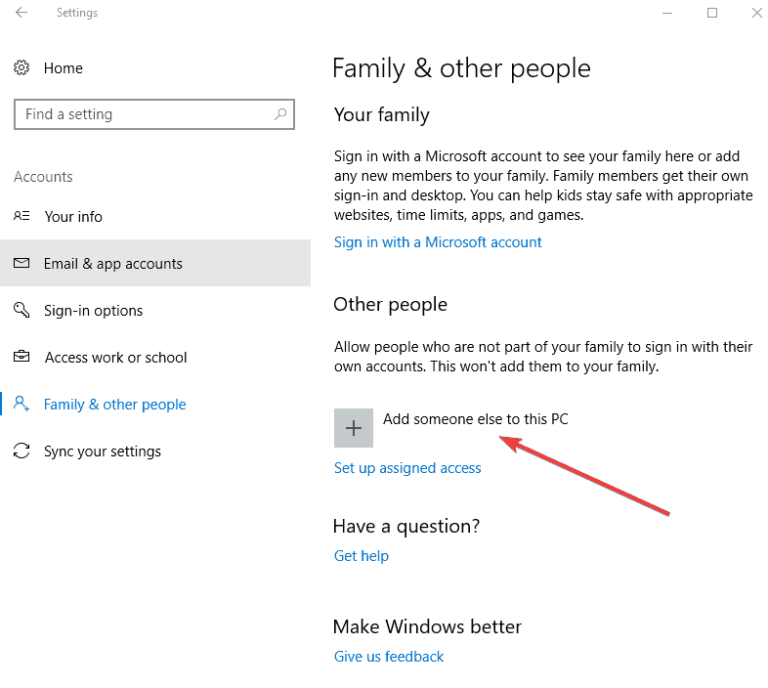
- Cliquez ensuite sur Je n’ai pas les informations de connexion de cette personne.
- Cliquez sur Ajouter un utilisateur sans compte Microsoft.
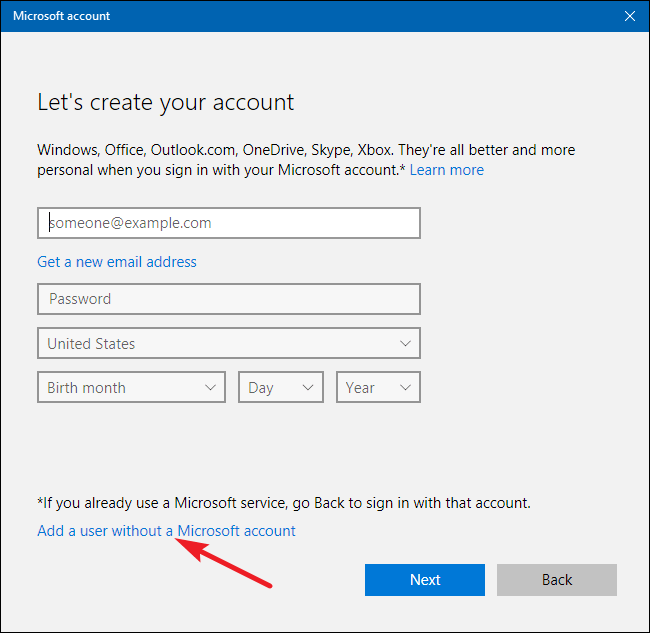
- Mentionnez un nom d’utilisateur court et précis pour identifier le compte.
- Échapper à la configuration de la procédure de mot de passe ou de code d’accès dès maintenant.
- Cliquez sur Suivant
- Sélectionnez Nouveau compte qui se trouve sur un autre utilisateur
- Appuyez sur Modifier le type de compte.
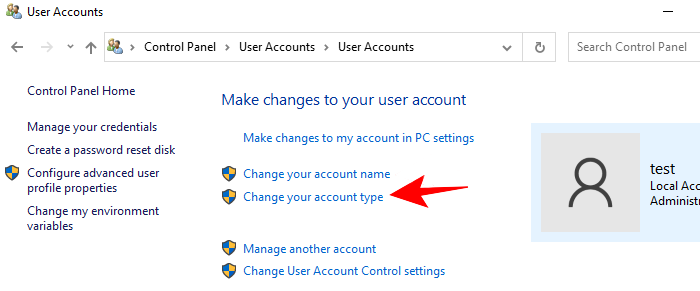
- Utilisez Type de compte et cliquez sur Administrateur
- Cliquez sur OK.
- Déconnexion du compte.
Vérifiez la santé de votre PC/ordinateur portable Windows
Si votre PC ou ordinateur portable Windows 10 fonctionne lentement ou affiche diverses erreurs et problèmes, il est suggéré ici d’analyser votre système avec PC Réparation Outil
Il s’agit d’un outil multifonctionnel qui, en scannant une seule fois, détecte et corrige diverses erreurs informatiques, supprime les logiciels malveillants, les pannes matérielles, empêche la perte de fichiers et répare les fichiers système corrompus pour accélérer les performances du PC Windows.
Non seulement cela, mais vous pouvez également corriger d’autres erreurs fatales du PC comme les erreurs BSOD, les erreurs DLL, les entrées de registre de réparation, les erreurs d’exécution, les erreurs d’application et bien d’autres. Il vous suffit de télécharger et d’installer l’outil, le reste du travail se fait automatiquement.
Obtenez PC Réparation Outil, pour optimiser les performances de votre PC Windows 10/11
Conclusion:
C’est presque arrivé à sa fin.
En essayant les correctifs ci-dessus, j’espère que vous pourrez résoudre le problème lors de la connexion au compte Microsoft sans rencontrer d’obstacles. Essayez les correctifs un par un en conséquence et dépassez l’erreur dans votre cas.
De plus, vous pouvez également vous connecter avec nos experts en vous rendant sur notre page Facebook pour obtenir plus de mises à jour.
Bonne chance..!
Hardeep has always been a Windows lover ever since she got her hands on her first Windows XP PC. She has always been enthusiastic about technological stuff, especially Artificial Intelligence (AI) computing. Before joining PC Error Fix, she worked as a freelancer and worked on numerous technical projects.