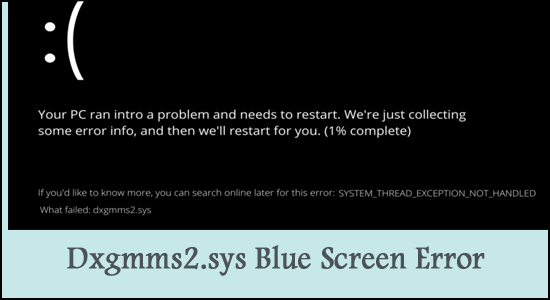
Avez-vous déjà été témoin d’une erreur dxgmms2.sys sous Windows 11 et bloqué avec une erreur d’écran bleu ? Il s’agit d’un grave problème lié à DirectX et aux graphismes d’un ordinateur, qui entraîne un dysfonctionnement lors de son utilisation à des fins multimédias ou lors de la lecture de jeux à haut graphisme.
C’est vraiment gênant car l’erreur apparaît avec un écran bleu de la mort et votre système a redémarré de manière inattendue avec le message d’erreur. SYSTEM_THREAD_EXCEPTION_NOT_HANDLED ce qui a échoué : dxgmms2.sys
Pour dxgmms2.sys erreur Windows 11, Nous recommandons Advanced System Repair:
Ce logiciel est votre solution unique pour corriger les erreurs Windows, vous proteger contre les logiciels malveillants, nettoyer les fichiers inutiles et optimiser votre PC pour des performances maximales en 3 etapes simples :
- Telechargez Advanaced System Repair note Excellent sur Trustpilot.
- Cliquez sur Install & Scan Now pour analyser les problemes a l'origine des problemes du PC.
- Ensuite, cliquez sur Click Here to Fix All Issues Now pour reparer, nettoyer, proteger et optimiser votre PC.
La bonne nouvelle est que l’erreur d’écran bleu de la mort peut être résolue en utilisant certaines des astuces qui ont fonctionné pour plusieurs utilisateurs concernés mentionnés ci-dessous dans le message.
Mais d’abord, il est important de vérifier les coupables communs à l’origine du problème. N’attendons plus et vérifions par nous-mêmes.
Pourquoi les causes “dxgmms2.sys ont échoué Windows 11/10 ?
Il y a plusieurs raisons qui forment les raisons et montrent l’erreur. Vous présenter les principaux responsables de l’affichage de l’erreur d’écran bleu Dxgmms2.sys comprend,
- Pilotes GPU antidatés
- Problèmes de mémoire corrompue
- BIOS antidaté
- Problèmes dus à l’accélération matérielle
Comment réparer l’erreur d’écran bleu dxgmms2.sys dans Windows 11/10 ?
Correctif 1 : Désactivation de l’accélération matérielle
Les applications logicielles de Windows 11 sont comme leurs homologues, pilotées à l’aide de la fonction d’accélération matérielle. Cela se combine avec les autres fonctionnalités pour améliorer l’expérience utilisateur et les performances du système dans son ensemble.
Le processus implique la gestion du registre Windows, la modification des fonctions et la désactivation de la fonctionnalité. Cela étant dit, voici un moyen productif de corriger l’erreur dxgmms2.sys sous Windows 11,
- Cliquez sur le menu Démarrer
- Rechercher dans le registre Windows
- Assurez-vous d’accéder via les privilèges d’administrateur sur
- Choisissez l’option montrant, HKEY_CURRENT_USER> Logiciel> Microsoft> Avalon.Graphics
- Utilisez un clic droit sur la partie vide dans le volet de droite et accédez à Nouveau> Valeur DWORD (32 bits)
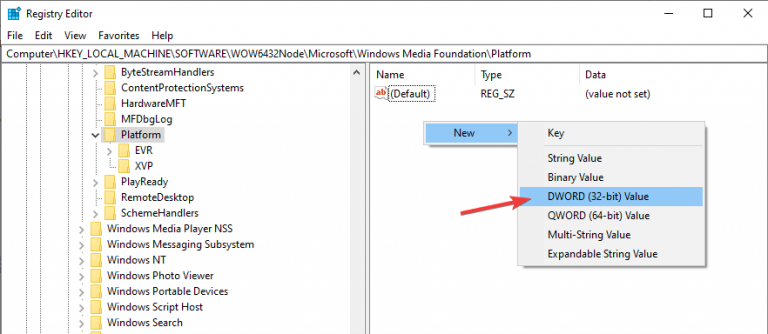
- Entrez le nom DisableHWAcceleration
- Double-cliquez sur l’entrée et changez les données de valeur de 0 à 1
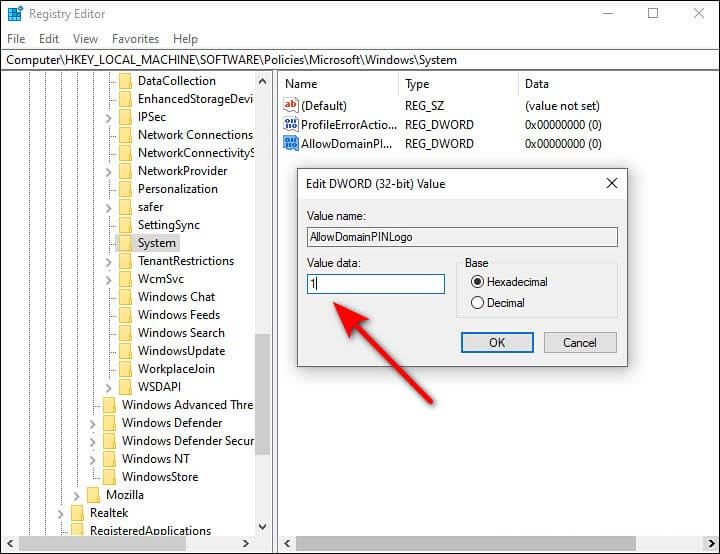
- Cliquez sur OK et quittez l’éditeur de registre
- Redémarrez votre système pour vérifier le problem
Correctif 2 : Utilisation des outils DirectX
DirectX sur Windows forme la relation la plus proche avec l’erreur d’écran bleu Dxgmms2.sys. Par conséquent, l’idéal serait d’utiliser le même outil pour diagnostiquer le problème.
- Cliquez sur Win + R et dans la zone Exécuter, tapez dxdiag
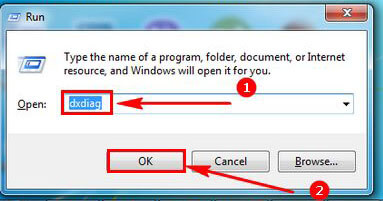
- Dans l’outil de diagnostic DirectX, laissez le chargement et le dépannage fonctionner
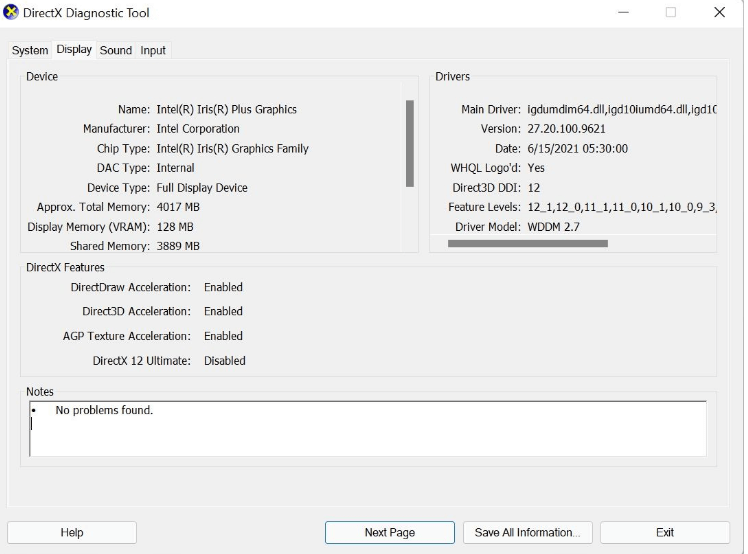
- Vérifiez sur l’onglet Affichage
- Vérifiez les éventuelles erreurs DirectX dans la partie Notes
- S’il n’y a pas d’erreurs, quittez.
- Mais si vous trouvez une erreur, assurez-vous de télécharger le programme d’installation Web DirectX et de réinstaller les composants à l’origine du problème.
Après cela, vérifiez si l’erreur d’écran bleu est résolue ou non.
Correctif 3 : Utilisation du diagnostic de la mémoire Windows
Les problèmes attribués à l’erreur dxmmgs2.sys sont peut-être liés à une mémoire défectueuse ou mal configurée. Effectuer un test à l’aide de Windows Memory Diagnostic peut aider à résoudre le problème.
- Cliquez sur le menu Démarrer et recherchez Diagnostic de la mémoire Windows
- Vérifiez l’invite et cliquez sur Redémarrer maintenant et rechercher les problèmes
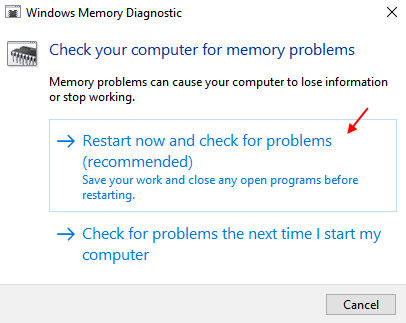
- Cela entraînerait le redémarrage du système
- Alternativement, si vous avez des fichiers à enregistrer ou des fonctions de travail ouvertes, cliquez sur Vérifier les problèmes la prochaine fois que je démarre mon ordinateur.
Correctif 4 : contrôle des pilotes GPU
Les pilotes graphiques font l’objet d’une mise à jour systématique, ce qui réduirait tout dysfonctionnement. Cependant, si la mise à jour n’est pas effectuée en conséquence, le problème de dxmm2.sys a échoué sous Windows 11 de manière imminente. Le correctif pour cela nécessite ce qui suit,
Mise à jour : La mise à jour du pilote peut être effectuée via le Gestionnaire de périphériques et cela implique,
- Cliquez sur Démarrer et dans la zone de recherche, tapez Gestionnaire de périphériques
- Trouvez les adaptateurs d’affichage dans la liste des options
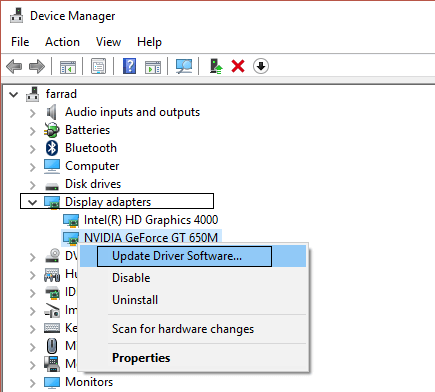
- Cliquez pour développer et trouver le pilote graphique Si vous avez un GPU externe, assurez-vous de le sélectionner également en dehors de ceux intégrés
- Faites un clic droit sur le pilote et cliquez sur Mettre à jour le pilote
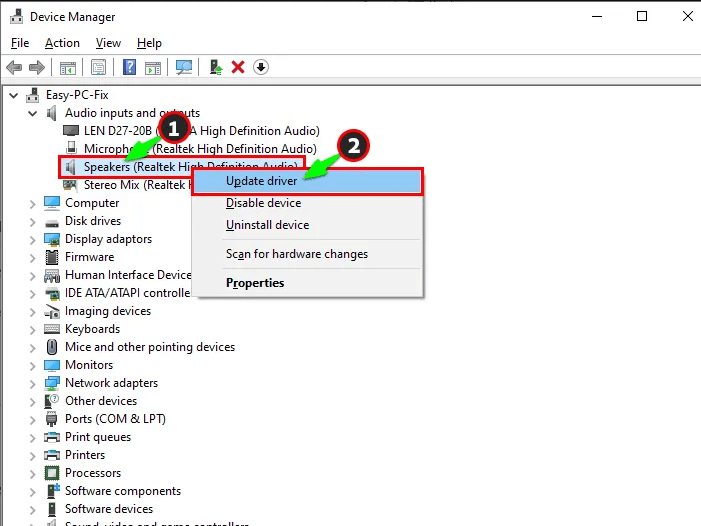
- Sur la page suivante, cliquez sur Rechercher automatiquement pour l’option des pilotes
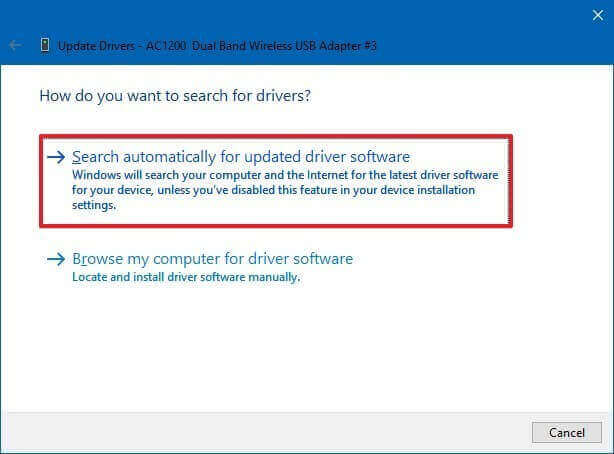
- À partir des résultats, autorisez Windows à télécharger la même chose et terminez l’installation
- Appuyez sur la finition et redémarrez votre ordinateur
Vous pouvez également mettre à jour le pilote à l’aide du meilleur outil automatique Driver Updater, il s’agit d’un outil avancé qui, en scannant une seule fois, détecte et met à jour l’ensemble des pilotes du système.
Obtenez l’outil Driver Updater, pour mettre à jour le pilote facilement
Restauration : si vous disposez d’une version plus récente du pilote et que le problème persiste, il est préférable de revenir à la version précédente.
- Effectuez les étapes mentionnées ci-dessus jusqu’à ce que vous trouviez le pilote
- Faites un clic droit dessus pour cliquer sur Propriétés
- Cliquez sur l’option Restaurer le pilote
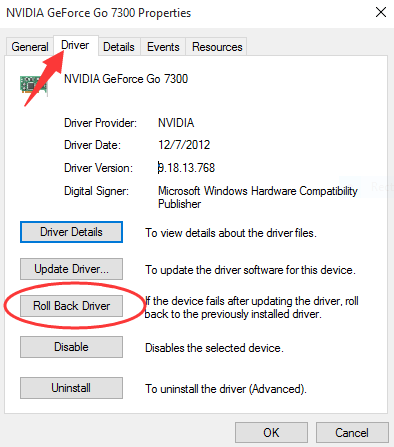
- Autoriser Windows à effectuer la tâche
- Cliquez sur Ok une fois le processus terminé
- Redémarrez votre système
Correctif 5 : Mise à jour du BIOS
Le BIOS est chargé d’activer l’Entrée/Sortie du périphérique et de faire fonctionner la fonction. Un BIOS obsolète peut ouvrir des failles comme vous n’en avez jamais vu auparavant. La meilleure idée serait de garder le BIOS à jour et de voir si cela fonctionne.
La configuration du BIOS diffère d’un fabricant à l’autre. Cependant, la règle générale implique ce qui suit,
- Recherchez l’option de téléchargement sur le site officiel de Motherboard et cliquez sur la dernière version du BIOS
- Assurez-vous de connaître le modèle de la carte mère en premier. Pour vérifier cela, suivez l’étape précédente numéro 2 et ouvrez l’outil DirectX pour obtenir les informations sur le nom du modèle
- Une fois téléchargé, insérez une clé USB et copiez-y les fichiers. Dé-RAR le fichier s’il vient dans un fichier ZIP ou un fichier RAR
- Appuyez sur le bouton Démarrer et cliquez sur Alimentation
- Assurez-vous de maintenir la touche Maj enfoncée tout en choisissant Redémarrer
- Visitez Dépannage>Options avancées>Paramètres du micrologiciel UEFI>Redémarrer
- Vérifiez le menu du BIOS de la carte mère et trouvez l’option nécessitant une mise à jour
- Suivez les invites et les étapes indiquées à l’écran pour terminer la mise à jour
- Redémarrez une fois de plus pour voir que le système est mis à jour
Meilleure solution facile pour corriger l’erreur dxgmms2.sys Windows 11
Pour résoudre divers problèmes de PC Windows tels que le gel, le plantage ou la suspension, il est suggéré d’analyser votre système avec PC Réparation Outil.
Il s’agit d’un outil avancé et multifonctionnel qui détecte et corrige les erreurs liées aux DLL simplement en scannant. Il s’agit d’un outil hautement avancé et fiable, qui répare les fichiers système Windows corrompus, empêche votre PC de perdre des fichiers, supprime les virus ou les logiciels malveillants et bien plus encore.
N’hésitez donc pas à exécuter cet utilitaire automatique et à rendre votre PC Windows sans erreur.
Obtenir un PC Réparation Outil, pour réparer l’écran bleu dxgmms2.sys Windows 11
Conclusion
Erreur Dxgmms2.sys Windows 11 est sûr d’être corrigé en appliquant systématiquement ces techniques. Nous espérons vous fournir ces astuces et vous aider ainsi à gagner un temps précieux.
On estime que l’une de nos solutions a réussi à corriger l’erreur. J’espère que l’article fonctionne pour vous.
S’il y a quelque chose que j’ai raté, ou si vous avez des questions ou des suggestions, vous pouvez nous écrire sur notre page Facebook. N’oubliez pas non plus d’appuyer sur le bouton J’aime.
Bonne chance..!
Hardeep has always been a Windows lover ever since she got her hands on her first Windows XP PC. She has always been enthusiastic about technological stuff, especially Artificial Intelligence (AI) computing. Before joining PC Error Fix, she worked as a freelancer and worked on numerous technical projects.