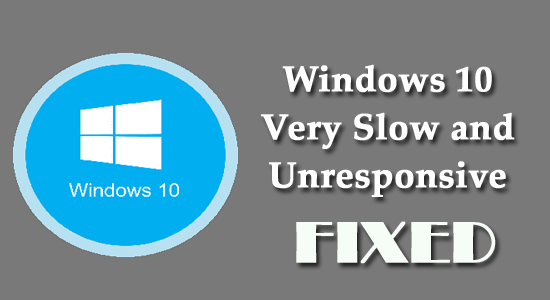
Votre Windows 10 est-il très lent et ne répond-il pas, ou votre PC met-il plus de temps à répondre et reste-t-il bloqué lors de l’exécution simultanée d’un programme ? Alors, cet article est pour vous.
Découvrez ici les correctifs complets pour vous débarrasser de l’ordinateur Windows 10 extrêmement lent et qui ne répond pas et optimisez Windows 10 pour améliorer ses performances.
Eh bien, le système d’exploitation Windows devient en quelque sorte lent et ne répond plus à mesure qu’il vieillit. Cependant, certains utilisateurs ont signalé qu’il devenait très lent et ne répondait plus après la mise à jour de leur système d’exploitation Windows 10.
Eh bien, les raisons varient selon les différents utilisateurs. Quel que soit le problème qui perturbe les performances de Windows 10 et le rend lent et insensible. Essayez la liste de solutions ci-dessous pour résoudre le problème de lenteur de réponse de Windows 10.
Mais d’abord, il est important d’apprendre pourquoi mon ordinateur est si lent. Ci-dessous, regardez le coupable commun responsable du problème.
Pour réparer les fichiers système Windows corrompus et optimiser les performances de votre PC, Nous recommandons Advanced System Repair:
Ce logiciel est votre solution unique pour corriger les erreurs Windows, vous proteger contre les logiciels malveillants, nettoyer les fichiers inutiles et optimiser votre PC pour des performances maximales en 3 etapes simples :
- Telechargez Advanaced System Repair note Excellent sur Trustpilot.
- Cliquez sur Install & Scan Now pour analyser les problemes a l'origine des problemes du PC.
- Ensuite, cliquez sur Click Here to Fix All Issues Now pour reparer, nettoyer, proteger et optimiser votre PC.
Pourquoi mon Windows 10 est-il très lent et ne répond-il pas ?
Voici quelques-unes des raisons courantes qui vous aident à comprendre les causes de la lenteur et de l’insuffisance de Windows 10. La liste ne couvre pas toutes les raisons, mais vous donne une longueur d’avance sur la compréhension des problèmes de performances sous Windows 10/8/7.
- Exécuter trop de programmes d’arrière-plan
- En raison de conflits matériels et de pilotes obsolètes
- Infection par virus ou malware
- Système fonctionnant longtemps sans redémarrage
- Pas d’espace libre sur le disque dur
- Le disque dur corrompu ou fragmenté peut ralentir la réponse de Windows 10
- En raison de la surchauffe
- Logiciel obsolète ou version Windows
- Trop vieux PC / ordinateur portable
- Une défaillance matérielle peut également rendre Windows 10 lent et ne plus répondre.
- Utilisation élevée du processeur
- Le système manque d’espace
Maintenant, consultez la liste des solutions et essayez-les une par une pour réparer l’ordinateur lent et optimiser les performances de Windows 10
Comment résoudre le problème très lent et qui ne répond pas de Windows 10 ?
Pour réparer un PC/ordinateur portable Windows 10 lent, essayez soigneusement les solutions ci-dessous une par une. Mais d’abord, essayez quelques ajustements initiaux et de base pour résoudre vous-même le problème de lenteur de Windows 10 –
- Redémarrez votre système
- Désactiver les TSR (programme Terminate and Stay Resident) et les programmes de démarrage
- Supprimez les fichiers temporaires et déconnectez tous les périphériques, y compris les périphériques USB tels que les imprimantes, les disques durs, les appareils photo, etc.
- Installez les dernières mises à jour Windows.
Si ces ajustements et astuces ne vous ont pas aidé à faire votre travail, continuez et essayez les correctifs ci-dessous.
#Fix 1 – Rechercher les virus / logiciels malveillants
Tout comme le prédécesseur, Windows 10 est également vulnérable aux virus et programmes malveillants. Et si le PC / ordinateur portable est infecté par des virus, cela peut ralentir votre ordinateur.
Quindi, assicurati di scansionare il tuo sistema Windows 10 con un buon software antivirus a intervalli di tempo regolari. Se stai cercando uno strumento antivirus affidabile, ti consiglio vivamente di utilizzare Spyhunter.
Ha molteplici funzionalità avanzate che ti aiuteranno a proteggere il tuo PC da minacce di virus/minacce informatiche e a rimuovere malware/virus o=infezione dal tuo computer.
Ottieni Spyhunter per proteggere il tuo PC da minacce di virus o malware
Vous pouvez également essayer de supprimer le virus sans utiliser un logiciel antivirus.
- Exécuter l’invite de commande Windows 10 en tant qu’administrateur
- Entrez la commande attrib g: *. * / D / s -h -r – s> Entrée (remplacez ici la lettre g par la lettre de lecteur de votre disque dur externe.)
Et redémarrez votre ordinateur Windows 10 et vérifiez si le problème de lenteur de réponse de Windows 10 est résolu ou non.
#Fix 2 – Désactiver les processus de performances lourdes
En règle générale, les applications tierces ralentissent la réponse de Windows 10. Alors, vérifiez et désactivez les applications tierces qui ralentissent le démarrage de Windows 10.
- Appuyez sur Ctrl + Shift + Esc> ouvrir le Gestionnaire des tâches.
- Lorsque le Gestionnaire des tâches s’ouvre> allez sur l’onglet Démarrage et triez les processus en fonction de l’évaluation de l’impact au démarrage.
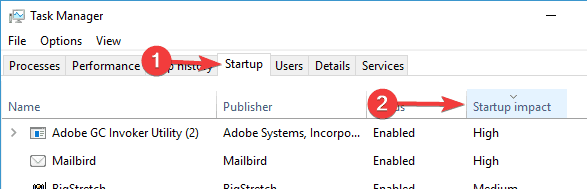
- En haute catégorie, désactivez les processus> mais évitez de désactiver les programmes essentiels tels que l’antivirus.
Ces ajustements simples vous aideront à améliorer les performances de Windows 10 en résolvant le problème très lent et ne répondant pas de Windows 10.
#Fix 3 – Activer Jeûner Option de démarrage
Microsoft a ajouté la dernière fonctionnalité appelée Hybrid Startup and Shutdown. Elle mettra votre PC / ordinateur portable en état de veille prolongée et améliorera les processus de démarrage et d’arrêt.
Cela peut consommer un peu plus de puissance, mais n’éteignez pas complètement la machine. Veillez donc à activer l’option de démarrage rapide.
Suivez les étapes pour effectuer les opérations suivantes:
- Appuyez sur Windows Key + S> entrez les paramètres d’alimentation> choisissez Paramètres d’alimentation et de veille.
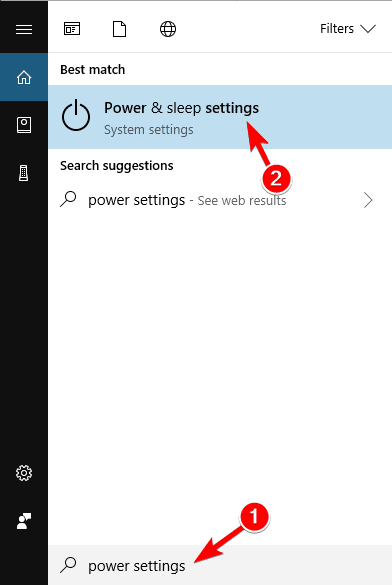
- Maintenant, cliquez sur Paramètres d’alimentation supplémentaires
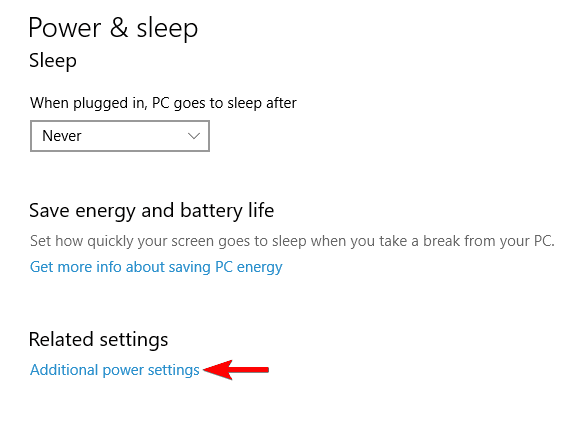
- Cliquez sur Choisir ce que fait le bouton d’alimentation dans le menu de gauche.
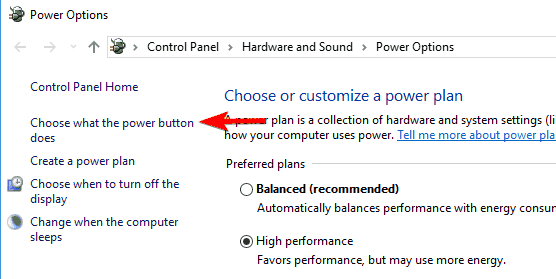
- Et sélectionnez Modifier les paramètres actuellement indisponibles.
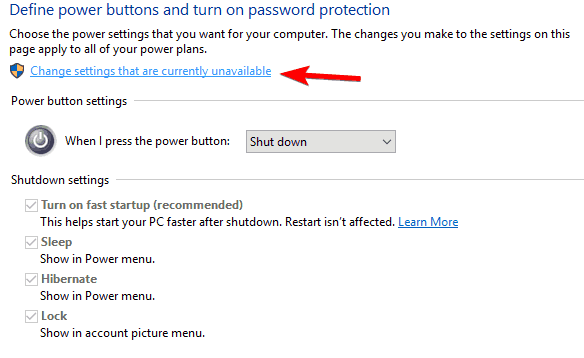
- Coche sur Activer l’option de démarrage rapide> enregistrer vos modifications
Maintenant, vérifiez si le problème inutilisable si lent de Windows 10 est résolu ou non.
Vous pouvez aussi lire: [Résolu] WiFi / Internet conserve déconnexion sur Windows 10 après la mise à jour0
#Fix 4 – Désactiver les services inutiles
Windows 10 contient de nombreux services Microsoft, dont certains sont essentiels et d’autres inutiles. Assurez-vous de désactiver les services Windows 10 inutiles pour améliorer les performances.
Lisez mon article récent pour connaître les services inutiles qui sont désactivés en toute sécurité dans Windows 10 pour de meilleures performances.
#Fix 5 – Désactiver les effets visuels et la transparence
Windows 10 produit de nombreux effets visuels et autres graphismes qui ont l’air attrayant mais qui ralentissent également le système Windows 10.
Donc, désactivez ces effets pour accélérer les performances de Windows 10.
Suis les étapes:
- Allez dans l’application Paramètres, ouvrez-le> cliquez sur Personnalisation.

- Cliquez ensuite sur Couleurs> définissez les effets de transparence sur Désactivé.
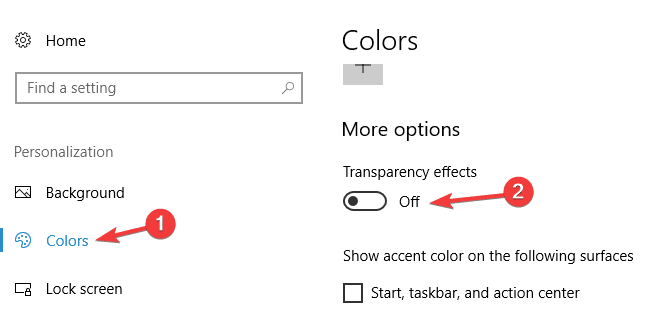
Ces ajustements simples et faciles vous permettront de réparer Windows 10 de manière lente, inutilisable et insensible.
#Fix 6 – Défragmentez votre conduire
Comme indiqué ci-dessus, le disque dur corrompu ou fragmenté peut entraîner une réponse lente de Windows 10.
Donc, ici, vous devez défragmenter votre disque, mais si vous utilisez le disque SSD, ignorez cette solution.
Windows 10 dispose de son propre outil de fragmentation, vous pouvez ainsi défragmenter vos lecteurs.
- Appuyez sur Windows Key + S> tapez defrag> sélectionnez Défragmenter et optimiser les lecteurs.
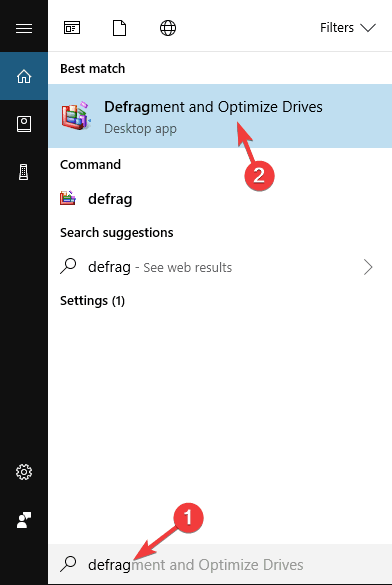
- Lorsque la fenêtre Optimiser les lecteurs s’ouvre> choisissez le lecteur souhaité> cliquez sur Analyser.
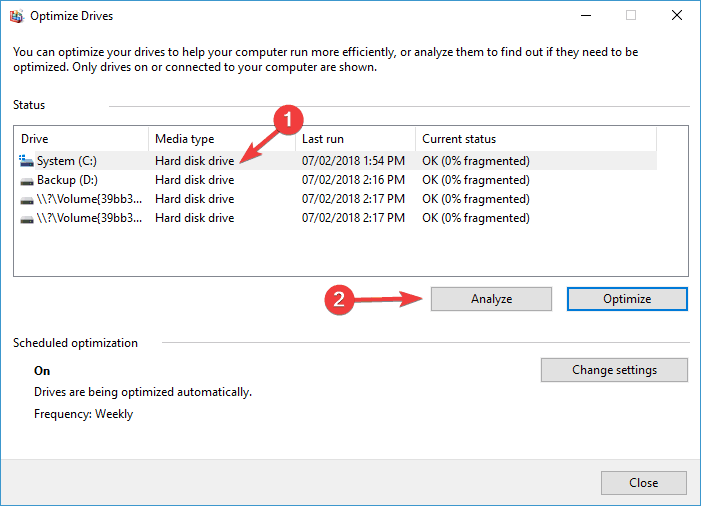
- Et après avoir scanné les lecteurs> choisissez un lecteur fragmenté> cliquez sur Optimiser
- Maintenant, attendez que Windows défragmente votre lecteur.
- Et après avoir terminé, répétez le processus pour tous les lecteurs.
Lorsque le processus de défragmentation est terminé, redémarrez votre ordinateur et vérifiez si le problème très lent et qui ne répond pas de Windows 10 est résolu ou non.
Vous pouvez aussi lire: Comment faire PC / ordinateur portable rapide par Ajouter plus de RAM [Guide complet]
#Fix 7 – Mettez à jour vos pilotes et logiciels
Les pilotes et les applications obsolètes peuvent également ralentir, ralentir et geler Windows 10, et empêcher les programmes en cours d’exécution de rester bloqués.
Il est donc très important de les mettre à jour avec les dernières mises à jour.
Tout comme les applications, il est également important de mettre à jour les pilotes obsolètes, car cela peut ralentir l’exécution de Windows 10.
Pour mettre à jour les pilotes, vous pouvez aller sur le site officiel de Microsoft ou sur le site officiel du fabricant, rechercher la dernière mise à jour et l’installer.
Malgré cela, vous pouvez également simplifier l’ensemble du processus en utilisant Driver Updater. Cela met automatiquement à jour les pilotes et corrige les problèmes liés aux autres pilotes.
Ottieni Driver Updater per aggiornare automaticamente i driver di dispositivo
#Fix 8 – Ajuster la taille de la mémoire virtuelle
La mémoire virtuelle est très importante pour que Windows 10 fonctionne mieux. Windows 10 gère automatiquement la taille de la mémoire virtuelle, mais elle peut également être modifiée manuellement.
Suivez les étapes pour le faire:
- Appuyez sur Windows Key + S> Entrée avancée> choisissez Afficher les paramètres système avancés.
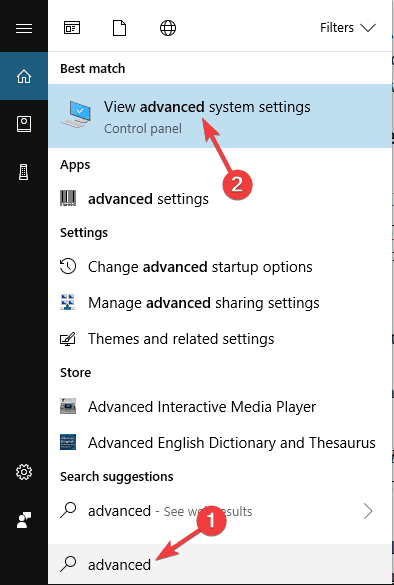
- La fenêtre Propriétés système apparaît à présent> cliquez sur le bouton Paramètres dans Performances
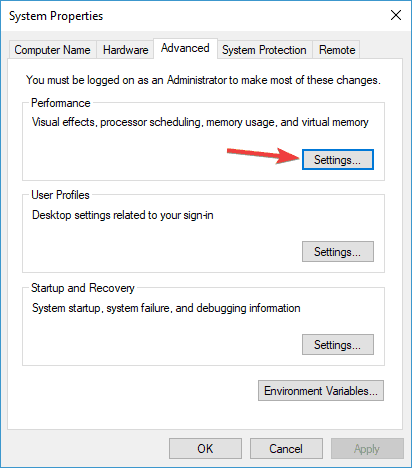
- La fenêtre Options de performance apparaît> allez dans l’onglet Avancé> cliquez sur Modifier
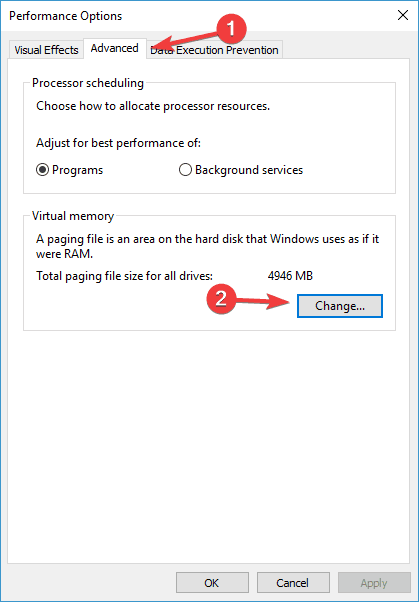
- Lorsque la fenêtre de la mémoire virtuelle s’ouvre> désélectionnez gérer automatiquement la taille du fichier d’échange pour tous les lecteurs> choisissez la taille Personnalisée, puis entrez Taille initiale et Taille maximale
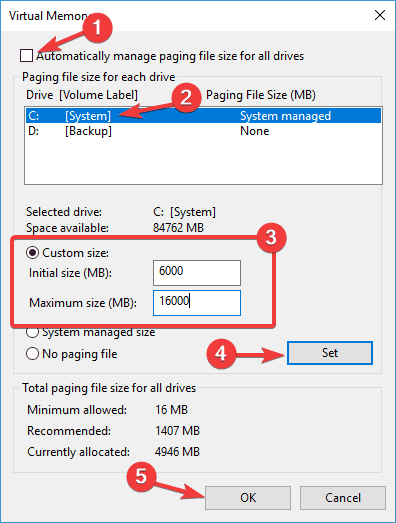
- Cliquez ensuite sur le bouton Définir> OK pour enregistrer les modifications.
Et après cela, vous devez définir la taille de la mémoire virtuelle pour ce lecteur et pour réparer le PC très lent et ne répondant pas, Windows 10 doit également définir la taille manuelle de tous les lecteurs.
La taille de la mémoire virtuelle est liée à la taille de la RAM et, en règle générale, la taille initiale doit être au moins 1.5 fois supérieure à la quantité de mémoire RAM sur le PC.
Et pour une taille maximale, il devrait être au moins 4 fois plus grand que la quantité de RAM de votre PC.
#Fix 9 – Exécutez SFC et DISM
Les fichiers système Windows corrompus entraînent souvent diverses erreurs et problèmes sur l’ordinateur. Et ces problèmes impactent directement les performances du PC.
Donc, si votre PC est lent et ne répond pas, exécutez l’outil Windows intégré pour résoudre ce problème. Ici, vous avez deux outils, SFC et DISM.
Tout d’abord, nous exécuterons l’outil SFC, et s’il ne parvient pas à résoudre le problème de performances de Windows 10, nous utiliserons le DISM. Donc, pour exécuter l’analyse SFC, suivez ces étapes :
- Ouvrez l’invite de commande avec les privilèges d’administrateur.
- Dans l’invite de commande, tapez la commande donnée et appuyez sur la touche Entrée pour la lancer :
- sfc/scannow
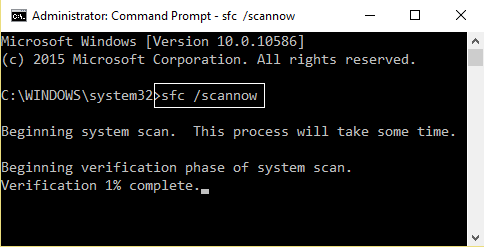
- Attendez que le processus soit terminé.
- Une fois l’analyse terminée, redémarrez votre ordinateur.
Vérifiez maintenant si cela aide à améliorer le problème de performances. Sinon, essayez le DISM. Il s’agit d’un outil de dépannage avancé qui peut résoudre les problèmes que SFC ne peut pas résoudre.
- Pour cela, ouvrez d’abord l’invite de commande en tant qu’administrateur.
- Dans l’invite de commande, exécutez cette commande et n’oubliez pas d’appuyer sur la touche Entrée:
- dism.exe /Online /Cleanup-image /Restorehealth
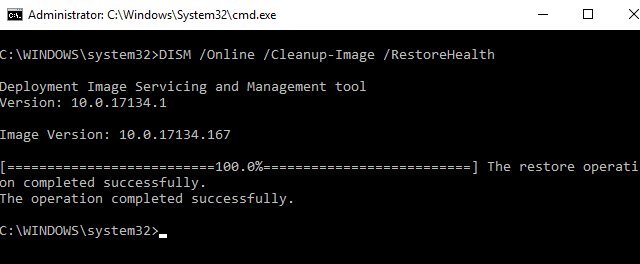
Maintenant, DISM commencera à trouver les fichiers corrompus sur votre système et les réparera automatiquement en remplaçant les fichiers corrompus par des copies saines.
#Fix 10 – Effacer le cache RAM
La mémoire cache s’accumule dans le système, ce qui ralentit la réponse de l’ordinateur. Il est donc suggéré ici de libérer le cache RAM dans le système Windows.
Suivez les étapes pour le faire :
- Sur votre bureau, faites un clic droit sur l’espace vide.
- Et cliquez sur Nouveau puis sur Raccourci.
- Ensuite, dans la fenêtre contextuelle, tapez %windir%\system32\rundll32.exe advapi32.dll,ProcessIdleTasks et cliquez sur Suivant
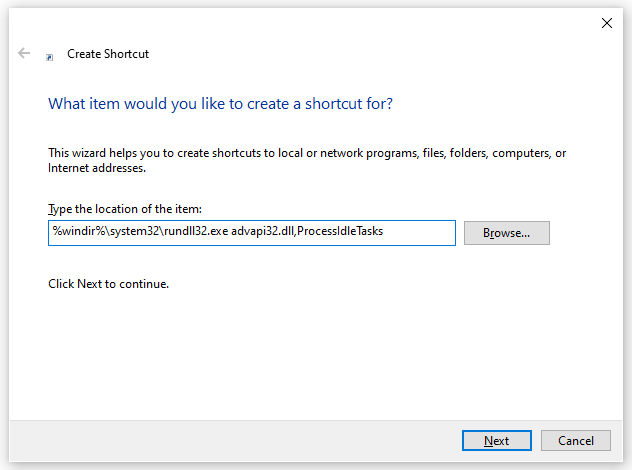
- Nommez le raccourci Clear Memory Cache et cliquez sur Finish.
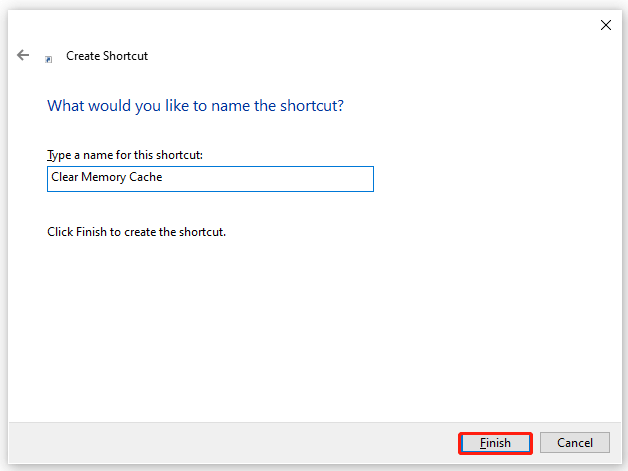
- Double-cliquez ensuite sur le raccourci lorsque vous souhaitez vider le cache mémoire.
#Fix 11 – Désactiver le service d’installation du module Windows
Le service Windows Module Installer, ou TiWorker.exe, est le service de mise à jour qui s’exécute en arrière-plan et télécharge les dernières mises à jour de Microsoft. Mais cela entraîne une utilisation élevée du processeur pour de nombreux utilisateurs et rend l’ordinateur très lent et se fige.
Donc, ici, il est suggéré de désactiver le service Windows Module Installer. Suivez les étapes pour le faire :
- Appuyez sur la touche Windows + R pour ouvrir la boîte Exécuter.
- Dans la zone Exécuter qui apparaît, tapez services.msc et appuyez sur Entrée.
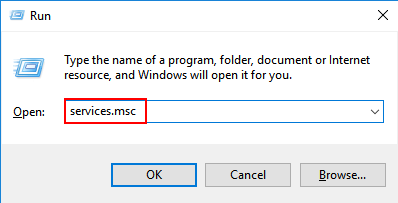
- Maintenant, dans la fenêtre qui s’ouvre, recherchez le service Windows Moduler Installer, puis double-cliquez dessus.
- Modifiez ensuite le type de démarrage sur Désactivé, puis l’état du service sur Arrêté.
- Ensuite, cliquez sur Appliquer puis sur OK pour enregistrer les modifications.
Après avoir terminé l’ensemble du processus, redémarrez votre système ; vérifiez maintenant si les problèmes de lenteur et de non-réponse de Windows 10 et 11 sont résolus ou non.
#Fix 12 – Erreur d’utilisation du disque à 100% dans le Gestionnaire des tâches de Windows 10
L’erreur 100% d’utilisation du disque dans le gestionnaire de tâches est un autre problème susceptible de ralentir les performances de Windows 10.
Il s’agit d’un problème courant rencontré par les utilisateurs en raison de l’exécution de plusieurs programmes et logiciels sur le PC.
#Fix 13 – Désinstaller la mise à jour récemment installée
Après la mise à jour du système Windows 10, de nombreux utilisateurs commencent à fonctionner lentement, donc si vous avez récemment installé une mise à jour de Windows 10, désinstallez-la et vérifiez si le problème très lent et insensible de Windows 10 est résolu.
- Appuyez sur la touche Windows + I pour ouvrir les paramètres.
- Cliquez ensuite sur Mise à jour et sécurité puis cliquez sur Mises à jour Windows.
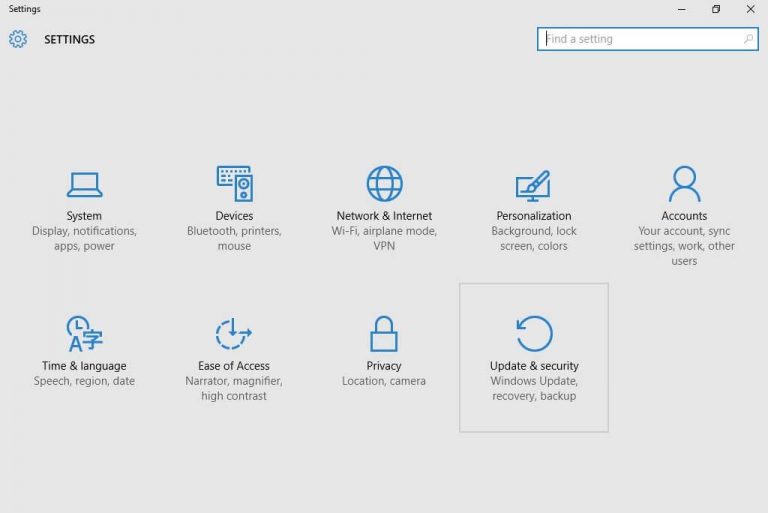
- Cliquez maintenant sur Options avancées, puis sur l’option Afficher l’historique des mises à jour
- Cliquez sur Désinstaller les mises à jour et la page de mise à jour installée s’ouvre.
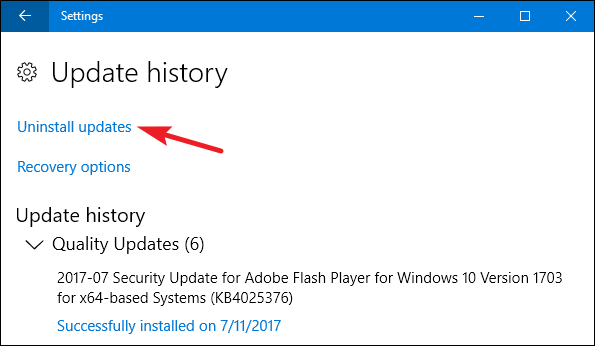
- Faites un clic droit sur la mise à jour récemment installée et choisissez Désinstaller la mise à jour.
Attendez que la mise à jour soit désinstallée, puis vérifiez que Windows 10 est très lent et ne répond pas une fois le problème de mise à jour résolu ou non.
#Fix 14 – Mise à niveau vers SSD Windows 10
Si aucune des solutions ci-dessus ne vous permet de réparer Windows 10 ou 11 très lent et ne répond pas, la mise à niveau du système vers un SSD plus rapide peut vous aider à améliorer les performances du système.
Pour passer du disque dur au SSD sous Windows 10, suivez les étapes ici.
#Fix 15 – Démarrage lent sous Windows 10
Le démarrage de Windows 10 prend plus de temps ou le démarrage est plus lent. Cela entraîne également un problème de performances de Windows 10.
Essayez les correctifs indiqués dans l’article pour corriger le démarrage / amorçage lent de Windows 10 et optimiser les performances de Windows 10.
J’espère que cela vous permet d’accélérer le démarrage de votre ordinateur.
Solution facile pour corriger les performances lentes de Windows 10
Si vous recherchez une solution simple pour corriger les performances lentes et insensibles de Windows 10, vous devez essayer le PC Réparation Outil.
Cet outil optimise le PC pour fournir des performances maximales et le fait fonctionner comme un neuf. Parallèlement à cela, il dispose également de plusieurs fonctionnalités qui corrigent les erreurs courantes de Windows en scannant une seule fois.
Il corrige les registres corrompus, les fichiers système Windows corrompus, les BSOD, les DLL, les applications et les erreurs de jeu, protège le PC contre les virus/programmes malveillants, etc. Alors, essayez cet outil et améliorez les performances de votre PC Windows.
Obtenez PC Réparation Outil pour améliorer les performances de votre PC
Conclusion
Donc, voilà ma part est faite. C’est maintenant à votre tour d’essayer les correctifs donnés pour accélérer Windows 10 PC/ordinateur portable. Il est estimé qu’après avoir effectué les correctifs donnés, les problèmes très lents et insensibles de Windows 10 devraient être résolus.
Assurez-vous de suivre attentivement chaque solution pour éviter tout autre problème. J’espère que cet article et les solutions répertoriées permettront de résoudre ce problème.
Si vous avez une question ou des suggestions, n’hésitez pas à les partager avec nous. Vous pouvez nous contacter sur Facebook ou Twitter. Vous pouvez nous suivre pour plus de guides pour corriger les erreurs et les problèmes liés à Windows.
Hardeep has always been a Windows lover ever since she got her hands on her first Windows XP PC. She has always been enthusiastic about technological stuff, especially Artificial Intelligence (AI) computing. Before joining PC Error Fix, she worked as a freelancer and worked on numerous technical projects.