
Résumé: Cet article décrit le problème courant rencontré par l’utilisateur qui gèle constamment Windows 10. Trouvez ici les raisons qui ont provoqué le gel de l’ordinateur et des correctifs complets permettant de supprimer un ordinateur gèle de manière aléatoire dans Windows 10.
L’un des problèmes qui infecte les utilisateurs est le – l’ordinateur fige au hasard Windows 10. Tandis que vous travaillez sur votre PC / ordinateur portable, vous constatez soudainement que tout se fige, sans notification d’erreur, sans erreur sur l’écran bleu, il se fige et vous obtenez un ne répond pas système opérateur.
Eh bien, la situation est très pénible pour tous les utilisateurs d’ordinateurs. Comme les ordinateurs sont devenus une partie de notre vie quotidienne. Ainsi, le problème avec notre ordinateur affecte vraiment notre vie quotidienne.
Par conséquent, il est très important d’identifier pourquoi l’ordinateur gèle de manière aléatoire Windows 7/8 / 8.1 / 10 et de réparer le problème de congélation de l’ordinateur.
Eh bien, l’ordinateur se bloque / se bloque de manière aléatoire ou un problème lent est lié à un manque de maintenance ou à d’autres problèmes inattendus. Nous sommes tellement occupés dans notre vie quotidienne que nous ne suivons pas les tâches de maintenance courantes de notre système d’exploitation et c’est ce qui fait que le PC / ordinateur portable se bloque ou se bloque et que Windows est un problème lent.
Il n’est pas nécessaire d’être un expert en informatique pour entretenir votre système d’exploitation, cela ne prend que quelques minutes et c’est pourquoi votre ordinateur est sans erreur.
Alors, voici les solutions pour réparer l’ordinateur Windows 10 se fige de manière aléatoire.
Pourquoi mon ordinateur gèle au hasard Windows 10
Eh bien, il y a de nombreuses raisons pour lesquelles l’ordinateur gèle de manière aléatoire et il n’est pas possible de les mentionner toutes.
Alors voici les quelques-uns des plus communs mais avec des correctifs complets:
- en raison de la surchauffe
- corruption ou erreurs du plongeur
- Virus / programme malveillant infecté
- Système Windows obsolète
- Problèmes logiciels
- Problèmes de disque dur
- manque de mémoire
Maintenant, vérifier les correctifs complets pour résoudre de Windows 10 se fige au hasard.
Comment réparer au hasard Congeler dans Windows 10
Astuce: Avant d’aller de l’avant vers les solutions, il est suggéré de procéder aux réglages courants:
- Commencez par déconnecter tous les périphériques externes en laissant la souris et le clavier.
- Désinstallez les applications nouvellement installées
- Supprimez les applications, les fichiers ou les données inutiles.
Maintenant, suivez les solutions données une par une pour réparer L’ordinateur Congeler de manière aléatoire Windows 10.
1: Exécuter une analyse virus
Les virus sont la raison derrière le gel aléatoire, les erreurs et les plantages. Il est donc très important que votre ordinateur / ordinateur portable Windows soit exempt de virus.
L’exécution d’une analyse antivirus dépend totalement du programme antivirus que vous utilisez, mais vous pouvez généralement choisir un lecteur C: ou un autre disque suspecté d’avoir un programme malveillant ou un virus. Cliquez simplement sur le bouton pour lancer le processus d’analyse.

2: désinstaller les programmes qui ne sont pas en cours d’utilisation
Lorsque nous achetons un nouvel ordinateur ou un nouvel ordinateur portable, il contient de nombreux programmes indésirables, dont certains fonctionnent en arrière-plan, ce qui consomme de la mémoire. Il est donc très important de supprimer le programme inutilisé et de supprimer les programmes indésirables en suivant simplement les étapes ci-dessous:
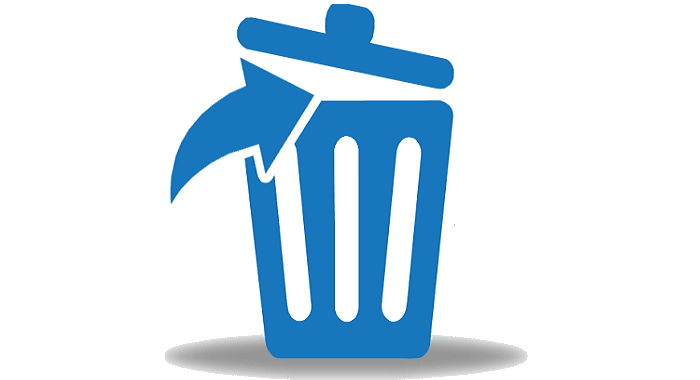
Pour désinstaller un programme, allez dans le panneau de configuration et cliquez simplement sur «Ajout / Suppression de programmes», choisissez le programme que vous souhaitez désinstaller> cliquez sur «Modifier / Supprimer». Vous pouvez également sélectionner désinstaller ou un fichier de type «uninstall.exe» dans les fichiers de programme.
3: augmenter plus de RAM

Si le système Windows 10 se bloque à un intervalle de temps régulier, cela peut être votre RAM qui est à l’origine du problème.
Parfois, l’insuffisance de RAM entraîne des problèmes système tels que le gel, le pendaison et le plantage. Les applications et les jeux 3D installés sur les appareils rendent le système volumineux et gèlent l’ordinateur Windows 10.
De plus, il est possible que la carte mère, le processeur ou l’alimentation ne fonctionne pas correctement. Et dans ce cas, la mise à niveau de la RAM vous aidera à résoudre le gel de votre PC / ordinateur portable Windows 10.
Lire aussi: Testé Solutions à résoudre “Le fichier ou le répertoire est corrompu et illisible” Erreur dans Windows 10
4: Exécuter le vérificateur de fichiers système
Les fichiers système Windows corrompus ou manquants font que Windows 10 se fige de manière aléatoire. Ainsi, dans ce cas, vous pouvez exécuter la commande SFC (vérificateur de fichiers système) intégrée dans Windows 10 pour améliorer les performances de votre système.
Suivent les étapes de le faire:
- Allez au menu Démarrer de Windows> exécutez l’invite de commande en tant qu’administrateur.
- Et dans le type de CMD “sfc / scannow”> appuyez sur Entrée
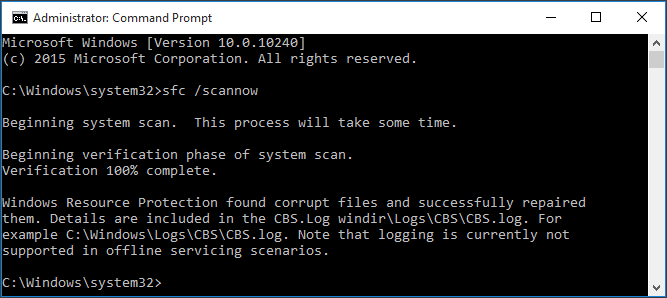
- Maintenant, Windows recherche sur votre système les fichiers corrompus et tentez de le réparer.
Et, une fois l’analyse terminée, votre système redémarre et vérifie si le problème de gel persiste.
5: Fermez les applications qui ne sont pas en cours d’utilisation
Plutôt que de minimiser les programmes non utilisés, fermez-les simplement. Ne vous inquiétez pas du fait que la page disparaîtra si vous en avez vraiment besoin, ajoutez simplement un signet à la page dans un navigateur Web ou enregistrez le processus si vous utilisez Mozilla Firefox pour enregistrer la page.
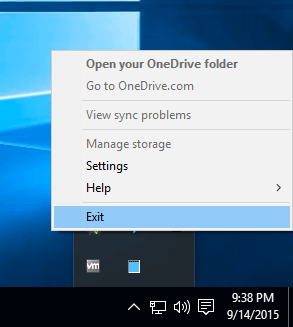
Enregistrez ce dont vous avez besoin et fermez rapidement les fenêtres non désirées avant de décider de les ouvrir. Vous savez peut-être que pour fermer un programme, vous pouvez cliquer sur le petit «x» dans le coin supérieur droit de la fenêtre. Il existe un moyen plus simple de fermer la fenêtre sans utiliser la souris. Vous pouvez également appuyer sur ALT + F4 pour fermer la fenêtre. ou appuyez sur ALT + TAB pour naviguer dans les fenêtres ouvertes.
6: Supprimer les fichiers / application qui est en ne pas cours d’utilisation ou non nécessaire
Nous avons tous généralement l’habitude de stocker des fichiers, dossiers, logiciels indésirables. C’est ce qui consomme beaucoup de mémoire système. Par conséquent, le PC / ordinateur portable Windows commence à geler, à tomber en panne et à se bloquer.
Alors, désinstallez les applications, les programmes inutiles et supprimez les fichiers inutiles et le dossier. Cela libérera la mémoire système et améliorera ses performances.
Assurez-vous de le faire avant de défragmenter le disque, car certains fichiers doivent être déplacés par le défragmenteur. Choisissez le (s) fichier (s) que vous devez supprimer, appuyez sur la touche “supprimer” et cliquez avec le bouton droit de la souris sur le bouton “supprimer”.
Suivez les étapes pour désinstaller les logiciels / programmes indésirables:
- Ouvrez l’application Paramètres> sélectionnez Système.
- Et accédez à la section Applications et fonctionnalités> supprimer les applications.
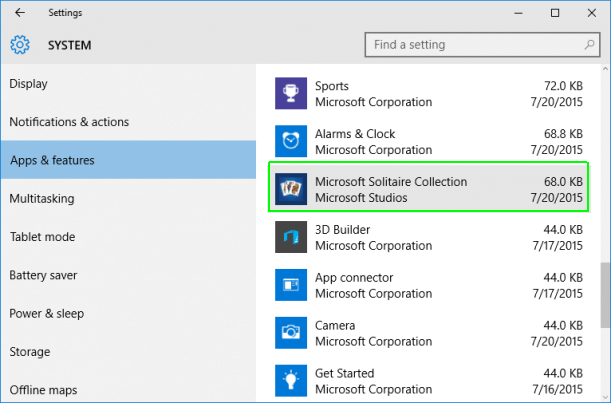
- Après la désinstallation des applications> redémarrez votre système.
J’espère que cela fonctionne pour vous de réparer Windows 10 gel PC / ordinateur portable.
7: Exécuter une vérification de la mémoire
Vous pouvez également exécuter la vérification de la mémoire pour résoudre le problème de blocage aléatoire de Windows 10. Cette analyse et détecte les problèmes dans votre système Windows 10.
Suivez les étapes pour le faire:
- Appuyez sur les touches Win + R> dans la boîte d’exécution, tapez “mdsched.exe”> appuyez sur “OK”.
- Et cliquez sur «Redémarrer maintenant et recherchez les problèmes (recommandé)» pour vérifier les problèmes.
- Toutefois, si vous souhaitez vérifier plus tard> cliquez sur «Rechercher les problèmes lors du prochain démarrage de mon ordinateur».
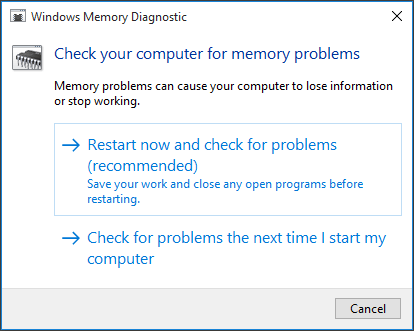
- Windows redémarre ensuite et une page apparaît indiquant la progression de la vérification et le nombre de passes exécutées en mémoire.
Cependant, si aucune erreur n’apparaît, le problème ne réside pas dans la carte mémoire.
Lire aussi: 19 Problèmes système Windows couramment signalés et leurs correctifs personnalisés en toute simplicité!
8: mettre à jour les pilotes de périphérique vers les plus récents
L’incompatibilité du matériel ou des pilotes est également un problème qui provoque le blocage continu de l’ordinateur par Windows 10. Et la mise à jour des derniers pilotes fonctionne toujours pour vous lorsque le système d’exploitation devient anormal.
Suivez ici les étapes pour les mettre à jour:
Pour mettre à jour les pilotes, accédez au site Web du fabricant ou au site officiel de Microsoft et recherchez les dernières mises à jour relatives aux pilotes.
Ou alors suivez les étapes:
- Cliquez sur le menu Démarrer de Windows 10> cliquez sur Exécuter> tapez “devmgmt.msc”> “OK”.
- Développez maintenant les catégories pour localiser le nom de vos appareils.
- Et faites un clic droit dessus> choisissez “mettre à jour chauffeur Logiciel…”
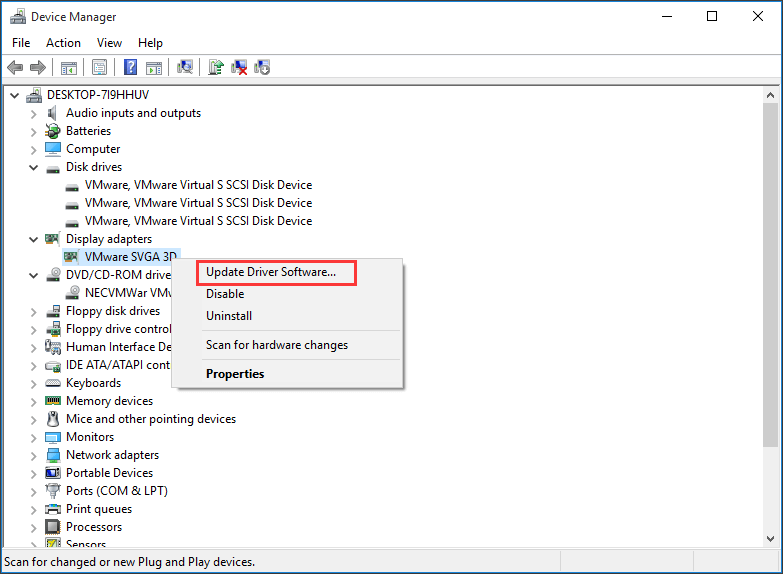
- Dans la fenêtre contextuelle, sélectionnez «Rechercher automatiquement le pilote mis à jour» (assurez-vous d’avoir un réseau Internet actif).
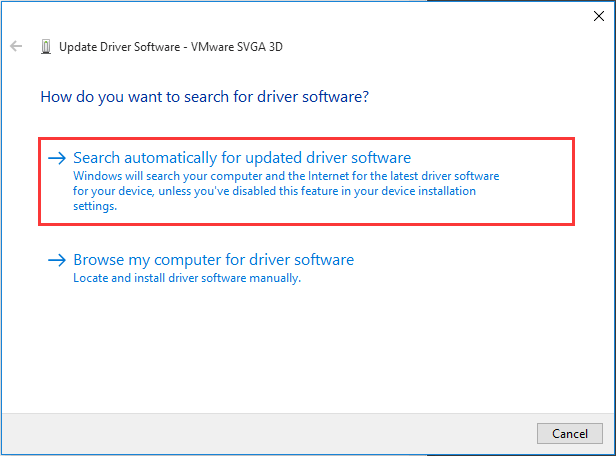
- Répétez le même processus pour mettre à jour les pilotes.
Cependant, si vous n’êtes pas techniquement avancé et que vous souhaitez simplifier l’ensemble du processus, utilisez le chauffeur booster pour mettre à jour automatiquement tous les pilotes.
Maintenant, vérifiez si le problème de se fige aléatoire de Windows 10 est résolu, sinon essayez la solution suivante.
Téléchargez Driver Updater pour mettre à jour les pilotes automatiquement.
9: Défragmenter disque dur
![]()
La défragmentation du disque dur est très importante car vous obtiendrez probablement des vitesses plus rapides et moins de temps de chargement. Ainsi, la défragmentation de disque dans Windows réorganise les données fragmentées pour que les disques et les pilotes fonctionnent parfaitement.
Suivez les étapes pour le faire:
- Cliquez sur le bouton Démarrer -> Programmes -> Accessoires -> Outils système -> Défragmenteur de disque
Et suivez les instructions à l’écran
L’ensemble du processus peut prendre quelques heures, voire plusieurs minutes, car cela dépend de la taille et de la quantité de fragmentation du disque dur.
En outre, vous pouvez utiliser le système pendant le processus de défragmentation. J’espère que la vérification de votre disque dur vous aidera à réparer l’ordinateur aléatoire fige problème de Windows 10
10: Nettoyer votre base de registre
![]()
Il est très important de nettoyer votre base de registre pour rendre votre ordinateur heureux. Trouvez un nettoyeur de registre pour pouvoir le nettoyer manuellement. Mais si vous n’êtes pas à l’aise pour modifier les paramètres vitaux du système, vous pouvez utiliser n’importe quel outil tiers.
11: Flash votre SSD
Eh bien, si vous avez installé Windows 10 sur votre SSD, il est possible que votre ordinateur se bloque de manière aléatoire en raison de l’ancien firmware.
Et c’est pourquoi le PC / ordinateur portable Windows 10 se fige de façon aléatoire. De nombreux utilisateurs ont signalé qu’après l’installation du nouveau micrologiciel sur leur SSD, le problème de gel est résolu.
Mais vous devez faire très attention en faisant clignoter le firmware, sauf si cela peut causer des dommages permanents à votre système.
12: mettre à jour les paramètres du BIOS
Pour résoudre le gel aléatoire dans Windows 10, vous pouvez mettre à jour votre BIOS. Eh bien, cela est assez délicat, car une erreur mineure lors de la modification des paramètres du BIOS peut causer de graves problèmes.
Soyez donc prudent lorsque vous réinitialisez les paramètres du BIOS par défaut.
Et pour effectuer une mise à jour du BIOS, visitez le site Web du fabricant de votre carte mère et téléchargez la dernière version du BIOS.
Ceci est très utile pour réparer l’ordinateur Windows 10 se fige de manière aléatoire problème.
Vérifiez votre Windows PC / Laptop santé
Parfois, nous ne parvenons pas à résoudre le problème en suivant les méthodes manuelles. Par conséquent, si vous n’effectuez pas la tâche ci-dessus, vous pouvez utiliser un outil de réparation tiers pour résoudre le problème avec votre ordinateur. PC réparation L’outil est un outil de réparation professionnel qui permet de réparer facilement votre PC.
Il est très facile, simple à utiliser et offre une interface conviviale ne nécessitant aucun technicien pour l’exploiter. Il peut facilement résoudre tout type de problèmes tels que les erreurs système, les paramètres de restauration, nettoyer le registre Windows, etc. Il vous aide également à optimiser les performances du PC / ordinateur portable Windows.
obtenir reimage PC réparation L’outil pour résoudre divers PC problèmes
Conclusion:
Voici donc les quelques moyens les plus courants de résoudre le problème de gel des ordinateurs Windows 10.
Essayez l’autre solution manuelle proposée pour résoudre les problèmes de congélation de l’ordinateur. Sinon, si vous n’êtes pas techniquement avancé, utilisez alors l’outil de réparation automatique de PC réparation pour résoudre facilement les problèmes et les erreurs liés à Windows.
Hardeep has always been a Windows lover ever since she got her hands on her first Windows XP PC. She has always been enthusiastic about technological stuff, especially Artificial Intelligence (AI) computing. Before joining PC Error Fix, she worked as a freelancer and worked on numerous technical projects.