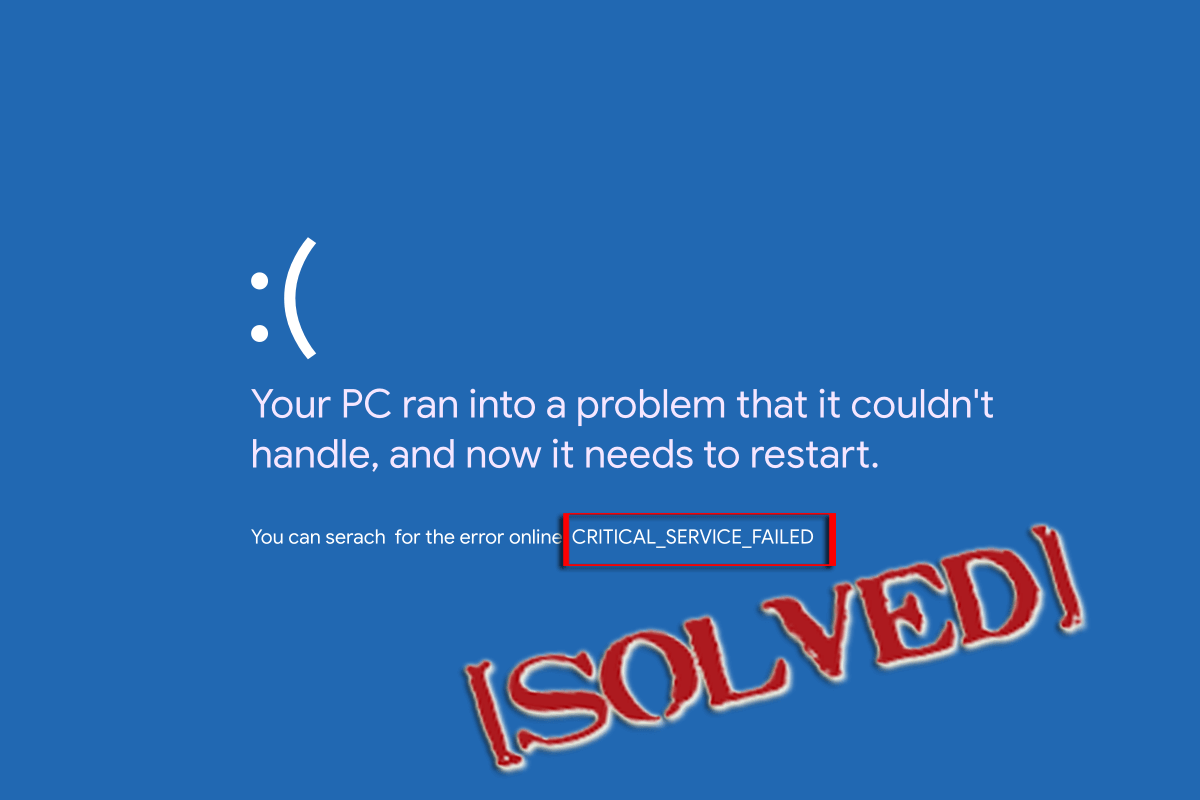
Votre ordinateur lance-t-il «Critical_Service_Failed» message d’erreur sur un bleu écran Windows? Si oui, alors vous êtes au bon endroit. Ici, dans ce blog, nous discuterons de l’écran bleu «Critical_Service_Failed» de l’erreur de mort.
Ce message d’erreur apparaît avec le code d’erreur 0x000000EF. Ce code d’erreur signifie qu’un processus système critique sur votre ordinateur est mort. Ce service critique peut affecter le matériel du système, tel que le disque dur, la mémoire système, le processeur système, etc.
C’est pourquoi; il est suggéré de réparer dès que possible l’écran bleu d’erreur de mort «Critical_Service_Failed»
Une erreur de service critique apparaît généralement lorsqu’un processus critique du système est mort avec le code d’erreur – 0x000000EF ou une erreur d’écran bleu. Lorsqu’un processus système critique ne parvient pas à s’exécuter, le système d’exploitation se bloque avec un échec d’arrêt du service critique. L’erreur 0x000000EF ou l’écran bleu est apparu sur un ordinateur Windows / ordinateur portable.
Certains des messages d’erreur courants:
- «CRITICAL_SERVICE_FAILED» apparaît et la fenêtre du programme actif se bloque.
- “STOP error 0x5A: CRITICAL_SERVICE_FAILED” est affiché.
- “Un problème a été rencontré. Windows a été arrêté pour empêcher la corruption de l’ordinateur.” Le problème peut être dû au fichier suivant “
- Votre ordinateur plante souvent avec l’erreur 0x5A si vous exécutez le même programme.
- “La vérification de bogue CRITICAL_SERVICE_FAILED a une valeur de 0x0000005A.” Est affiché.
- Windows est lent et lent pour répondre à la souris ou au clavier.
- Votre ordinateur raccroche régulièrement pendant quelques secondes.
Comment réparer un service critique Échoué Erreur 0x000000EF sur Windows 10/8/7
Fix 1: Assurez-vous que les fichiers système sont dans Travail État
Afin de vérifier les fichiers système, il existe principalement deux options. La première consiste à utiliser la commande SFC et la seconde via DISM. Nous allons essayer ces deux options pour vérifier et corriger les erreurs système.
Exécuter SFC commander
Tout d’abord, vous devez ouvrir l’invite de commande avec les privilèges d’administrateur. Pour ce faire, appuyez sur la touche du logo Windows -> tapez cmd -> cliquez avec le bouton droit de la souris sur Invite de commandes, puis cliquez sur Exécuter en tant qu’administrateur.
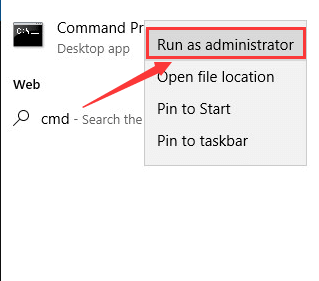
Après avoir ouvert l’invite de commande, vous devez maintenant exécuter la commande SFC. Pour ce faire, tapez sfc / scannow et appuyez sur la touche Entrée.
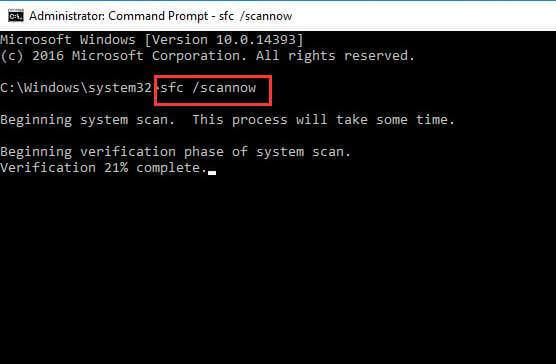
Cette commande prendra quelques minutes pour terminer ce processus. Une fois cette commande terminée, redémarrez votre ordinateur.
COURIR DISM
DISM ou déploiement Image Service et gestion est l’outil qui est spécialement conçu pour vérifier les fichiers système et corrige l’écran bleu d’erreur de mort.
Ouvrez à nouveau l’invite de commande avec le privilège administrateur – Appuyez sur la touche du logo Windows -> tapez cmd –> cliquez avec le bouton droit de la souris sur Invite de commandes, puis cliquez sur Exécuter en tant qu’administrateur.
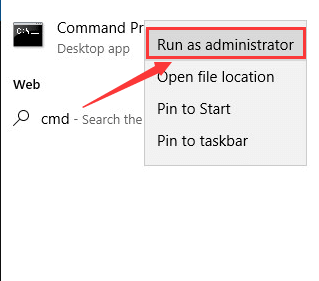
Dans l’invite de commande, tapez la commande ci-dessous une à une.
REMARQUE: Appuyez sur la touche Entrée après chaque commande.
- Dism / Online / Cleanup-Image / CheckHealth
- Dism / Online / Cleanup-Image / ScanHealth
- Dism / Online / Cleanup-Image / RestoreHealth
Une fois cette commande terminée, redémarrez votre ordinateur.
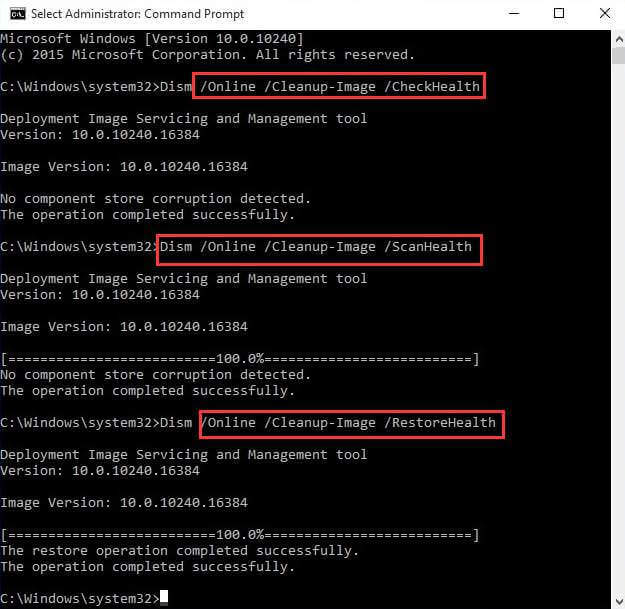
Lire aussi – [Résolu] Comment réparer une erreur d’écran bleu PFN_LIST_CORRUPT (0x0000004E)
Fix 2: Tout mettre à jour Système Les chauffeurs
Les pilotes d’un système obsolète peuvent affecter les performances de tout ordinateur ou ordinateur portable et peuvent déclencher un problème d’échec du service Critical. C’est pourquoi il est recommandé de mettre à jour et de réparer tous les pilotes du système dès que possible.
Mettre à jour manuellement le pilote du système
- Cliquez sur le bouton Démarrer -> tapez Gestionnaire de périphériques et choisissez-le parmi les résultats.
- Cliquez sur la catégorie pour la développer et trouver le nom de votre périphérique. Cliquez ensuite dessus avec le bouton droit de la souris et choisissez Mettre à jour le pilote.
Par exemple, si vous souhaitez mettre à jour les cartes graphiques, cliquez sur la catégorie Cartes graphiques pour la développer. Et pour mettre à jour le pilote, cliquez avec le bouton droit sur votre carte graphique et choisissez Mettre à jour le pilote.
- Choisissez Rechercher automatiquement le pilote mis à jour.
- Parfois, Windows n’arrive pas à trouver le nouveau pilote. Dans ce cas, vous devez vous rendre sur le site Web officiel du fabricant du périphérique et télécharger la mise à jour.
REMARQUE: Si vous ne parvenez pas à mettre à jour les pilotes du système après avoir appliqué les étapes ci-dessus, essayez de réinstaller le pilote. Pour ce faire, ouvrez le Gestionnaire de périphériques -> cliquez avec le bouton droit sur le nom du périphérique et choisissez Désinstaller.
Enfin, redémarrez votre PC et le système Windows tentera de réinstaller le pilote. Si vous trouvez que les étapes manuelles sont difficiles à mettre à jour, alors vous pouvez essayer Driver Updater pour mettre à jour les pilotes automatiquement et sans tracas.
Obtenir Driver Updater pour mettre à jour les pilotes automatiquement
Fix 3: faire un Nettoyer Botte
Pour effectuer un démarrage en mode minimal dans Windows 8 ou Windows 10, suivez les étapes ci-dessous, une par une:
- Tout d’abord, vous devez ouvrir la boîte de dialogue d’exécution (Appuyez sur «Windows + R») après avoir ouvert la boîte d’exécution, tapez msconfig et cliquez sur OK
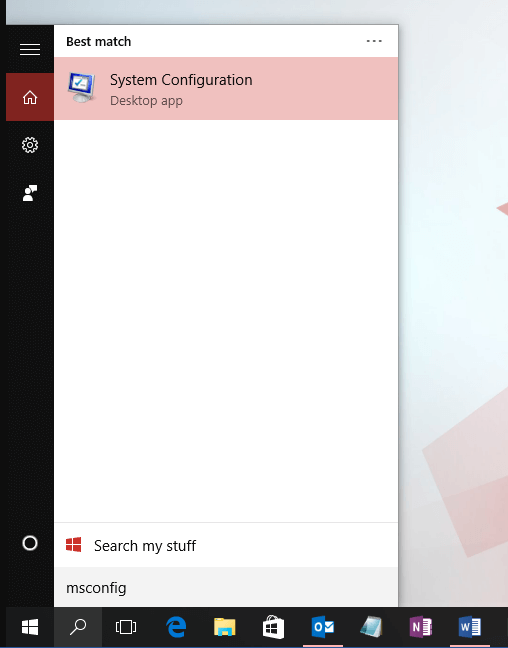
- Après cela, sous l’onglet Général, cliquez sur le démarrage sélectif.
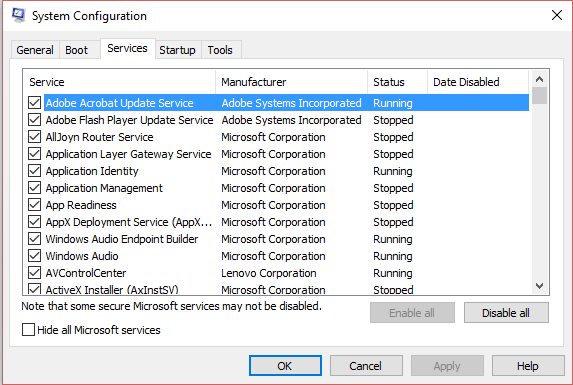
- Désactivez maintenant la case à cocher Charger les éléments de démarrage et cliquez sur le bouton Services.
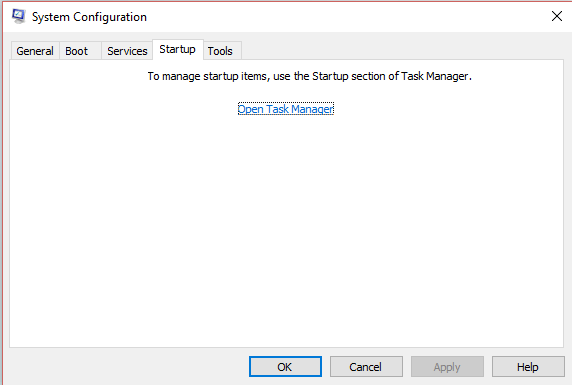
- Choisissez la case à cocher Masquer tous les services Microsoft présente en bas.
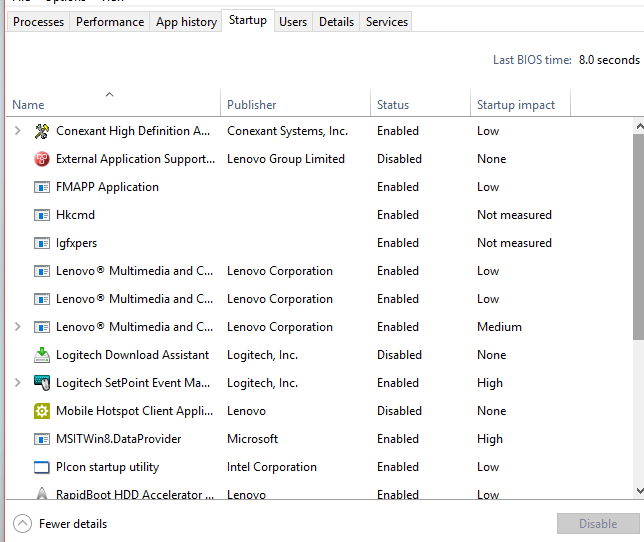
- Cliquez sur Désactiver tout, puis cliquez sur le bouton Démarrage.
- Cliquez sur Open Task Manager.
- Maintenant, sous l’onglet Démarrage, cliquez avec le bouton droit de la souris sur chaque élément de démarrage activé et choisissez Désactiver.
- Enfin, cliquez sur OK et redémarrez.
Après cela, vous devez restaurer le système. Pour ce faire, suivez les étapes ci-dessous:
- Ouvrez à nouveau la boîte de dialogue d’exécution (appuyez sur «Windows + R»), dans la boîte de dialogue d’exécution, tapez msconfig et cliquez sur OK.
- Maintenant, sous l’onglet Général, choisissez Démarrage normal.
- Cliquez sur l’onglet Services et décochez la case Masquer tous les services Microsoft.
- Cliquez sur Activer tout puis cliquez sur le démarrage
- Ensuite, cliquez sur Ouvrir le gestionnaire de tâches et activez tous vos programmes de démarrage.
- Enfin, cliquez sur OK et redémarrez.
REMARQUE: Assurez-vous que «Activer tous» les services Microsoft une fois le dépannage terminé, puis réactivez tous les programmes dans l’onglet Démarrage. Ceci permet d’éviter la perte de certaines fonctions et applications du système d’exploitation.
Lire aussi – Comment réparer une erreur d’écran bleu APC_INDEX_MISMATCH (0x00000001) sur Windows 10
Fix 4: Système Restaurer à un précédent Point de restauration
La restauration du système vous aidera à réparer votre PC et à le rendre normal.
- Ouvrez le panneau de configuration. Pour ce faire, cliquez sur le bouton Démarrer, puis choisissez Panneau de configuration.
- Appuyez maintenant sur les touches Ctrl + F pour ouvrir l’option de recherche et rechercher la «récupération». Sélectionnez la récupération à partir du résultat de la recherche.
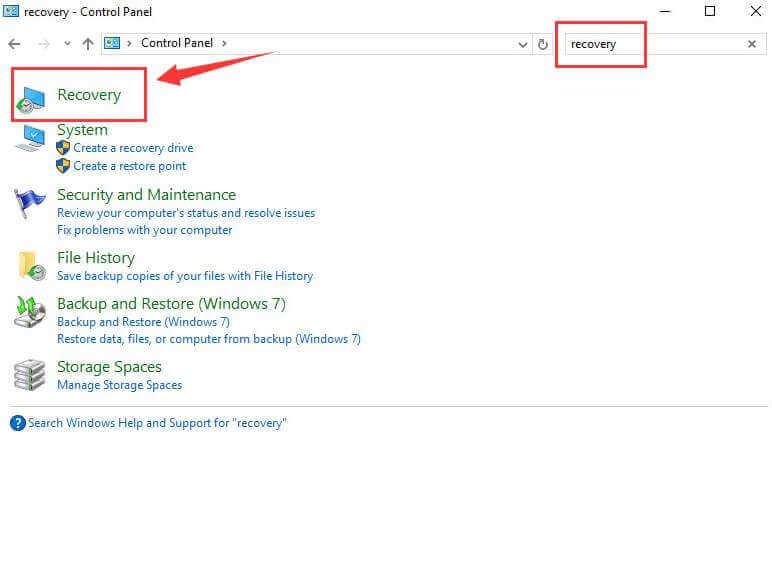
- Ensuite, sélectionnez Ouvrir la restauration du système, puis cliquez sur Suivant pour continuer.
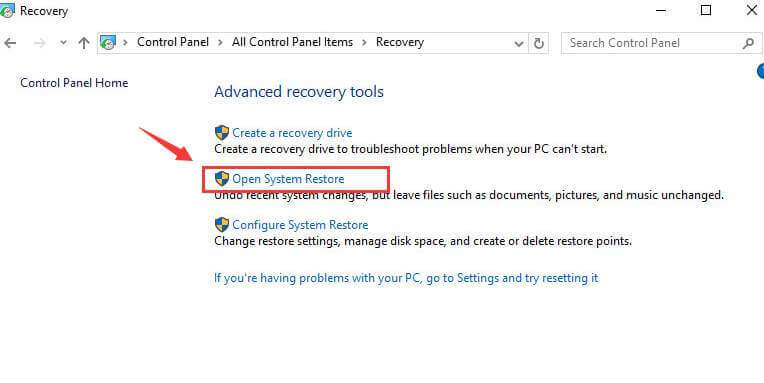
- Maintenant, vous devez choisir un point de restauration dans la liste des points de restauration disponibles. Sélectionnez le point de restauration et appuyez sur Suivant.
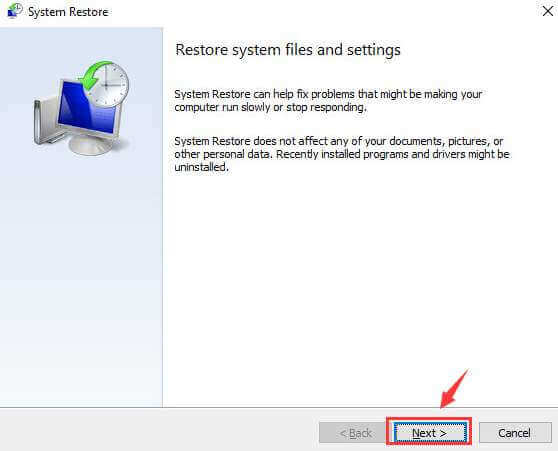
- Enfin, cliquez sur Terminer pour continuer.
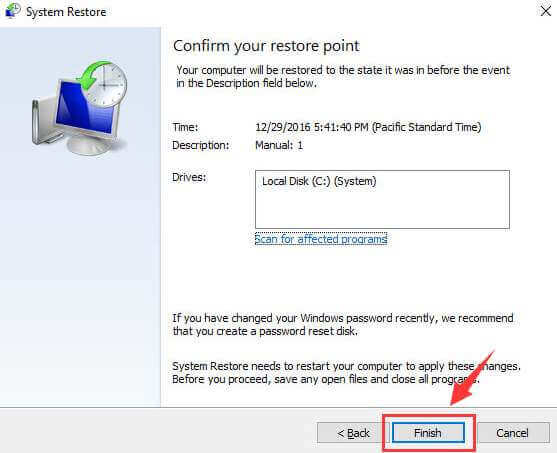
- Lorsque vous voyez la notification suivante, cliquez sur Oui pour confirmer.
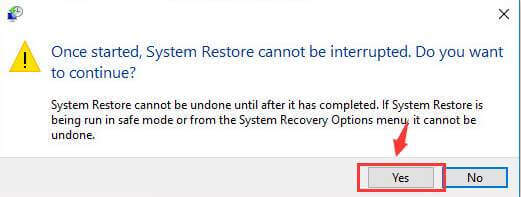
Solution automatique: PC Réparation Outil
Toutes les solutions décrites ci-dessus sont efficaces et vous permettent de gérer «Critical_Service_Failed» de l’écran bleu d’erreur de mort.
Donc appliquez les correctifs donnés un par un et cela vous aidera à rendre votre PC sans erreur.
Si vous n’êtes pas aussi avancé en informatique et que vous rencontrez des difficultés pour effectuer les corrections ci-dessus, il est conseillé de scanner votre ordinateur avec un professionnel PC réparation outil. C’est l’outil qui permet de rendre votre PC sans erreur et d’accroître facilement les performances de votre ordinateur de bureau ou portable. Téléchargez cet outil et il corrigera tous les types de problèmes de l’ordinateur, tels que les erreurs BSOD, les erreurs de DLL, les problèmes de registre, les performances négatives du PC, etc.
Obtenir PC réparation Outil pour réparer divers PC problèmes et erreurs.
Conclusion
Ici mon travail est terminé. J’ai fourni les informations concernant l’erreur BSOD dans Windows 10.
J’espère que cet article vous sera utile. Effectuez les corrections ci-dessus un à un pour résoudre votre problème. Comment corriger une erreur BSOD Service Critical Failed sous Windows 10.
Si vous avez des questions à propos de cet article, partagez-les dans la section commentaires ci-dessous.
Hardeep has always been a Windows lover ever since she got her hands on her first Windows XP PC. She has always been enthusiastic about technological stuff, especially Artificial Intelligence (AI) computing. Before joining PC Error Fix, she worked as a freelancer and worked on numerous technical projects.