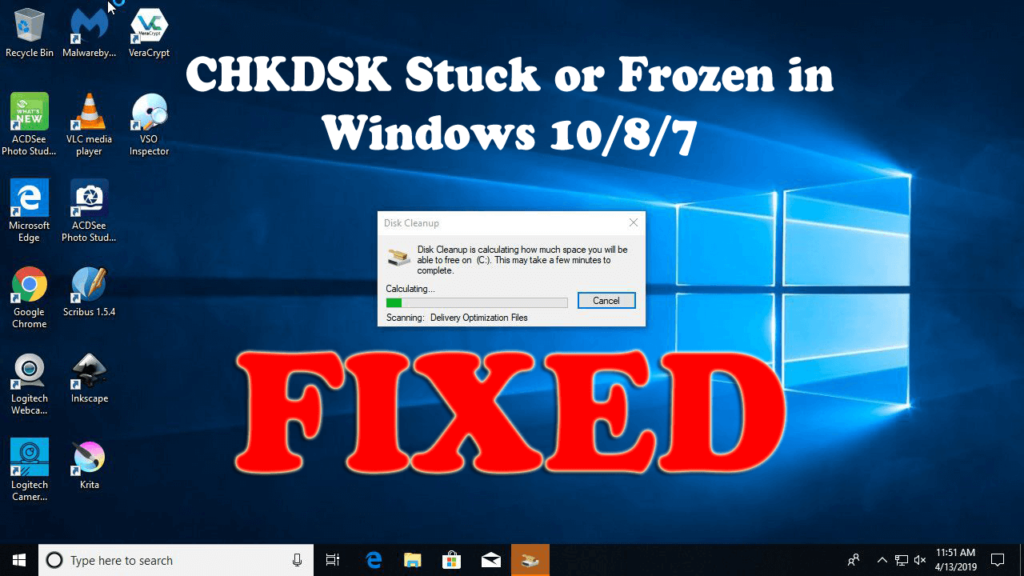
En tant qu’utilisateur Windows, vous avez peut-être utilisé la commande chkdsk pour vérifier et réparer les erreurs / corruption du disque dur afin d’améliorer les performances. Eh bien, c’est une commande très utile disponible dans le système d’exploitation Windows, mais malheureusement à plusieurs reprises, la vérification du disque échoue et la commande chkdsk reste bloquée à certains pourcentages tels que 10%, 11%, 12%, 100% ou même chkdsk se bloque à un certain stade .
Donc, si vous êtes celui qui rencontre le problème de blocage de chkdsk dans Windows 10, cet article est pour vous. Découvrez ici les informations complètes sur ce qu’il faut faire lorsque chkdsk est bloqué dans le processus d’analyse, pourquoi cela se produit et comment résoudre le problème de blocage de Windows 10 chkdsk.
Qu’est-ce CHKDSK Command Des correctifs?
La commande check disk dans Windows est utilisée pour vérifier l’intégrité du système de fichiers, vérifier et réparer les erreurs de disque.
Eh bien, les problèmes et les erreurs du système sont causés par divers composants tels que le système ne s’éteint pas correctement, en raison d’une corruption de logiciels malveillants ou de virus, d’une panne de courant inattendue pendant le travail ou de la suppression des périphériques USB sans l’utilisation de Retirer en toute sécurité et d’autres facteurs inattendus.
Et l’exécution de la commande chkdsk corrige les erreurs dans Windows 7/8/10.
Pourquoi chkdsk Coincé?
Si le chkdsk reste bloqué pendant le processus d’analyse ou de réparation, le problème peut être dû à la corruption du fichier.
Les fichiers système Windows sont corrompus et cela peut entraîner la commande chkdsk coincée entre les deux. Malgré cela, il existe également d’autres raisons pour lesquelles le CHKDSK se bloque et a cessé de fonctionner. Voici quelques-uns des plus courants:
- En raison des fichiers temporaires
- Pilotes de périphérique obsolètes ou incompatibles
- Problèmes matériels graves tels que dommages ou corruption
- Dommages permanents sur le disque dur
- Ou scan de différents segments comme l’index, les entrées d’index traitées, les descripteurs de sécurité traités
Voici donc quelques-unes des raisons courantes qui provoquent le problème de blocage de Windows 10 CHKDSK. Maintenant, découvrez combien de temps chkdsk prend Windows 10 et comment arrêter le problème de blocage de chkdsk Windows 10.
Combien de temps CHKDSK prend-il Windows 10?
Le processus d’analyse Chkdsk dépend totalement de la taille du lecteur sélectionné et de la quantité de fichiers corrompus. Le processus d’analyse est généralement terminé en 5 heures pour les lecteurs de 1 To, et si l’analyse du lecteur de 3 To, il faut tripler le temps.
Eh bien, cela prend beaucoup de temps et la solution simple à ce problème est – ATTENDEZ ET SOYEZ PATIENT.
De nombreux utilisateurs ont signalé que le processus de numérisation et de réparation se poursuit même sans aucun changement dans l’avancement de la numérisation. Parfois aussi, lorsque les utilisateurs redémarrent leur système, le processus d’analyse reprend automatiquement.
Donc, si vous utilisez un disque dur plus gros ou si vous avez plus de secteurs défectueux, le processus de numérisation est assez long. Et le mieux est de laisser le processus d’analyse chkdsk s’exécuter pendant la nuit.
Par conséquent, il est vraiment important de s’assurer qu’il y a un problème avec la commande CHKDSK. Même si, après le redémarrage du système, l’analyse ne reprend pas, elle semble bloquée, essayez les correctifs ci-dessous.
Comment réparer Chkdsk bloqué ou gelé dans Windows 10/8/7?
Si après avoir attendu pendant des heures ou toute la nuit, le chkdsk de Windows 10 est toujours bloqué à 10, 11, 12 ou 27% ou à différents stades comme chkdsk bloqué à l’étape 3, suivez les correctifs donnés un par un.
Solution 1 – Arrêtez d’exécuter CHKDSK
Le moyen simple de se débarrasser du problème de blocage de Windows 10 chkdsk consiste à arrêter la commande en cours d’exécution. Suivez les étapes pour ce faire:
- Tout d’abord, redémarrez votre système> appuyez sur ESC ou appuyez sur Entrée ou sur la touche appropriée pour arrêter l’exécution de la commande CHKDSK.
Maintenant, après avoir arrêté la commande chkdsk, suivez les étapes ci-dessous pour le réparer complètement.
Solution 2 – Exécuter le nettoyage de disque
Comme indiqué ci-dessus, le chkdsk est bloqué ou se bloque en raison des fichiers temporaires stockés par le système Windows et lors de l’analyse de ces fichiers, le chkdsk peut rester bloqué. Alors nettoyez votre disque système pour résoudre le problème
Et pour résoudre ce problème facilement, il est conseillé d’utiliser l’utilitaire de nettoyage de disque sur votre système.
Suivez les étapes pour le faire:
- Appuyez sur la touche Windows + S> tapez nettoyage de disque> dans le menu, choisissez Nettoyage de disque
- Maintenant, choisissez le lecteur système> cliquez sur OK
- Et vérifiez les fichiers que vous souhaitez supprimer, tels que les fichiers temporaires et les fichiers Internet temporaires, etc.
- Après avoir choisi les options souhaitées, cliquez sur OK pour continuer
- Attendez que Windows détecte les fichiers sélectionnés.
Et comme les fichiers temporaires sont supprimés, vérifiez si le problème de blocage de Windows 10 chkdsk est résolu. Mais si le problème persiste, passez à la solution suivante.
Solution 3 – Effectuer une analyse SFC et DISM
En raison de la corruption du fichier système, vous pouvez rencontrer le problème chkdsk bloqué ou gelé. Donc, pour résoudre le problème, vous devez exécuter l’analyse SFC et si cela ne fonctionne pas, exécutez la commande DISM.
- Appuyez sur le menu Win + X> ouvrez l’invite de commande en tant qu’administrateur
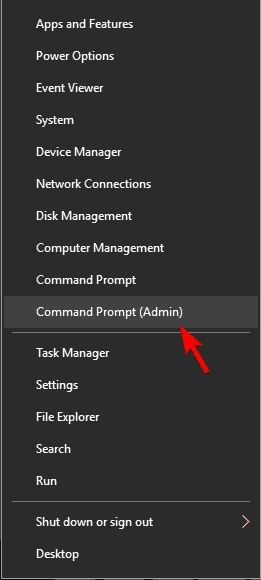
- Et dans l’invite de commande> tapez sfc / scannow> appuyez sur Entrée
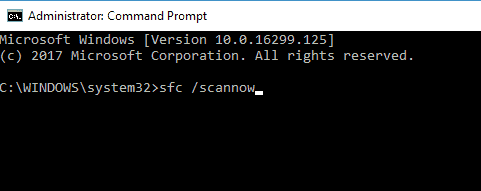
- Attendez maintenant la fin du processus de numérisation (environ 15 minutes)
Lorsque l’ensemble du processus d’analyse est terminé, vérifiez si le problème est résolu ou exécutez la commande DISM.
Suivez les étapes pour exécuter la commande DISM:
- Appuyez sur les touches Win + X> démarrez l’invite de commande en tant qu’administrateur.
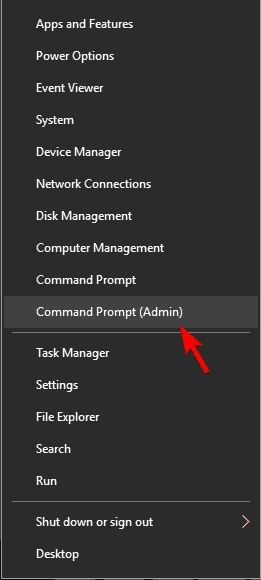
- Tapez maintenant la commande Dism / Online / Cleanup-Image / RestoreHealth dans l’invite de commande.
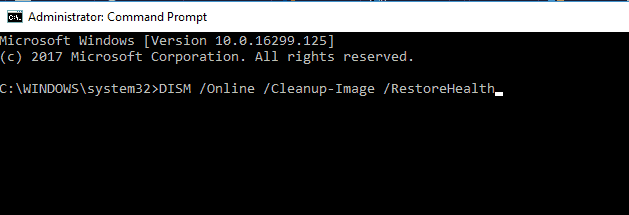
- Attendez la fin du processus de numérisation (environ 20 min.)
Et après avoir terminé, les fichiers système corrompus sont réparés et il est estimé que chkdsk ne sera plus bloqué ou ne se bloquera plus.
Solution 4 – Arrêter Erreur Redémarrer
Appuyez sur les touches de raccourci Ctrl + Alt + Suppr pour simplement résoudre le problème de blocage de chkdsk et après cela, essayez de désactiver le redémarrage après erreur.
Suivez les instructions données:
- Arrêtez d’abord puis allumez votre PC
- Et lorsque le système démarre, maintenez la touche F8 enfoncée pour démarrer en mode sans échec
- Ensuite, dans la liste> choisissez Désactiver le redémarrage après erreur
Et après cela, le problème de blocage de Windows 10 chkdsk est résolu, mais s’il persiste, essayez la solution suivante.
Solution 5 – Effectuer un démarrage propre
Si aucun des correctifs ci-dessus ne fonctionne pour vous, effectuer un démarrage propre vous aidera à résoudre le problème de blocage ou de blocage de chkdsk.
Suivez les étapes pour ce faire:
- Dans la zone de recherche> tapez Configuration système,> dans le menu, choisissez Configuration système
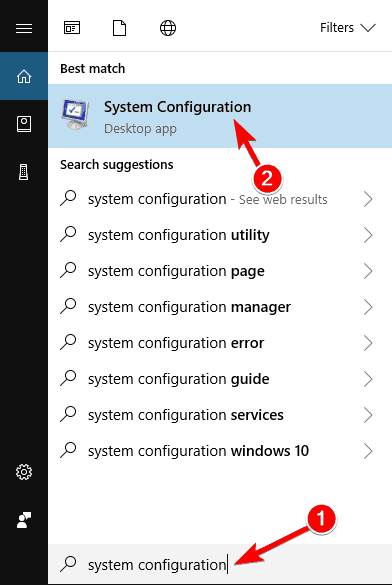
- Ensuite, dans l’onglet Services> choisissez la case Masquer tous les services Microsoft> cliquez sur Désactiver tout.
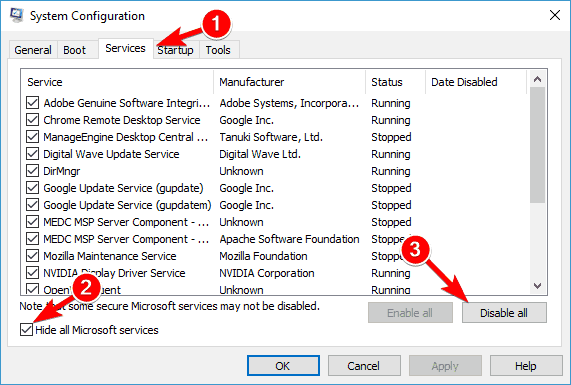
- Ensuite, dans l’onglet Démarrage> cliquez sur Ouvrir le gestionnaire de tâches.
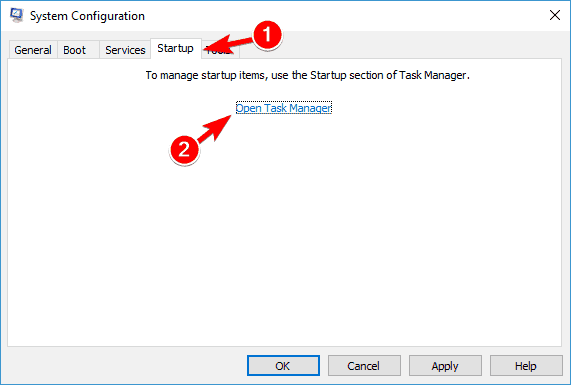
- Et dans le gestionnaire de tâches, cliquez sur l’onglet Démarrage> puis sur la liste, cliquez avec le bouton droit de la souris> et dans le menu sélectionnez Désactiver. Et puis l’un de la liste répète cela pour tous les éléments.
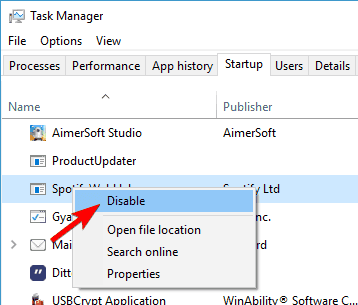
- Maintenant, dans l’onglet Démarrage de la boîte de configuration du système> cliquez sur OK> et sélectionnez redémarrer votre ordinateur.
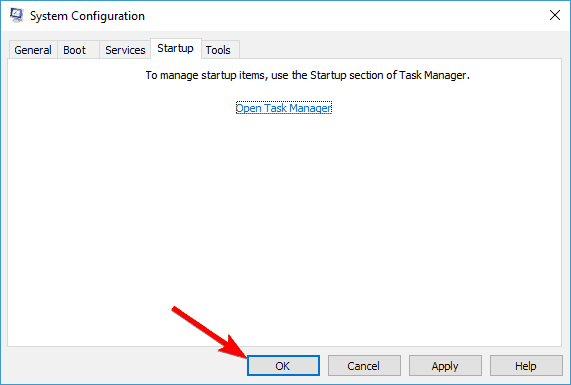
- Et lorsque le système redémarre
Vérifiez ensuite si le problème de blocage de Windows 10 chkdsk est résolu ou non. Mais si le problème persiste, réactivez toutes les applications et tous les services désactivés.
Solution 6 – Arrêtez CHKDSK en cours à l’aide de l’invite de commande
Eh bien, si aucun des correctifs ci-dessus ne fonctionne pour vous, essayez d’arrêter chkdsk, en utilisant l’invite de commande.
Suivez les étapes pour ce faire:
- Appuyez sur la touche Windows, puis tapez cmd.exe dans la zone de recherche
- Et puis ouvrez l’invite de commande et exécutez en tant qu’administrateur.
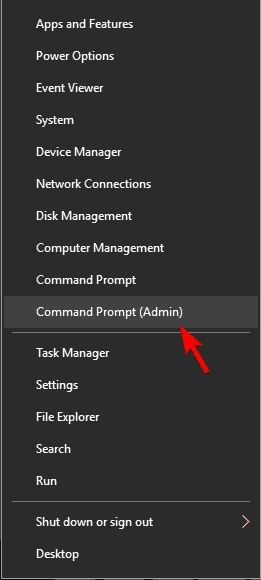
- Tapez maintenant chkntfs / x c: > appuyez sur Entrée.
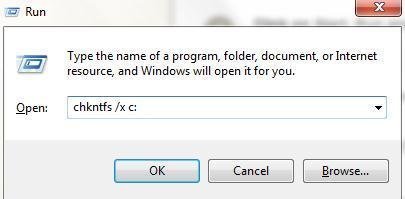
Et cela arrêtera le CHKDSK en cours dans le système d’exploitation Windows 10.
Rendre votre PC / ordinateur portable Windows sans erreur
Eh bien, si les méthodes manuelles données ne fonctionnent pas pour vous ou si, après avoir résolu le problème chkdsk bloqué ou se bloque, votre système Windows commence à fonctionner lentement, il est suggéré d’exécuter le PC Réparation Outil. Il s’agit d’un outil de réparation avancé qui, simplement en scannant une fois, détecte et corrige divers problèmes et erreurs Windows.
Avec cela, vous pouvez également corriger les erreurs telles que les problèmes informatiques les plus courants, les fichiers endommagés, la corruption du registre, vous protéger également contre les infections virales, les erreurs DLL, les erreurs d’application et autres. Il corrige non seulement les erreurs, mais optimise également les performances du PC Windows. Et le meilleur, c’est qu’il est facile à utiliser, même un utilisateur novice peut l’utiliser facilement.
Obtenez un PC Réparation Outil, pour résoudre facilement diverses erreurs et problèmes
Maintenant c’est ton tour
Donc, j’avais fait mon travail et fait de mon mieux pour rassembler les correctifs possibles pour résoudre le problème de blocage de chkdsk dans Windows 10/8/7.
Suivez attentivement les correctifs donnés un par un et vérifiez si le problème de Chkdsk a cessé de fonctionner est résolu ou non.
Malgré cela, si vous avez des questions, des commentaires, des suggestions, n’hésitez pas et n’hésitez pas à partager avec nous dans la section commentaires ci-dessous.
Bonne chance!!!
Hardeep has always been a Windows lover ever since she got her hands on her first Windows XP PC. She has always been enthusiastic about technological stuff, especially Artificial Intelligence (AI) computing. Before joining PC Error Fix, she worked as a freelancer and worked on numerous technical projects.