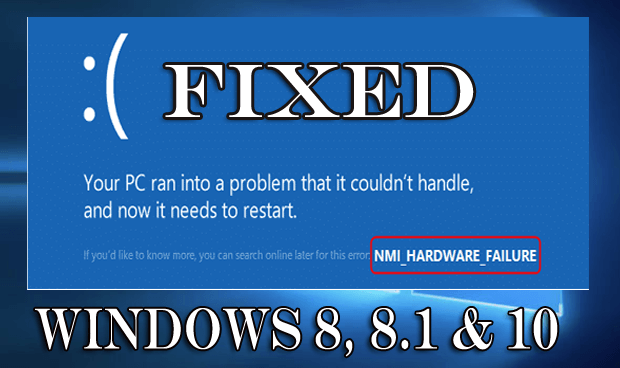
Sous Windows 8, NMI (interruption non masquable) peut être généré manuellement par l’utilisateur en appuyant sur le commutateur NMI présent sur votre ordinateur ou simplement en raison d’une erreur matérielle.
Lorsque vous avez trouvé cette erreur sur votre ordinateur, votre fenêtre cesse de s’exécuter et affiche l’écran bleu de la mort ou erreur BSOD qui indique “Votre PC a rencontré un problème besoin d’être redémarrer“, et inclut le code d’erreur ci-dessous: NMI_HARDWARE_FAILURE ou erreur de défaillance matérielle nmi.
Votre ordinateur enregistrera le fichier de vidage de la mémoire et redémarrera automatiquement en fonction du paramètre, en particulier sous «Démarrage et récupération» dans les «Paramètres système avancés» sous Panneau de configuration système de votre ordinateur.
Le comportement de NMI a changé par rapport à la version précédente de Windows. Dans Windows 7 ou Windows Server 2008 R2 et sa version antérieure, la réponse lorsqu’un ordinateur rencontrait un NMI dépendait de la configuration de la valeur de registre «NMICrashDump».
Qu’est-ce que le NMI? Comment est-il généré?
Il est très facile de répondre car il jette beaucoup de lumière sur la définition de NMI. Le NMI («Non-Maskable Interrupt») est une sorte de panne matérielle. Ce problème de défaillance matérielle est identique à celui des interruptions PIC, mais le problème NMI va directement au CPU ou à un autre contrôleur qui est le FAI.
Tout appareil peut tirer la ligne NMI et générera une interruption non masquable. Le périphérique qui génère NMI est le contrôleur de mémoire qui augmente lorsqu’une erreur de parité est détectée. L’erreur de parité se produit lorsque votre carte mémoire agit comme un flocon.
Il montre une erreur inattendue de «dysfonctionnement matériel».
Il est possible que votre appareil génère une NMI par erreur. Dans de nombreux cas, il se produit en raison d’une surchauffe ou de dommages.
Le NMI se produit en raison d’une erreur de RAM ou en raison de problèmes matériels irrécupérables. Pour le nouveau système d’exploitation, il peut être géré à l’aide d’exceptions de vérification de la machine ou SMI. Il y a deux raisons pour NMI. La première cause est le problème de défaillance matérielle et la seconde est «horloge de surveillance». Après avoir obtenu cette erreur, votre système se bloque.
La défaillance matérielle provoque NMI, vous ne trouverez aucun autre moyen de déterminer le matériel qui provoque la NMI. Si vous obtenez NMI en raison de la minuterie du chien de garde, cela doit être dû à la configuration du système d’exploitation.
Son fait lorsque le chipset n’a pas son exemple de minuterie de chien de garde définissant IRQ, PIT, RTC / CMOS ou HPET IRQ sur “NMI, envoie au CPU dans I / O APIC. Dans une telle situation, vous avez besoin que le temporisateur de surveillance soit très rapide, c’est-à-dire pas de vidage lent du cache ou de changement de tâche matérielle et vous voulez que tous les CPU donnent le même temps, ce qui signifie que vous voulez que tous les CPU reçoivent le même IRQ en même temps.
Eh bien, les utilisateurs trouvent des rapports sur l’erreur de défaillance matérielle nmi sur Windows 8 et 8.1 et certains rencontrent également l’erreur de défaillance matérielle nmi Windows 10.
Donc, dans cet article, consultez également les correctifs complets pour Windows 8, 8.1 et 10.
Comment réparer l’erreur NMI_HARDWARE_FAILURE de Windows 8.1 et 8
Solution 1: effectuer une réparation automatique
Si vous ne pouvez pas démarrer votre système en mode normal, essayez les étapes ci-dessous pour démarrer votre disque d’installation de Windows 8:
- Insérez simplement le DVD d’installation ou USB et démarrez votre Windows 8 à partir de là.
- Dans la page «Configuration de Windows», choisissez la «langue à installer». “Format heure et devise” et “clavier ou méthode de saisie” et cliquez simplement sur “suivant“.
- Cliquez sur «Réparer votre ordinateur» puis choisissez «Dépanner».
- Maintenant, cliquez sur «Options avancées» et choisissez «Réparation automatique» et choisissez le système d’exploitation.
Vous pouvez également effectuer le démarrage de la vérification du disque à partir de votre disque.
- Insérez simplement le DVD d’installation ou USB et démarrez votre Windows 8.
- Dans la page «Configuration de Windows», choisissez la «langue / * à installer». “Format heure et devise” et “clavier ou méthode de saisie” et cliquez simplement sur “suivant“.
- Cliquez sur «Réparer votre ordinateur» puis choisissez «Dépanner».
- Maintenant, cliquez sur «Options avancées» et cliquez sur l’invite de commande.
- Tapez la commande suivante à partir de l’invite de commande et appuyez sur le bouton Entrée.
- chkdsk / f / r X: ( lettre de lecteur)
- Appuyez sur O lorsque vous êtes invité à vérifier le disque la prochaine fois et votre système redémarrera.
- Redémarrez votre ordinateur.
Remarque: Lors de la vérification du disque sur le disque dur si un secteur défectueux est trouvé pendant que le chkdsk essaie de le réparer, toutes les données disponibles peuvent être perdues.
Mais dans Windows 8 et Windows Server 2012, NMI ne dépend pas de la configuration. NMI entraîne une vérification d’erreur 0x80 (NMI_HARDWARE_FAILURE).
Solution 2: vérifiez que les modules RAM sont du même type
L’erreur de défaillance matérielle NMI peut également être provoquée lorsque les utilisateurs utilisent deux modules RAM différents qui ne sont pas similaires. Vous ne devez pas utiliser les multiples modules RAM de différents fabricants tant qu’ils n’ont pas la même fréquence MHz.
Par exemple: si vous avez un module RAM de 4 Go de 800 Mhz et achetez un autre module de 4 Go de RAM de 1600 Mhz, alors votre système peut devenir instable et planter avec l’écran bleu de l’erreur de mort avec NMI Hardware Failure.
Donc, si vous avez récemment ajouté un module RAM, vérifiez-le. et s’il est différent, supprimez-le et vérifiez si l’erreur NMI est corrigée.
REMARQUE: Cette solution est pour les utilisateurs de Windows 8, 8.1 et 10 sont bien.
Comment réparer l’erreur Windows 10 de défaillance matérielle NMI
# 1: Restauration des applications récemment installées
Si vous obtenez le message d’erreur NMI_HARDWARE_FAILURE juste après l’installation d’une nouvelle application sur votre ordinateur, vous devez restaurer les applications récemment installées.
Généralement, ce problème apparaît lorsque les utilisateurs installent des applications piratées, piratées et malveillantes.
Pour supprimer l’application, accédez simplement au panneau de configuration -> ajouter ou supprimer, puis désinstallez l’application récemment ajoutée des programmes et des fonctionnalités.
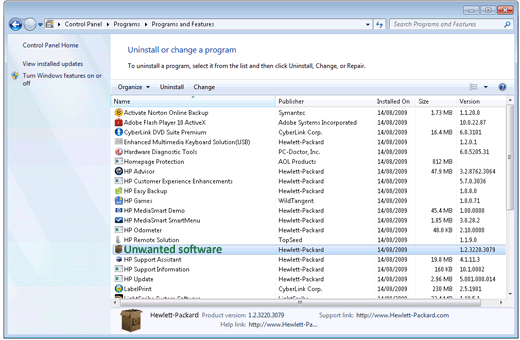
La plupart du temps, la suppression manuelle des applications ne supprimera pas complètement les applications, certaines traces et clés de registre sont laissées pour compte, ce qui peut entraîner des problèmes à l’avenir. Il est donc conseillé d’utiliser l’outil de désinstallation tiers pour supprimer complètement l’application sans rien laisser derrière.
Obtenez Revo Uninstaller, pour supprimer complètement les applications
# 2: Désactiver le matériel nouvellement connecté
Cette erreur peut également commencer à apparaître après avoir ajouté un composant matériel à votre ordinateur. Si vous avez ajouté un périphérique matériel tel qu’une carte son, un disque dur et une carte graphique, vous devez le retirer et vérifier le problème.
# 3: Vérifiez que tous les pilotes Windows sont mis à jour
L’erreur de défaillance matérielle BSOD NMI peut également se produire en raison de pilotes obsolètes ou incompatibles dans Windows 10. Il est donc recommandé de mettre à jour les pilotes obsolètes avec les dernières mises à jour.
Pour les mettre à jour, accédez au site Web du fabricant ou au site Web officiel de Microsoft et recherchez les dernières mises à jour compatibles avec votre système d’exploitation Windows 10.
De plus, si vous ne parvenez pas à rechercher manuellement les pilotes compatibles ou si vous rencontrez des problèmes lors de la mise à jour des pilotes, utilisez automatiquement Driver Updater. Il est préférable de mettre à jour les pilotes automatiquement et de corriger les erreurs liées aux pilotes.
Obtenez Driver Updater pour mettre à jour et corriger divers problèmes liés aux pilotes
# 3: Exécutez l’utilitaire de résolution des problèmes BSOD
Si les solutions ci-dessus ne fonctionnent pas pour vous, exécutez de manière intégrée l’utilitaire de résolution des problèmes BSOD dans Windows 10. Cela peut vous permettre de corriger l’erreur de défaillance matérielle NMI.
Suivez les étapes pour l’exécuter:
- Ouvrez d’abord l’application Paramètres> section Mise à jour et sécurité.
- Maintenant, choisissez Dépannage
- Et dans le côté droit> choisissez BSOD> cliquez sur Exécuter l’utilitaire de résolution des problèmes.
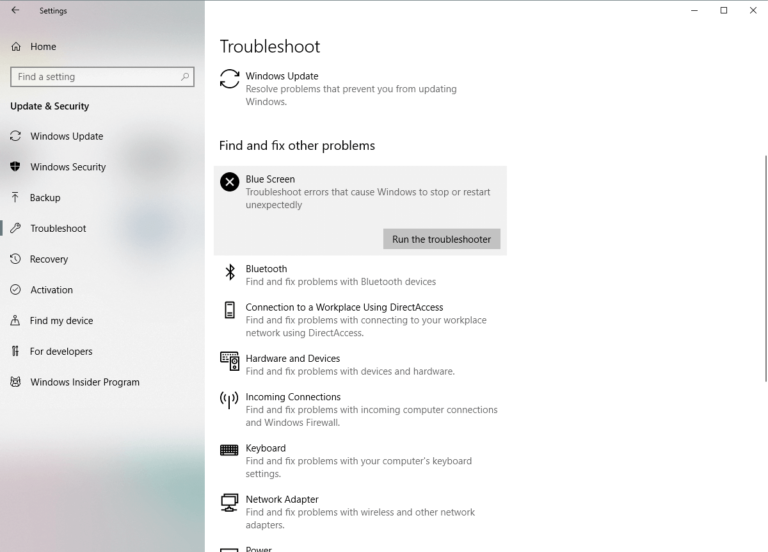
- Maintenant, suivez les instructions à l’écran
Vérifiez maintenant si la défaillance matérielle de l’erreur NMI est corrigée ou non.
# 4: Exécutez le scan SFC
Eh bien, si l’utilitaire de résolution des problèmes n’a pas pu corriger l’erreur NMI HARDWARE FAILURE, exécutez l’analyse SFC sur votre ordinateur Windows 10.
Suivez les étapes pour exécuter l’analyse SFC dans Windows 10:
- Cliquez avec le bouton droit dans le menu Démarrer> ouvrez l’invite de commandes (Admin)
- Maintenant, tapez sfc / scannow> appuyez sur Entrée
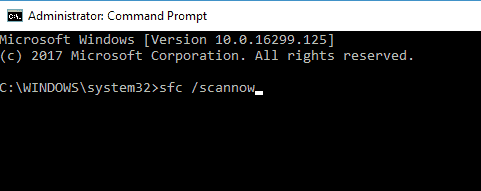
- Attendez la fin du processus (environ 15 minutes)
Et après avoir terminé, redémarrez votre ordinateur et vérifiez si l’erreur BSOD de défaillance matérielle NMI dans Windows 10 est corrigée ou non.
Faites vos Windows PC/Laptop Sans erreur
Vous pouvez également essayer d’exécuter PC Réparation Outil pour corriger les erreurs BSOD sans suivre aucune solution manuelle. Il s’agit d’un puissant utilitaire de réparation avancé qui, en scannant une seule fois, détecte et corrige divers problèmes et erreurs Windows.
Avec cela, vous pouvez également corriger divers autres problèmes et erreurs de PC de manière efficace tels que les pannes matérielles, les virus / programmes malveillants, la corruption de fichiers Windows, les erreurs DLL, la corruption de registre, etc. Il corrige non seulement les erreurs mais optimise également les performances du PC Windows.
Obtenez PC Réparation Outil pour rendre votre PC/Laptop sans erreur en toute simplicité.
Conclusion
C’est ainsi que l’erreur BSOD de la défaillance matérielle NMI a été corrigée sous Windows 10, 8 et 8.1.
J’ai fait de mon mieux pour rassembler les solutions pour les utilisateurs de Windows 8, 8.1 et Windows 10 également.
Eh bien, les utilisateurs de Windows 8 et 8.1 peuvent également suivre les autres correctifs, cela peut fonctionner dans votre cas, mais certaines étapes peuvent différer.
Assurez-vous également de suivre attentivement les étapes manuelles pour éviter d’autres problèmes, ou exécutez l’outil automatique, pour corriger facilement la défaillance matérielle de l’erreur NMI.
Hardeep has always been a Windows lover ever since she got her hands on her first Windows XP PC. She has always been enthusiastic about technological stuff, especially Artificial Intelligence (AI) computing. Before joining PC Error Fix, she worked as a freelancer and worked on numerous technical projects.