
Êtes-vous celui qui a du mal avec Steam à ne pas reconnaître les problèmes de jeu installés? Je ne sais pas pourquoi Steam ne détecte pas les jeux installés?
Ou que faire lorsque Steam ne reconnaît pas les jeux installés.
SE DÉTENDRE!!! Dans cet article, je vais vous aider à résoudre toutes vos requêtes et à savoir comment obtenir de la vapeur pour reconnaître les jeux installés?
Steam aide les utilisateurs à gérer tous leurs jeux à partir d’un seul endroit. Ceci est très utile et rend les travaux beaucoup plus faciles pour les joueurs.
Mais, de nos jours, de nombreux joueurs rencontrent divers problèmes liés à Steam. Alors ici, dans cet article, je vais discuter d’un de ces problèmes – Steam ne reconnaissant pas le jeu installé auquel les joueurs sont confrontés et a trouvé des rapports sur les fils de discussion des forums.
Steam ne détectant pas les jeux installés sur votre système est le problème qui interrompt de temps en temps l’utilisateur, alors voici les informations complètes sur les raisons pour lesquelles Steam ne s’installe pas et comment résoudre Steam ne détecte pas le problème des jeux installés.
Commençons …!
Libre Game Booster
Il booste le jeu en optimisant les ressources système, en corrigeant les faibles FPS et les problèmes de retard et offre un meilleur gameplay.
Pourquoi Steam ne reconnaît-il pas le jeu installé?
Découvrez ici la raison possible pour laquelle Steam a cessé de reconnaître les jeux installés.
- Le problème apparaît lorsque vous nettoyez l’installation de Windows et conservez la sauvegarde du dossier de l’application Steam qui comprend les fichiers de jeux et d’autres données.
- Quelque chose ne va pas avec l’installation du jeu
Vous pouvez le déplacer dans le dossier d’installation de Steam uniquement pour permettre à Steam de télécharger à nouveau les données du jeu.
Donc, si vous rencontrez le même problème, suivez ici les astuces pour forcer Steam à reconnaître les jeux installés.
Comment puis-je obtenir de Steam pour reconnaître les jeux installés?
# 1: Réinstaller les jeux sans télécharger
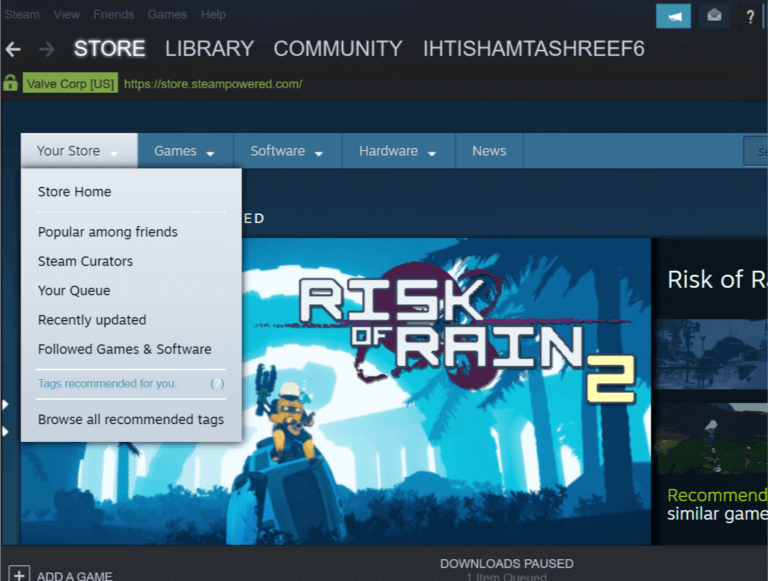
C’est la solution la plus simple qui fonctionne pour vous lorsque Steam ne parvient pas à reconnaître les jeux installés, elle montre une option pour réinstaller les jeux.
Eh bien, si vous avez des données de jeu dans le dossier des applications Steam, vous forceriez Steam à détecter les jeux en démarrant le problème d’installation du jeu.
Suivez les étapes pour le faire:
- Tout d’abord, lancez Steam> allez dans Jeux.
- Maintenant, choisissez et cliquez sur> installer pour les jeux que Steam n’a pas pu identifier.
- Et après avoir installé le monde Steam, commencez à déterminer les fichiers de jeu existants.
J’espère qu’après avoir fait cela, le problème de Steam ne détectant pas les jeux installés est résolu. Mais si les problèmes persistent, suivez la solution suivante.
# 2. Identifier les jeux à partir de New Drive
Vérifiez si le lecteur principal (emplacement d’installation par défaut de Steam) dispose d’un espace suffisant pour installer l’intégralité des jeux.
S’il ne dispose pas de suffisamment d’espace pour installer des jeux, déplacez les données du jeu sur le nouveau disque dur et ajoutez ensuite le dossier Game Library manuellement dans l’application Steam.
Suivez les instructions données pour le faire:
- Si vous souhaitez que vos jeux soient dans le répertoire D: / games> alors créez un sous-répertoire et nommez-le “Steamappscommon”. Le dossier ressemble à D:> Jeux> steamapps> commun
- Et pendant que le sous-répertoire est généré> déplacez des jeux entiers vers le répertoire nouvellement créé.
- Après avoir déplacé des jeux, cela ressemble à:
- D:> Jeux> steamapps> commun> Assassin’s Creed IV Black Flag
- D:> Jeux> steamapps> communs> Arma 2 Operation Arrowhead
- Ensuite, depuis le bureau,> lancez l’application Steam
- Et cliquez sur Steam> Paramètres> cliquez sur l’onglet Téléchargements
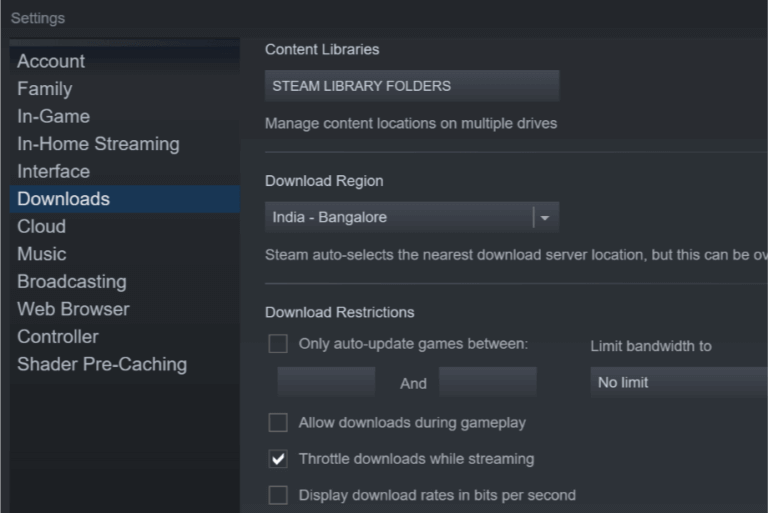
- Et sous la section Bibliothèques de contenu> choisissez le dossier de la bibliothèque Steam
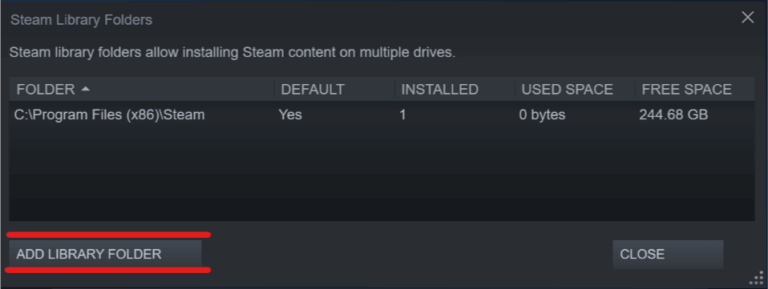
- Cliquez ensuite sur Ajouter un dossier de bibliothèque> déplacez-vous vers l’emplacement où les jeux sont déplacés dans D: / games / your_subdirectory.
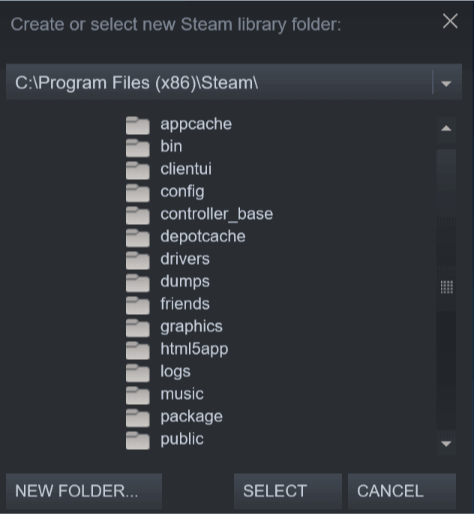
- Cliquez maintenant sur Sélectionner> Fermer pour enregistrer le dossier de la bibliothèque.
- Enfin, quittez Steam> redémarrez-le.
Et maintenant, Steam scanne le dossier Bibliothèque nouvellement sélectionné> affiche les jeux entiers tels qu’ils sont installés.
Vous pouvez également lire: 7 correctifs rapides “Mise à jour Steam bloquée” Problème
# 3: Ajouter manuellement un dossier de bibliothèque Steam
Dans le disque d’installation du dossier Steamapps, Steam stocke les données de jeu par défaut. Mais si vous disposiez d’un emplacement personnalisé pour stocker les données de jeu, essayez d’ajouter l’emplacement dans l’application Steam pour corriger que Steam ne reconnaît pas les jeux installés.
Suivez les étapes pour le faire:
- Tout d’abord, lancez et cliquez sur Steam> choisissez Paramètres
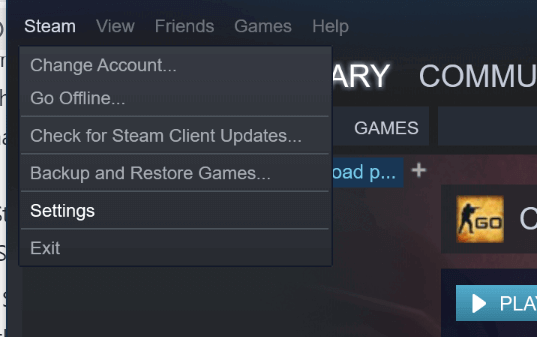
- Et cliquez sur l’onglet Téléchargements> Dossiers de la bibliothèque Steam.
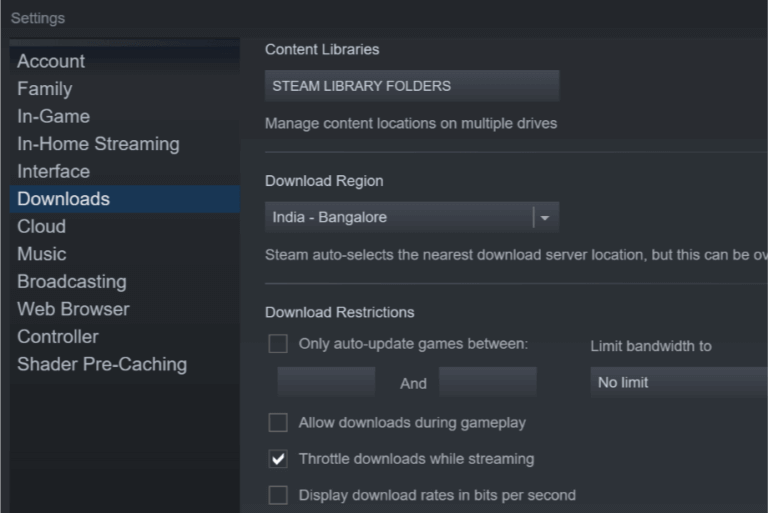
- Ensuite, dans la fenêtre contextuelle> cliquez sur Ajouter un dossier de bibliothèque> choisissez l’emplacement où toutes les données du jeu Steam sont enregistrées.
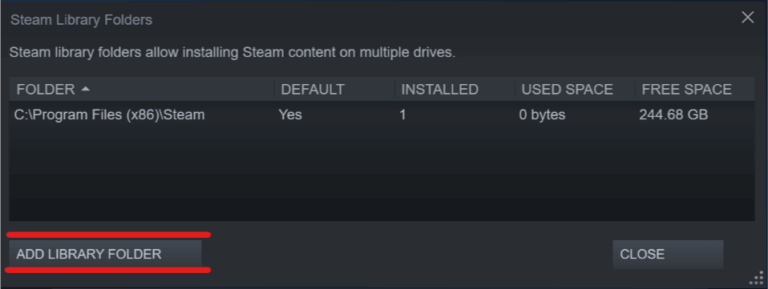
- Cliquez sur Sélectionner fermez les paramètres Steam.
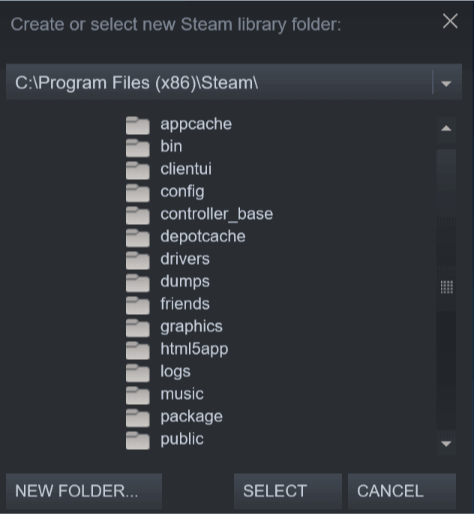
- Et quittez l’application Steam> redémarrez Steam
J’espère que Steam recommence à détecter les jeux installés et affiche les jeux dans le dossier.
# 4. Utiliser le cache .acf pour forcer Steam à reconnaître les jeux
Après avoir effectué la sauvegarde du dossier Steamapps avec des données de jeu entières, utilisez les fichiers de cache Steam pour forcer la reconnaissance des jeux Steam à partir des données de jeu.
Suivez les étapes pour le faire:
- Vérifiez que vous avez réinstallé Steam ou avez une installation existante.
- Déplacez maintenant les données du jeu vers C:> Program Files (x86)> Steam> dossier Steamapps.
- Et lancez Steam> maintenant, Steam peut afficher certains jeux correctement installés.
- Mais pour les jeux qui ne s’affichent pas comme installés> choisissez et cliquez sur le bouton Installer
- Et Steam commence à détecter des fichiers existants entiers.
- Mais si c’est le cas, Steam ne reconnaîtra pas les fichiers existants> il commence à télécharger les fichiers et la progression est lue à 0%.
- Suspendez maintenant la mise à jour des jeux> quittez Steam
- Ensuite, allez dans C: > Program Files (x86)> Steam> Steamapps> localisez l’intégralité des fichiers .acf actuels.
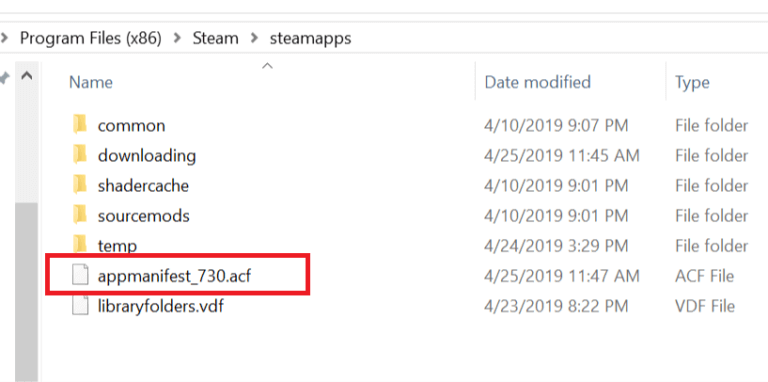
- Et copiez des fichiers .acf entiers> déplacez-les dans un nouveau dossier> en dehors du dossier Steamapps.
- Relancez à nouveau Steam> et dans la bibliothèque de jeux,> les jeux concernés apparaissent comme désinstallés.
- Quittez
- Maintenant, déplacez des fichiers .acf entiers dans C:> Program Files (x86)> Steam> dossier Steamapps.
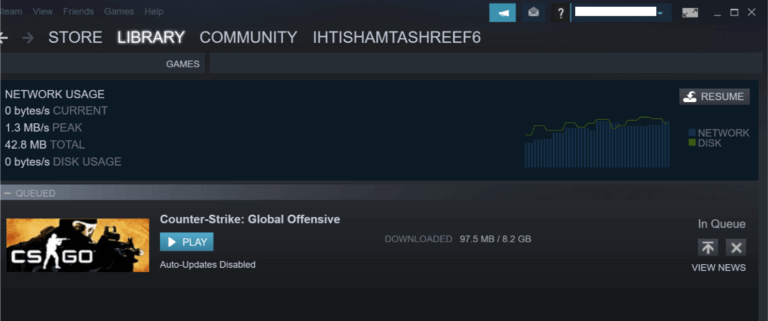
- Enfin, redémarrez Steam> accédez à la bibliothèque de jeux> cliquez sur Reprendre la mise à jour des jeux que vous avez interrompus auparavant.
Eh bien, si tout fonctionne bien, tous les jeux que vous avez installés précédemment apparaîtront comme installés. Donc, si une mise à jour est nécessaire, mettez-la à jour.
# 5: Vérifiez l’intégrité du jeu via Steam
Cela peut fonctionner pour corriger que Steam ne reconnaît pas les jeux installés. Essayez de vérifier l’intégrité du cache de jeu de votre système d’exploitation.
Suivez l’étape donnée:
- Dans la section bibliothèque,> chargez Steam> faites un clic droit sur le jeu> dans le menu choisissez Propriétés
- Maintenant, choisissez l’onglet Fichiers locaux> cliquez sur le bouton Vérifier l’intégrité du cache de jeu
- Et Steam commence à vérifier les fichiers du jeu.
- Cela peut prendre plusieurs minutes, attendez la fin du processus.
Et redémarrez votre vapeur, espérons que cela corrige la vapeur qui ne détecte pas le problème du jeu installé.
# 6: Utilisez la propre fonction de sauvegarde et de restauration de Steam
Vous pouvez utiliser la fonction de sauvegarde et de restauration de Steam pour copier le jeu entre les PC afin de résoudre le problème.
Ici, vous avez besoin de 65 Go d’espace libre sur l’ordinateur domestique et de 65 Go ailleurs, comme une clé USB, ou un disque dur portable ou une clé USB. Sinon, vous pouvez créer un dossier sur le système principal et le partager sur le réseau.
Suivez les étapes pour effectuer la sauvegarde et la restauration:
- Dans votre bibliothèque> faites un clic droit sur le jeu> choisissez Sauvegarder les fichiers du jeu.
- Et pour faire la restauration, choisissez Jeux de sauvegarde et de restauration dans le menu Steam en haut à gauche
- Maintenant, supprimez les fichiers de jeu que vous avez copiés sur l’ordinateur personnel.
FAQ relative au fait que Steam ne reconnaît pas le jeu installé
1: Installed Games are Appearing as Uninstalled on Steam
Les jeux peuvent apparaître désinstallés dans le cas où Steam ne peut pas reconnaître les fichiers d’installation. Vérifiez donc que le dossier du jeu concerné se trouve au bon endroit, puis essayez de lancer le jeu. Vous verrez une invite de téléchargement et pendant le processus de téléchargement, Steam commencera à reconnaître les fichiers d’installation.
2. Comment faire en sorte que Steam reconnaisse les jeux installés?
- Cliquez sur Steam, puis cliquez sur Paramètres et accédez à l’onglet Téléchargements.
- Maintenant, appuyez sur le dossier de la bibliothèque Steam et ajoutez le dossier D:\Games, puis redémarrez Steam
- Steam pourra à nouveau localiser les jeux installés.
3. Comment faire en sorte que Steam reconnaisse un jeu existant sur un autre lecteur?
Si vous avez précédemment installé les jeux à l’emplacement externe en dehors du dossier Steam, essayez les étapes indiquées :
- Démarrez Steam puis cliquez sur Paramètres maintenant allez dans les téléchargements
- Cliquez sur le bouton Dossiers de la bibliothèque Steam et une fenêtre apparaît avec tous les dossiers actuels de la bibliothèque Steam.
- Et en haut de la fenêtre, cliquez sur le bouton “+” et choisissez le dossier avec les jeux installés.
- Comme vous avez ajouté le dernier dossier de la bibliothèque, les jeux installés apparaîtront dans la bibliothèque Steam.
Solution recommandée – Correction de diverses erreurs/problèmes informatiques
Si vous trouvez que votre PC/ordinateur portable Windows fonctionne lentement ou si vous rencontrez diverses erreurs et problèmes informatiques tenaces, il est suggéré d’analyser votre système avec le seul et unique PC Réparation Outil.
Il s’agit d’un outil de réparation avancé qui, en scannant une seule fois, détecte et corrige divers problèmes Windows et erreurs informatiques tenaces.
Avec cela, vous pouvez corriger diverses erreurs de mise à jour, réparer les fichiers système Windows corrompus, les erreurs DLL, les erreurs de registre, empêcher l’infection par des virus ou des logiciels malveillants, et bien plus encore.
Cela corrige non seulement les erreurs, mais optimise également les performances de votre PC Windows comme un nouveau pour optimiser les performances de jeu.
Obtenez PC Réparation Outil, pour rendre votre PC sans erreur et accélérer
Conclusion:
J’espère que les solutions proposées vous permettront de résoudre les problèmes de Steam ne détectant pas les jeux installés.
Eh bien, c’est un problème commun que de nombreux utilisateurs ont du mal, mais il peut être résolu après avoir suivi les solutions données.
Essayez donc les solutions proposées une par une pour que la vapeur reconnaisse les jeux installés. J’espère que l’article vous aidera à résoudre votre problème.
Cependant, si vous avez des questions ou des suggestions concernant celles présentées, n’hésitez pas à les partager avec nous sur notre page Facebook. N’oubliez pas non plus d’appuyer sur le bouton J’aime.
Hardeep has always been a Windows lover ever since she got her hands on her first Windows XP PC. She has always been enthusiastic about technological stuff, especially Artificial Intelligence (AI) computing. Before joining PC Error Fix, she worked as a freelancer and worked on numerous technical projects.