
Votre Roblox continue- t-il de planter lorsque vous jouez sur votre système Windows 10 ou Mac ? Eh bien, il s’agit d’un problème courant avec lequel divers joueurs sont troublés et ont signalé que le jeu devenait complètement injouable.
Cependant, de nombreux joueurs ont réussi à résoudre le problème de plantage de Roblox en redémarrant simplement leur système et le jeu ou en réinstallant le jeu.
Quoi qu’il en soit, si ces astuces ne fonctionnent pas pour vous permettre de résoudre le problème de blocage et de blocage de Roblox, essayez les solutions répertoriées ci-dessous en fonction de votre système d’exploitation.
Pourquoi Roblox n’arrête-t-il pas de planter / geler ?
Eh bien, il existe de nombreuses raisons différentes pour lesquelles le Roblox se bloque et se bloque. Découvrez ci-dessous quelques-uns des coupables courants :
- Il est très possible que le cache du lecteur Roblox soit corrompu et que ce cache corrompu provoque le blocage ou le blocage du jeu lors du lancement.
- Le programme antivirus installé sur votre système peut être en conflit ou provoquer des interférences avec les fichiers du jeu et arrêter le jeu.
- Les pilotes graphiques obsolètes sont une autre raison possible qui entrave les performances du jeu et provoque des problèmes tels que des plantages et des blocages.
- L’exécution d’une version de jeu obsolète peut également provoquer le plantage du jeu. Vérifiez donc la dernière mise à jour disponible et mettez à jour Roblox.
Maintenant que vous êtes bien conscient des coupables possibles qui déclenchent le plantage du jeu, suivez les correctifs donnés pour savoir comment empêcher Roblox de planter.
Comment réparer Roblox qui plante sans cesse Windows 10 ?
Suite aux solutions de travail testées par nos experts qui ont fonctionné pour de nombreux utilisateurs pour résoudre Roblox, le problème persiste sur les PC/ordinateurs portables Windows 10. Assurez-vous de les suivre un par un jusqu’à ce que vous trouviez celui qui vous convient.
Correctif 1 – Vérifiez la configuration système requise pour Roblox
L’une des raisons les plus courantes pour lesquelles Roblox plante sur votre système ne répondra pas à la configuration minimale requise du jeu.
Roblox est disponible pour les systèmes d’exploitation Windows et Mac , mais avant d’exécuter le jeu sur votre système, vérifiez la configuration système requise de Roblox répertoriée sur le site officiel .
Et si tout va bien, passez à la solution suivante.
Correctif 2 – Mettre à jour le pilote graphique
Le pilote graphique obsolète ou corrompu est une autre raison possible des plantages, des blocages ou des problèmes de retard de Roblox.
Alors, recherchez les pilotes obsolètes et mettez-les à jour de temps en temps. La mise à jour des pilotes résout non seulement le problème de plantage du jeu, mais optimise également les performances des visuels.
Vous pouvez mettre à jour les pilotes à la fois manuellement et automatiquement. Donc, si vous cherchez à les mettre à jour manuellement, suivez les étapes répertoriées.
Les fabricants de pilotes de cartes graphiques publient souvent les dernières mises à jour de pilotes, vous devez donc passer du temps à choisir la bonne et à les installer manuellement.
- Visitez le site Web du fabricant et téléchargez le bon pilote graphique compatible avec votre système
- Et une fois que vous avez trouvé le fichier en particulier > double-cliquez dessus pour le télécharger
- Installez le pilote en suivant les instructions à l’écran.
Eh bien, l’installation manuelle des pilotes prend beaucoup de temps, il est donc préférable d’opter pour la solution automatique. Exécutez Driver Updater pour mettre à jour votre pilote graphique automatiquement.
Obtenir Driver Updater à Mettre à jour Graphique Conducteur Automatiquement
J’espère que la mise à jour du pilote graphique vous permettra d’ empêcher Roblox de se bloquer ou de se bloquer. Mais si le problème persiste, passez à la solution suivante.
Correctif 3 – Vérifiez les paramètres du jeu
Le réglage des paramètres du jeu fonctionne également pour de nombreux utilisateurs afin de se débarrasser du problème de plantage. De nos jours, les jeux sont introduits avec des graphismes haut de gamme et d’autres paramètres qui provoquent des problèmes tels que le gel, le retard et même le plantage.
Cependant, effectuer quelques ajustements pour réduire les graphiques et d’autres paramètres réduit la pression matérielle. Et cela résoudra finalement le problème de Roblox qui continue de planter.
Suivez les étapes pour le faire :
- Lancez Roblox > cliquez sur l’ icône de menu.
- Ensuite, choisissez l’ onglet Paramètres > définissez le mode graphique sur Manuel.
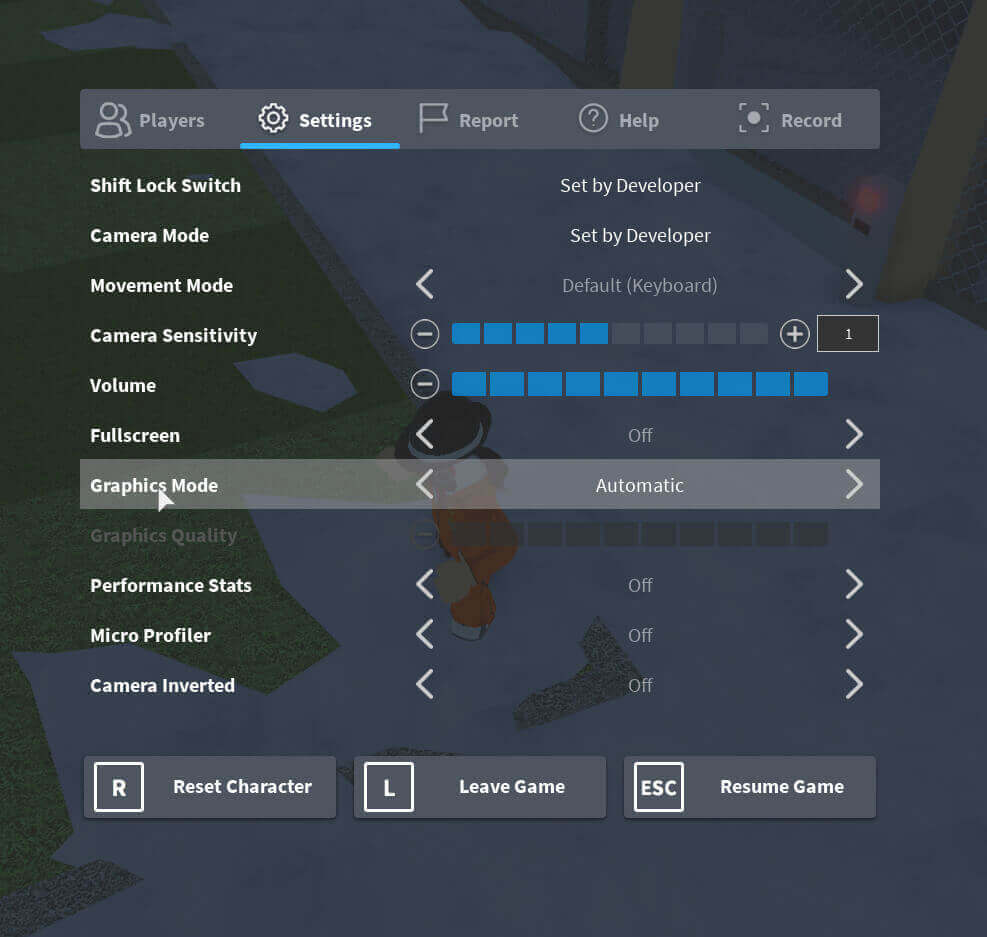
- Maintenant, à côté de Qualité graphique > faites glisser le curseur vers la gauche.
Une fois que vous réduisez la qualité graphique, vous constaterez une amélioration notable de la vitesse du jeu et le problème de Roblox continue de planter est résolu.
Correctif 4 – Exécutez le jeu en tant qu’administrateur
Si vous exécutez le jeu à partir d’un compte standard, cela peut être le coupable du problème de plantage .
Donc, ici, il est suggéré d’essayer de l’exécuter avec un compte administrateur et de vérifier si le problème est résolu ou non.
Étapes pour exécuter Roblox en tant qu’administrateur dans Windows 10.
- Dirigez-vous vers l’endroit où se trouve le RobloxPlayerLauncher . (L’emplacement par défaut est C:\Users\YourUserName\Downloads.)
- Recherchez maintenant le fichier exe > cliquez dessus avec le bouton droit et choisissez Propriétés . Dirigez-vous maintenant vers l’ onglet Compatibilité > cochez la case à côté de Exécuter ce programme en tant qu’administrateur .
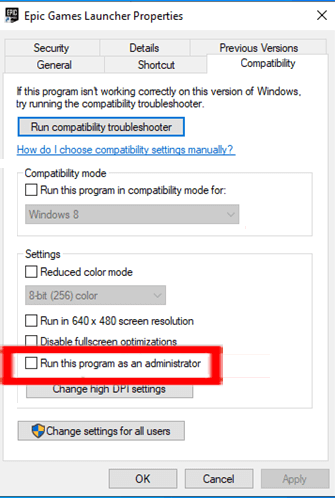
- Ensuite, sous Mode de compatibilité> décochez la case à côté de l’ option Exécuter ce programme en mode de compatibilité
- Cliquez sur OK pour enregistrer les modifications
Lancez maintenant le jeu avec les privilèges d’administrateur , jouez au jeu pour vérifier si le problème de plantage est résolu.
Correctif 5 – Désactivez l’antivirus installé pour réparer le crash de Roblox Windows 10
Si vous exécutez un programme antivirus tiers, cela peut entrer en conflit avec Roblox. Donc, désactivez temporairement le programme antivirus installé et jouez au jeu pour confirmer s’il s’agit d’un coupable
Si, après avoir désactivé le programme antivirus, Roblox cesse de planter, ajoutez Roblox et ses fichiers associés à la liste blanche.
Eh bien, le processus pour le faire peut différer pour différents antivirus, si vous ne savez pas comment le faire, consultez votre centre d’assistance antivirus.
Correctif 6 – Désactiver les programmes exécutés en arrière-plan
Les processus en cours d’exécution en arrière-plan peuvent également causer le problème de blocage de Roblox . Trop de processus en arrière-plan en cours d’exécution consomment les ressources système et provoquent divers problèmes,
Donc, d’abord, désactivez tous les programmes inutiles en arrière-plan, puis essayez de lancer le jeu.
- Appuyez sur Ctrl + Maj + Echap > pour ouvrir le Gestionnaire des tâches .
- Maintenant, faites un clic droit sur chaque programme monopolisant les ressources> cliquez sur Fin de tâche
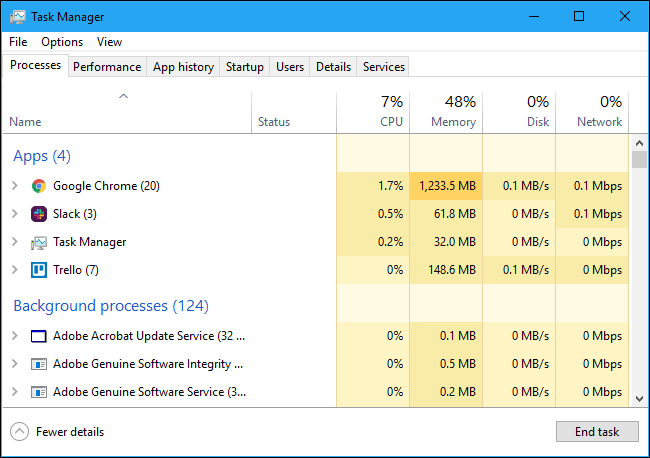
- Assurez-vous de les fermer un par un.
Évitez de désactiver le programme que vous ignorez. Après cela, relancez Roblox > espérons que cela fonctionnera pour que vous résolviez Roblox continue de planter et de geler les problèmes .
Correctif 7 – Mettre à jour Windows 10
De nombreux utilisateurs ont confirmé que l’installation des dernières mises à jour de Windows 10 leur permettait de résoudre les problèmes de plantage, de blocage et de retard de Roblox.
Suivez les étapes pour le faire :
- Faites un clic droit sur le menu Démarrer > Paramètres
- Cliquez ensuite sur Mises à jour et sécurité > et cliquez sur Vérifier les mises à jour

- Téléchargez et installez l’intégralité des mises à jour disponibles
Correctif 8 – Mettre à jour Roblox
Les développeurs du jeu publient souvent divers correctifs de mise à jour pour rendre le jeu sans erreur et fonctionner correctement.
Alors, recherchez le dernier correctif disponible et installez-le. J’espère que cela fonctionnera pour vous de résoudre le problème de blocage de Roblox de Windows 10.
Correctif 9 – Réinstaller le jeu
J’espère que les solutions données vous permettront de résoudre le problème de Roblox. Mais si le problème persiste, vous devez réinstaller le jeu .
Ici, vous devez désinstaller complètement Roblox de votre PC, puis effectuer une nouvelle réinstallation en suivant les étapes indiquées :
- Appuyez sur la touche Windows + R > pour ouvrir la boîte de dialogue Exécuter > tapez appwiz.cpl > appuyez sur OK.

- Maintenant, cliquez sur l’ application Roblox > cliquez sur Désinstaller .
- Une fois le processus terminé > appuyez sur la touche Windows + E > pour ouvrir l’ explorateur de fichiers .
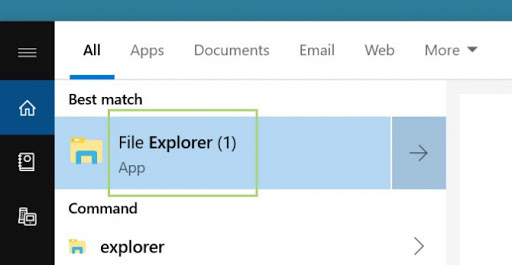
- Dirigez-vous maintenant vers l’emplacement C:\Users\(Your Windows Username)\AppData\Local .
- Cliquez sur le dossier Roblox > appuyez sur la touche Supprimer .
- Ensuite, dirigez-vous vers le Microsoft Store > téléchargez Roblox
- Réinstaller le jeu
De plus, vous pouvez désinstaller complètement le jeu en utilisant le 3 e désinstalleur du parti . Cela supprime complètement le jeu en supprimant les fichiers indésirables, les entrées de registre et les autres fichiers restants.
Obtenez Revo Uninstaller pour désinstaller complètement Roblox
Donc, ce sont les correctifs qui fonctionnent sûrement pour que vous résolviez le problème de Roblox Crashing Windows 10. Maintenant, si vous exécutez le jeu sur Mac OS, suivez les correctifs ci-dessous.
Comment réparer Roblox continue de planter Mac ?
Essayez les solutions répertoriées ci-dessous pour résoudre le problème de plantage de Roblox sur le système d’exploitation Mac . Mais d’abord, vérifiez la configuration système requise par Roblox pour Mac OS.
Correctif 1 – Vider le cache du jeu
Vider le cache du jeu peut vous aider à résoudre le problème des plantages de Roblox . Les données du cache avec des heures sont corrompues et lorsque la taille des données en cache dépasse, le problème commence à se produire.
Alors, essayez de vider le cache du jeu et vérifiez si le problème est résolu. Généralement, les dossiers mis en cache se trouvent dans le dossier utilisateur ou système.
- Maintenant, cliquez sur Aller> Aller au dossier> entrez dans /Bibliothèque/Caches
- Videz ensuite le cache pour Roblox > relancez-le.
Vérifiez maintenant si le problème de plantage de Roblox est résolu.
Correctif 2 – Mettre à jour Java
Plusieurs fois, Java obsolète sur Mac peut également provoquer un plantage du jeu. Donc, cela peut être un coupable car Roblox continue de planter Mac.
Ici, il est suggéré d’aller à l’ option Préférences système > Mettre à jour Java sur le système d’exploitation Mac .
Vérifiez maintenant si le problème de plantage de Roblox sur Mac est résolu ou non.
Correctif 3 – Réinstallez Roblox sur Mac
Si aucune des solutions énumérées ci-dessus ne vous permet de résoudre le problème de Roblox, il est suggéré ici de réinstaller le jeu.
Suivez les étapes pour désinstaller Roblox
- Tout d’abord, fermez complètement le programme Roblox
- Appuyez maintenant sur les touches Commande + Option + Échap > pour ouvrir la gestion des tâches
- Vérifiez si vous voyez Roblox ou Roblox Studio
- Si vous trouvez un programme, sélectionnez Roblox ou Roblox Studio > cliquez sur Forcer à quitter
- Allez maintenant dans Finder > Applications
- Ensuite, dans la corbeille> faites glisser l’ icône Roblox
- Eh bien, l’ outil de recherche d’icônes comprend des fichiers Roblox entiers qui sont installés.
Apprenez maintenant à supprimer des fichiers de la corbeille
- D’abord dans le Dock > cliquez sur l’ icône Corbeille > choisissez Vider la corbeille
- Appuyez ensuite sur Commande + Maj + Suppr pour vider la corbeille
- Maintenant, un panneau d’avertissement apparaît « Êtes-vous sûr de vouloir supprimer les éléments de votre corbeille » car vous ne pouvez pas annuler cette action , et cliquez sur Vider la corbeille .
Ensuite, pour éviter le « Êtes-vous sûr de vouloir effacer définitivement les éléments de la corbeille ? » message, appuyez sur : Commande + Option/Alt + Maj + Supprimer
Maintenant, une fois le jeu désinstallé, essayez de réinstaller Roblox.
Suivez les étapes pour réinstaller Roblox
- Ouvrez votre navigateur > puis connectez-vous à Roblox et jouez . Vous verrez une notification pour installer l’application. Pour ce faire, suivez les instructions à l’écran.
- Maintenant, dirigez-vous vers Finder> Aujourd’hui > cliquez sur dmg – cela exécutera le programme d’installation > placez l’ icône Roblox dans les applications.
- Ensuite, dans les applications, choisissez-le> et il ira dans le bac
Une fois le Roblox réinstallé sur votre Mac, le problème de plantage est complètement résolu.
Un moyen facile d’optimiser les performances de votre PC/ordinateur portable Windows
Si votre PC ou ordinateur portable Windows fonctionne lentement ou provoque diverses erreurs et problèmes, il est suggéré ici d’analyser votre système avec l’ PC réparation Outil,
Il s’agit d’un outil multifonctionnel qui, en scannant une seule fois, détecte et corrige diverses erreurs informatiques, supprime les logiciels malveillants, les pannes matérielles, empêche la perte de fichiers et répare les fichiers système corrompus pour accélérer les performances du PC Windows.
Avec cela, vous pouvez également corriger d’autres erreurs fatales du PC telles que les erreurs BSOD, les erreurs DLL, les entrées de registre de réparation, les erreurs d’exécution et bien d’autres. Il vous suffit de télécharger et d’installer l’outil, le reste du travail se fait automatiquement.
Obtenir PC réparation Outil, à réparer ordinateur les erreurs & optimiser son performance
Conclusion
Donc, c’est tout, à propos du problème de blocage ou de blocage de Roblox . Ici, j’ai fait de mon mieux pour répertorier les correctifs complets pour éliminer le problème de plantage sur Roblox sous Windows 10 ainsi que Mac OS.
J’espère que l’une de nos solutions a réussi à surmonter le problème de Roblox qui continue de planter. Assurez-vous de suivre attentivement la solution indiquée.
On estime maintenant que vous êtes capable de jouer à Roblox avec facilité.
De plus, s’il y a quelque chose que j’ai manqué, n’hésitez pas à le partager avec nous sur notre page Facebook .
Bonne chance..!
Hardeep has always been a Windows lover ever since she got her hands on her first Windows XP PC. She has always been enthusiastic about technological stuff, especially Artificial Intelligence (AI) computing. Before joining PC Error Fix, she worked as a freelancer and worked on numerous technical projects.