
Dans cet article, découvrez comment résoudre le problème de blocage de la mise à jour Steam. Essayez les instructions éprouvées étape par étape pour résoudre le problème rapidement et téléchargez la mise à jour Steam sans voir aucune erreur.
Steam est la plate-forme la plus recherchée pour gérer diverses applications et jeux. Et le client Steam pour les jeux reçoit régulièrement des mises à jour, mais de nombreux utilisateurs rencontrent des problèmes lors de l’installation des mises à jour Steam.
Selon les utilisateurs, la mise à jour de Steam se bloque ou reste bloquée indéfiniment après avoir installé une mise à jour sur Steam et l’avoir redémarrée, alors que certains utilisateurs ont signalé que Steam était bloqué lors de la vérification des mises à jour disponibles.
Eh bien, de nombreux utilisateurs ont réussi à résoudre le problème en supprimant les fichiers Steam et en les réinstallant. Mais pour beaucoup, le problème est toujours là, donc si vous voyez également l’erreur Steam bloquée lors de la vérification des mises à jour disponibles ou l’un des problèmes répertoriés ci-dessous, suivez les solutions répertoriées et résolvez l’erreur dans votre cas.
Voici un aperçu de certains des problèmes connexes qui pourraient être résolus avec les solutions ci-dessous :
1 : Mise à jour Steam bloquée à l’arrêt – Il s’agit d’un problème où la mise à jour se bloque et s’arrête et les utilisateurs ne peuvent pas annuler le téléchargement de la mise à jour. Essayez de redémarrer Steam ou cliquez sur Steam et déconnectez-vous, puis appuyez sur Quitter maintenant.
2 : Mise à jour Steam bloquée à 100 – Essayez de redémarrer ou de vider le cache de téléchargement et cela vous aidera à corriger la mise à jour Steam bloquée à 99 ou 100.
3 : La mise à jour de Steam prend une éternité – Pour réparer Steam bloqué dans la boucle de mise à jour, désactivez le programme de sécurité tiers et vérifiez votre connexion Internet. Mais si le problème de Steam ne mettant pas à jour les jeux n’est toujours pas résolu, essayez les correctifs indiqués ci-dessous.
4: Téléchargement Steam bloqué – Pour résoudre le problème de blocage du téléchargement Steam, changez la région de téléchargement. Le contenu Steam est divisé en régions géographiques, il peut donc arriver que le serveur d’une région particulière soit lent, alors passez temporairement à une autre région pour utiliser un autre serveur et télécharger la mise à jour
5: Steam, une erreur s’est produite lors de la mise à jour – Il s’agit d’une erreur courante que les utilisateurs rencontrent lors de l’installation ou de la mise à jour pour la corriger, vider le cache de téléchargement, réparer le dossier de la bibliothèque ou essayer de charger avec les droits d’administrateur
Voici donc le message d’erreur courant lié à la mise à jour Steam bloquée. Heureusement, ces problèmes sont résolus en suivant les solutions répertoriées ci-dessous, mais avant de commencer avec les solutions ici, examinez les causes possibles liées au problème.
Pourquoi ma mise à jour Steam est-elle bloquée ?
Eh bien, il n’y a pas de raison spécifique responsable du problème, alors voici quelques-unes des plus courantes :
- Le serveur Steam est en panne et n’a pas pu traiter la demande
- La connexion Internet ne fonctionne pas correctement et arrête le téléchargement de la mise à jour
- En raison des fichiers Steam corrompus.
- Si vous n’avez pas les droits d’administration, cela peut être une raison
- Le programme de sécurité bloque la mise à jour Steam
Voici donc quelques-unes des raisons courantes responsables du problème de blocage ou de non téléchargement de la mise à jour Steam. Suivez maintenant les solutions données une par une pour résoudre le problème dans votre cas.
Comment résoudre le problème “Mise à jour Steam bloquée” ?
Correctif 1 – Solutions préliminaires
- Tout d’abord, il est suggéré de redémarrer l’ordinateur et Steam, c’est toujours une bonne idée pour résoudre les problèmes et bugs courants.
- Vérifiez que votre connexion Internet fonctionne correctement ou que votre connexion Internet est lente.
- également Désactivez temporairement le programme antivirus tiers, car cela pourrait empêcher le téléchargement de la mise à jour
Essayez maintenant d’installer à nouveau la mise à jour et vérifiez si le problème de blocage de la mise à jour Steam est résolu ou passez à la solution suivante.
Correctif 2 – Ouvrez Steam en tant qu’administrateur
Selon les utilisateurs, si la vapeur n’a pas de privilège d’administrateur, la mise à jour de Steam est également bloquée. Assurez-vous donc d’exécuter le client en tant qu’administrateur.
Suivez les étapes données pour le faire :
- Appuyez sur la touche Windows + E pour ouvrir l’explorateur de fichiers afin d’ouvrir le dossier Steam
- Ensuite, dans le dossier Logiciels> cliquez avec le bouton droit sur exe> choisissez Propriétés.
- Cliquez maintenant sur le paramètre Compatibilité > choisissez Exécuter en tant qu’administrateur.
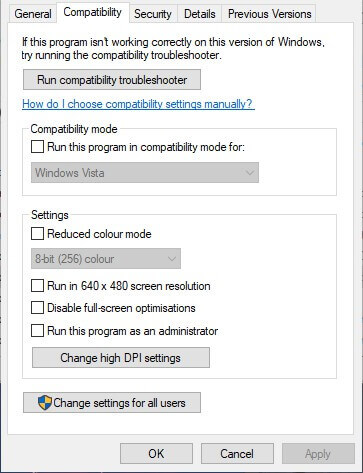
- Appuyez sur le bouton Appliquer> cliquez sur OK
- Cliquez sur OK pour fermer la fenêtre.
Correctif 3 – Effacer le cache de téléchargement de Steam
Vous pouvez résoudre les problèmes de mise à jour Steam bloqués à 99 ou 100 ou Steam qui ne télécharge pas les problèmes de mise à jour en effaçant le cache Steam.
Suivez les étapes pour le faire :
- Cliquez sur Steam > Paramètres > cliquez sur Téléchargements sur le côté gauche
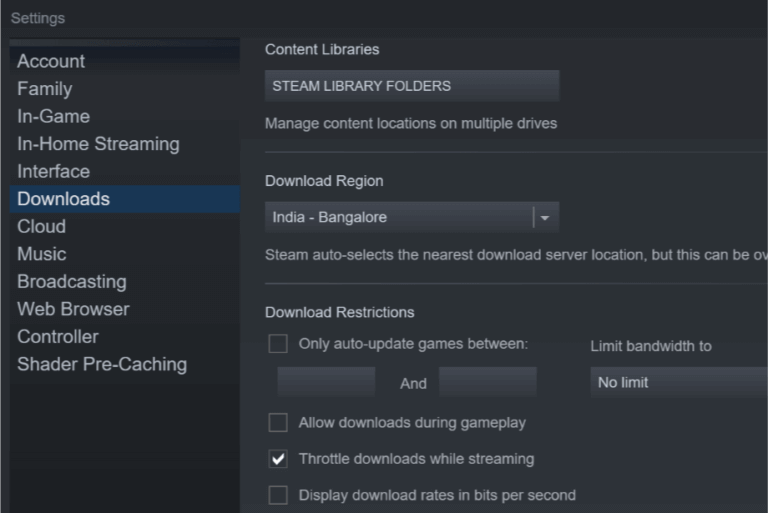
- Cliquez ensuite sur le bouton Effacer le cache de téléchargement.
- Maintenant dans la boîte de dialogue Effacer le cache de téléchargement > appuyez sur OK
- Et après avoir vidé le cache > reconnectez-vous à Steam
Vérifiez si cela fonctionne pour vous afin de résoudre le problème.
Correctif 4 – Supprimer le dossier de forfait
Comme mentionné ci-dessus, la mise à jour Steam peut se bloquer ou se bloquer lorsque les fichiers du forfait de mise à jour sont corrompus.
Donc, cela vaut la peine de supprimer le dossier Forfait car cela permettra à Steam de télécharger à nouveau et de résoudre le problème de blocage de la mise à jour de Steam.
Suivez les instructions données :
- Fermez Steam > et appuyez sur la touche Windows + E > pour ouvrir l’explorateur de fichiers.
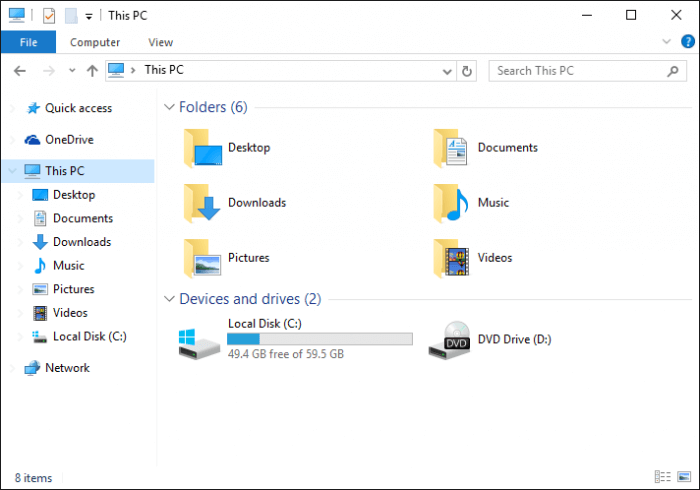
- Puis dans l’Explorateur de fichiers > ouvrez le répertoire Steam
- Maintenant, sauvegardez le dossier du forfait dans un autre chemin à l’aide du bouton copier-coller (si quelque chose ne va pas, vous pouvez le replacer)
- Maintenant, faites un clic droit et supprimez le dossier Forfait
- Et après avoir supprimé le dossier du forfait> démarrez Steam> il téléchargera alors certains fichiers et s’ouvrira.
Vérifiez si cela fonctionne pour vous afin de résoudre le problème de Steam bloqué dans la mise à jour.
Correctif 5 – Modifier le fichier hôte pour changer le serveur de contenu Steam
S’il y a un problème dans la connexion au serveur Steam, cela provoque également le blocage de Steam lors de la vérification des mises à jour disponibles. Donc, ici, vous devez modifier le fichier de l’hôte, en suivant attentivement les instructions données.
- Cliquez sur Démarrer > dans la zone de recherche et tapez Bloc-notes.
- Ensuite, faites un clic droit sur le Bloc-notes> choisissez l’option Exécuter en tant qu’administrateur.
- Cliquez sur Fichier > choisissez Ouvrir
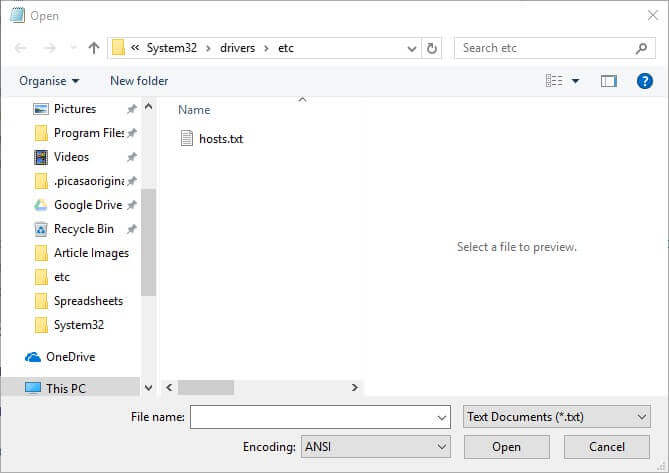
- Dans la fenêtre ouverte, accédez à C: > Windows > système32 > pilotes > etc > et sélectionnez le fichier txt, > appuyez sur le bouton Ouvrir.
- Tapez maintenant les trois lignes indiquées à la fin du fichier hosts :
- 142.122.70 cdn.steampowered.com
- 111.128.6 cdn.store.steampowered.com
- 111.128.7 media.steampowered.com
- Cliquez ensuite sur Fichier > Enregistrer pour enregistrer les modifications.
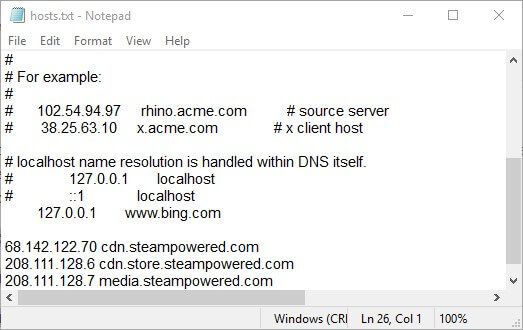
- Et fermez le Bloc-notes
- Cliquez ensuite avec le bouton droit sur le bouton Démarrer> choisissez Exécuter> ouvrez la Window Exécuter.
- Et dans le ipconfig /flushdns > cliquez sur OK
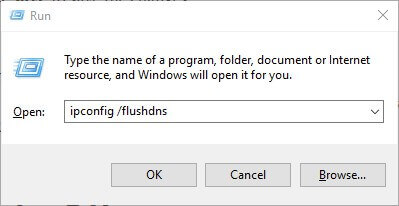
Correctif 6 – Désactivez le pare-feu Windows Défenseure
Comme il est déjà dit, le programme de sécurité tiers peut interrompre l’installation de la mise à jour Steam. Vérifiez également si vous utilisez un pare-feu Windows Défenseure intégré, cela pourrait être responsable du problème de blocage de la mise à jour Steam.
Assurez-vous donc de désactiver le pare-feu Windows Défenseure, suivez les étapes pour le faire :
- Accédez à la zone de recherche > saisissez Pare-feu dans la zone de recherche > choisissez Pare-feu Windows Défenseure.
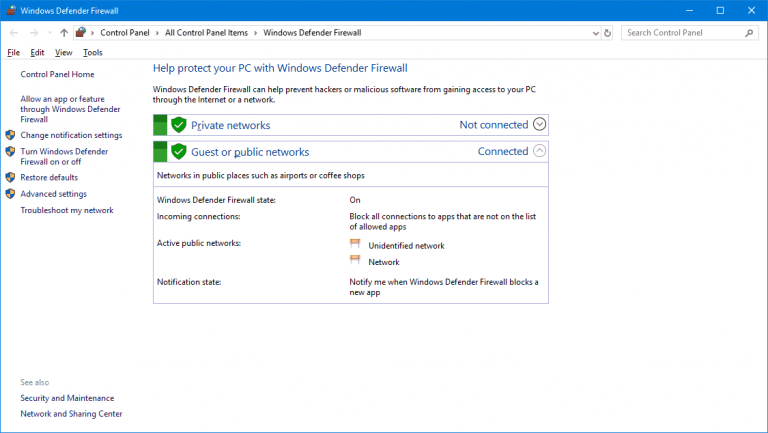
- Cliquez maintenant sur Activer ou désactiver le pare-feu Windows Défenseure dans le volet de gauche
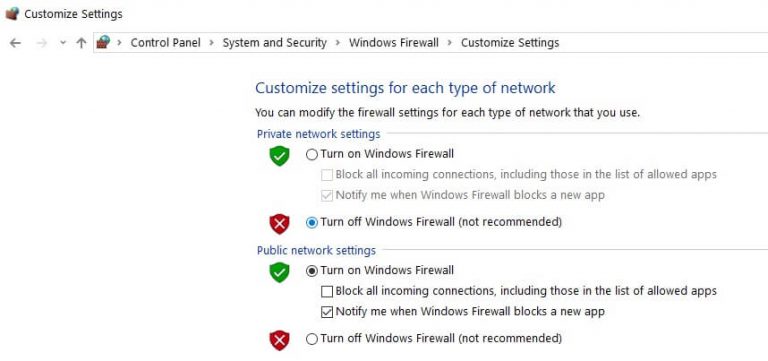
- Et choisissez les deux boutons radio Désactiver le pare-feu Windows Défenseure, > appuyez sur le bouton OK
- Vérifiez si la désactivation du pare-feu Windows Défenseure résout le problème. Ensuite, vous devez ajouter Steam à l’application autorisée par le pare-feu Windows Défenseure.
- Et pour ce faire, cliquez sur Autoriser une application ou une fonctionnalité via le pare-feu Windows Défenseure.
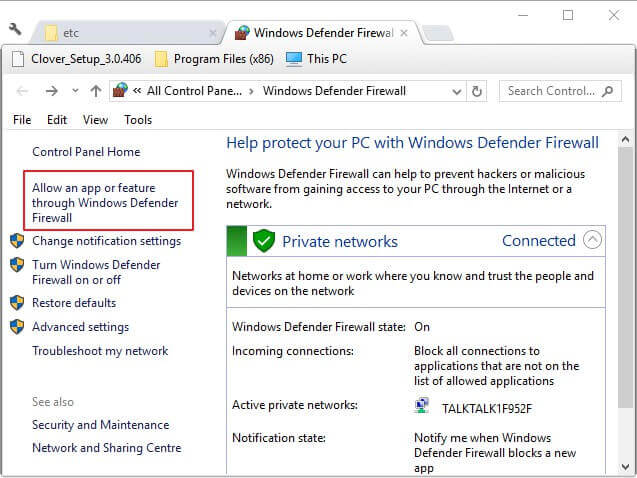
- Et cliquez sur le bouton Modifier les paramètres.
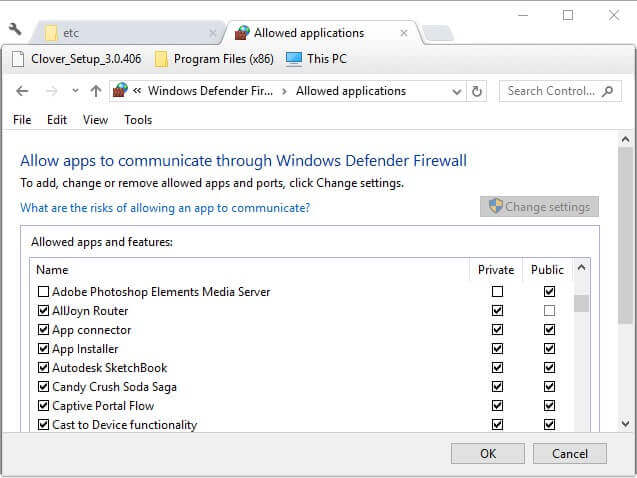
- Pour ouvrir la fenêtre > appuyez sur le bouton Autoriser une autre application > cliquez sur Parcourir > ouvrez le sous-dossier Bin dans le dossier Steam.
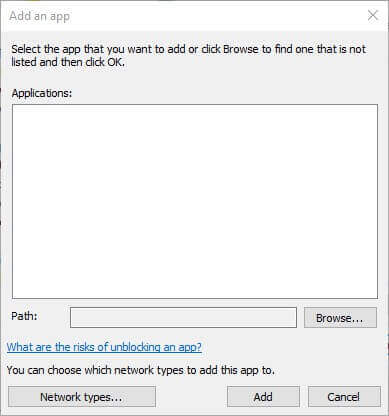
- Maintenant, choisissez SteamService, > bouton OK> puis dans la Window Ajouter un programme, cliquez sur choisir le service cliente Steam et appuyez sur le bouton Ajouter.
- Ensuite, pour le service cliente Steam, cochez les deux cases > pour cliquer sur le bouton OK.
J’espère que cela fonctionnera pour vous afin de résoudre les problèmes de blocage ou de non-téléchargement de la mise à jour Steam.
Correctif 7 – Démarrage propre de votre Windows
Si aucun des correctifs ci-dessus ne fonctionne pour vous, il est suggéré ici d’effectuer un démarrage propre de Windows. Cela vous aide à éviter les conflits d’applications ou de services tiers lors de la mise à jour des jeux Steam.
Alors, suivez les étapes pour le faire :
- Appuyez sur Windows + R pour ouvrir la boîte de dialogue Exécuter et tapez msconfig puis cliquez sur OK pour ouvrir la configuration du système.
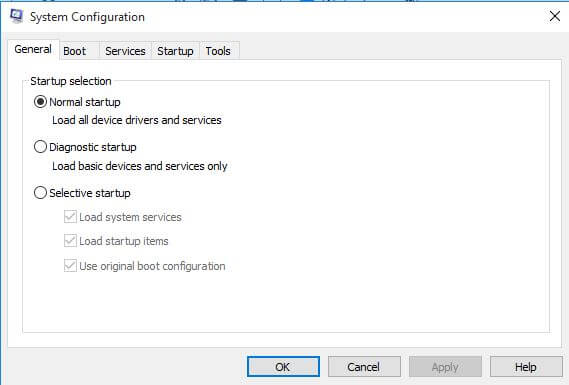
- Maintenant, sous l’onglet Général, sélectionnez le bouton Démarrage sélectif > et cochez Charger les services système et décochez l’option Charger les éléments de démarrage.
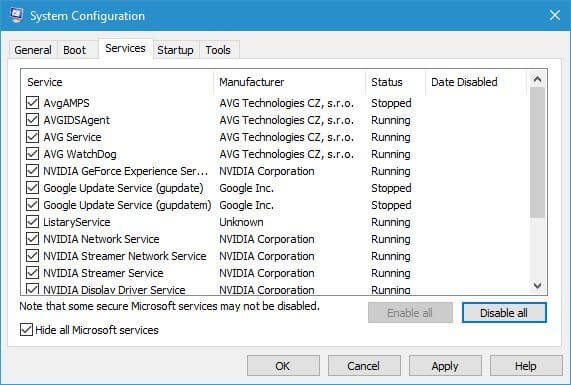
- Ensuite, sous l’onglet Services, cochez l’option Masquer tous les services Microsoft> cliquez sur Désactiver tout
- Enfin, cliquez sur Appliquer et OK pour enregistrer les modifications.
- Et une fenêtre de boîte de dialogue s’ouvre à partir de laquelle choisir de redémarrer
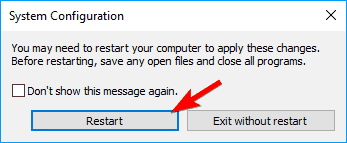
LES GENS DEMANDENT AUSSI :
1 - Pourquoi mon téléchargement Steam est-il bloqué ?
Le client Steam ne télécharge pas car le serveur de téléchargement que vous avez sélectionné ne fonctionne pas correctement ou la connexion Internet ne fonctionne pas correctement. De plus, le programme de sécurité tiers peut bloquer le processus de téléchargement.
2 - Comment réparer l'arrêt du téléchargement Steam ?
Pour résoudre le problème de démarrage et d'arrêt des téléchargements Steam, effacez le cache de téléchargement Steam, réparez le dossier Bibliothèque, modifiez la région de téléchargement car le serveur Steam peut être lent ou surchargé. Peut-être que la vérification de l'intégrité des fichiers de jeu pourrait également fonctionner pour vous. Mais si rien ne fonctionne, simplement réinstallez Steam.
3 - Comment ignorer une mise à jour du jeu Steam ?
Steam est configuré par défaut pour installer automatiquement les mises à jour du jeu, cependant, vous pouvez ignorer les mises à jour en suivant certaines étapes comme après l'installation des jeux Steam> allez dans la bibliothèque Steam> faites un clic droit sur le nom du jeu> Propriétés> cliquez sur l'onglet Mises à jour. Maintenant, changez Mises à jour automatiques en Ne pas mettre à jour automatiquement ce jeu. Et de cette façon, vous pouvez arrêter les mises à jour automatiques de Steam.
Solutions recommandées – Pour optimiser les performances du PC
Souvent, le PC Windows commence à ralentir ou à générer diverses erreurs et problèmes. Pour résoudre ces problèmes de PC, il est donc recommandé d’analyser votre système avec PC Réparation Outil.
Il s’agit d’un outil multifonctionnel qui résoudra toutes sortes de problèmes et d’erreurs de PC Windows en quelques clics. Il vous suffit de télécharger cet outil ; il analysera automatiquement votre système, détectera les erreurs et les résoudra.
Avec cela, vous pouvez corriger des erreurs telles que des erreurs DLL, des erreurs de registre, des problèmes d’application, des erreurs BSOD, etc. Il répare également les fichiers système inaccessibles et endommagés, empêche les virus du PC et accélère les performances, comme un nouveau.
Obtenez PC Réparation Outil pour corriger les erreurs PC et accélérer votre ordinateur
Conclusion:
Il s’agit donc de la mise à jour Steam bloquée et non des problèmes de téléchargement sur le PC. J’ai fait de mon mieux pour répertorier les solutions complètes pour réparer les mises à jour Steam bloquées lors du téléchargement.
Assurez-vous de suivre attentivement les correctifs fournis et d’installer facilement la mise à jour sur Steam.
J’espère que l’article s’est avéré utile pour vous. Vous pouvez également vous diriger vers notre hub de section de jeu pour en savoir plus sur divers problèmes et erreurs de jeu.
S’il y a quelque chose que j’ai raté, n’hésitez pas à le partager avec nous. Vous pouvez aimer, partager et nous suivre sur notre page Facebook et également partager tous vos doutes et commentaires.
Bonne chance..!
Hardeep has always been a Windows lover ever since she got her hands on her first Windows XP PC. She has always been enthusiastic about technological stuff, especially Artificial Intelligence (AI) computing. Before joining PC Error Fix, she worked as a freelancer and worked on numerous technical projects.