
Lorsque vous essayez de télécharger des mods depuis Steam’s Workshop, vous voyez Steam Workshop ne télécharge pas les mods Erreur. Alors ce tutoriel est fait pour vous, découvrez ici les correctifs complets pour résoudre le problème de Les mods Steam ne se téléchargent pas.
Eh bien, cette erreur irritante de Steam vous empêche non seulement de télécharger des mods, mais dans certains cas, le mod ne sera pas enregistré pour le téléchargement et n’apparaîtra même pas dans la file d’attente de téléchargement.
Donc, si vous rencontrez également des problèmes pour vous abonner à des mods ou télécharger des mods depuis Steam Workshop, vous obtiendrez ici des informations complètes sur les causes du problème de non-téléchargement des mods par Steam Workshop et sur la manière de le résoudre.
Pour Optimiser Windows PC performance, Nous recommandons Advanced System Repair:
Ce logiciel est votre solution unique pour corriger les erreurs Windows, vous proteger contre les logiciels malveillants, nettoyer les fichiers inutiles et optimiser votre PC pour des performances maximales en 3 etapes simples :
- Telechargez Advanaced System Repair note Excellent sur Trustpilot.
- Cliquez sur Install & Scan Now pour analyser les problemes a l'origine des problemes du PC.
- Ensuite, cliquez sur Click Here to Fix All Issues Now pour reparer, nettoyer, proteger et optimiser votre PC.
Pourquoi mon atelier Steam ne télécharge-t-il pas les mods?
Eh bien, il existe de nombreuses raisons différentes responsables du non téléchargement des mods lorsque je m’abonne au problème de l’atelier Steam.
Ci-dessous, jetez un oeil à certains d’entre eux:
- Lorsque les mods ne peuvent pas être enregistrés pour le téléchargement et manquent dans la file d’attente de téléchargement en raison d’une corruption.
- Si le dossier Steam Workshop contient des fichiers corrompus.
- Le cache téléchargé inclut les fichiers cassés
- L’installation de Steam est corrompue
- Si votre compte Steam est lié à la version bêta, cela est probablement à l’origine du problème
- Votre région de téléchargement configurée dans les paramètres de Steam est éloignée de la région physique réelle
- En raison des dernières mises à jour de mods de version, les mods ne sont désormais disponibles qu’en mode grande image.
Voici donc quelques-uns des coupables courants responsables du problème de Steam Workshop ne télécharge pas les mods.
Mais heureusement, il existe des correctifs qui ont fonctionné pour plusieurs utilisateurs pour surmonter l’erreur, alors suivez ci-dessous les solutions réalisables données et corrigez l’erreur dans votre cas.
Comment réparer Steam Workshop qui ne télécharge pas les mods?
Correctif 1 – Essayez d’utiliser le mode Grande image dans Steam
Comme indiqué ci-dessus après la mise à jour des mods vers la dernière version, les mods n’apparaissent qu’en mode Grande image.
Eh bien, c’est un problème d’affichage, car les utilisateurs ont signalé qu’après avoir cliqué sur S’abonner, les mods sont effectivement téléchargés. Mais l’interface Steam par défaut n’apparaîtra pas sur la barre de progression du mode.
Et pour vérifier si les mods sont en cours de téléchargement, entrez dans le mode Grande image, alors entrez d’abord dans le mode Grande image, pour savoir si les mods apparaissent ou non.
Suivez les étapes pour le faire:
- Pour accéder au mode Grande image > dans le coin supérieur droit de l’écran > cliquez sur l’icône correspondante.
- Et comme vous êtes dans le mode Grande image > vérifiez la file d’attente de téléchargement pour la suggestion que le mode est en cours de téléchargement.
J’espère maintenant que Les mods de l’atelier Steam ne s’affichent pas est corrigé, mais sinon, passez à la solution suivante.
Correctif 2 – Supprimer les mods corrompus
Si vous rencontrez le problème Steam Workshop ne télécharge pas les mods avec un programme particulier, il est possible que certains fichiers de mods soient corrompus et provoquent des erreurs.
Et lorsque cela se produit, Steam refuse de télécharger les derniers mods pour ce jeu particulier jusqu’à ce que vous résolviez le problème de corruption.
Divers utilisateurs ont signalé qu’ils pouvaient résoudre le problème en ouvrant le jeu caché ! Dossier d’atelier et supprimez tous les mods cassés à partir de là. Après cela, forcez la Steam à scanner l’intégrité du fichier et vérifiez si le problème est résolu.
Suivez les étapes pour supprimer les mods corrompus:
- Vérifiez d’abord le client Steam est fermé complètement
- Ouvrez ensuite l’Explorateur de fichiers > puis en haut de l’écran > allez dans la barre de ruban. Ensuite, cliquez sur l’onglet Affichage> et assurez-vous que la case relative aux éléments masqués est cochée.
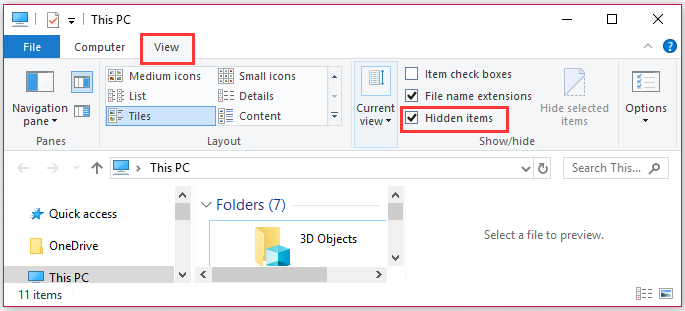
- Et comme vous pouvez voir les éléments cachés > utilisez ensuite l’explorateur de fichiers pour vous rendre à l’emplacement suivant:
C:\Program Files (x86)\Steam\steamapps\common\*Nom du jeu*\!Workshop
Veuillez noter: Ici, le * Nom du jeu * est un espace réservé, remplacez-le donc par le nom du jeu avec lequel vous rencontrez des problèmes de mods.
- Et vous arrivez à cet emplacement> double-cliquez sur chaque mod séparément et vérifiez ce qui cause le problème “L’emplacement n’est pas disponible“.
- Maintenant, double-cliquez sur chaque mod pour vérifier s’il affiche l’erreur “L’emplacement n’est pas disponible“. Et lorsque vous localisez celui-ci, supprimez le mod cassé ou corrompu. suivez les étapes pour supprimer des mods cassés entiers en répétant les étapes
- Ensuite, ouvrez le client Steam> naviguez dans l’onglet Bibliothèque> faites un clic droit
- le jeu concerné > choisissez Propriétés
- Ensuite, passez à l’onglet Fichiers locaux> cliquez sur Vérifier l’intégrité des fichiers du jeu
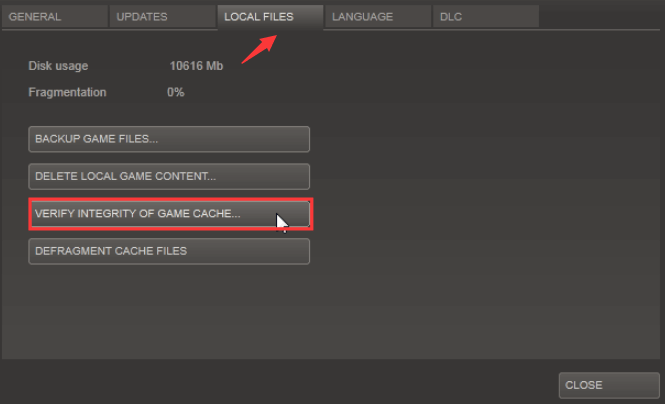
- Attendez que le processus de vérification soit terminé.
Essayez maintenant de télécharger le dernier mod et vérifiez si le problème de non-téléchargement des mods par Steam Workshop est résolu ou non.
Correctif 3 – Effacer le cache de téléchargement
Vous pouvez obtenir que l’atelier ne télécharge pas et n’installe pas de mods s’il y a beaucoup d’articles en attente dans la file d’attente de téléchargement. Et il est possible que le téléchargeur commence à mal fonctionner et refuse de télécharger les derniers éléments.
De nombreux utilisateurs confrontés à ce problème spécifique ont signalé que la suppression du cache de téléchargement Steam leur permettait de corriger l’erreur.
Et pour ce faire, suivez les étapes indiquées
- Ouvrez le client Steam > puis en haut de l’écran > allez dans la barre de ruban > cliquez sur Steam. Ensuite, dans le menu contextuel apparu> cliquez sur Paramètres.
- Ensuite, dans le menu Paramètres> dans le menu vertical à gauche> choisissez l’onglet Téléchargements.
- Et, déplacez-vous vers le volet de droite> cliquez sur Effacer le cache de téléchargement> cliquez sur Oui à l’invite de confirmation.
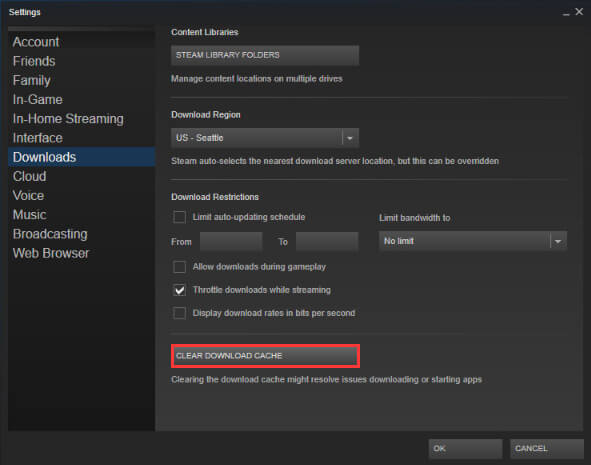
- Connectez-vous ensuite avec votre compte Steam et essayez de télécharger un mod qui échouait auparavant.
On estime que cela fonctionne également dans votre cas pour résoudre le problème de Steam Workshop qui n’installe pas ou ne télécharge pas les mods. Mais sinon, suivez la solution suivante.
Correctif 4 – Vérifiez si vous vous désabonnez des programmes bêta de Steam
Selon divers utilisateurs, le problème se produit s’ils ne sont pas des participants actifs de Steam Beta. Et de nombreux utilisateurs ont réussi à résoudre le problème en se désinscrivant de la version bêta de Steam et en se réinscrivant aux mods qui ne se téléchargent pas.
Voici les étapes pour le faire:
- Ouvrez votre client Steam > puis en haut de l’écran accédez à la barre de ruban > cliquez sur Steam. Et, le menu contextuel> cliquez sur Paramètres.
- Ensuite, dans le menu Paramètres> dans le menu vertical> choisissez Compte. Ensuite, dirigez-vous vers le volet de droite> sous Participation à la bêta> cliquez sur le bouton Modifier
- Maintenant, sous Participation à la bêta > utilisez le menu déroulant pour changer le statut en Aucun – Se désinscrire de tous les programmes bêta.
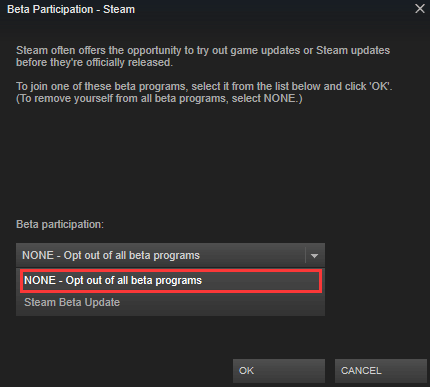
- Enfin, redémarrez Steam> commencez à vous réabonner aux mods dont le téléchargement a été précédemment refusé.
Et vérifiez si vous pouvez télécharger à nouveau certains mods sur Steam, mais sinon, passez à la méthode suivante.
Correctif 5 – Changer la région de téléchargement
Si aucune des solutions ci-dessus ne fonctionne pour vous, le problème peut provenir de la région de téléchargement, car elle peut être éloignée de la région réelle de l’adresse IP.
Eh bien, cela peut confondre Steam en bloquant les téléchargements des nouveaux mods. Et cela fonctionne pour de nombreux utilisateurs pour résoudre Steam Workshop qui ne télécharge pas les mods problème.
Alors, changez la région de téléchargement en votre propre pays ou le pays voisin proche de l’emplacement physique du PC.
Voici les étapes pour le faire:
- Ouvrez le client Steam > puis en haut de l’écran cliquez sur Steam > puis depuis le menu contextuel > cliquez sur Paramètres.
- Ensuite, dans le menu Paramètres,> dans le menu vertical, choisissez Téléchargements. Ensuite, rendez-vous dans le volet de droite> modifiez la région de téléchargement en pays approprié dans le menu déroulant ci-dessous.
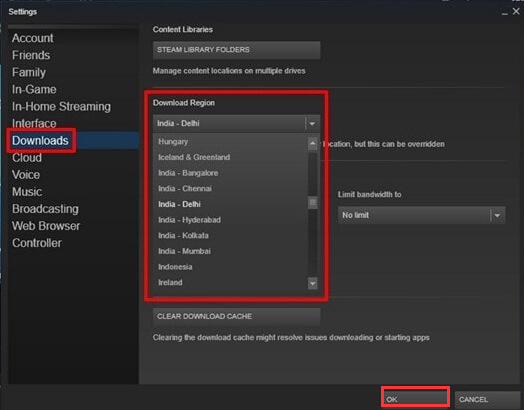
- Maintenant, cliquez sur OK pour enregistrer les modifications> essayez de télécharger à nouveau les mods à la prochain démarrage de l’application.
Et voilà, le problème de Steam Workshop qui n’installe pas ou ne télécharge pas les mods est résolu.
Correctif 6 – Réinstallez Steam
J’espère que vous pouvez maintenant télécharger des mods, mais si vous ne parvenez toujours pas à télécharger ou à installer des mods, essayez de réinstaller Steam ainsi que tous les jeux sous Steam.
Donc, ici, essayez de désinstaller Steam puis réinstallez-le, suivez les étapes pour le faire:
Suivez les étapes ci-dessous pour réinstaller Steam et tous les jeux installés via Steam:
- Appuyez sur la touche Windows + R > et la boîte de dialogue Exécuter > tapez appwiz.cpl > appuyez sur Entrée pour ouvrir la fenêtre Programmes et fonctionnalités.
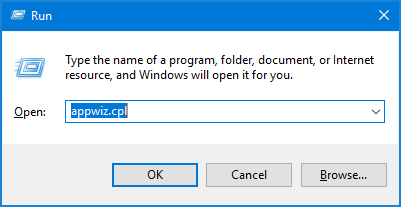
- Ensuite, dans l’écran Programmes et fonctionnalités > faites défiler la liste des applications > localisez Steam.
- Lorsque vous voyez le client Steam> puis faites un clic droit dessus> sélectionnez Désinstaller. Maintenant, si vous y êtes invité par l’UAC (contrôle de compte d’utilisateur), cliquez sur Oui pour autoriser les privilèges administratifs.
- Ensuite, à l’invite de désinstallation,> cliquez sur Désinstaller pour confirmation> attendez que le processus se termine.
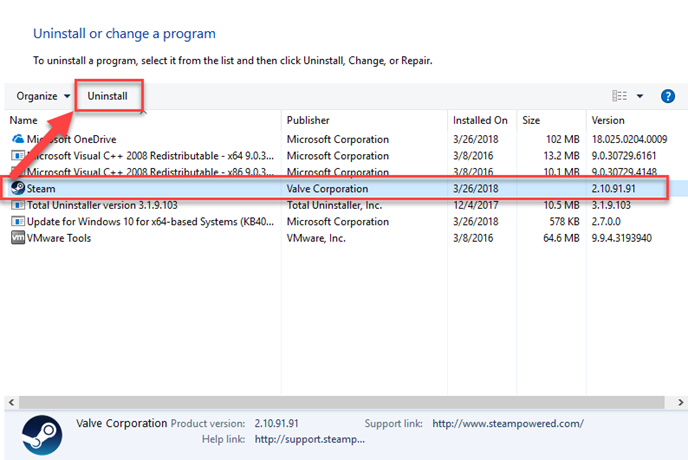
- Comme le client Steam a été désinstallé > redémarrez votre système.
- Et comme la prochaine séquence de démarrage est terminée, visitez ce lien donné (ici) > cliquez sur Installer Steam et téléchargez le dernier client Steam. Suivez maintenant les invites à l’écran pour réinstaller le client.
- Maintenant que le client Steam est installé> ouvrez-le, essayez de réinstaller chaque jeu.
- Ensuite, ouvrez le Steam Workshop et vérifiez si vous pouvez télécharger et installer des mods.
Et voilà, vous pouvez maintenant télécharger et installer des mods dans Steam Workshop sans aucun problème.
FAQ: En savoir plus sur Steam Workshop
L'atelier Steam fait partie du client de jeu Steam. Et l'atelier Steam est un lieu communautaire qui permet aux utilisateurs et aux créateurs de télécharger et de télécharger le contenu de leurs jeux préférés. Et c'est la raison pour laquelle l'atelier Steam prend en charge différents éléments tels que les skins, les mods, les illustrations, les cartes et bien plus encore.
Oui, l'atelier Steam est gratuit.
Pour télécharger les mods de l'atelier Steam, lancez manuellement votre navigateur et visitez la page Steam Workshop. Et parcourez le mod que vous souhaitez télécharger et copiez l'URL de la barre supérieure. Maintenant, ouvrez un nouvel onglet dans votre navigateur, après cela, choisissez Pas d'extraction et URL directe, puis collez l'URL et téléchargez les mods de l'atelier Steam.
Pour activer les mods sur Steam Workshop, ouvrez le lanceur de jeu et accédez aux fenêtres InstallationFolderMods pour consulter la liste des mods disponibles, puis pour activer les mods, cliquez sur la case à cocher disponible à gauche du nom du mod et cliquez sur Appliquer pour activer ce. 1: Qu'est-ce que Steam Workshop?
2: L'atelier Steam est-il gratuit?
3: Comment télécharger manuellement les mods de l'atelier Steam?
4: Comment activer les mods sur l'atelier Steam?
Meilleur moyen facile d’accélérer votre PC/ordinateur portable Windows 10
Si votre PC ou ordinateur portable Windows 10 fonctionne lentement ou affiche diverses erreurs et problèmes, il est suggéré ici d’analyser votre système avec PC Réparation Outil.
Il s’agit d’un outil multifonctionnel qui, en scannant une seule fois, détecte et corrige diverses erreurs computer, supprime les logiciels malveillants et les pannes matérielles, empêche la perte de fichiers et répare les fichiers système corrompus pour accélérer les performances du PC Windows.
Non seulement cela, mais vous pouvez également corriger d’autres erreurs fatales du PC telles que les erreurs BSOD, les erreurs DLL, les entrées de registre de réparation, les erreurs d’exécution, les erreurs d’application et bien d’autres. Il vous suffit de télécharger et d’installer l’outil, le reste du travail se fait automatiquement.
Obtenez PC Réparation Outil, pour optimiser les performances de votre PC Windows 10
Conclusion:
Steam Workshop ne télécharge pas le problème des mods est un problème courant et heureusement, il existe des solutions qui vous permettent de vous débarrasser du problème.
Ici, dans cet article, j’ai fait de mon mieux pour répertorier les meilleures solutions possibles pour commencer à télécharger les mods souscrits dans Steam Workshop.
C’est maintenant à votre tour de suivre les solutions données jusqu’à ce que vous trouviez celle qui vous convient.
J’espère que l’article fonctionne pour vous. Mais s’il y a quelque chose que j’ai raté ou si vous avez des suggestions, des questions ou des commentaires liés à celui présenté, n’hésitez pas à partager avec nous sur notre page Facebook.
Bonne chance..!
Hardeep has always been a Windows lover ever since she got her hands on her first Windows XP PC. She has always been enthusiastic about technological stuff, especially Artificial Intelligence (AI) computing. Before joining PC Error Fix, she worked as a freelancer and worked on numerous technical projects.