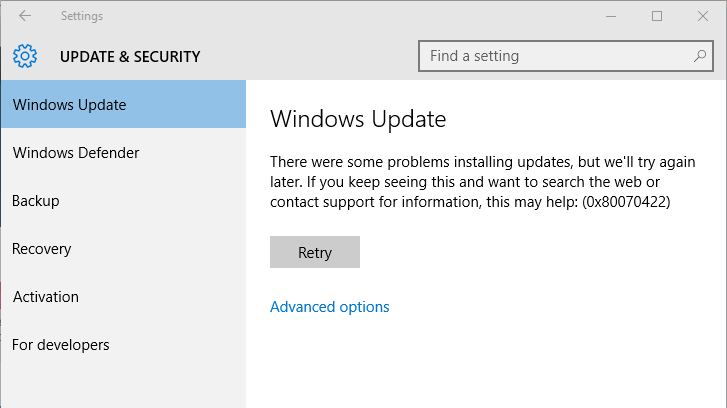
Êtes-vous incapable de mettre à jour votre PC / ordinateur portable Windows 10 en raison du code d’erreur 0x80070422 qui empêche le processus de mise à jour complet?
Si votre réponse est «OUI» et que vous souhaitez corriger le code d’erreur de mise à jour 0x80070422, vous êtes au bon endroit.
Ici, dans ce blog, nous allons apprendre les différents trucs et astuces pour se débarrasser du code d’erreur 0x80070422.
Avant d’appliquer une des solutions données, il est suggéré de connaître le code d’erreur 0x80070422. Comme nous le savons, Microsoft a lancé plusieurs mises à jour ou correctifs pour corriger les bogues et améliorer les performances du système Windows 10.
Il existe diverses erreurs dans Windows Mise à jour pour savoir que vous pouvez visiter le centre d’erreurs Windows Mise à jour.
0x80070422 code d’erreur montre que les mises à jour ont été l’installation a échoué avec le message d’erreur ci-dessous:
Il y a eu quelques problèmes pour installer les mises à jour, mais nous réessayerons plus tard. Si vous continuez à voir cela et souhaitez rechercher des informations sur le Web ou contacter le support, cela peut vous aider: (0x80070422)
Si vous considérez ce message d’erreur comme un dysfonctionnement mineur de Windows et si vous pensez qu’il sera corrigé après avoir redémarré votre système plusieurs fois, vous vous trompez.
En réalité, il s’agit d’un problème très grave et vous devez appliquer des astuces efficaces pour surmonter ce problème.
Que se passera-t-il lorsque nous n’installerons pas la mise à jour?
Si votre système d’exploitation Windows n’est pas mis à jour avec le dernier correctif, cela peut affecter l’intégralité de l’ordinateur. Voici quelques-uns des problèmes courants auxquels vous pouvez être confronté sur le système obsolète:
- Il peut devenir vulnérable
- Impossible d’utiliser les dernières fonctionnalités
- Le système affichera les nouvelles fenêtres d’erreur
- Windows 10 PC se fige au hasard et redémarre sans avertissement
C’est pourquoi il est toujours suggéré de télécharger la mise à jour recommandée et de l’installer sur votre PC dès que possible.
C’est tout ce qui concerne les erreurs de mise à jour de Windows, abordant maintenant la rubrique «Comment corriger l’erreur de mise à jour de Windows 10 0x80070422?».
Appliquez les étapes de dépannage ci-dessous données une par une pour réparer l’erreur 0x80070422 de mise à jour Windows 10.
Remarque: pour appliquer les correctifs indiqués ci-dessous, vous devez d’abord vous connecter à votre système en tant qu’administrateur.
Comment je fix Windows Mise à jour Erreur 0x80070422?
Correctif 1: redémarrez Windows Mise à jour Service
- D’abord, vous devez ouvrir la boîte de dialogue d’exécution en appuyant sur la touche Windows et R à partir de votre clavier. Dans la zone d’exécution, tapez services.msc et appuyez sur la touche Entrée.
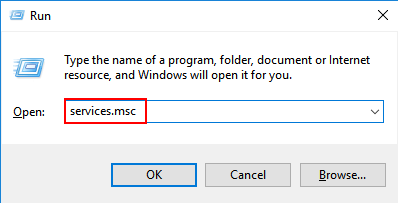
- Maintenant, vous devez trouver le service Windows Mise à jour dans la liste. Pour ce faire, vous devez appuyer sur la touche W de votre clavier, ce qui vous permet de localiser facilement le service Windows Mise à jour.
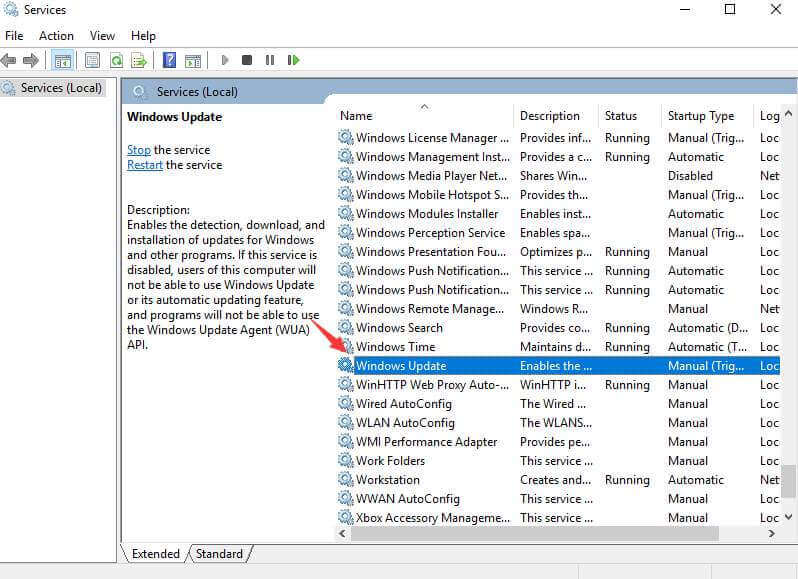
- Cliquez avec le bouton droit sur Windows Mise à jour et sélectionnez Propriétés.
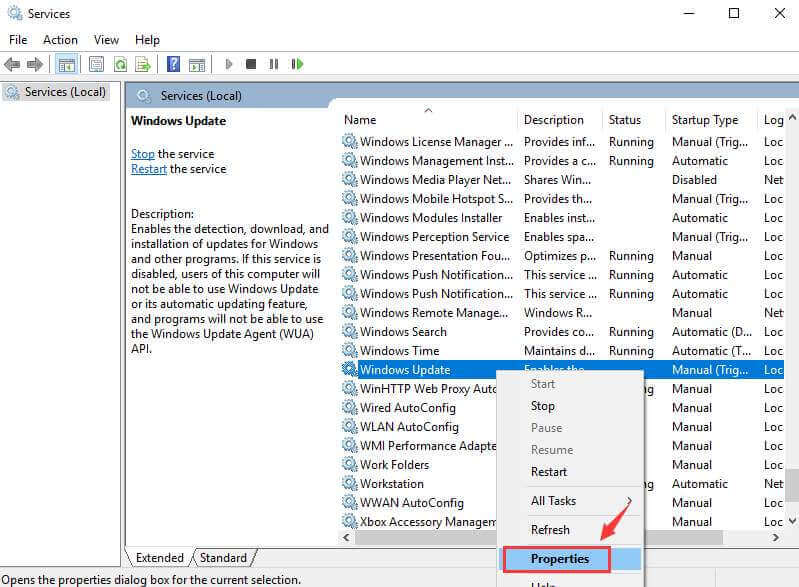
- Confirmez que le type de démarrage est sélectionné comme automatique.
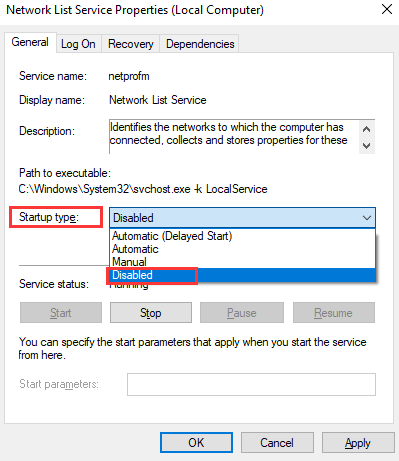
- Ici, confirmez également que l’état du service est défini sur En cours d’exécution. Si le statut du service ne fonctionne pas, cliquez sur le bouton Démarrer pour le démarrer. Après cela, appuyez sur les boutons Appliquer et OK pour enregistrer les modifications.
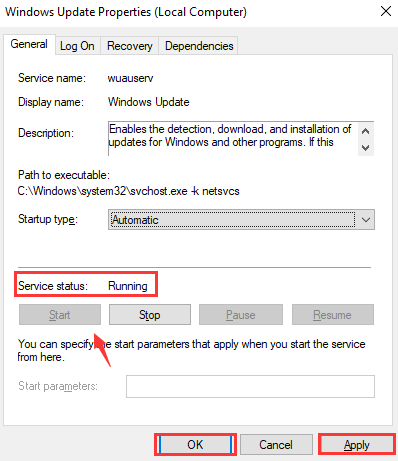
- Enfin, vous devez vérifier que les services suivants sont en cours d’exécution ou non:
BitLocker Drive Encryption Service
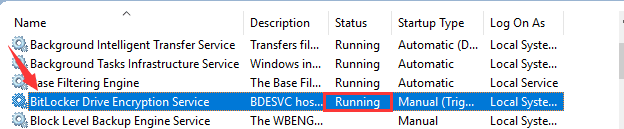
DCOM Server Process Launcher
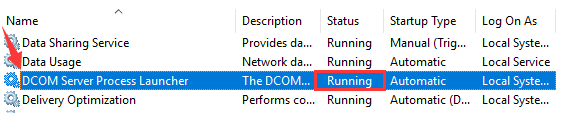
Network Connections
Windows Firewall

Dans le cas où les services ci-dessus ne fonctionnent pas, vous faites un clic droit dessus et sélectionnez Démarrer.
Correctif 2: Désactiver IPv6 dans le Centre réseau
- Ouvrez les connexions réseau, pour ce faire, appuyez sur la touche Windows et X forment simultanément votre clavier, puis sélectionnez les connexions réseau.
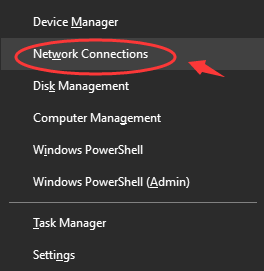
- Sélectionnez le Centre Réseau et partage présent sur le côté droit du volet.
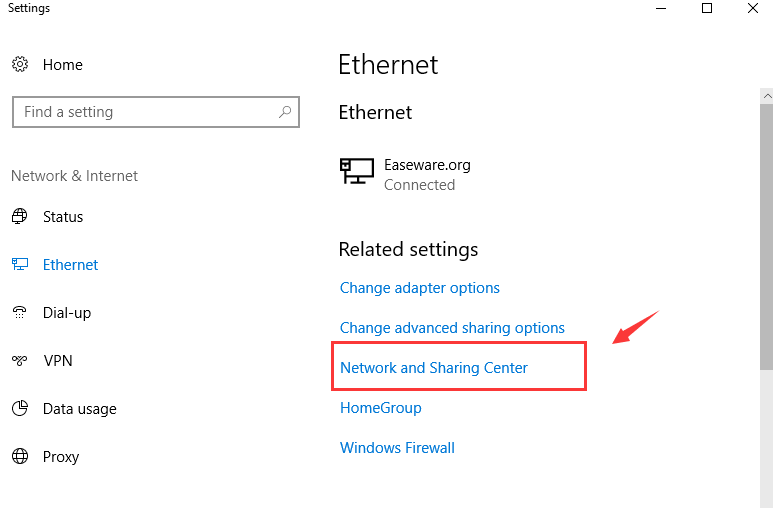
- Maintenant, vous devez trouver votre connexion, puis cliquez dessus pour voir ses informations détaillées.
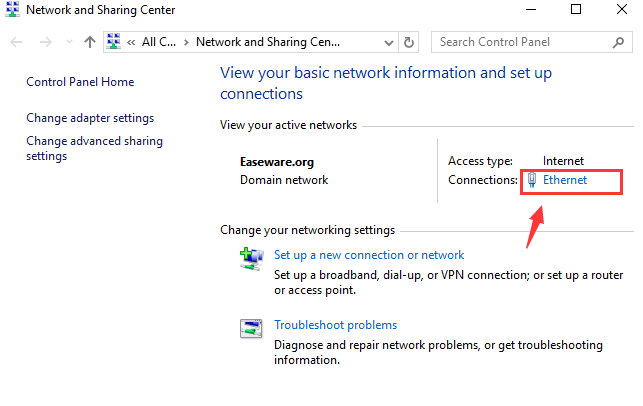
- Cliquez sur les propriétés
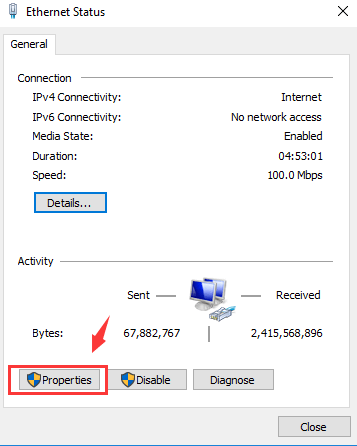
- Recherchez Internet Protocol Version 6 (TCP / IPv6) et cliquez sur la case avant cette option pour la décocher. Cliquez sur OK pour enregistrer toutes les modifications.
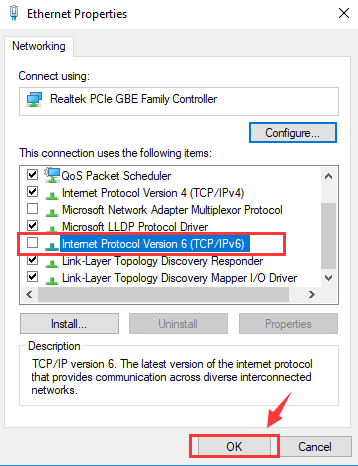
- Redémarrez votre PC et essayez de mettre à jour votre PC.
Après avoir désactivé le centre réseau IPv6, vous ne remarquerez plus l’erreur de mise à jour Windows 0x80070422.
Correctif 3: Désactiver le service de liste de réseau
- Ouvrez la boîte de dialogue d’exécution en appuyant sur la touche Windows et R, dans la zone tapez services.msc et appuyez sur la touche Entrée.
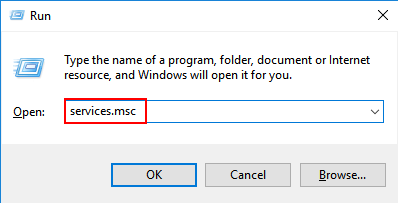
- Maintenant, vous devez rechercher le service de liste de réseau, pour trouver cette option vous devez appuyer sur la touche N de votre clavier. Après avoir trouvé Network List Service, faites un clic droit dessus et sélectionnez Propriétés.
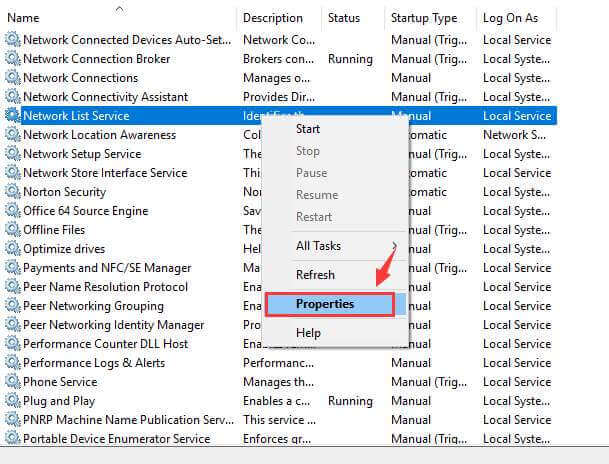
- Dans la catégorie Type de démarrage, sélectionnez dans le menu déroulant Désactiver.
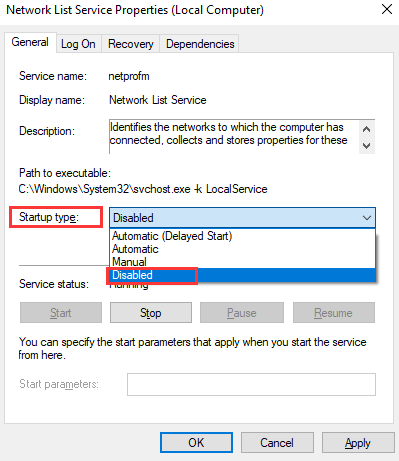
- Enfin, vérifiez que l’état du service n’est PAS en cours d’exécution. Si c’est le cas, cliquez sur le bouton Stop. Après avoir cliqué sur Appliquer et OK pour enregistrer toutes les modifications effectuées par vous.
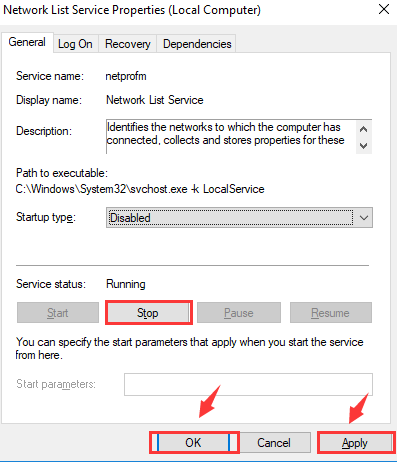
Correctif 4: Redémarrez le service de liste de réseaux
- vous devez rouvrir la fenêtre de service à l’aide de l’étape 1 du correctif 1 ou 2.
- Après avoir ouvert la fenêtre des services, vous devez ouvrir les services Windows
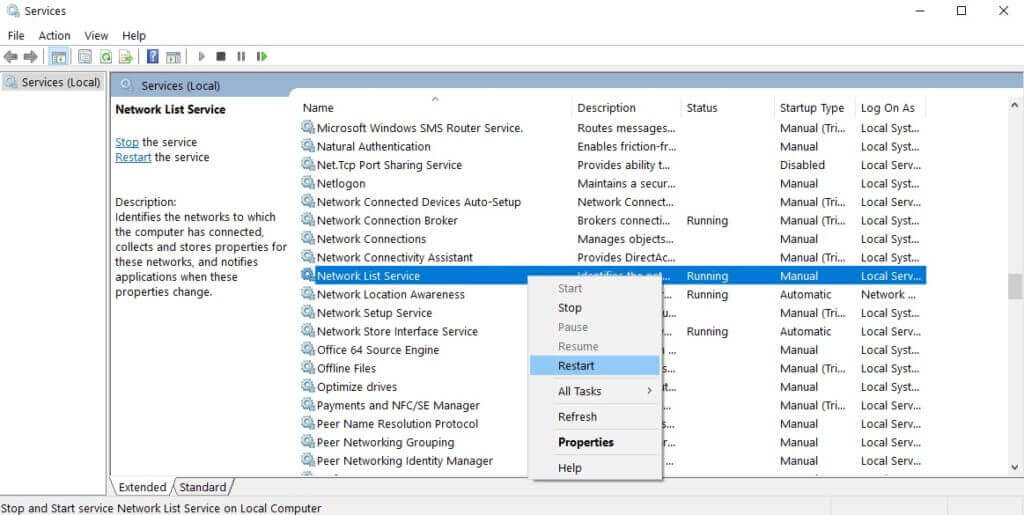
- Découvrez le service de liste de réseaux et cliquez dessus avec le bouton droit de la souris, puis choisissez Redémarrer. Au lieu de cela, vous pouvez également choisir Arrêter puis Redémarrer.
- Enfin, essayez de mettre à jour votre ordinateur à nouveau.
Correctif 5: Vérifier les données du logiciel EnableFeaturedSoftware
- Appuyez sur Windows + R pour ouvrir la boîte de dialogue Exécuter. Dans la boîte d’exécution, tapez «regedit» et appuyez sur la touche Entrée pour ouvrir l’éditeur de registre.

- Vous devez maintenant rechercher la clé suivante: HKEY_LOCAL_MACHINE> LOGICIEL> Microsoft> Windows> CurrentVersion> Windows mise à joure> Mise à jour automatique.
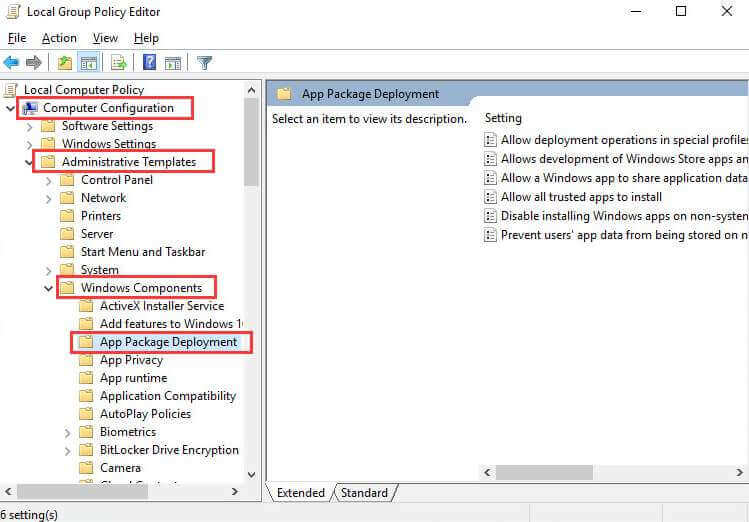
- Marquez les données EnableFeaturedSoftware et définissez sa valeur sur 1.
Correctif 6: Exécuter le dépannage de Windows mise à jour
- Accédez aux paramètres de l’ordinateur en appuyant sur la touche Windows + I
- Accédez à la section Mises à jour et sécurité présente dans le volet de gauche.
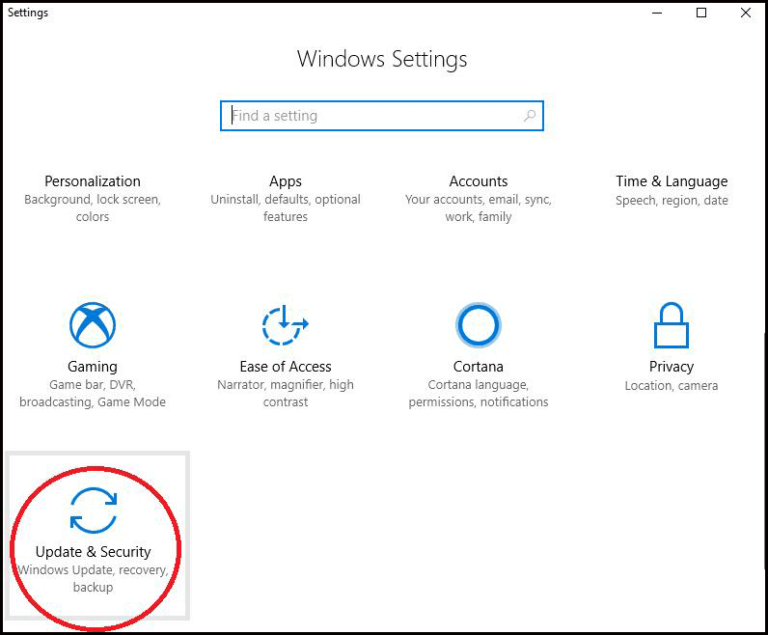
- Cliquez ensuite sur le Dépannage.
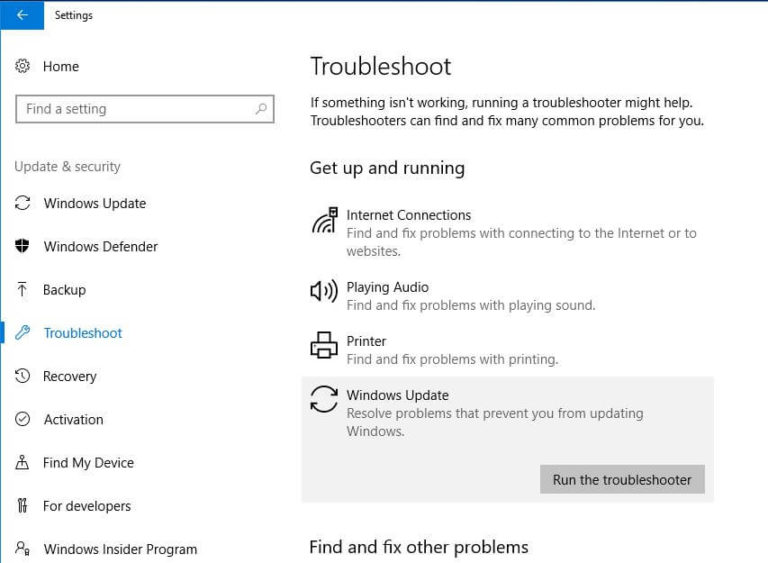
- Enfin, cliquez sur Windows mise à jour et choisissez Exécuter l’utilitaire de résolution de problèmes.
Meilleure solution facile pour corriger l’erreur 0x80070422
Les solutions manuelles peuvent prendre beaucoup de temps et être délicates. Si vous ne connaissez pas bien l’ordinateur, ces solutions risquent de vous sembler difficiles à mettre en œuvre. dans ce cas, voici une solution facile pour vous. essayez l’outil de réparation de PC.
Cet outil analysera votre ordinateur une fois, détectera le problème et résoudra tous les problèmes et erreurs tels que l’erreur DLL, l’erreur BSOD, l’erreur de registre, l’erreur de mise à jour et bien d’autres, automatiquement, sans l’aide d’un professionnel.
Il résout non seulement les problèmes, mais répare également les fichiers système Windows endommagés, corrompus ou inaccessibles et optimise les performances de votre système.
Obtenir PC Outil de réparation de corriger l’erreur 0x80070422 de Windows mise à jour
Conclusion
Toutes les solutions ci-dessus sont efficaces et très simples pour corriger l’erreur de mise à jour Windows 10 0x80070422, et nous espérons que votre PC deviendra sans erreur et mis à jour.
Mais si vous ne pouvez pas effectuer les corrections, essayez la solution de facilité qui vous aidera à résoudre facilement l’erreur 0x80070422 Windows 10.
J’espère que cet article vous sera utile pour résoudre le problème. En dehors de cela, si vous avez des questions ou des suggestions concernant cet article, n’hésitez pas à nous écrire dans la section commentaire ci-dessous.
Hardeep has always been a Windows lover ever since she got her hands on her first Windows XP PC. She has always been enthusiastic about technological stuff, especially Artificial Intelligence (AI) computing. Before joining PC Error Fix, she worked as a freelancer and worked on numerous technical projects.