![[Résolue] Comment Réparer Netflix Vidéo Streaming Problèmes sur Windows 10 après la Mise à niveau?](http://fr.pcerror-fix.com/wp-content/uploads/sites/4/2018/01/fix-netflix-windows-10-app-problems-1.jpg)
Vous ne parvenez pas à profiter de Netflix App sur Windows 10 PC / Laptop? Si oui, alors vous êtes au bon endroit, ici dans ce blog vous apprendrez les différentes astuces pour résoudre le problème de lecture, retard de la vidéo, problème de son, pause de la vidéo pendant la lecture, impossibilité pour Netflix de charger la vidéo, etc.
Si vous essayez de regarder une de vos émissions télévisées préférées en raison d’un des problèmes susmentionnés, ne vous inquiétez pas, vous pouvez facilement les résoudre et profiter de votre vidéo sur Netflix.
Selon certains utilisateurs, ils rencontrent des problèmes de streaming vidéo sur Netflix. Peu importe le problème, car après avoir appliqué une à une la solution ci-dessous, vous pouvez vous débarrasser de tous les problèmes de Netflix sous Windows 10.
Signes communs de Netflix Windows 10 App Pas De travail Problème:
- Netflix envoie un message d’erreur «Oups, une erreur s’est produite (avec un code d’erreur quelconque)».
- Tout en essayant d’ouvrir l’application Netflix sous Windows 10, il se bloque soudainement.
- Impossible d’ouvrir l’application Netflix Windows 10
- Il n’y a pas de son ou d’écran noir. Application Netflix Windows 10
- Rencontre «Désolé, un problème de communication avec Netflix est survenu. Veuillez réessayer. (T1) ”
Les problèmes de Netflix sur Windows 10 sont très courants. il peut sembler dû à plusieurs bus. Certaines des causes communes sont graphiques problème d’incompatibilité du pilote, conflictualité dans le pilote audio, mise à jour Windows 10 convient pas et plus.
Donc, avoir regard sur les différentes solutions pour résoudre les problèmes de Netflix dans Windows 10.
Comment Réparer Netflix Vidéo Streaming Problèmes dans Windows 10
1: Essayez de mettre à jour les lecteurs vidéo
Netflix ne parvient pas à fonctionner efficacement lorsque certaines applications prises en charge deviennent défectueuses ou défectueuses. Ces applications facilitent la diffusion de vidéos en ligne. Il est donc recommandé de s’assurer que tous les produits de streaming vidéo sont à jour ou non.
Essayez de mettre à jour certains logiciels utiles sur votre PC / ordinateur portable, par exemple – essayez de mettre à jour votre lecteur Web DivX, votre lecteur Adobe Flash, Microsoft Silverlight, votre lecteur Quick Time, etc. (s’ils sont installés sur votre système.)
Malgré cela, il est également recommandé d’installer l’application version correcte sur votre système d’exploitation.
2: Désactiver l’accélération matérielle
Parfois, en éteignant le accélération matérielle et redémarrage de votre navigateur vous aidera à surmonter ce problème.
Faites un clic droit sur le Flash video que vous cherchez et cliquez sur le bouton Paramètres
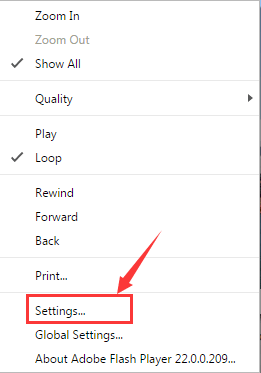
Après, assurez-vous que la case pour Activer l’accélération matérielle est décochée.
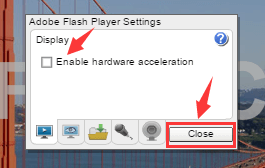
Enfin, cliquez sur Fermer et vérifiez si le problème Windows 10 retardé de l’application Netflix est résolu ou non.
3: Effacer cache sur navigateur
Si la fichiers cache du navigateur Web, les fichiers temporaires et les cookies sont surchargés alors il peut gâcher le fonctionnement d’un navigateur Web. Donc, il est recommandé de nettoyer les fichiers indésirables:
Chrome
- Dans la barre de navigateur, saisissez chrome: // settings / cleaseBrowserData et appuyez sur Entrée.
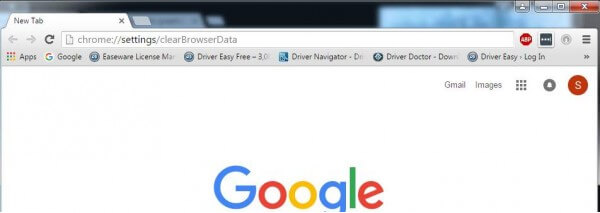
2. Choisissez:
- Historique de navigation
- Historique de téléchargement
- Cookies et autres données de site et de plug-in
- Images et fichiers mis en cache
Après cela, cliquez sur le bouton Effacer les données de navigation
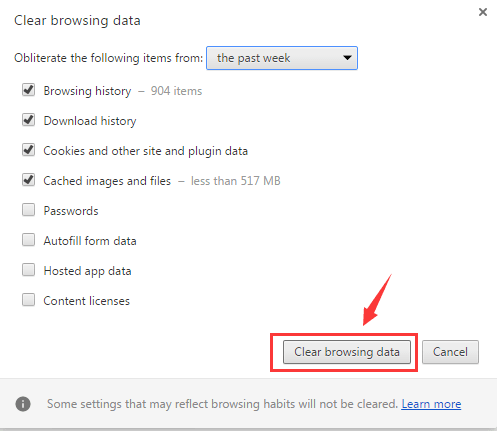
Dans le cas d’autres paramètres sont similaires, vous avez besoin de le faire avec tous les autres navigateurs web.
4: Suppression du fichier mspr.hds
Comme nous savons que le Vidéos streamed de Netflix sont protégés par DRM. Afin de diffuser des vidéos protégées par DRM, Netflix utilise Microsoft PlayReady.
Parfois, en raison de la protection DRM, un problème de streaming Netflix peut apparaître. Pour résoudre ce problème, nous allons essayer d’effacer le fichier mspr.hds, ce qui obligera le système Windows à en créer un nouveau.
- Vous devez d’abord ouvrir le Explorateur de fichiers, et passez par le C: \ ProgramData \ Microsoft \ PlayReady \
- Maintenant, sélectionnez l’intégralité des fichiers mspr.hds et appuyez sur le bouton Supprimer pour les supprimer. Vous devez également nettoyer la Corbeille.
- Encore une fois, vous devez supprimer les fichiers présents sous C: \ ProgramData \ Microsoft \ Windows \ DRM.
- Enfin, redémarrez votre PC, puis ouvrez à nouveau l’application Netflix.
5: Essayez de réinitialiser l’ Windows Netflix app
Dans cette méthode, nous allons essayer de réinitialiser Netflix à ses paramètres par défaut.
- Allez dans Paramètres> Applications> Applications et fonctionnalités.
- Ensuite, faites défiler vers le bas et trouver Netflix Apps.
- Choisissez l’application Netflix, puis cliquez sur les Options Avancées.
- Encore une fois, recherchez la section Réinitialiser, puis cliquez sur Réinitialiser.
- Enfin, vous devez vous connecter à nouveau après la réinitialisation du Netflix.
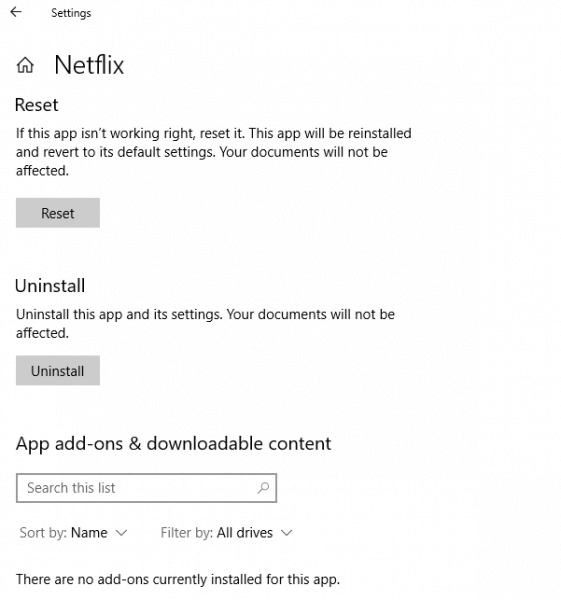
6: Cochez Utiliser le rendu logiciel au lieu du rendu GPU
Si vous ne parvenez pas à regarder le contenu Netflix sur Microsoft Edge et Internet Explorer, vous devez suivre attentivement les étapes ci-dessous.
- Ouvrez Internet Explorer et dans le coin supérieur droit, cliquez sur le bouton Plateau de parameters icône et choisissez les Options Internet.
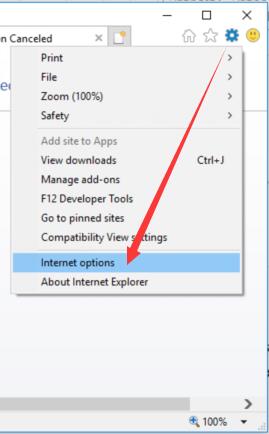
- Découvrez l’onglet Avancé puis Option graphique accélérée.
- Choisissez l’option: Utiliser le rendu logiciel au lieu du rendu GPU.
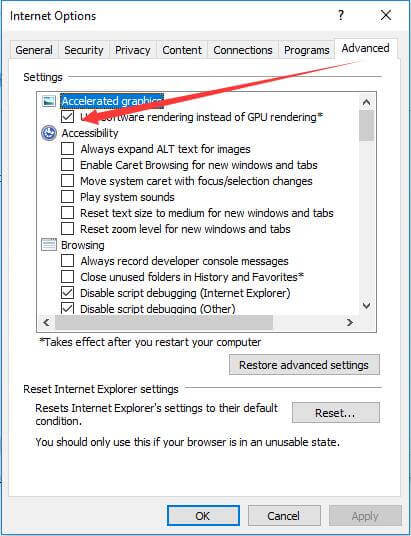
- Enfin, cliquez sur OK, puis redémarrez Internet Explorer ou Microsoft Edge pour appliquer les modifications modifiées.
7: Modifier les paramètres de lecture audio
Selon certains utilisateurs, ils ont résolu le problème de la diffusion en continu en diminuant le débit binaire du système lecture audio. Alors essayons cette astuce et voyons ce qui va se passer.
- Vous devez d’abord trouver le icone son, cela est présent dans le coin inférieur droit de la barre des tâches et choisissez Appareils à playback
- Choisissez votre périphérique de lecture par défaut. Il devrait être coché avec un cercle vert avec la coche droite.
- Sélectionnez Propriétés et cliquez sur l’onglet Avancé
- Sélectionnez 16 bits, 44100 Hz (qualité CD) à l’aide du menu déroulant du format par défaut.
- Cliquez sur Apply puis sur Ok.
- Enfin, cliquez à nouveau sur Ok
Certaines autres solutions à l’application Netflix Windows 10 ne fonctionnent pas
- Essayez après avoir redémarré Netflix App dans Windows 10
- Assurez-vous que la connexion Internet fonctionne bien, comme connexion Internet lente provoquer le problème de la communication avec le serveur Netflix.
- Maintenant réglé paramètres de fuseau horaire et de région
- Assurez-vous que votre système Windows 10 est mis à jour, allez à la Paramètres> Windows Update> Rechercher les mises à jour.Et tu peux télécharger et installer les mises à jour dans Windows 10.
- Il est également recommandé de mettre à jour tous les pilotes du système tels que pilotes graphiques, pilote audio et plus.
- Essayez de désinstaller puis réinstaller l’application Netflix dans Windows 10. Pour ce faire, navigue dans le menu Démarrer> App Applications> Netflix app> Désinstaller. Après cela, menu Démarrer> Store> Taper et rechercher “Netflix”> Choisir et installer Netflix. Et essayer de utiliser Netflix nouveau.
Vérifiez votre Windows PC / Laptop Santé
Si vous ne pouvez toujours pas réparer le Netflix issue, alors vous devez appliquer le Windows Réparation Outil. Ce logiciel est conçu pour traiter tout type de Problèmes liés au PC. Il analyse votre PC en profondeur et corrige tous les types de problèmes liés à erreur DLL, erreur BSOD, corruptions de registre, les fichiers système corrompus, et d’autres.
Cet outil est très facile à appliquer, il suffit de télécharger, installer et exécuter l’outil sur votre système et le reste est fait automatiquement par ce logiciel. Il augmente également les performances Windows PC / ordinateur portable.
Obtenir Windows Réparation Outil, pour résoudre les problèmes et erreurs dans Windows
Conclusion:
Toutes les solutions données ci-dessus sont en mesure de résoudre les problèmes de Netflix dans Windows 10 PC ou ordinateur portable, il est recommandé de les appliquer un par un et de vérifier Netflix après avoir appliqué chaque solution.
J’espère que l’article vous aide à résoudre application Netflix retard problème de Windows 10.
Si vous rencontrez une question ou une suggestion, écrivez-nous dans la section commentaire ci-dessous.
Hardeep has always been a Windows lover ever since she got her hands on her first Windows XP PC. She has always been enthusiastic about technological stuff, especially Artificial Intelligence (AI) computing. Before joining PC Error Fix, she worked as a freelancer and worked on numerous technical projects.