
Dans Windows 10, certains vieux jeux comme Rise of Nations montrent une erreur lors de l’exécution. Ce jeu de stratégie est très populaire parmi les utilisateurs. Il est sorti en 2003. Mais les utilisateurs ne peuvent plus jouer à ce jeu après la mise à niveau vers Windows 10. Cela est dû à une incompatibilité, nous savons que ce jeu est un peu vieux et que Windows 10 est la dernière version de Windows, d’où une inadéquation interne peut générer ce problème.
Vous trouverez ci-dessous quelques méthodes utiles qui vous aideront à vous débarrasser de l’erreur Rise of Nations dans Windows 10.
Méthodes pour résoudre les problèmes avec Rise of Nations
Méthode 1 – Exécuter DXSETUP.exe et réinstaller Visual C
Cette action a été exécutée automatiquement par Steam lorsque l’utilisateur lance le jeu pour la première fois, mais en raison d’une erreur interne, cela ne se produit pas. Exécutez-le manuellement en appliquant les étapes ci-dessous:
Étape 1: Accédez au dossier d’installation de Rise of Nations. Il s’agit par défaut de (c: \ fichiers de programme (x86) \ steam \ steamapps \ common \ rise of nations). Mais parfois, cela pourrait être différent.
Étape 2: Ensuite, accédez au dossier _CommonRedist> DirectX> Jun 2010 et exécutez DXSETUP.exe.
Étape 3: Une fois le processus terminé, accédez à _CommonRedist> vcredist> 2012 et installez les deux fichiers.
Étape 4: Il est à espérer qu’après l’installation complète des deux fichiers, vous devez être en mesure de lancer le jeu maintenant.
Méthode 2 – Exécuter le jeu en mode fenêtre Borderless
Si vous ne parvenez pas à exécuter ce jeu en mode plein écran, vous devez changer le mode de plein écran à la fenêtre sans bordure. Cette tâche est réalisée à partir du menu d’options vidéo du jeu, mais si vous ne pouvez toujours pas exécuter le jeu, vous pouvez le modifier en modifiant le fichier de configuration .ini du jeu. Appliquez les étapes ci-dessous pour le faire:
Étape 1: Accédez à C: \ Utilisateurs \ <nom d’utilisateur> \ AppData \ Roaming \ Jeux de Microsoft \ Rise of Nations et recherchez un fichier appelé rise2.ini.
Étape 2: Ouvrez ce fichier et recherchez la ligne Fullscreen = 2.
Étape 3: Modifiez la valeur de Fullscreen = 2 à Fullscreen = 1.
Étape 4: enregistrez toutes les modifications.
Après cela, le jeu devrait fonctionner en mode fenêtre sans frontières sans aucun problème.
Méthode 3 – Réinstaller le jeu
Afin de réinstaller le jeu, vous devez suivre les étapes ci-dessous une à une.
Étape 1: Ouvrez Steam et cliquez avec le bouton droit de la souris sur The Rise of Nations et ouvrez Propriétés.
Étape 2: Choisissez les fichiers locaux.
Étape 3: Sélectionnez l’option “Vérifier l’intégrité des fichiers du jeu …” et redémarrez votre PC à la fin du processus.
Lire aussi: [Fixé] Apex Legends Erreurs, plantage et Serveur Disconnected questions, faible FPS & More
Méthode 4 – Mode de compatibilité
Cliquez avec le bouton droit sur l’icône Rise of Nations et sélectionnez Propriétés.
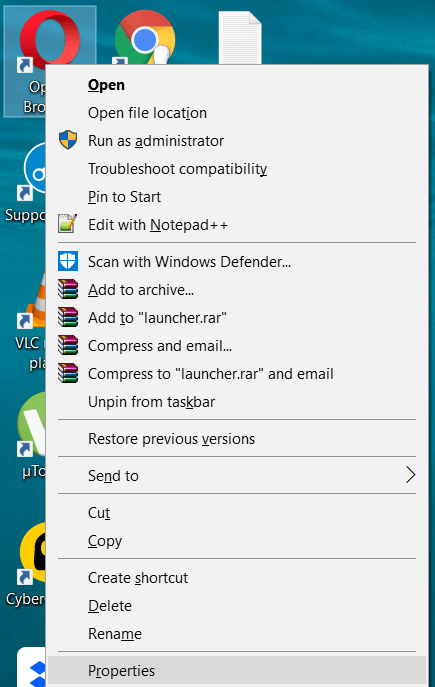
Accédez ensuite à l’onglet Compatibilité, puis cliquez sur l’utilitaire de résolution de problèmes de compatibilité.
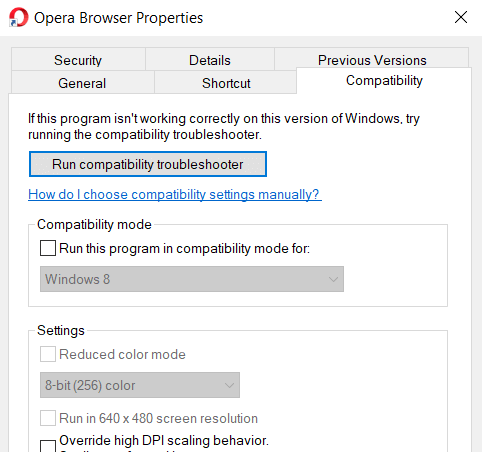
Après cela, essayez d’exécuter à nouveau le jeu. Si le jeu fonctionne sans erreur, enregistrez le paramètre.
Mais, ayant toujours le même problème, suivez les étapes indiquées:
Étape 1: Cochez la case Exécuter ce programme en mode de compatibilité.
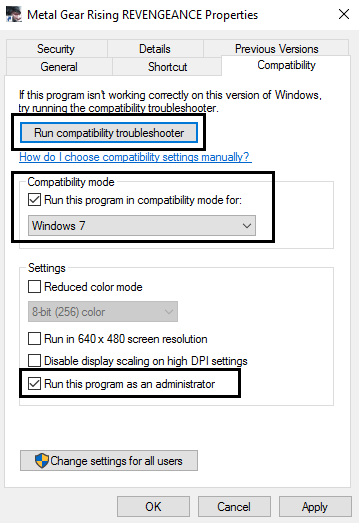
Étape 2: Sélectionnez ensuite le système d’exploitation ou le pilote que vous utilisez.
Étape 3: Cochez à nouveau la case Exécuter ce programme en tant qu’administrateur.
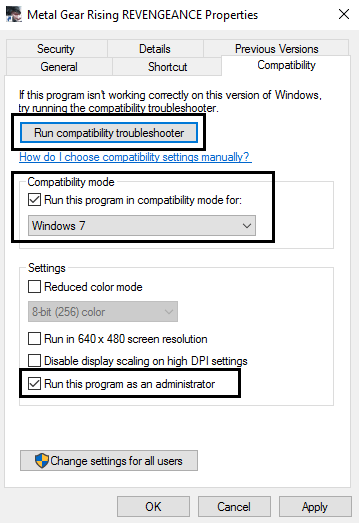
Étape 4: Enfin, enregistrez ces modifications et quittez.
Méthode 5 – Modifier le fichier INI
De nombreux utilisateurs ont réussi à résoudre le problème de démarrage lié à The Rise of Nations en modifiant simplement les valeurs de configuration du fichier INI. Pour ce faire, parcourez le dossier d’installation, ouvrez les fichiers rise.ini et rise2.ini et supprimez toutes les valeurs.
copier et coller la configuration donnée ci-dessous:
rise.ini
[RISE OF NATIONS] ContentDir=Thrones and Patriots AllowLogs=0 Dialog Error Level (0 – 3)=2 BreakOnGSCommandLineCheck=0 GraphicsDLL=d3dgl.dll UseSSEDLLs=0 Sound Directory=.\sounds\ Default Sound Directory=..\ Number FX SoundPaths=0 Number VoiceOver SoundPaths=2 Number SoundTrack SoundPaths=3 IgnoreSoundWarning=0 ScriptIncludePath=.\scenario\scriptlibrary\ script_loc_file=scen_script_loc.xml UseAutoSave=1 CheckSumDeep=0 CheckSumWindowSize=256 CheckSumFailureThreshold=2 Seed (0 for random)=0 InitialDump=0 Left Minimap=0 DEBUGROADS=0 AutoSaveLoad=0 Record Results=0
rise2.ini
[RISE OF NATIONS] Windowed Width=1024 Windowed Height=768 FullScreen=1 VSync=0 AllowAllResolutions=1 IgnoreMinimizeOnTabOut=0 ConfigDatabase=BHGVidCardConfig.txt ESCKeyGoesToMenu=1 ClickDragTiming=5 ClickDragLowSensitive=20 ClickDragHighSensitive=64 ClickDragRightSensitive=6 SkipIntroMovies=1 ForceHardwareCursor=0 ForceGDICursor=1 ForceBWCursor=0 ForceStaticCursor=0 ForceAGPVBs=0 Don’t Allow Texture Compression=0 SYS_grade_override(A-F or AUTO)=AUTO MEM_grade_override(A-F or AUTO)=AUTO CPU_grade_override(A-F or AUTO)=AUTO GPU_grade_override(A-F or AUTO)=AUTO TEXTURE_grade_override(FULL, HALF, QUARTER, AUTO)=AUTO UseAltColors=0 Console Coord Mode=0 Console Name Mode=2 Sound Enabled=1 BackVidAsSlideShow=0 UseVTUNEDLL=0 TestDelayRenderAMin=0 TestDelayRenderBMin=0 TestDelayRenderAMax=0 TestDelayRenderBMax=0 RebuildBalance=0 Force Profile Menu=0 ForceLowCPUBackgroundVid=0 EnableGraphicsToggles=0 TPModsDirectory=.\Mods ScenarioDirectory=\Scenarios StandaloneScriptsDirectory=Stand-alone Scripts DefaultScenarioDirectory=.\scenario\Custom\ DefaultScriptDirectory=.\scenario\Scripts\ GameFrameTestDelayMin=0 GameFrameTestDelayMax=0 RenderMinimap=1 StartConsole=0 StartReveal=0 StartPaused=0
Sauvegardez maintenant les modifications et redémarrez le jeu.
Conclusion
Il arrive parfois que votre jeu ne fonctionne pas en raison d’un nombre de FPS bas ou d’un problème de retard dans la résolution du problème. Pour résoudre cet enfant ou ce problème, vous pouvez exécuter Game Booster. Cela vous aidera à démarrer le jeu, à améliorer les faibles FPS et à améliorer l’expérience de jeu.
Essayez les méthodes données pour corriger Play Rise of Nations dans Windows 10 sans aucune interruption.
Eh bien, si vous n’êtes pas en mesure d’appliquer les méthodes ci-dessus et que vous avez des difficultés à les comprendre, vous pouvez utiliser PC Réparation Outil. En raison de problèmes liés à Windows PC, les utilisateurs sont confrontés à des problèmes de jeu. Cet outil, conçu par des professionnels, analyse votre PC, détecte et corrige tous les types d’erreur, tels que les erreurs de registre, les DLL ou les erreurs de jeu.
J’espère que cet article vous a aidé à surmonter vos problèmes et à rendre votre jeu amusant comme avant.
Hardeep has always been a Windows lover ever since she got her hands on her first Windows XP PC. She has always been enthusiastic about technological stuff, especially Artificial Intelligence (AI) computing. Before joining PC Error Fix, she worked as a freelancer and worked on numerous technical projects.