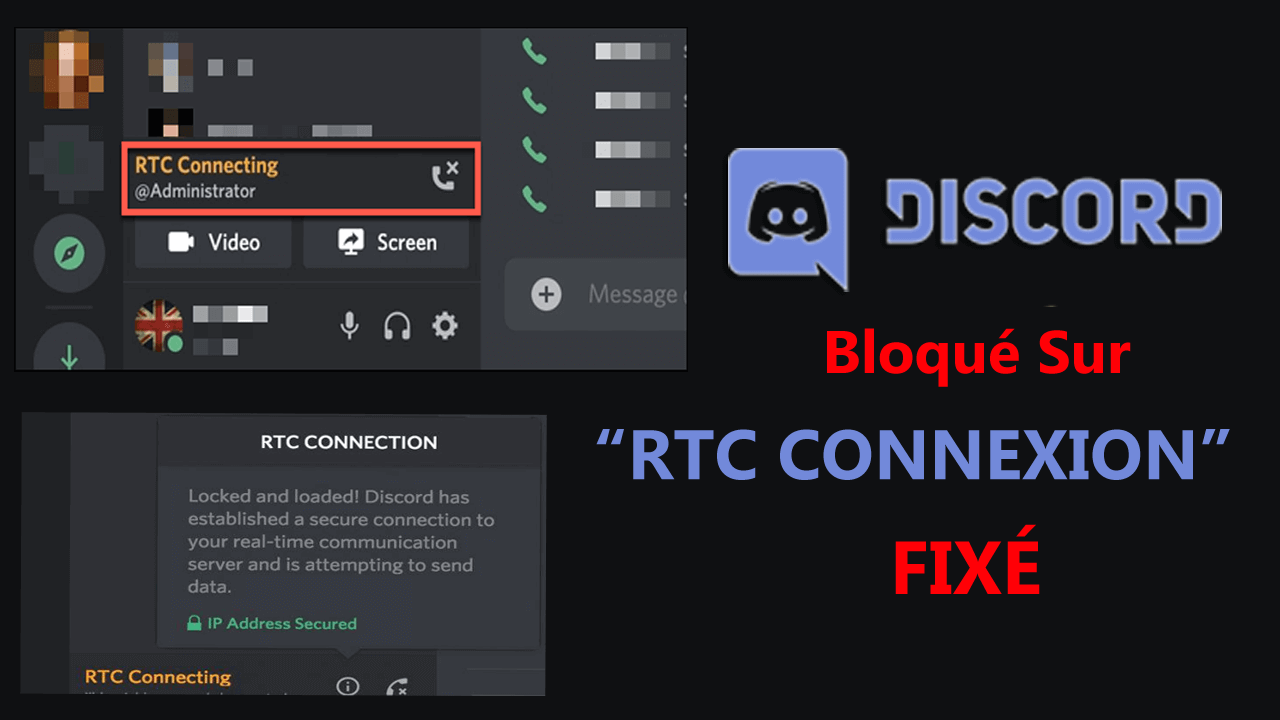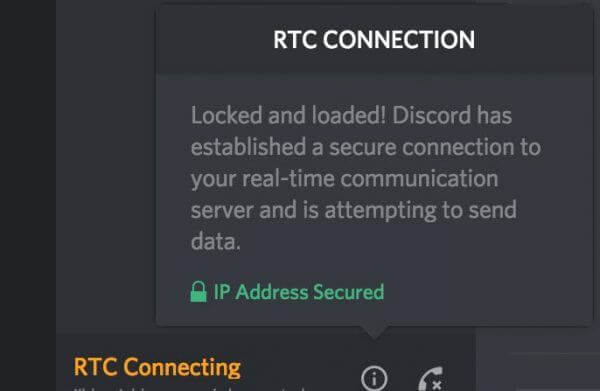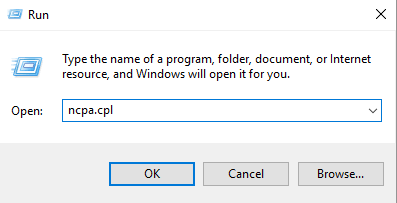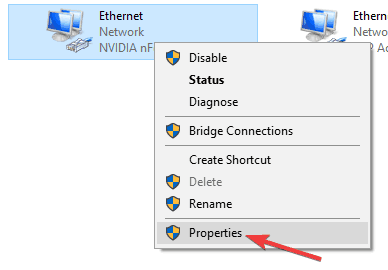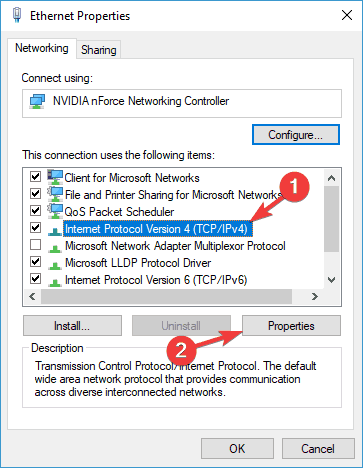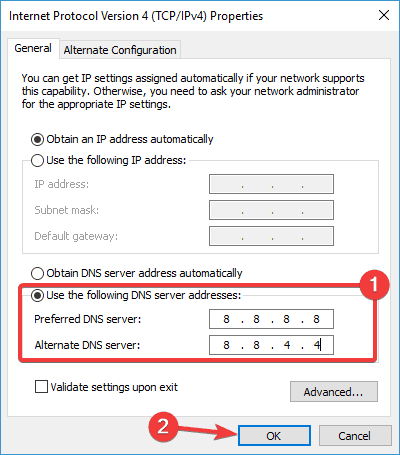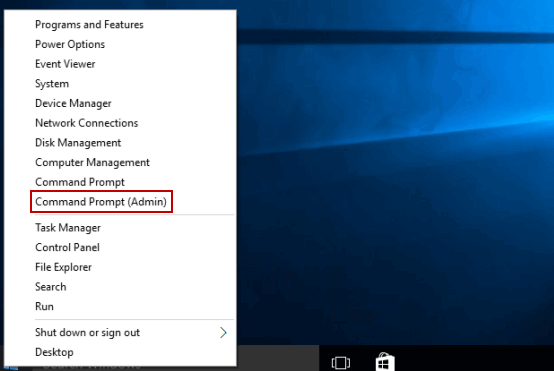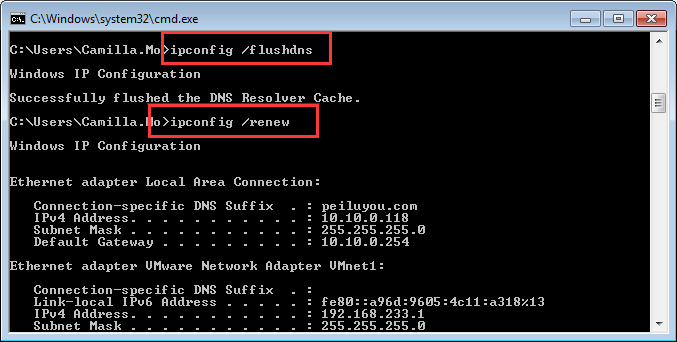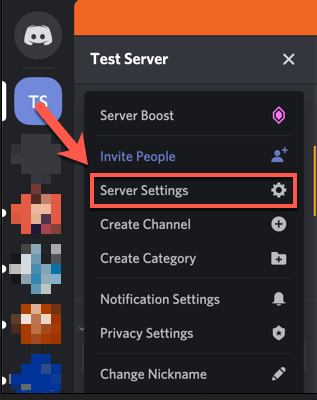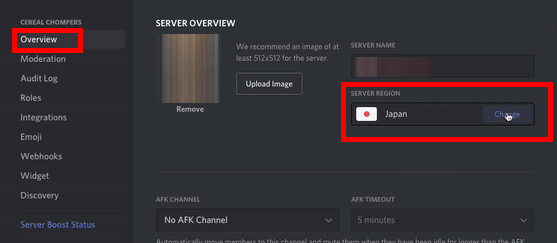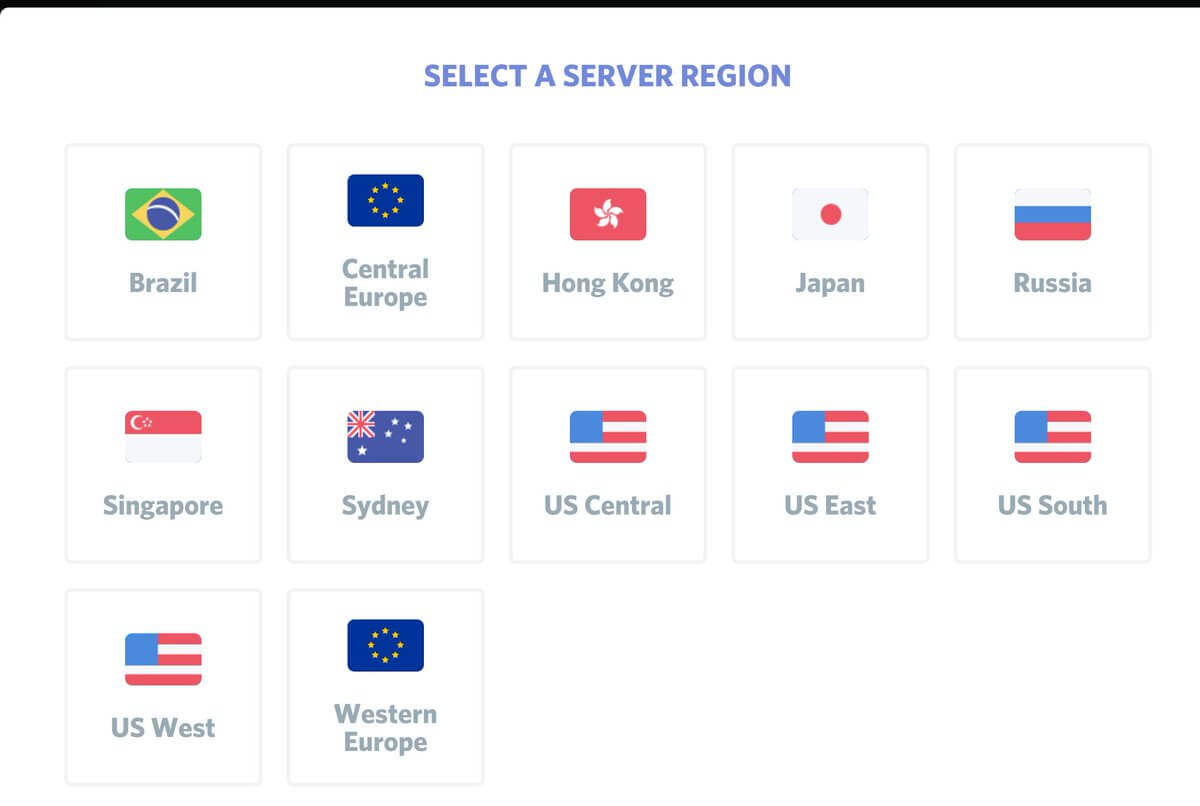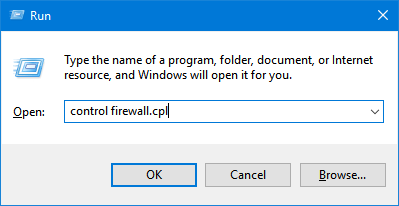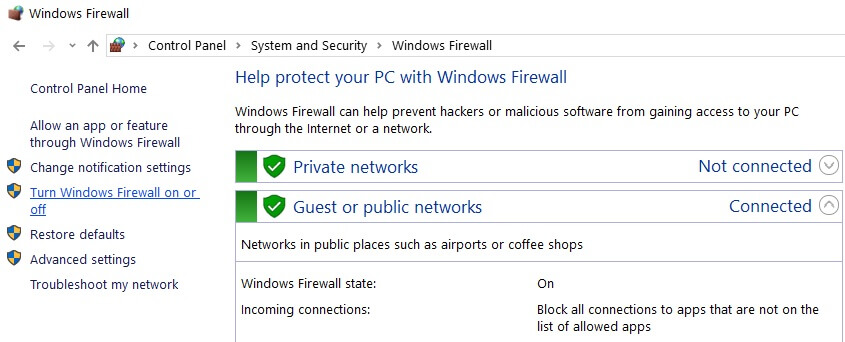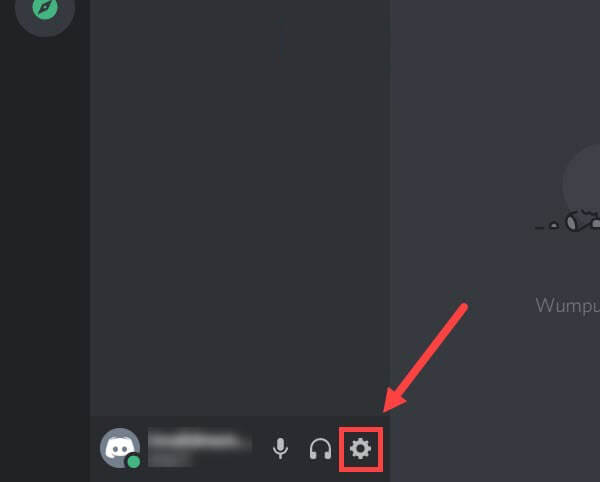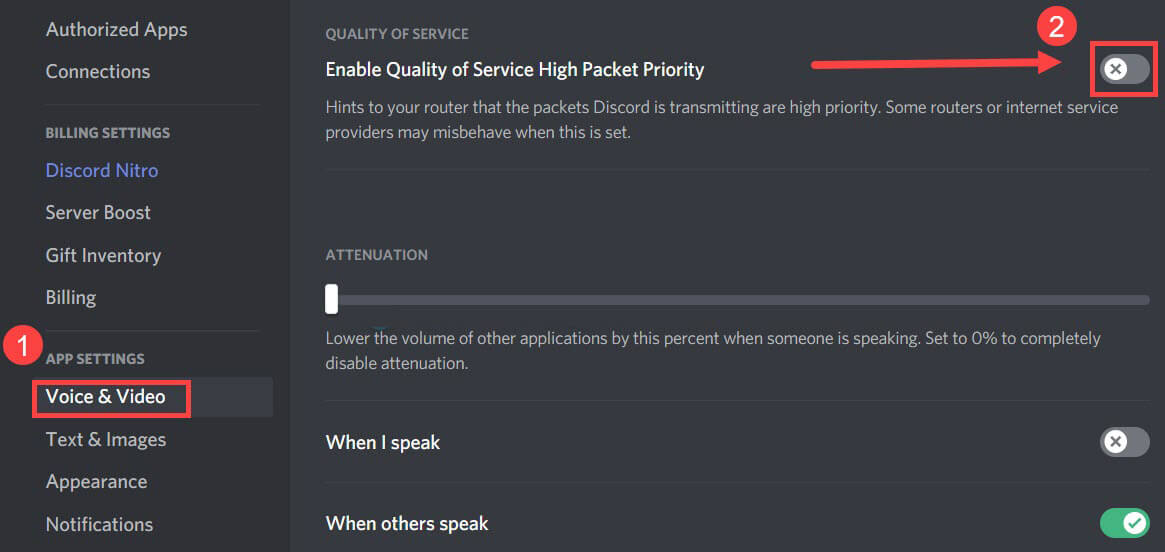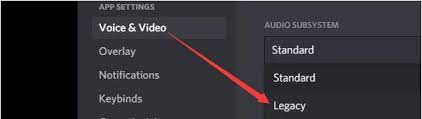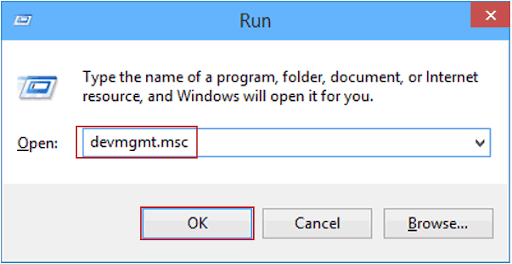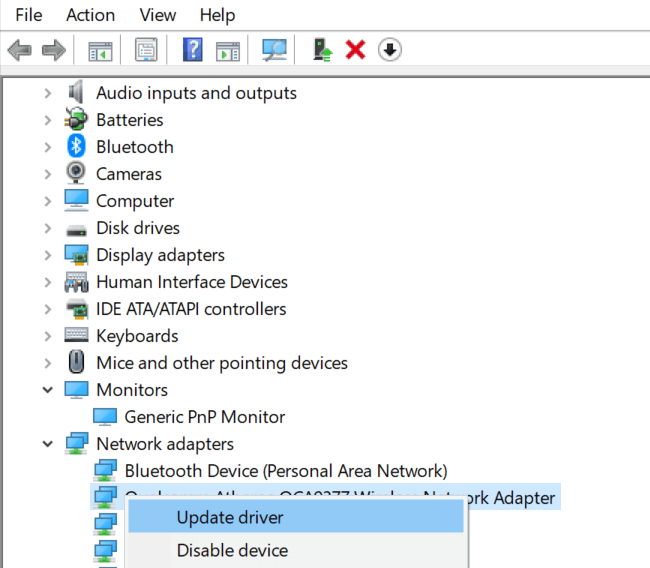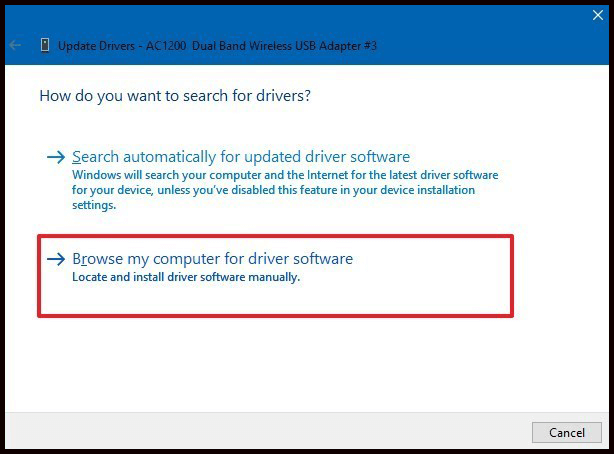Vous êtes-vous retrouvé continuellement coincé sur le problème de «connexion RTC» dans Discord? Alors laissez-moi vous dire que c’est la principale préoccupation des utilisateurs de Discord.
Le nombre d’utilisateurs Discord de temps en temps a signalé que le RTC connectant Discord sans erreur de route et cherchait des moyens de se débarrasser du problème.
Heureusement, notre expert avait réussi à résoudre Discord coincé sur le problème de «connexion RTC» et aujourd’hui, dans cet article, je suis ici avec la poignée de solutions qui vous permettent de vous débarrasser complètement du problème.
Alors sans gaspiller, commençons ..!
Qu’est-ce que RTC connexion Discord?
RTC est l’abréviation de Real-Time Chatting on Discord. Et la connexion RTC signifie que l’appareil tente de lancer un appel vocal.
Discord utilise la procédure de chat en temps réel ou WebRTC pour établir une communication simultanée.
Et le Discord coincé sur la connexion RTC signifie qu’il y a un problème lié au réseau et, par conséquent, l’application que vous utilisez est incapable de vous connecter au service de chat vocal en raison d’une sorte de problèmes de réseau ou d’un barrage routier lors de l’établissement d’une connexion.
Et le service commence à afficher «RTC connexion» sans générer de progrès réel et vous permet de rester coincé sur le chat vocal en temps réel.
Pourquoi j’obtiens un problème de Discord de connexion RTC?
Eh bien, la principale raison pour laquelle Discord est coincé sur la connexion RTC est la connexion Internet instable ou médiocre. Mais il y a d’autres raisons qui empêchent Discord de se connecter, alors jetez un œil ci-dessous à quelques-unes des plus courantes:
- En raison de la connexion réseau ou des paramètres proxy
- Le programme antivirus peut marquer Discord comme un programme nuisible et le mettre en quarantaine
- Le problème d’adresse IP dynamique, car votre VPN peut changer votre adresse d’identification en continu et dans ce cas, Discord ne fonctionnera pas bien.
- En raison des problèmes de surcharge du serveur et de l’impossibilité de démarrer une connexion et de la Discord coincé lors de la connexion RTC
- Si votre VPN n’a pas le protocole UDP (Protocole de datagramme utilisateur), Discord ne sera pas pris en charge et causera des problèmes.
Voici donc quelques-unes des raisons courantes des problèmes de connexion vocale Discord et vous aident également à reconnaître comment résoudre Discord coincé sur un problème de connexion.
Maintenant, suivez les solutions réalisables données en conséquence pour résoudre Discord coincé sur le problème de «Connexion RTC».
Comment réparer Discord coincé lors de la «connexion RTC»?
Avant de démarrer les solutions, assurez-vous que votre connexion Internet est stable et fonctionne correctement. Vous pouvez contacter votre FAI (fournisseur d’accès Internet) pour résoudre le problème de connectivité Internet.
Maintenant, une fois que votre Internet commence à fonctionner correctement, commencez à suivre les solutions données une par une
Solution 1 – Redémarrez vos appareils
De nombreux utilisateurs ont réussi à résoudre le problème de Discord de connexion RTC en redémarrant le système ainsi que le routeur et le modem.
Cela résout également le problème IP dynamique qui pourrait causer le blocage de Discord sur le problème de «Connexion RTC».
Suivez les étapes pour ce faire:
- Sur votre système Windows,> cliquez sur le bouton Démarrer> Icône d’alimentation> Arrêter.
- Débranchez maintenant la source d’alimentation ou si vous utilisez un ordinateur portable, retirez la batterie.
- Et retirez les cordons d’alimentation du routeur et du modem
- Attendez quelques minutes et rallumez l’appareil. Branchez les cordons et vérifiez si les indicateurs s’affichent.
- Mettez également la batterie dans votre ordinateur portable et alimentez le PC / ordinateur portable.
- Ouvrez le navigateur pour trouver que la connexion Internet fonctionne correctement.
Vérifiez si Discord est en mesure d’établir la connexion. Si vous trouvez que le problème de connexion RTC est résolu, le problème est lié à l’adresse IP dynamique.
Et pour éviter que le problème ne se reproduise, suivez les étapes indiquées:
- Demandez à votre fournisseur de services Internet de demander une adresse IP statique.
- Utilisez le service DNS dynamique pour mettre à jour automatiquement la nouvelle adresse IP et d’autres détails.
Si cela ne vous permet pas de résoudre le problème, suivez la solution suivante.
Solution 2 – Modifier le serveur DNS
Le serveur DNS fonctionne comme un répertoire Internet et convertit votre site Web cible en adresse IP réelle. Nous utilisons par défaut les serveurs DNS attribués par notre FAI, donc changer le serveur DNS par défaut en serveurs populaires améliorera la précision et protégera également la confidentialité.
Suivez les étapes indiquées pour ce faire:
- Appuyez sur les touches Windows + R pour ouvrir la boîte de dialogue Exécuter> tapez ici control ncpa.cpl> appuyez sur OK.
- Et cliquez avec le bouton droit sur le réseau actuel> choisissez Propriétés.
- Suivant pour voir les propriétés> double-cliquez sur Internet Protocol Version 4 (TCP / IPv4).
- Choisissez d’utiliser les adresses de serveur DNS suivantes:
- Pour le serveur DNS préféré, saisissez 8.8.8;
- Pour un serveur DNS alternatif, tapez 8.4.4> OK pour enregistrer les modifications.
Et passez à la solution suivante.
Solution 3 – Vider le cache DNS et réinitialiser vos paramètres IP
Après avoir modifié le DNS Google, suivez les étapes pour vider le cache DNS et réinitialiser les paramètres IP.
Suivez les étapes indiquées:
- Cliquez sur le bouton Démarrer> tapez Invite de commandes> dans la zone de recherche.
- Cliquez avec le bouton droit sur l’invite de commandes> sélectionnez Exécuter en tant qu’administrateur.
- Et si le contrôle de compte d’utilisateur (UAC) vous y invite, cliquez sur le bouton Oui pour autoriser le processeur de commande Windows à apporter des modifications à votre ordinateur.
- Ensuite, dans l’invite de commande, tapez les commandes ci-dessous> appuyez sur Entrée après chacune:
- ipconfig / flushdns
- ipconfig / all
- ipconfig / release
- ipconfig / renouveler
Et une fois le processus terminé, fermez l’invite de commande et redémarrez votre PC. Lancez maintenant Discord pour vérifier si le problème de Discord de connexion RTC est résolu ou non.
Solution 4 – Vérifiez votre VPN
Comme indiqué ci-dessus, le Discord ne fonctionnera pas avec les VPN sans le support UDP (Protocole de datagramme utilisateur).
L’UDP crée une connexion qui réduit les délais de partage de données et offre une connexion plus rapide que celle du TCP (Protocole de contrôle de transmission)
Alors, vérifiez le VPN, et s’il n’a pas l’UDP> puis désinstallez et redémarrez votre PC, puis relancez Discord.
J’espère que cela vous aidera à vous débarrasser du problème Discord coincé sur le problème de «RTC connexion».
De plus, vous pouvez également passer à un service VPN différent pour une vitesse fulgurante et un accès Internet illimité.
Obtenez ExpressVPN pour utiliser Discord sans aucune restriction
Solution 5 – Modifier la région du serveur Discord
Certains utilisateurs ont signalé que le problème de connexion Discord se produisait en raison de la région du serveur et que le passage à une région de serveur différente proche de votre emplacement leur permettait de redémarrer le chat VoIP.
Suivez les étapes pour ce faire:
- Démarrez Discord> cliquez sur le nom de votre serveur> dans le menu déroulant> cliquez sur Paramètres du serveur.
- Sous la région du serveur> cliquez sur le bouton Modifier.
- Maintenant, dans la liste, choisissez une région de serveur.
- Enregistrez les modifications et essayez à nouveau de vous connecter.
Vérifiez si Discord coincé sur le problème de connexion RTC est résolu, sinon passez à la solution suivante.
Solution 6 – Désactivez temporairement le programme antivirus / le pare-feu Windows
Il est possible que le programme antivirus tiers ou le pare-feu Windows installé sur votre système provoque un conflit avec Discord et l’empêche également de fonctionner correctement.
Donc, ici, il est recommandé d’essayer de désactiver temporairement votre programme de sécurité en suivant les étapes indiquées:
- Appuyez sur la touche Windows + R> pour ouvrir la boîte Exécuter> tapez maintenant control firewall.cpl dans la boîte> OK
- Ensuite, sur le côté gauche, cliquez sur Activer ou désactiver le pare-feu Windows Defender.
- Maintenant, sous les paramètres réseau du domaine, les paramètres du réseau privé et les paramètres du réseau public> choisissez Désactiver le pare-feu Windows Defender (non recommandé)
- Cliquez sur OK> exécutez Discord pour vérifier si le problème de connexion RTC est résolu.
De plus, si vous utilisez un antivirus tiers, accédez aux paramètres> désactivez temporairement le programme. Eh bien, les étapes pour désactiver le programme antivirus diffèrent selon votre programme antivirus, donc si vous ne savez pas comment le faire, consultez le manuel de l’utilisateur ou contactez le centre de support.
Maintenant, après avoir désactivé les programmes de sécurité, rejoignez le chat sur Discord et vérifiez si le problème est résolu. Mais il ne permet pas ensuite d’activer l’antivirus ainsi que les programmes de pare-feu et de suivre la solution suivante.
Solution 7 – Désactiver la QoS (qualité de service)
Pour certains utilisateurs, la désactivation des paramètres QoS dans votre compte Discord permet de résoudre le problème de Discord de connexion RTC.
Suivez les étapes pour ce faire:
- Démarrez Discord> cliquez sur Paramètres à côté de votre nom Discord.
- Ensuite, sous Paramètres de l’application, cliquez sur l’option Voix et vidéo
- Maintenant, descendez> cliquez sur la bascule à côté de Activer la priorité haute qualité de service pour la désactivation
- Redémarrez votre Discord et vérifiez si le problème est résolu, mais sinon, passez à la solution suivante.
Solution 8 – Dans Discord, modifiez le sous-système audio
La modification du sous-système Discord en Legacy permet à certains utilisateurs de résoudre le problème de connexion Discord RTC.
Suivez les étapes pour le faire:
- Démarrez Discord> cliquez sur Paramètres
- Ensuite, dans le volet gauche, accédez aux paramètres de l’application> cliquez sur l’option Voix et audio
- Réglez maintenant le sous-système audio sur Legacy.
- Enfin, redémarrez Discord, essayez de vous connecter à un appel vocal et vérifiez si le problème de connexion RTC a disparu.
Solution 9 – Mettre à jour le pilote réseau
Vous pouvez également mettre à jour le pilote réseau pour vous assurer que la connexion Internet ne pose pas d’obstacles. Il vaut donc la peine de vérifier que votre pilote réseau est à jour.
Maintenant, si les pilotes réseau sont mis à jour, évitez de suivre les étapes, mais si vous trouvez un triangle jaune sur vos pilotes réseau, cela signifie que vous devez les mettre à jour.
Et pour ce faire, suivez les étapes indiquées:
- Appuyez sur les touches Windows + R> dans la zone Exécuter, tapez devmgmt.msc> pour ouvrir le Gestionnaire de périphériques
- Faites ensuite défiler jusqu’à la liste pour trouver les adaptateurs réseau> double-cliquez dessus> cliquez sur la flèche pour développer l’option.
- Cliquez ensuite avec le bouton droit sur le périphérique réseau> choisissez Mettre à jour le pilote
- Cliquez sur Rechercher automatiquement l’option du logiciel du pilote mis à jour
- Et attendez la fin du processus de numérisation.
Vérifiez maintenant si la dernière version du pilote est installée, mais à plusieurs reprises, Windows ne parvient pas à localiser les pilotes et ne peut pas les mettre à jour.
Donc, ici, il est suggéré de mettre à jour le pilote automatiquement à l’aide de Driver Updater, ceci simplement en scannant une fois, de détecter et de mettre à jour l’ensemble des pilotes du système.
Obtenez Driver Updater à mettre à jour automatiquement le pilote réseau
La mise à jour des pilotes ne fonctionnera toujours pas pour vous pour résoudre Discord coincé lors de la connexion RTC, puis suivez la solution suivante.
Solution 10 – Passer à un navigateur différent
En essayant les solutions, il s’avère que le navigateur est également une raison pour laquelle la Discord est restée coincé lors de la connexion. Les plugins installés sur votre navigateur ou le cache sont en conflit avec le site Web Discord.
Alors, effacez vos données de navigation et désactivez toutes les extensions installées sur votre navigateur. Mais si le problème persiste, passez à un autre navigateur, ouvrez le site Web Discord et démarrez une discussion vocale pour vérifier si le problème de connexion RTC est résolu.
Eh bien, les étapes pour effacer les données de navigation, le cache et les cookies diffèrent selon votre navigateur et pour ce faire, cliquez ici et suivez les étapes selon votre navigateur.
Après avoir effacé cela, désactivez également les extensions installées sur vos navigateurs et vérifiez si le problème de connexion RTC Discord est résolu, mais sinon, utilisez différents navigateurs comme Firefox, Edge ou Google Chrome.
Solution 11 – Effectuer un test de connexion RTC
On estime maintenant que le problème de connexion Discord RTC est résolu, mais si aucune des solutions répertoriées ne fonctionne pour vous, la dernière chose à faire est d’effectuer un test de connexion RTC.
Suivez les étapes pour ce faire:
- Visitez le site WebRTC.
- Et cliquez sur le bouton Démarrer pour effectuer le test.
- Maintenant, attendez que le processus se termine, cela prendra quelques minutes.
- Et lorsque le résultat apparaît, vérifiez et essayez de résoudre les problèmes détectés.
Vérifiez l’état de votre PC / ordinateur portable Windows
Si vous découvrez que l’exécution des solutions ralentit votre système Windows 10, exécutez PC Réparation Outil pour optimiser les performances de votre système et résoudre les problèmes courants de l’ordinateur.
Avec cet outil, vous pouvez également corriger les erreurs informatiques tenaces comme réparer les fichiers système corrompus, l’erreur BSOD, l’erreur DLL, réparer les entrées de registre et protéger votre PC contre les virus ou les programmes malveillants et bien plus encore.
Ceci est capable de résoudre divers problèmes en analysant une seule fois, donc téléchargez et installez l’outil et le reste du travail est effectué automatiquement.
Obtenez PC Réparation Outil pour accélérer les performances de Windows 10
Conclusion
La connexion à RTC coincé sur Discord est un problème désagréable que les utilisateurs rencontrent de temps en temps et rend difficile la connexion à un appel vocal ou le démarrage d’un chat vocal.
Ce problème sans fin est généralement lié au réseau, et ici j’ai partagé les solutions pratiques pour résoudre Discord coincé sur le problème de connexion RTC, assurez-vous de les suivre à bon escient.
J’espère que vous avez réussi à dépasser le RTC connexion Discord en suivant l’une de nos solutions présentées dans le guide.
Nous aimons entendre nos lecteurs, vous pouvez partager vos questions, commentaires ou tout ce que j’ai manqué sur notre page Facebook. Aussi, aimez et suivez notre page pour être averti lorsque le nouvel article est arrivé.
Bonne chance..!