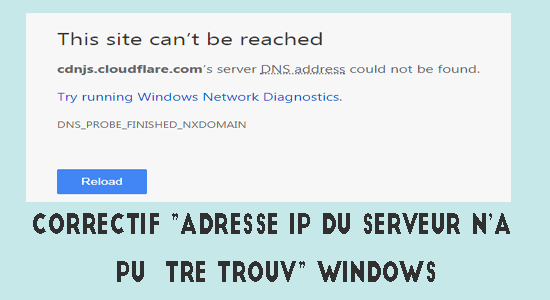
Vous voyez le message d’erreur “L’adresse IP du serveur est introuvable” lorsque vous naviguez sur Internet ou ouvrez une page Web ? Eh bien, il s’agit d’une erreur courante signalée par de nombreux utilisateurs de Windows sur leur navigateur Google Chrome et empêche les utilisateurs d’accéder à certains sites Web et d’afficher l’erreur 404.
Si vous rencontrez également ce problème et que vous cherchez comment corriger l’adresse IP du serveur, aucune erreur n’a été trouvée dans Google Chrome, suivez les instructions étape par étape et commencez à accéder au site Web.
Qu’est-ce que cela signifie lorsque le serveur est introuvable ?
Le “Serveur introuvable” est un message d’erreur (erreur “404”) qui s’affiche lorsque le navigateur Web ou le client peut se connecter au serveur Web, mais ne trouve pas les informations demandées.
Une erreur similaire à “404” est l’erreur “Serveur introuvable“. Cette erreur se produit lorsque le serveur de destination choisi n’est pas en mesure de trouver une connexion avec le client demandeur, en raison d’un problème de serveur de titres de domaine.
Qu’est-ce qui fait apparaître l’erreur Adresse IP du serveur introuvable ?
Il s’agit d’une erreur courante qui survient lorsque le nom de domaine ne correspond pas à son adresse IP. Il existe une variété d’erreurs système qui se produisent pour certaines raisons telles que :
- Serveur DNS inaccessible,
- Configuration réseau incorrecte
- Changement d’adresse IP au niveau du serveur
- Problèmes temporaires et plus encore.
Quelle que soit la raison de ce problème, consultez les solutions pour corriger l’adresse DNS introuvable sur Windows 10.
Comment réparer l’adresse IP du serveur introuvable ?
Voici la liste des solutions qui vous aideront à l’erreur. Maintenant, consultez les étapes complètes pour exécuter ces solutions et corriger l’erreur.
Solution 1 : Redémarrez le navigateur Chrome
La première solution que nous recommandons est de redémarrer le navigateur Google Chrome car le problème se produit souvent en raison de problèmes internes.
Et le redémarrage du navigateur Chrome rétablira toutes les connexions du navigateur et peut vous permettre d’établir des connexions avec les sites après avoir corrigé l’erreur.
- Fermez simplement le navigateur Chrome en cliquant sur l’icône X dans le coin supérieur droit du navigateur.
- Et rouvrez le navigateur Chrome en double-cliquant sur le raccourci.
- Essayez d’accéder au site Web qui affiche l’erreur pour voir si vous pouvez visiter le site Web sans voir l’erreur.
Solution 2 : Vérifiez que votre Internet fonctionne correctement
Une autre raison possible pour laquelle vous voyez l’erreur est que votre connexion Internet ne fonctionne pas correctement ou est instable. Une connexion Internet lente ou instable peut provoquer des problèmes lors de l’ouverture du site Web et vous empêcher d’y accéder.
Et peut afficher l’erreur Adresse IP du serveur introuvable, il est donc suggéré ici de s’assurer que votre connexion Internet fonctionne correctement.
De plus, vous pouvez également examiner la connexion Internet en ouvrant un autre navigateur ou une autre application et en ouvrant un site Web. Si l’autre site se charge correctement, le problème peut provenir du site Web en question ou du navigateur.
Mais si un autre site Web ne se charge pas, résolvez le problème de votre connexion Internet. Ici, il est suggéré de redémarrer le routeur et le modem car cela résoudra les problèmes qui interrompent le bon fonctionnement de la connexion Internet.
De plus, si le redémarrage du routeur ou du modem ne fonctionne pas pour vous, réinitialisez votre routeur et vérifiez si le problème est résolu. Vous pouvez également vous connecter avec votre fournisseur d’accès Internet pour résoudre le problème lié à Internet et optimiser sa vitesse.
Solution 3 : mettre à jour les pilotes réseau
Si, dans le cas où les pilotes réseau sont obsolètes, ils ne prennent pas en charge le matériel réseau de l’ordinateur et causent des problèmes lors de la connexion à Internet et peuvent empêcher le matériel réseau de fonctionner correctement.
Suivez les étapes ci-dessous pour mettre à jour les pilotes réseau :
- Appuyez sur la touche Windows + X et choisissez Gestionnaire de périphériques pour l’ouvrir
- Maintenant, faites un clic droit sur l’adaptateur réseau et choisissez l’option Mettre à jour le pilote
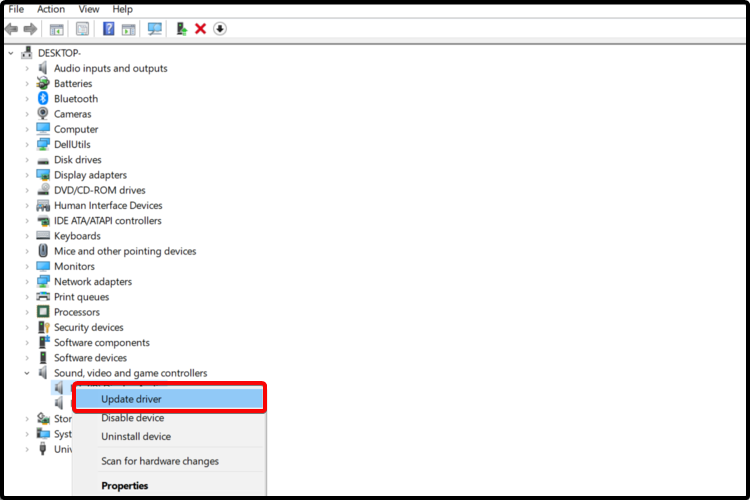
- Cliquez ensuite sur l’option Rechercher automatiquement les pilotes mis à jour
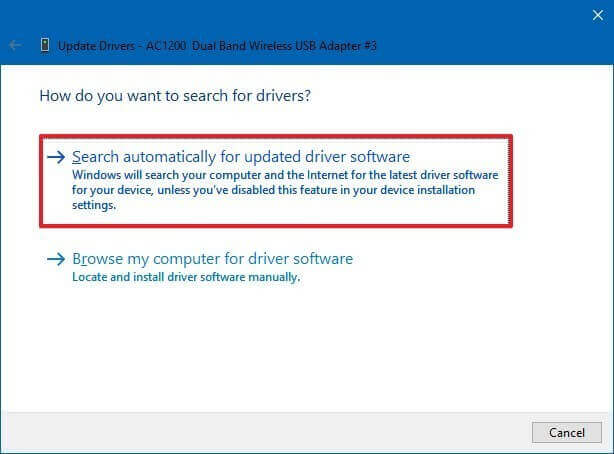
- Windows va maintenant rechercher les pilotes mis à jour et mettre à jour les pilotes réseau.
Cependant, Windows ne parvient souvent pas à détecter et à mettre à jour les pilotes, il est donc suggéré ici d’opter pour Driver Updater outil. Cela met à jour l’ensemble des pilotes du système, juste en scannant une seule fois.
Obtenez Driver Updater pour mettre à jour automatiquement le pilote réseau
Solution 4 : Réinstallez les fichiers du pilote WIFI
Si la mise à jour du pilote réseau ne fonctionne pas pour vous, réinstallez le pilote WIFI, car cela vous aide à corriger l’adresse IP du serveur Impossible de trouver le problème. Avant de commencer à mettre à niveau ou à réinstaller les fichiers du pilote Wi-Fi, désactivez la case à cocher du matériel compatible.
Ainsi, vous pouvez rechercher les versions précédentes des pilotes pour résoudre les problèmes et les problèmes liés aux pilotes. Suivez les étapes pour le faire :
- Ouvrez le Gestionnaire de périphériques dans votre Windows et sélectionnez “Cartes réseau“
- Lorsque vous obtenez l’icône Poste de travail sur le bureau, vous pouvez utiliser la gestion de l’ordinateur ou l’ouvrir à partir du panneau de configuration
- Double-cliquez sur le nom de votre adaptateur réseau Wi-Fi
- Allez dans l’onglet “Pilote” et cliquez sur l’option “Désinstaller le pilote“
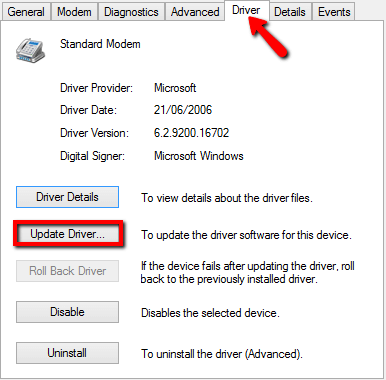
- Une fois le pilote désinstallé, installez le dernier pilote en vous rendant sur le site officiel.
- Et une fois le pilote téléchargé, installez-le sur votre système Windows.
Après avoir terminé la réinstallation du pilote, redémarrez votre machine et maintenant tout devrait fonctionner correctement.
Solution 5 : Supprimer les fichiers inutiles dans le dossier
La suppression des fichiers inutiles dans le dossier du pilote est une solution simple pour corriger les erreurs de serveur introuvable.
Naviguez dans C:\Windows\System32\drivers\etc et supprimez tous les fichiers inutiles qu’il contient.
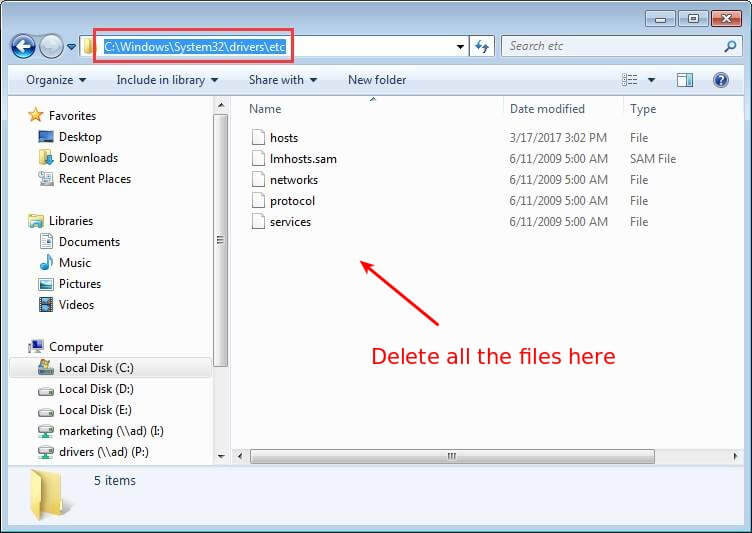
Maintenant, essayez à nouveau d’accéder à Internet dans Chrome et vérifiez si le problème est résolu ou non.
Solution 6 : Effacer le cache de l’hôte Chrome
Si le cache de l’hôte Chrome est corrompu ou plein, vous ne pourrez accéder à aucun des sites Web.
Comme il s’agit d’un problème courant qui fait que l’adresse IP du serveur est introuvable, vous pouvez également faire face à une sonde DNS terminée nxdomain dans Google Chrome et cela peut être résolu en suivant les étapes ci-dessous.
- Ouvrir Chrome
- Dans la barre d’adresse, tapez chrome://net-internals/#dns et appuyez sur Entrée
- Cliquez sur Effacer le cache de l’hôte
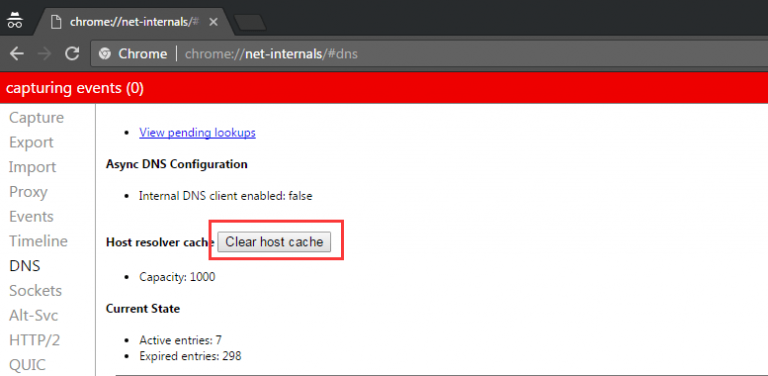
Après avoir vidé le cache de l’hôte Chrome, vérifiez si le problème est résolu ou non.
Solution 7 : modifiez les paramètres de votre serveur DNS
Si les emplacements des serveurs DNS ne sont pas configurés correctement, vous ne pourrez pas accéder à Internet. Pour que votre DNS fonctionne correctement, suivez les étapes ci-dessous :
- Appuyez sur la touche Windows + R
- Tapez panneau de configuration et cliquez sur OK
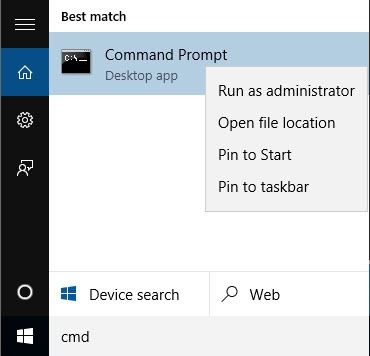
- Cliquez sur Centre réseau et partage
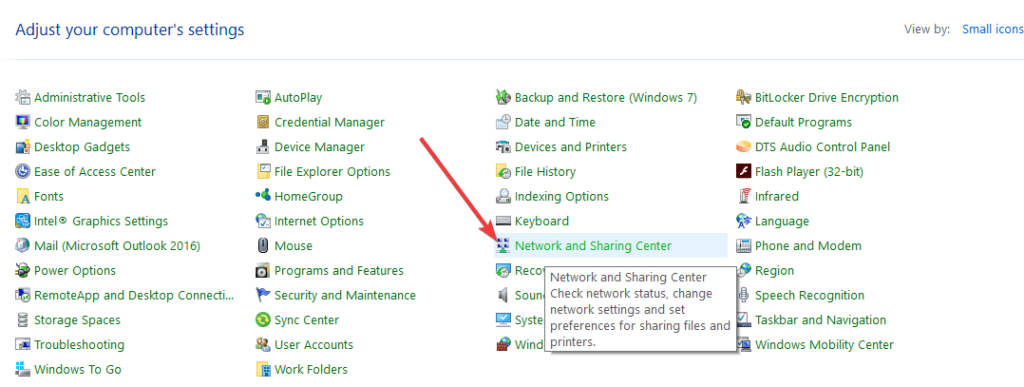
- Cliquez sur Modifier les paramètres de l’adaptateur
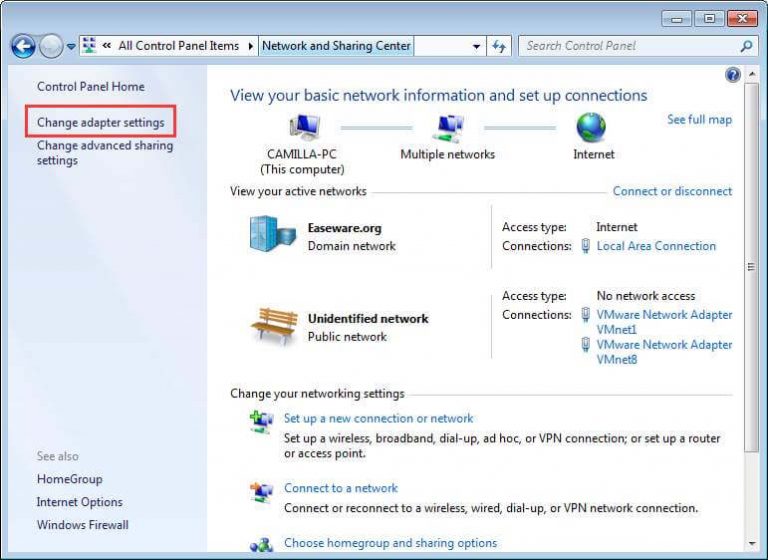
- Cliquez avec le bouton droit sur l’icône de connexion (soit sur Connexion au réseau local, soit sur Connexion réseau sans fil), puis cliquez sur Propriétés
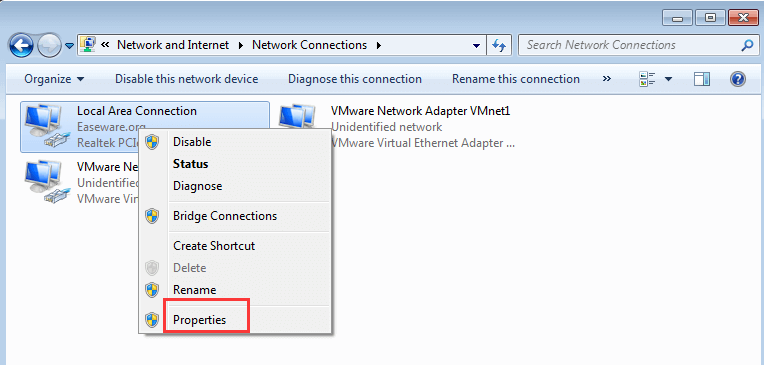
- Cliquez sur Internet Protocole Version 4 (TCP/IPv4)puis cliquez sur Propriétés
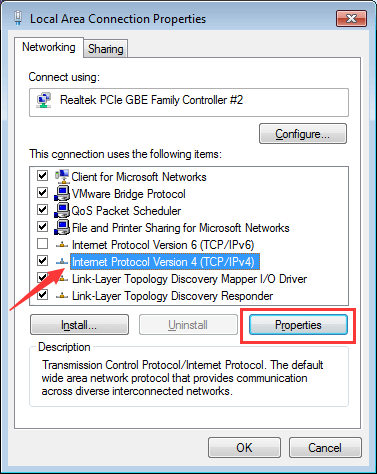
- Dans l’onglet Général, effectuez l’une des étapes suivantes en fonction de l’option “Obtenir l’adresse du serveur DNS automatiquement sélectionnée”.
a) Si l’option Obtenir automatiquement l’adresse du serveur DNS n’est PAS sélectionnée, sélectionnez-la et cliquez sur OK
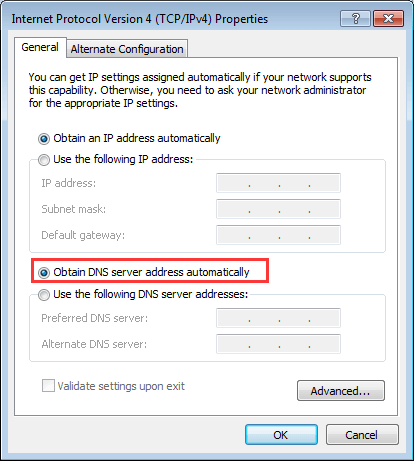
b) Si l’option “Obtenir l’adresse des serveurs DNS automatiquement” est sélectionnée, sélectionnez Utiliser l’adresse du serveur DNS suivante et entrez l’adresse du serveur suivante et cliquez sur OK
Serveur DNS préféré : 8.8.8.8
Serveur DNS alternatif : 8.8.4.4
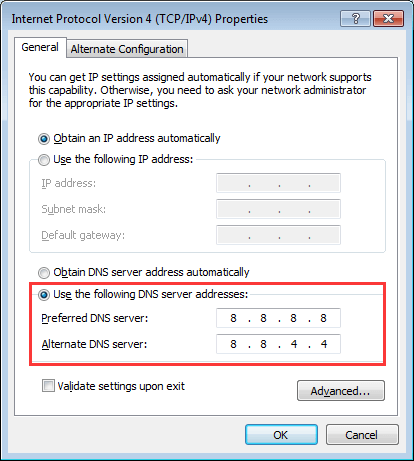
Après avoir effectué les étapes ci-dessus, on s’attend à ce que l’adresse IP du serveur soit introuvable Windows 10 erreur est résolue.
Solution 8 : Renouveler et vider le DNS
Windows stocke à plusieurs reprises les adresses IP de tous les sites Web que vous visitez, de sorte que le site Web s’ouvrira plus rapidement la prochaine fois que vous le visiterez.
Mais si le cache est corrompu ou obsolète, il vous empêchera d’accéder à Internet. Vérifiez la cause du problème, puis renouvelez et videz simplement le DNS.
Suivez les étapes pour le faire :
- Appuyez sur la touche Windows + R
- Tapez cmd, puis appuyez sur Ctrl + Maj + Entrée pour ouvrir l’invite de commande en tant qu’administrateur.
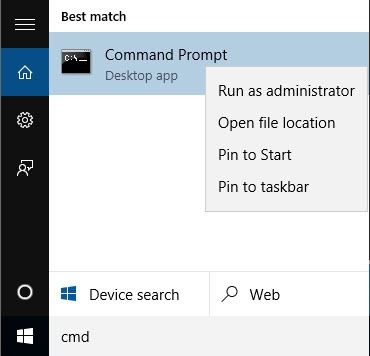
- Tapez ipconfig /flushdns et appuyez sur Entrée
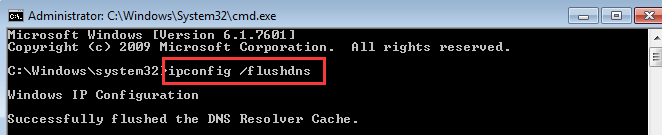
- Tapez ipconfig /renew et appuyez sur Entrée
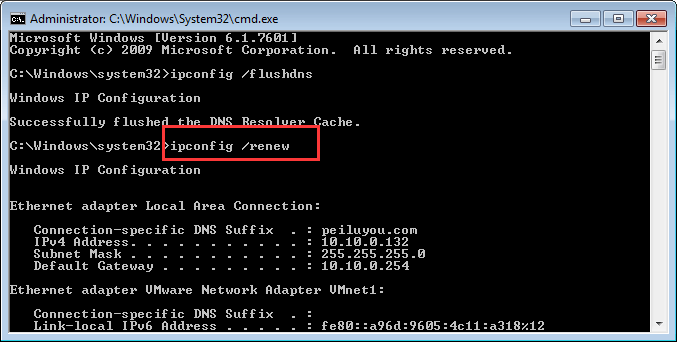
- Tapez ipconfig /registerdns et appuyez sur Entrée
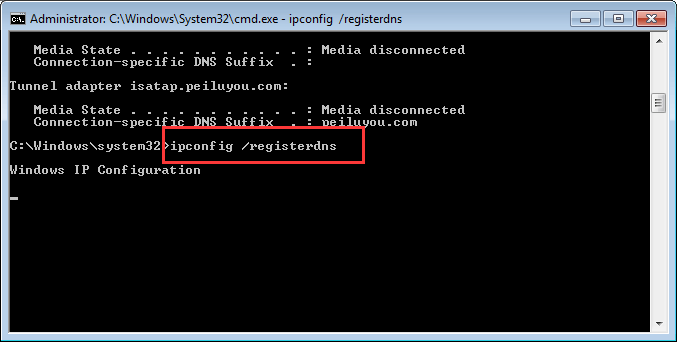
Redémarrez votre ordinateur et voyez si le problème d’adresse IP introuvable de Windows 10 est résolu ou non.
Solution 9 : Vérifiez les paramètres proxy
Dans de nombreux cas, l’erreur Adresse IP du serveur introuvable est corrigée en configurant le serveur proxy. Donc, ici, vous devez vérifier quel paramètre de proxy votre PC utilise, car cela vous aide à vous assurer qu’ils n’interfèrent pas avec le navigateur Chrome.
Voici les étapes pour le faire :
- Cliquez sur le menu Démarrer, puis dans la zone de recherche, tapez Paramètres proxy et ouvrez les paramètres
- Maintenant, sur la page qui s’ouvre, cliquez sur l’option détecter automatiquement les paramètres
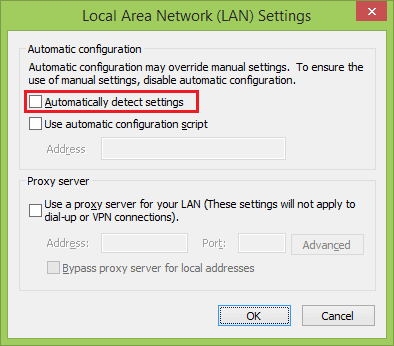
- Et désactivez l’option Utiliser un serveur proxy pour désactiver temporairement les paramètres de proxy
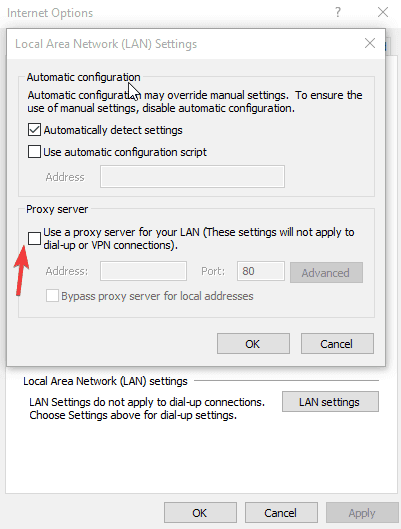
- Ensuite, lancez Chrome et voyez si vous pouvez accéder au site Web.
Solution 10 : Redémarrez le service client DNS
Le redémarrage du service client DNS peut vous aider à résoudre le problème de l’adresse IP du serveur.
Suivez les étapes pour redémarrer le service client DNS :
- Appuyez sur la touche Windows + R
- Tapez services.msc dans la zone Exécuter et cliquez sur OK
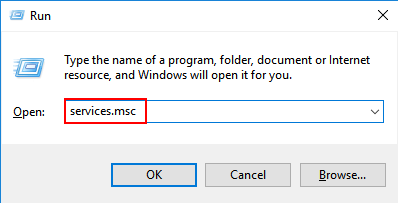
- Trouvez le client DNS dans la fenêtre de service, faites un clic droit dessus et cliquez sur Redémarrer
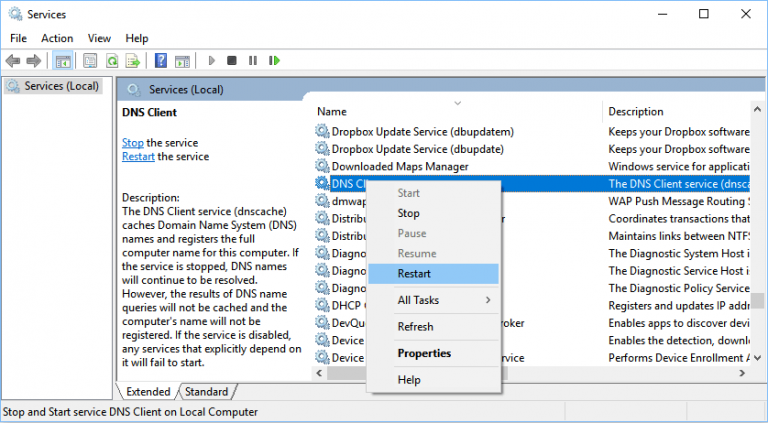
- Maintenant, fermez la fenêtre de service
Vérifiez si le problème du serveur DNS ne répondant pas à Windows 10 est résolu ou non.
Meilleure solution facile pour résoudre divers problèmes et erreurs de PC Windows
Plusieurs fois, vous commencez à voir l’erreur en raison de problèmes internes du PC, il est donc suggéré ici d’exécuter PC Réparation Outil. Cette réparation avancée analysera votre PC une fois, détectera le problème et résoudra les erreurs telles que l’erreur DLL, l’erreur de registre, l’erreur BSOD, l’erreur de jeu et d’autres automatiquement sans avoir besoin d’un professionnel.
C’est un outil expert développé par des professionnels afin de faire face à plusieurs problèmes de PC Windows. Utilisez cet outil pour analyser votre PC et corriger les erreurs du PC.
Obtenez PC Réparation Outil pour résoudre les problèmes et les erreurs de Windows
Conclusion
Donc, ce sont les solutions qui vous aideront à corriger l’erreur de serveur DNS introuvable sur le système Windows. On estime que les solutions données vous permettent de résoudre l’erreur
Assurez-vous de les exécuter soigneusement l’un après l’autre et de vous débarrasser de l’erreur Adresse IP du serveur introuvable
On s’attend à ce que cet article se révèle utile pour résoudre votre problème et vous permettre d’accéder à Internet.
En dehors de cela, si vous avez des questions ou des suggestions concernant le serveur DNS ou cet article, écrivez-nous sur notre page Facebook.
Bonne chance..!
Hardeep has always been a Windows lover ever since she got her hands on her first Windows XP PC. She has always been enthusiastic about technological stuff, especially Artificial Intelligence (AI) computing. Before joining PC Error Fix, she worked as a freelancer and worked on numerous technical projects.