
De nombreux utilisateurs ont confirmé qu’ils voyaient le périphérique TPM non détecté sur leur système Windows 10 dans le journal des événements. Ceci est généralement vu sur l’ordinateur portable Dell, selon les utilisateurs lorsqu’ils démarrent le système, ils voient le message d’erreur « Alerte ! Le périphérique TPM n’est pas détecté ».
Eh bien, c’est un peu irritant car certains utilisateurs ne peuvent même pas démarrer dans le système et pour certains utilisateurs, l’erreur apparaît avec un plantage inattendu même s’ils n’ont pas installé la fonctionnalité TPM sur leur système .
Heureusement, de nombreux utilisateurs ont réussi à corriger l’erreur en ouvrant le gestionnaire de périphériques sur l’appareil et en désinstallant le pilote TPM (Trusted Platform Module) .
Si, au cas où cela ne fonctionnerait pas pour vous, suivez les autres solutions possibles qui ont fonctionné pour plusieurs utilisateurs concernés pour contourner le périphérique TPM non détecté lors de l’erreur de démarrage.
Mais avant de passer directement aux solutions, il est important de comprendre ce qu’est le TPM et les causes de l’erreur.
Qu’est-ce que le TPM et pourquoi est-ce important ?
Un Trusted Platform Module (TPM) est une puce sur la carte mère de votre système qui est importante pour l’exécution des fonctions cryptographiques du système.
En termes simples, la fonction principale de la puce TPM est de protéger le matériel de votre système à l’aide des clés cryptographiques intégrées. Ceci est utilisé pour stocker les mots de passe et les données associées à la sécurité.
Dans de nombreuses versions antérieures de Windows, y compris Windows 10, cette option est désactivée par défaut et vous pouvez l’ activer en modifiant les paramètres UEFI du PC.
Le TPM est généralement requis pour utiliser les fonctionnalités telles que BitLocker pour chiffrer les partitions sur Windows 10 ou effectuer une mise à niveau sur place ou une nouvelle installation de Windows 11 et vous pouvez obtenir l’erreur « Ce PC ne peut pas exécuter Windows 11 ».
Dans la dernière version de Windows 11, le TPM est nécessaire, et si le périphérique TPM n’est pas détecté, vous ne pouvez pas effectuer la mise à niveau vers Windows 11 .
Alors, découvrez ici les coupables courants qui déclenchent l’erreur sur votre système d’exploitation Windows 10 et 11.
Quelles sont les causes « Le périphérique TPM n’est pas détecté » ?
Eh bien, il n’y a pas de raison exacte responsable de l’erreur, mais après enquête, nous découvrons certains des coupables courants qui peuvent déclencher l’erreur. Voici donc les coupables courants :
- L’une des raisons les plus possibles est que vous avez mis à jour le micrologiciel du BIOS ou que votre micrologiciel du BIOS est obsolète.
- Le TPM n’est pas activé dans le BIOS
- Sur votre système, la puce TPM est manquante.
- Le TPM utilise le pilote OEM et non le pilote Trusted Platform Module intégré.
Maintenant que vous connaissez les coupables courants, suivez les correctifs fournis un par un pour contourner complètement l’erreur.
Comment corriger l’erreur « Périphérique TPM non détecté » sur Windows 10 et 11 ?
Solution 1 – Vérifiez que votre appareil dispose d’un périphérique TPM
Tout d’abord, il est suggéré de connaître l’état de votre périphérique TPM, s’il est manquant ou désactivé dans votre système Windows.
Suivez les étapes indiquées
- Appuyez sur les touches Windows + R du clavier et dans la fenêtre Exécuter , tapez tpm.msc et appuyez sur OK
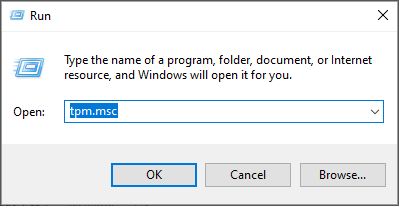
- Ensuite, dans la fenêtre qui est apparue, vous pouvez voir l’état du périphérique TPM.
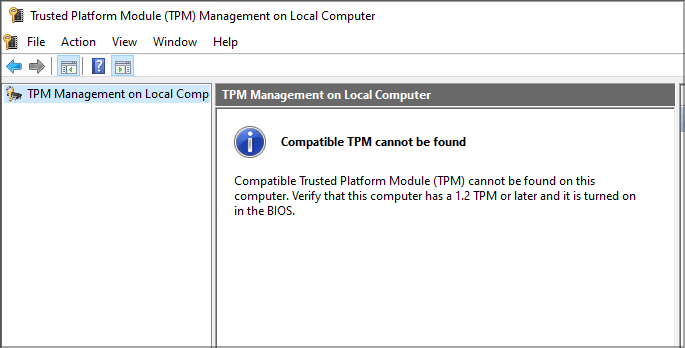
Si vous voyez le TPM introuvable, il se peut que le clip TPM ne soit pas désactivé ou que le TPM soit désactivé. Dans ce cas, suivez les solutions suivantes pour activer le TPM.
Solution 2 – Activer le TPM dans le BIOS
Si, dans la solution ci-dessus, vous ne trouvez pas le TPM, il est possible que le TPM soit désactivé et que vous puissiez l’activer à partir du BIOS. Suivez donc les étapes pour activer le TPM en accédant au BIOS :
Veuillez noter – Le BIOS peut différer selon la version, de sorte que les étapes d’activation du TPM peuvent différer les unes des autres, il est donc suggéré ici de consulter le manuel de la carte mère.
- Ici, vous devez entrer dans le BIOS en appuyant sur la touche F2 ou Suppr en continu lorsque le PC démarre
- Une fois que vous êtes entré dans le BIOS, cliquez sur la section Avancé /Sécurité
- Recherchez la fonctionnalité TPM puis cliquez sur l’ icône Activer
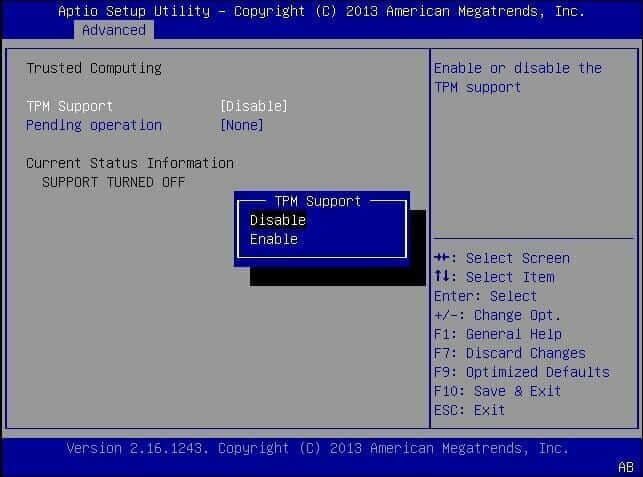
Après avoir activé le TPM, vérifiez si l’ erreur de périphérique TPM non détecté au démarrage est résolue ou non.
Solution 3 – Retirez et reconnectez la batterie de votre ordinateur portable
De nombreux utilisateurs confrontés à la même erreur ont signalé qu’ils résolvaient l’erreur en retirant et en reconnectant la batterie de l’ordinateur portable. Donc, cela vaut la peine d’essayer, en retirant la batterie de l’ordinateur portable, réinitialisez la carte et lorsque vous la rebranchez, vous prendrez un nouveau départ.
Et pour retirer et reconnecter la batterie, suivez les étapes indiquées :
- Tout d’abord, éteignez complètement votre PC/ordinateur portable et retirez l’adaptateur secteur et les périphériques USB connectés.
- Maintenant, sur votre système, retirez le boîtier et sur la carte mère, localisez la batterie et retirez-la très soigneusement

- Ensuite, laissez-le retiré pendant quelques minutes. ( Vous pouvez également appuyer sur le bouton d’alimentation 4 à 5 fois ou plus de 60 secondes pour évacuer rapidement l’électricité stagnante )
- Remettez ensuite la batterie et redémarrez votre machine.
Au démarrage de votre système, vérifiez si le problème est résolu ou passez à la prochaine solution potentielle.
Solution 4 – Essayez de mettre à jour le micrologiciel et le BIOS du TPM
Comme indiqué ci-dessus, l’une des raisons possibles pour lesquelles vous obtenez l’erreur est le TPM obsolète ou le firmware du BIOS. Donc, pour résoudre le problème, essayez de mettre à jour le micrologiciel et vérifiez si cela fonctionne pour vous.
Dans ce cas, recherchez les mises à jour du micrologiciel de votre modèle, téléchargez-les et installez-les, consultez les étapes détaillées pour le faire :
- Vérifiez le modèle de votre appareil et l’ID de produit sur le manuel de la carte mère, une fois que vous l’avez trouvé, accédez au site Web officiel de notre appareil (comme Dell, HP, etc.) et ouvrez-le.
- Maintenant, sur le site Web, accédez au champ de recherche, saisissez manuellement le modèle de l’ appareil et l’ID du produit, puis appuyez sur la touche Entrée.
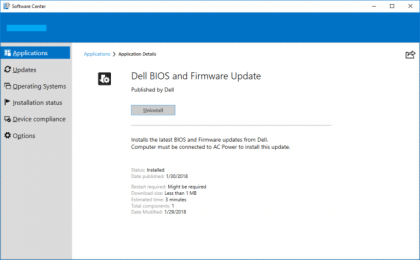
- Et dans la fenêtre suivante, accédez à l’option Rechercher manuellement un pilote spécifique et cliquez sur l’ option Rechercher des pilotes.
- Sélectionnez ensuite le système d’exploitation approprié et recherchez les mises à jour du micrologiciel, téléchargez maintenant le pilote et suivez les instructions à l’écran pour installer les mises à jour
- Comme vous avez terminé, redémarrez le système
Il est estimé que la mise à jour du micrologiciel du BIOS fonctionne pour que vous puissiez réparer le périphérique TPM n’est pas détecté comme une erreur.
Solution 5 – Réinitialiser le BIOS aux valeurs par défaut
Eh bien, certains utilisateurs obtiennent également l’erreur après la mise à jour du micrologiciel du BIOS sur leur système et si, dans votre cas, vous obtenez également l’erreur après la mise à jour du BIOS, il y a de fortes chances que la mise à jour ne soit pas compatible avec votre système.
Ainsi, dans ce scénario, la réinitialisation du BIOS aux paramètres par défaut peut vous aider à résoudre le problème.
Suivez les instructions données :
- Éteignez votre ordinateur portable et débranchez le câble d’alimentation de l’ordinateur portable
- Après cela, appuyez sur et maintenez la touche « CTRL + ESC » touches de votre ordinateur portable et gardez – les maintenant tout en branchant le câble d’alimentation dans votre ordinateur portable, puis appuyez sur la PUISSANCE bouton sur l’ordinateur portable pour allumer ON .
- Et au démarrage de l’ordinateur portable, relâchez les touches CTRL+ESC.
- Une fois que vous êtes sur la page des paramètres du BIOS, choisissez l’ option ROLLBACK BIOS pour revenir aux paramètres par défaut et une fois terminé, enregistrez les paramètres du BIOS, puis
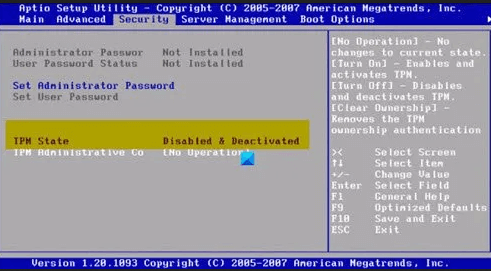
Et une fois que vous avez terminé, redémarrez votre appareil et vérifiez si l’erreur est résolue. Si vous rencontrez un problème avec la capacité d’activer le TPM, suivez l’étape suivante.
Solution 6 – Réinstaller le pilote TPM (Trusted Platform Module)
Si vous voyez toujours l’erreur Périphérique TPM non détecté, la réinstallation du pilote TPM à partir du gestionnaire de périphériques vous permet de résoudre complètement l’erreur.
Voici les étapes pour le réinstaller :
- Appuyez sur les touches Windows + X de votre clavier et dans le menu qui apparaît, ouvrez le Gestionnaire de périphériques
- Ensuite, sous l’ option Sécurité , recherchez le module de plate-forme de confiance ou le module de plate-forme de confiance 2.0
- Après cela, faites un clic droit dessus, puis sélectionnez l’option Désinstaller le périphérique
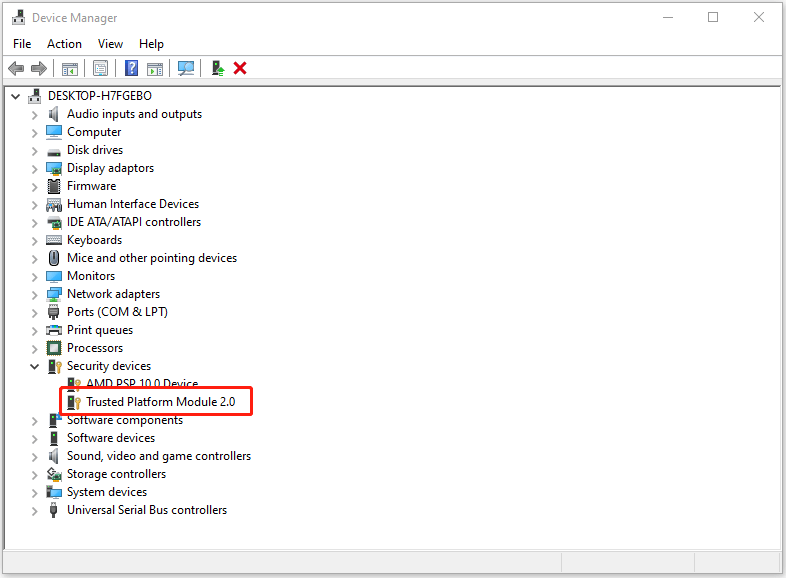
- Faites une confirmation si vous voyez une boîte de dialogue contextuelle pour confirmer la désinstallation
- Une fois le pilote supprimé, redémarrez votre système
- Maintenant, le pilote TPM s’installera automatiquement ou se dirigera vers le site officiel de Microsoft et rechercher le dernier téléchargement du pilote TPM et l’installer
Donc, tout tourne autour de l’ Alerte ! Le périphérique TPM n’est pas une erreur détectée, j’espère que les solutions répertoriées fonctionnent pour vous. Mais si vous voyez toujours l’erreur, effectuez une analyse antivirus .
Vérifiez également l’éditeur du processus et s’il ne s’agit pas d’un éditeur légitime, il est possible que la publication soit remplie de menaces malveillantes et de virus.
De plus, vous pouvez également mettre à jour le pilote TPM en utilisant le Driver Updater automatique . Il s’agit d’un outil avancé qui, en scannant une seule fois, met à jour l’ensemble des pilotes du système.
Obtenir Driver Updater pour mettre à jour le pilote TPM automatiquement
Solution recommandée pour optimiser les performances de votre système
Si votre PC/ordinateur portable Windows fonctionne lentement ou si vous rencontrez diverses erreurs et problèmes informatiques persistants, il est suggéré d’analyser votre système avec le seul PC réparation Outil.
Il s’agit d’un outil de réparation avancé qui, en scannant une seule fois, détecte et résout divers problèmes Windows et erreurs informatiques tenaces.
Avec cela, vous pouvez corriger diverses erreurs de mise à jour, réparer les fichiers système Windows corrompus, les erreurs DLL, les erreurs de registre, empêcher les virus ou les logiciels malveillants, et bien plus encore.
Cela corrige non seulement les erreurs, mais optimise également les performances de votre PC Windows comme un nouveau pour optimiser les performances de jeu.
Obtenir PC réparation Outil à Faire Ton ordinateur Erreur Libérer & Accélérer
Conclusion
C’est tout! J’ai fait de mon mieux pour répertorier les informations complètes relatives au périphérique TPM non détecté sous Windows 10 et 11.
Assurez-vous de suivre toutes les étapes une par une jusqu’à ce que vous trouviez celle qui vous convient le mieux. J’espère que cet article vous conviendra et que l’une de nos solutions a réussi à surmonter l’erreur.
En dehors de cela, si vous avez des questions concernant cet article, n’hésitez pas à nous contacter sur notre page Facebook officielle.
Bonne chance..!
Hardeep has always been a Windows lover ever since she got her hands on her first Windows XP PC. She has always been enthusiastic about technological stuff, especially Artificial Intelligence (AI) computing. Before joining PC Error Fix, she worked as a freelancer and worked on numerous technical projects.