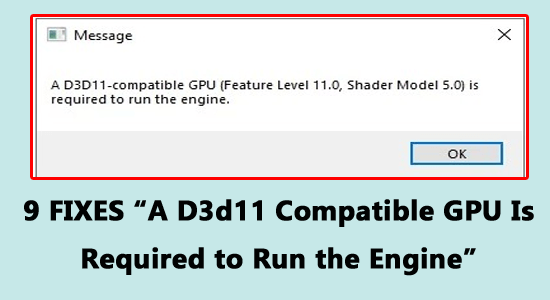
De nombreux utilisateurs ont signalé des messages d’erreur “Un GPU compatible D3D11 est requis pour exécuter le moteur” sur les systèmes Windows 11 et 10.
Le message d’erreur s’affiche généralement lors du lancement ou de la lecture des jeux concernés et apparaît dans les cas :
- Lorsque le système n’aura pas Direct3D 11 ou la version supérieure
- Lorsque le GPU ne prend pas en charge Direct3D 11 ou la version supérieure.
- Si les bibliothèques D3D11 sont corrompues
La plupart du temps, l’erreur est observée avec le jeu Fortnite, et si vous rencontrez également des difficultés avec le GPU compatible D3D11 (niveau de fonctionnalité 11.0, modèle de shader 5.0) est nécessaire pour exécuter le message d’erreur du moteur, suivez les correctifs répertoriés dans l’article.
Pour réparer les fichiers système Windows corrompus, Nous recommandons Advanced System Repair:
Ce logiciel est votre solution unique pour corriger les erreurs Windows, vous proteger contre les logiciels malveillants, nettoyer les fichiers inutiles et optimiser votre PC pour des performances maximales en 3 etapes simples :
- Telechargez Advanaced System Repair note Excellent sur Trustpilot.
- Cliquez sur Install & Scan Now pour analyser les problemes a l'origine des problemes du PC.
- Ensuite, cliquez sur Click Here to Fix All Issues Now pour reparer, nettoyer, proteger et optimiser votre PC.
Quelles sont les causes de l’erreur “Un GPU compatible D3D11 est requis pour exécuter le moteur” ?
Il existe une liste de raisons qui provoquent un message d’erreur GPU compatible d3d11 sur votre PC Windows. Ils sont répertoriés comme suit.
- Votre PC utilise une ancienne version de La mise à jour de cette version de Direct3D vous apportera un correctif.
- Les pilotes graphiques et le système d’exploitation ne sont pas mis à jour vers leurs dernières versions.
- Il y a quelques fichiers et composants corrompus sur votre PC. L’exécution des commandes SFC/DISM vous aidera à résoudre le problème.
- La carte graphique interne interfère avec les composants DirectX.
- Les composants Visual C++ ne sont pas installés dans leurs dernières versions.
- Le matériel GPU est obsolète ou fonctionne mal.
Comment corriger l’erreur “Un GPU compatible D3d11 est requis pour exécuter le moteur”?
Vous connaissez maintenant les raisons qui provoquent une erreur GPU compatible d3d11 (le niveau de fonctionnalité 11.0 est requis pour exécuter le moteur) sur votre PC. Voici une collection de solutions de dépannage qui vous aident à résoudre le même problème.
Solution 1: Vérifiez la version de Direct3D
Si vous constatez que vous utilisez une ancienne version de Direct3D sur votre PC Windows, vous devez la mettre à jour. Tout d’abord, pour vérifier la version Direct3D, suivez les instructions ci-dessous.
- Cliquez simultanément sur les touches Windows + R pour ouvrir la boîte de dialogue Exécuter.
- Maintenant, tapez dxdiag dans la case et appuyez sur OK.
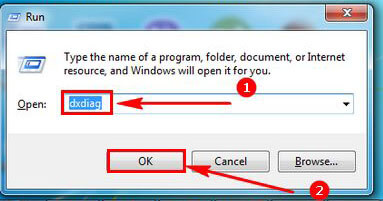
- Dans l’écran suivant, vérifiez si le champ DirectX Version est défini sur DirectX12.
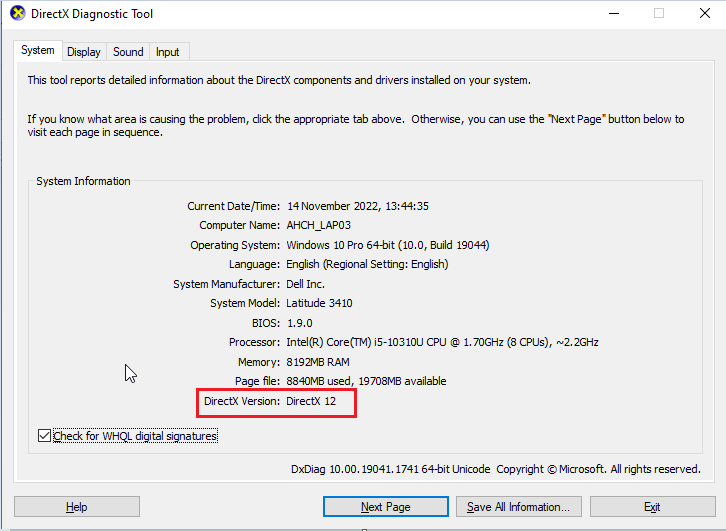
- Si vous trouvez une autre version inférieure de DirectX, vous devez l’installer manuellement en mettant à jour votre système d’exploitation Windows comme indiqué dans la solution à venir.
Solution 2: Mettez à jour votre système d’exploitation Windows
La mise à jour du système d’exploitation Windows sera le moyen le plus simple d’installer toutes les dernières mises à jour Direct3D sur votre PC. Si vous constatez que votre système d’exploitation n’est pas mis à jour vers sa dernière version, suivez les étapes ci-dessous pour le mettre à jour.
- Appuyez sur les touches Démarrer + I pour lancer les paramètres Windows.
- Sélectionnez l’option Mise à jour et sécurité dans l’écran Paramètres.
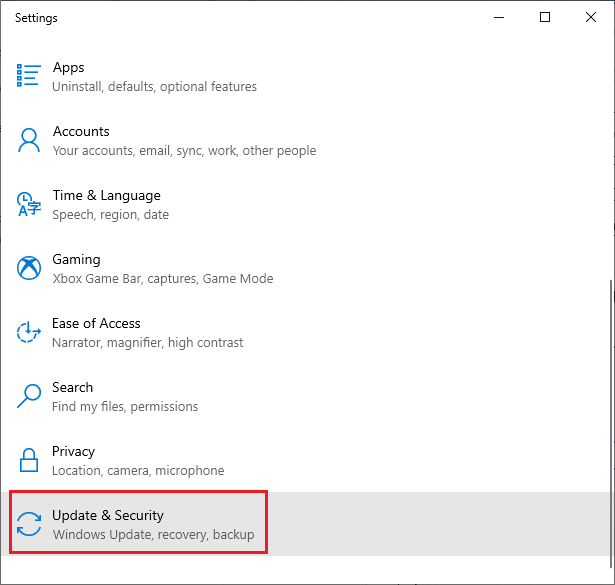
- Appuyez sur l’option Vérifier les mises à jour.
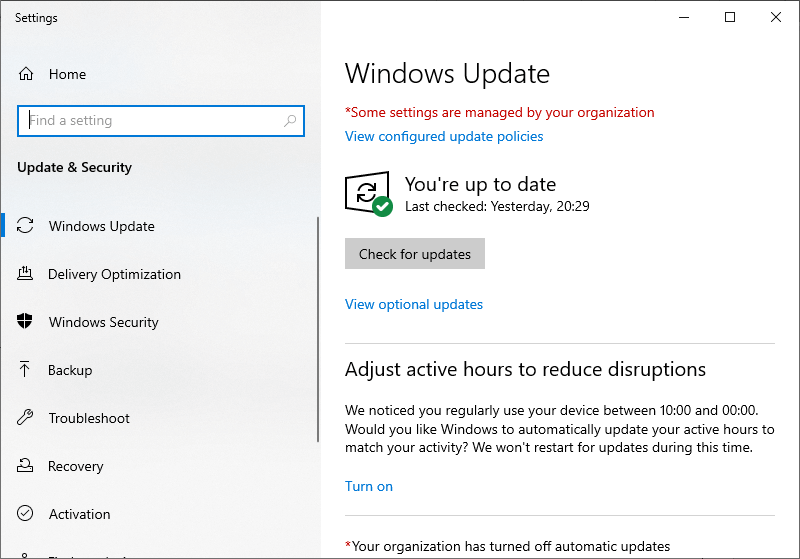
- Appuyez sur le bouton Installer maintenant pour installer les nouvelles mises à jour. Lorsque l’ordinateur est déjà mis à jour, vous obtiendrez Vous êtes à jour
- Après la mise à jour de l’appareil, redémarrez votre PC et vérifiez si vous n’obtenez pas le message d’erreur.
Solution 3: mettre à jour le pilote de la carte graphique
Vous serez également confronté à un GPU compatible d3d11 requis pour exécuter l’erreur de moteur lorsque la carte graphique de votre appareil n’est pas mise à jour vers ses dernières versions. Suivez les instructions ci-dessous pour mettre à jour votre carte graphique.
- Cliquez sur la touche Windows et entrez dans le Gestionnaire de périphériques. Appuyez sur l’option Ouvrir comme indiqué.
- Développez le pilote de votre carte graphique en double-cliquant sur les adaptateurs d’affichage.
- Faites un clic droit sur votre pilote graphique et sélectionnez l’option Mettre à jour le pilote dans le menu déroulant.
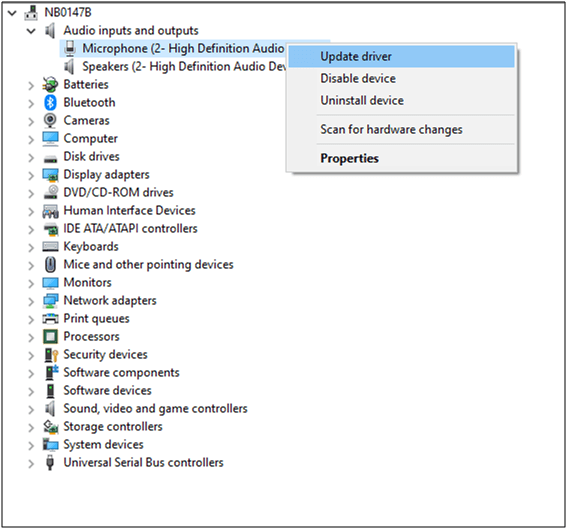
- Cliquez ensuite sur Rechercher automatiquement les pilotes mis à jour.
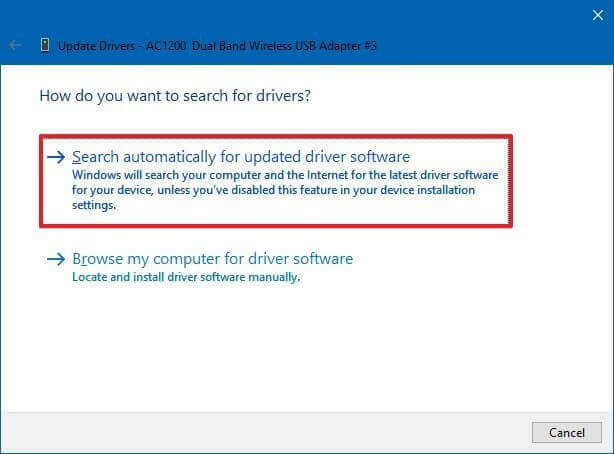
- Attendez que les derniers pilotes soient installés
- Fermez les fenêtres et redémarrez votre PC une fois que vous avez installé les derniers pilotes.
Vous pouvez également mettre à jour les pilotes automatiquement avec Driver Updater Tool. Il s’agit d’un outil avancé qui, en scannant une seule fois, détecte et met à jour des pilotes système entiers.
Obtenez Driver Updater pour mettre à jour les pilotes automatiquement
Solution 4: effectuer une analyse SFC
Dans un autre scénario, un GPU compatible d3d11 est requis pour exécuter l’erreur de moteur qui se produit si votre PC contient des fichiers et des dossiers corrompus. Pourtant, ils peuvent être facilement corrigés à l’aide d’outils intégrés à Windows tels que le vérificateur de fichiers système et réparer les fichiers système Windows corrompus. Suivez ces instructions pour effectuer une analyse SFC sur votre PC Windows.
- Allez dans le menu de recherche et tapez cmd dans la barre de recherche.
- Cliquez ensuite avec le bouton droit sur Invite de commandes et choisissez l’option Exécuter en tant qu’administrateur dans la liste pour l’ouvrir avec les droits d’administrateur.
- Maintenant, tapez la commande suivante et appuyez sur Entrée sur le clavier.
- sfc/scannow
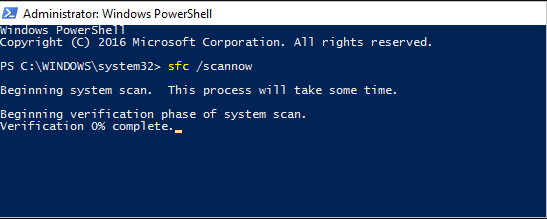
- Attendez de recevoir le message Vérification terminée à 100 %.
- Redémarrez le PC et s’il y a des composants corrompus sur votre PC, ils seront tous analysés et réparés par eux-mêmes.
Solution 5: désactiver la carte graphique interne
Si votre système dispose à la fois d’une carte graphique interne et dédiée, vous serez confronté au message d’erreur en question. Pour résoudre l’erreur, essayez de désactiver l’autre carte graphique, comme indiqué ci-dessous.
- Allez dans la barre de recherche et tapez Gestionnaire de périphériques.
- Maintenant, cliquez sur Ouvrir pour le lancer.
- Ensuite, double-cliquez sur la section Adaptateurs d’affichage, et vous pouvez voir (si vous l’utilisez) à la fois le pilote graphique intégré et celui dédié.
- Faites un clic droit sur la carte graphique intégrée et cliquez sur l’option Désactiver le périphérique dans le menu déroulant.
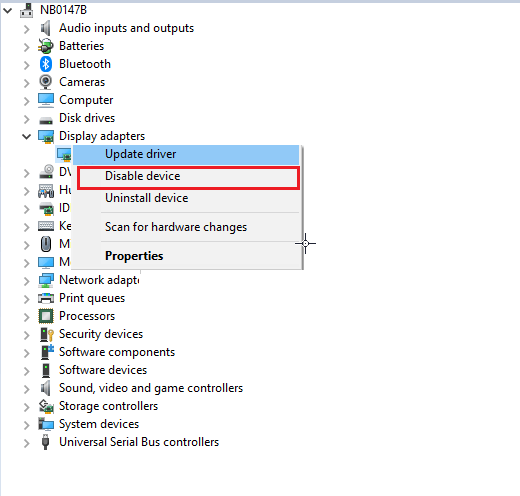
- Ensuite, cliquez sur Oui pour confirmer l’invite.
Une fois que vous avez désactivé les adaptateurs d’affichage intégrés sur votre PC, fermez toutes les fenêtres. Essayez de lancer le jeu avec lequel vous rencontrez un problème. Cette fois, votre jeu utilisera un GPU dédié, et cela devrait mettre fin au problème.
Solution 6: Installez DirectX End-User Runtime
Si toutes les solutions répertoriées ci-dessus ne vous aident pas à résoudre le problème, vous devez maintenant télécharger un programme d’installation Web à partir d’Internet. Vous pouvez trouver le programme d’installation en le recherchant sur Internet pour “DirectX End-User Runtime”. Les étapes sont expliquées brièvement ci-dessous.
- Ouvrez un onglet dans votre navigateur et accédez à la page de téléchargement de DirectX.
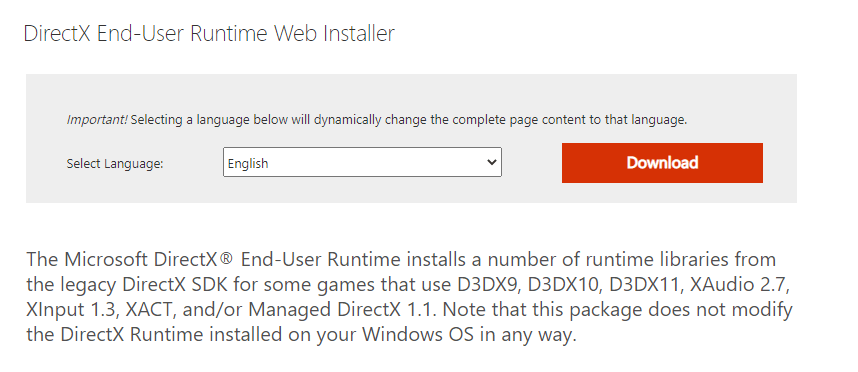
- Maintenant, sélectionnez la langue préférée et cliquez sur Télécharger.
- Une fois le fichier téléchargé depuis le site Web, exécutez le programme et attendez que les fichiers mis à jour soient installés avec succès.
- Redémarrez votre ordinateur et lancez le jeu. Vous ne ferez pas face à l’erreur maintenant.
Solution 7: configurer les jeux concernés pour qu’ils fonctionnent avec DirectX 11
De nombreux experts techniques suggèrent que l’exécution de DirectX 11 au lieu de DirectX 12 vous aidera à corriger les erreurs GPU compatibles d3d11 sur votre PC. Parallèlement, vous pouvez configurer les jeux en conflit pour utiliser DirectX 11 avec quelques arguments de ligne de commande dans Epic Games et Steam. Voici quelques instructions pour réparer DirectX 11 sur votre PC.
7A. Forcer DirectX 11 sur Epic Games Launcher
- Ouvrez la fenêtre du lanceur Epic Games.
- Ensuite, appuyez sur le bouton de l’icône Profil dans le coin supérieur droit de la fenêtre du lanceur Epic Games.
- Ensuite, appuyez sur l’option Paramètres dans la liste.
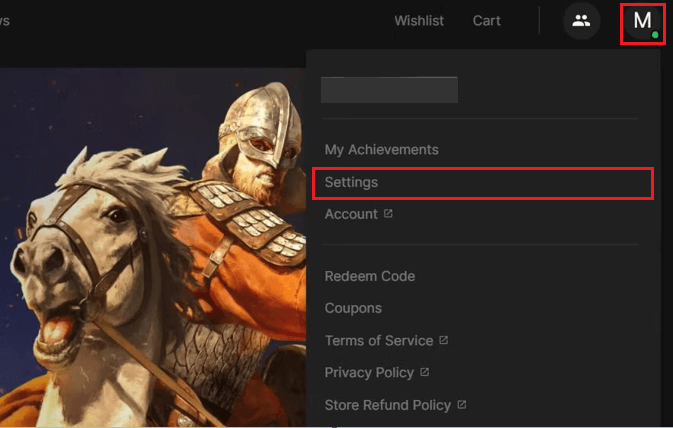
- Maintenant, cliquez sur le titre du jeu en conflit pour développer la liste des options.
- Ensuite, cochez la case Arguments de ligne de commande supplémentaires.
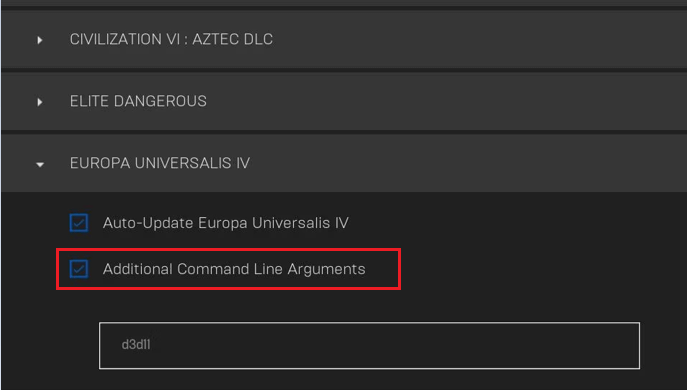
- Ensuite, tapez d311 dans la zone de texte comme indiqué.
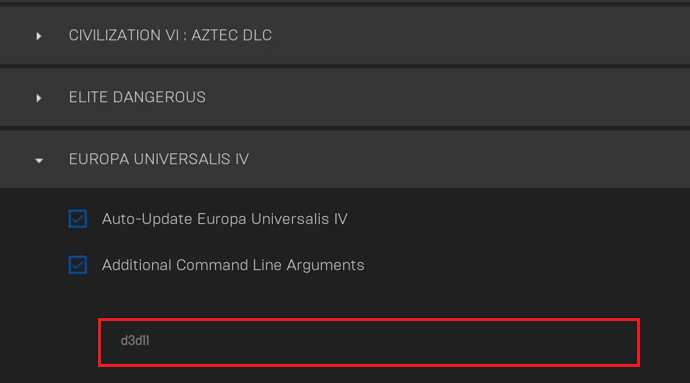
7B. Forcer DirectX 11 sur Steam
- Ouvrez le client Steam sur votre PC Windows.
- Maintenant, allez dans l’onglet Bibliothèque dans le menu supérieur.
- Faites un clic droit sur le jeu en conflit et sélectionnez les Propriétés
- Ensuite, dans l’onglet GÉNÉRAL, entrez -dx11 dans la boîte d’option de lancement.
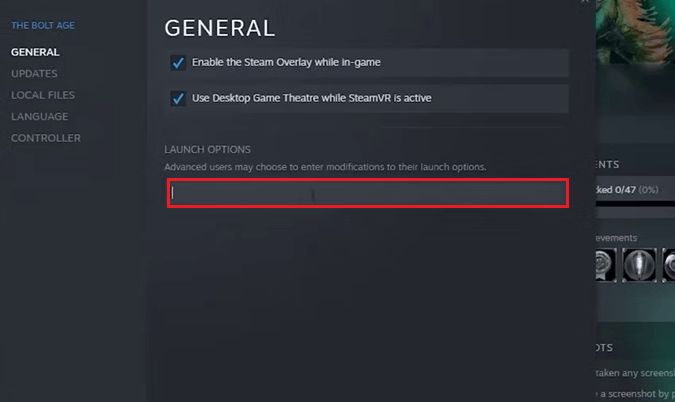
Solution 8: Réinstallez Visual C++
L’erreur GPU compatible D3D11 apparaît en raison des packages Visual C++ manquants ou corrompus. Il est donc ici suggéré d’installer les dernières bibliothèques d’exécution Microsoft Visual C++ Redistributable sur votre PC.
- Accédez à la barre de recherche, saisissez Applications et fonctionnalités dans la zone de recherche, puis cliquez sur Ouvrir.
- Ensuite, recherchez Microsoft Visual C++, puis cliquez sur Désinstaller. Répétez ces étapes pour tous les packages sur votre PC Windows et suivez les instructions à venir pour les désinstaller.
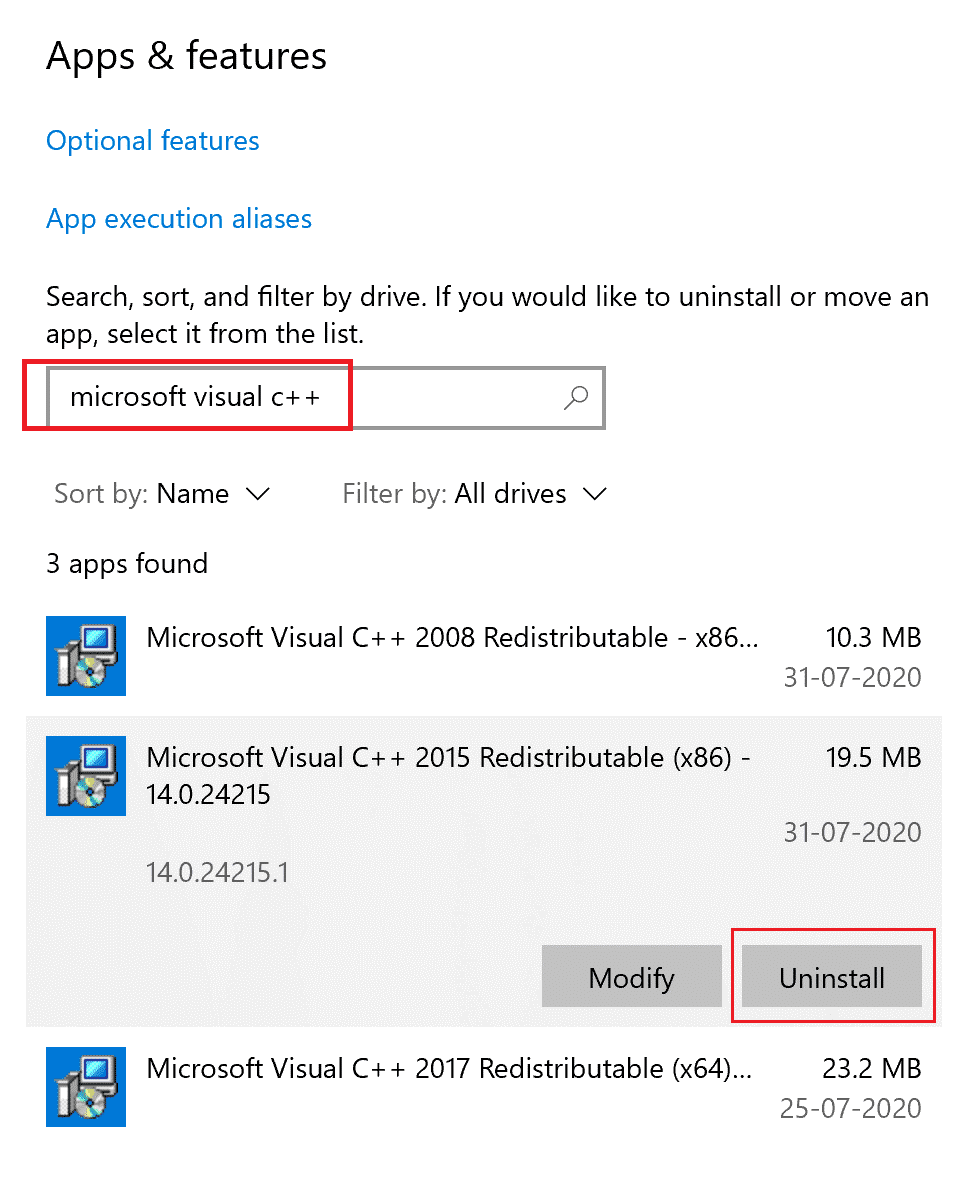
- Ensuite, ouvrez votre navigateur et rendez-vous sur le site officiel de Microsoft. Téléchargez les derniers fichiers redistribuables Visual C++ pour Visual Studio 2015, 2017 et 2019.
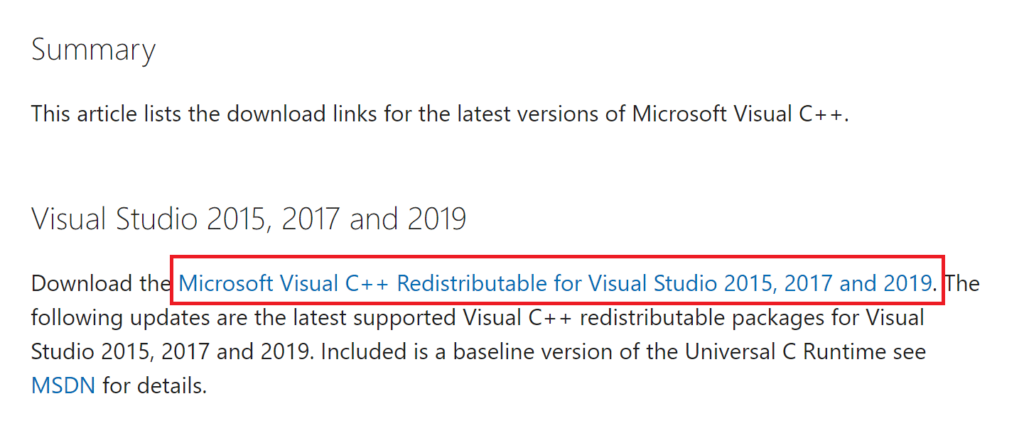
- Attendez que tous les fichiers soient téléchargés sur votre PC. Installez chaque package dans Mes téléchargements en suivant les instructions.
- Une fois cela fait, redémarrez à nouveau le PC.
Enfin, vérifiez si vous avez corrigé l’erreur GPU d3d11 sur votre PC.
Solution 9: mettre à niveau le matériel GPU
Les unités de traitement graphique sont les systèmes complexes de vos ordinateurs, et la technologie rend ces systèmes complexes plus avancés. Les GPU plus anciens sont moins capables de suivre les dernières technologies, donc à ce stade, vous devez mettre à niveau ceux qui sont obsolètes.
- Si le GPU est obsolète et a plus de 5 ans, votre PC ne peut pas gérer D3DX 11 ; ainsi, vous ne lancerez pas le jeu correctement, ce qui génère des erreurs.
- Il n’est pas obligatoire d’acheter le GPU le plus récent et le plus cher. Au lieu de cela, vous pouvez mettre à niveau votre GPU vers le meilleur qui gère D3DX 11 avant de l’acheter.
- Tout ce que vous avez à faire est de désinstaller tous les pilotes, d’installer un nouveau GPU sur votre appareil, puis de rechercher et d’installer les pilotes nécessaires sur votre ordinateur.
Questions fréquemment posées
Les cartes graphiques suivantes sont compatibles DirectX 11:
Pour installer manuellement DirectX 11 sur votre ordinateur, téléchargez le programme d'installation depuis le site officiel de Microsoft, exécutez le fichier téléchargé pour l'installer.
D3d11 signifie Direct3D 11, c'est une interface de programmation d'application graphique (API) exclusivement utilisée pour les PC Windows. Il fait partie de DirectX et est responsable des graphiques en trois dimensions dans des applications telles que les jeux. Il existe de nombreuses versions de Direct3D, et il est constamment amélioré avec de nouvelles itérations. 1: Quelles cartes graphiques sont compatibles DirectX 11?
2: Comment installer manuellement DirectX 11?
3: Qu'est-ce que D3d11?
Solution recommandée – Résoudre divers problèmes et erreurs de PC
Pour maintenir la santé de votre PC, analysez votre système avec le PC Réparation Outil. Cet outil très avancé analysera votre système, détectera toutes les erreurs problématiques et les corrigera.
Les problèmes de Dell et d’ordinateur portable ou de PC peuvent être résolus avec cet outil. Vous pouvez résoudre les erreurs DLL courantes, les erreurs BSOD, les erreurs d’application, les erreurs de jeu et de nombreux autres problèmes qui peuvent être résolus automatiquement.
Téléchargez simplement cet outil et rendez les performances de votre PC comme neuves.
Obtenez PC Réparation Outil pour résoudre divers problèmes et erreurs de PC
Conclusion:
Ce sont donc les correctifs dont vous avez besoin pour essayer de réparer Un GPU compatible D3d11 est requis pour exécuter le moteur dans Windows 11 et 10. Suivez attentivement les solutions données et résolvez l’erreur dans votre cas. J’espère que notre article vous conviendra.
S’il y a quelque chose que j’ai manqué, ou si vous avez des suggestions ou des questions, n’hésitez pas à partager avec nous sur nos poignées de médias sociaux – page Facebook et Twitter .
Bonne chance..!
Hardeep has always been a Windows lover ever since she got her hands on her first Windows XP PC. She has always been enthusiastic about technological stuff, especially Artificial Intelligence (AI) computing. Before joining PC Error Fix, she worked as a freelancer and worked on numerous technical projects.