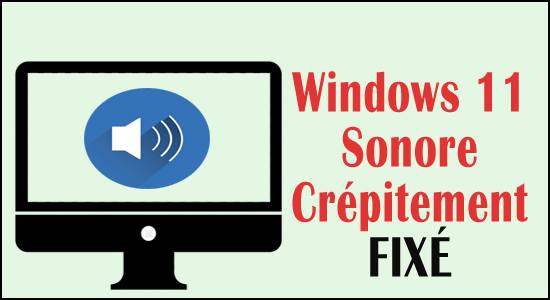
Lorsque vous écoutez de la musique ou jouez à des jeux sous Windows 11, il n’est pas rare d’entendre un bruit de crépitement des haut-parleurs ou des écouteurs. La première hypothèse est que le son Windows 11 grésille ou des sons éclatants proviennent de la source de sortie audio.
Le problème de distorsion du son est généralement causé par des interférences externes, telles qu’un matériel défectueux, des ports défectueux et même le support de transmission en de rares occasions. Mais ce n’est pas toujours le cas.
Donc, ici, dans ce guide, nous avons examiné les problèmes et répertorié les correctifs potentiels partagés par les experts Microsoft dans les discussions des forums et aidé de nombreux utilisateurs concernés à surmonter le audio/son pétarade/crépitement problème dans Windows 11.
Pour Réparer Windows 11 problèmes, Nous recommandons Advanced System Repair:
Ce logiciel est votre solution unique pour corriger les erreurs Windows, vous proteger contre les logiciels malveillants, nettoyer les fichiers inutiles et optimiser votre PC pour des performances maximales en 3 etapes simples :
- Telechargez Advanaced System Repair note Excellent sur Trustpilot.
- Cliquez sur Install & Scan Now pour analyser les problemes a l'origine des problemes du PC.
- Ensuite, cliquez sur Click Here to Fix All Issues Now pour reparer, nettoyer, proteger et optimiser votre PC.
Mais avant de nous diriger vers les correctifs, examinons les coupables possibles déclenchant le problème.
Qu’est-ce qui cause le problème de “fissure du son” sur Windows 11?
Voici une liste des raisons possibles qui sont les plus susceptibles d’être à l’origine du problème de craquement audio de Windows 11:
- Corruption ou incompatibilité du pilote audio: Un pilote audio incorrect ou partiellement dégradé est l’une des raisons les plus courantes de ce problème. Ce problème est le plus souvent signalé dans les situations où Windows 11 a été installé via une mise à jour au lieu d’une nouvelle installation.
- La sélection du lecteur auditif n’est pas définie par défaut: si l’utilisateur utilise un casque conçu pour basculer entre les canaux mono et stéréo en fonction de la tâche qu’il effectue, on peut s’attendre à rencontrer ce problème. Sous Windows 11, cette forme de changement de canal est connue pour causer des problèmes.
- En raison d’interférences d’amélioration du son: un bogue d’amélioration du logiciel qui entraîne des problèmes d’éclatement ou de craquement lorsque la sortie audio est « améliorée » est une autre source probable de ce type de problème.
- Qualité insuffisante du flux de format: lorsqu’un utilisateur connecte le casque à un système audio haut de gamme, il peut remarquer un craquement du son lorsqu’il essaie de lire un contenu audio de haute qualité dans des circonstances où le flux de format est défini sur une valeur inférieure à celle périphérique de lecture peut gérer.
- Au lieu de WDM, Voicemeter utilise MME: Si, lors de l’utilisation de Voicemetrer ou d’autres applications qui utilisent des E/S audio virtuelles, les utilisateurs peuvent probablement remarquer ces artefacts audio s’ils utilisent le pilote audio MME ou ASIA par défaut. On peut résoudre ce problème en basculant le pilote audio préféré de Voicemeter (ou d’un logiciel similaire) sur WDM.
- Interférence de la fréquence d’alimentation de transmission Wi-Fi avec le flux audio Bluetooth: il est probable que les anomalies sonores soient causées par la fréquence de transmission lors de l’utilisation d’un casque BT lorsque la connectivité Wi-Fi est alimentée par le pilote Wi-Fi Intel (R). Dans un tel cas, les utilisateurs doivent modifier la fréquence de transmission dans les paramètres de propriétés du pilote Wi-Fi pour le résoudre.
- Version obsolète du micrologiciel BIOS ou UEFI: lors de l’exécution d’une version obsolète du BIOS ou de l’UEFI qui empêche un PC de produire des flux audio de haute qualité, on peut rencontrer ce problème.
- Fichier système endommagé: Windows 11 devrait rencontrer ce problème si des dépendances audio importantes sont endommagées par la corruption du fichier système. Comme il n’y a aucun moyen d’identifier la source exacte du problème, la meilleure solution consiste à effectuer un nettoyage de Windows.
Comment résoudre le problème de craquement du son de Windows 11?
Correctif 1: étapes de dépannage de base pour résoudre le problème de craquement du son dans Windows 11
C’est une bonne idée de faire un dépannage matériel de base avant de commencer du côté logiciel pour corriger les crépitements audio sur Windows 11. Si vous avez des écouteurs ou des haut-parleurs filaires, assurez-vous d’abord qu’ils sont connectés. Assurez-vous que les deux extrémités du câble sont bien connectées. Si possible, essayez un autre câble pour voir si le problème persiste.
Si le crépitement des haut-parleurs persiste, essayez de débrancher les autres appareils de votre PC un par un et testez chacun d’eux pour vous assurer qu’aucun autre appareil n’interfère avec votre son. Si vous utilisez des écouteurs sans fil, assurez-vous que la connexion entre votre ordinateur et vos écouteurs n’est pas interrompue, surtout si vous êtes dans une cuisine avec des objets métalliques comme des casseroles et des ustensiles.
Si votre audio Windows 11 crépite toujours après cela, essayez d’utiliser une autre paire d’écouteurs ou de haut-parleurs et un câble différent dans le même port pour voir si le problème persiste. Si c’est le cas, le problème est l’interférence la plus probable de la carte mère ou du logiciel plutôt que les haut-parleurs eux-mêmes.
Pour être certain, essayez de brancher votre appareil d’origine sur une autre prise ou un autre port USB et voyez si le claquement persiste. Vous pouvez utiliser un adaptateur audio USB-3,5 mm au lieu d’un port supplémentaire si vous n’en avez pas.
Si vous continuez à craquer ou à sauter après tout cela, cela vaut la peine d’examiner le côté logiciel des choses. C’est soit un logiciel, soit un problème avec les composants internes de votre ordinateur à ce stade. Il sera gratuit de le réparer avec un logiciel, mais une réparation matérielle peut être coûteuse, il vaut donc la peine de vérifier le logiciel avant de l’apporter à un atelier de réparation.
Correctif 2: modifier les paramètres de son
Les étapes pour modifier les paramètres de son sont les suivantes:
- Pour ouvrir l’application Paramètres, appuyez sur Windows + I puis cliquez sur l’option Son.
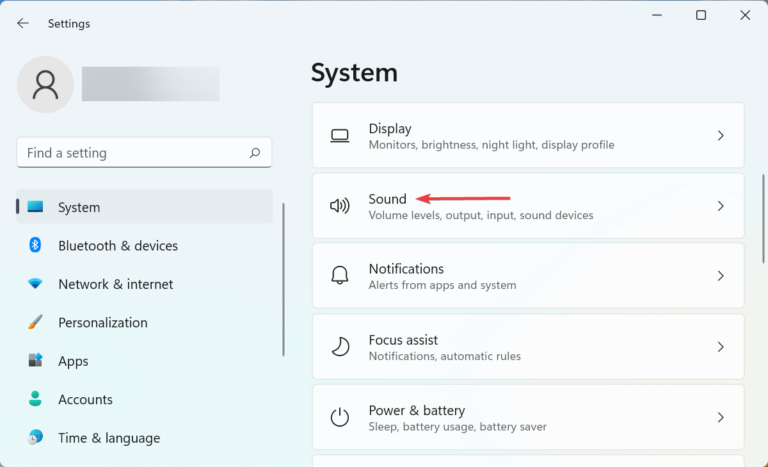
- Plus de paramètres sonores peuvent être trouvés au bas de la page.
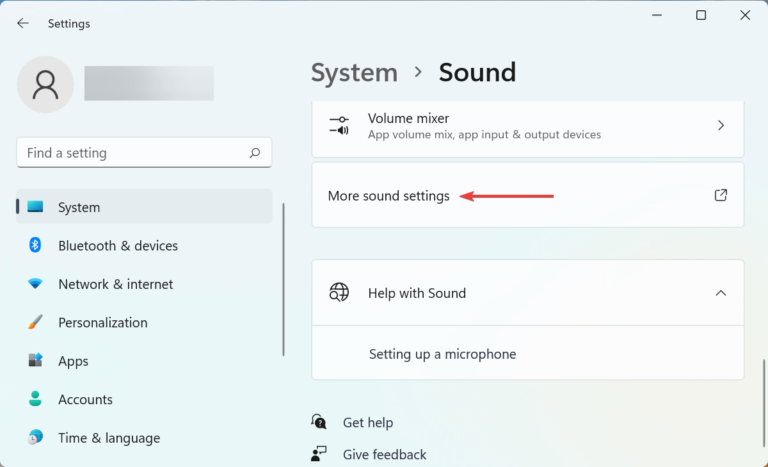
- Cliquez avec le bouton droit sur les haut-parleurs qui produisent une mauvaise qualité audio et choisissez Propriétés dans le menu contextuel.
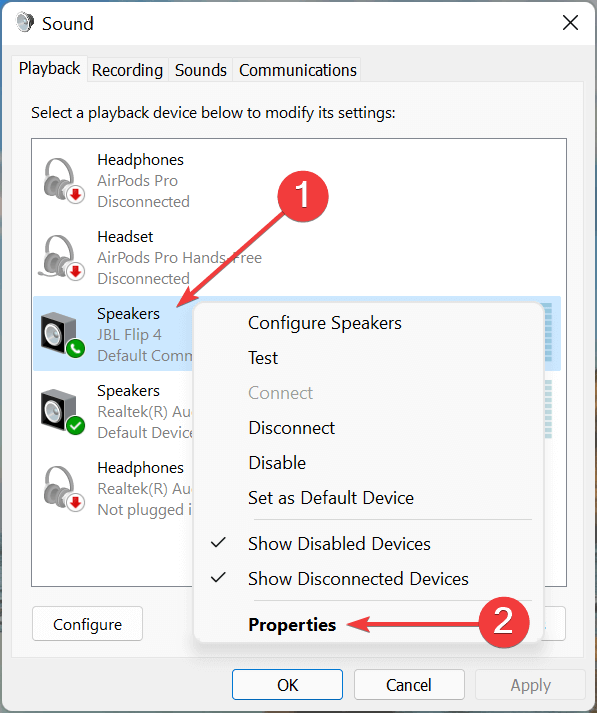
- Accédez à l’onglet Niveaux et faites glisser complètement le curseur de volume vers la droite.
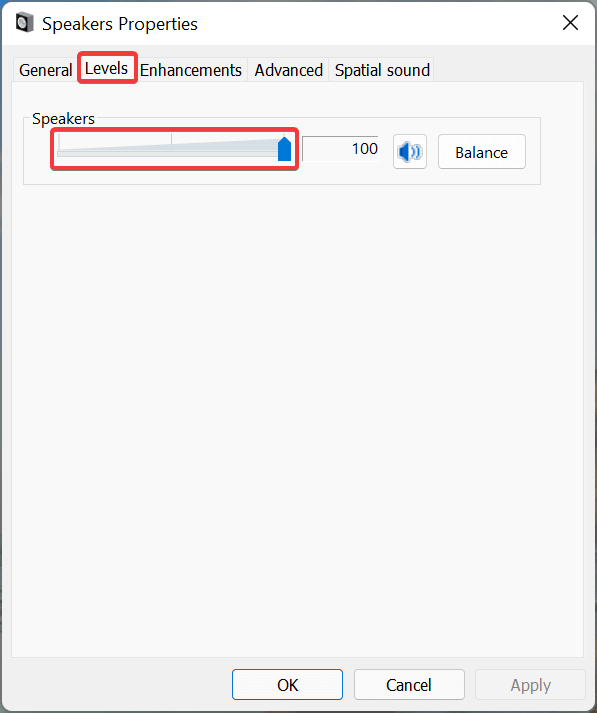
- Ensuite, allez dans l’onglet Améliorations et cochez la case Désactiver toutes les améliorations.
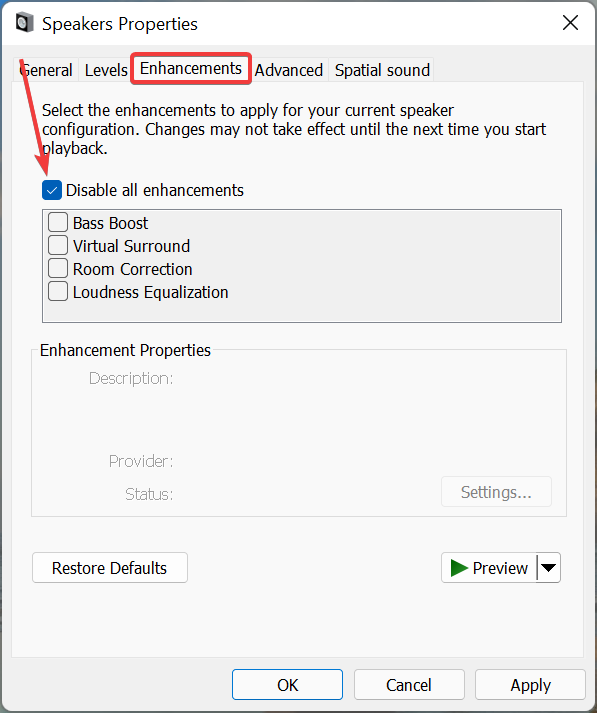
- Allez maintenant dans l’onglet Avancé, cliquez sur le menu déroulant Format par défaut, choisissez un format différent dans la liste des options et voyez si le problème de son déformé dans Windows 11 a été résolu.
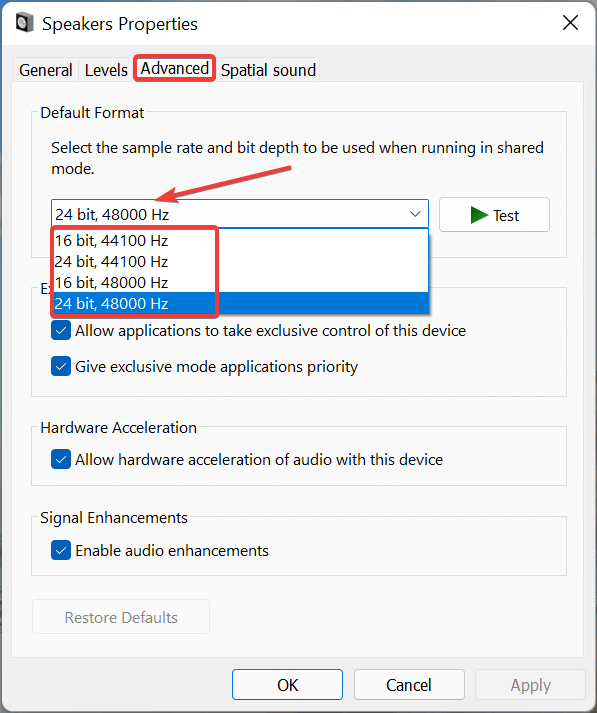
- Autoriser les applications à prendre le contrôle exclusif de l’appareil doit être décoché.
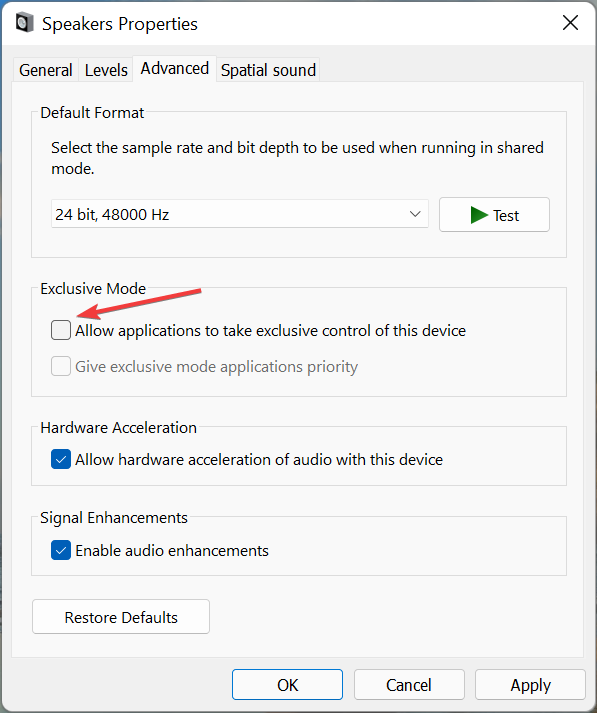
- Enfin, en bas, cliquez sur OK pour enregistrer les modifications.
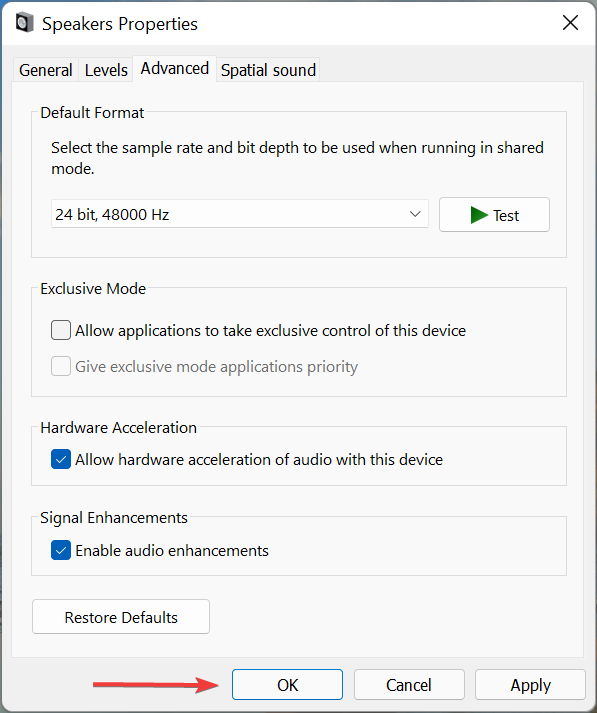
Même si vous n’avez pas modifié les propriétés manuellement, quelques ajustements ici peuvent suffire à remettre les choses en marche. Vérifiez si le problème de mauvaise qualité audio de Windows 11 a été résolu après avoir enregistré les modifications.
Correctif 3: modifier le format du son
Les étapes pour changer le format du son sont les suivantes:
- Pour ouvrir la boîte d’exécution, maintenez enfoncées la touche Windows et la touche R en même temps
- Cliquez sur OK après avoir tapé mmsys.cpl
- Sélectionnez votre enceinte en cliquant dessus avec une coche verte, puis choisissez Propriétés.
- Accédez à l’onglet Avancé.
- Cliquez sur Appliquer après avoir sélectionné 16 bits, 44100 Hz (qualité CD) dans l’option disponible dans le menu déroulant.
- Si cela ne fonctionne pas, essayez de sélectionner un format différent dans le menu déroulant et testez-le.
Si cela ne fonctionne pas, essayez de sélectionner un format différent dans le menu déroulant et testez-le.
Correctif 4: Faire du périphérique de lecture le périphérique actif par défaut
Vous pouvez vous attendre à faire face au problème de crépitement du son de Windows 11 si vous utilisez un casque qui bascule entre les canaux mono et stéréo. Cela est dû à un problème de lecture qui semble affecter certaines versions de Windows 11.
Heureusement, vous pouvez rapidement résoudre ce problème en accédant aux paramètres Son et en vous assurant que le périphérique audio actif est également défini comme périphérique par défaut et périphérique de communication par défaut. Plusieurs utilisateurs concernés ont confirmé que ce changement mineur était la clé pour résoudre définitivement le problème de fissuration du son.
Pour des instructions spécifiques sur la façon de définir le périphérique de lecture actif comme périphérique par défaut afin de résoudre les problèmes d’éclatement du son dans Windows 11, suivez les étapes ci-dessous:
- Pour ouvrir la boîte de dialogue Exécuter, appuyez sur la touche Windows + R. Ensuite, dans le menu classique du Panneau de configuration, tapez “mmsys.cpl” et appuyez sur Entrée pour faire apparaître le menu Son.
- Sélectionnez l’onglet Lecture dans le menu en haut du menu Son, puis cliquez avec le bouton droit sur le périphérique de lecture à l’origine des craquements et sélectionnez Définir comme périphérique par défaut.
Ensuite, cliquez avec le bouton droit sur le même périphérique de lecture et sélectionnez Définir comme périphérique de communication par défaut dans le menu contextuel.
Après avoir apporté ces modifications, redémarrez votre ordinateur et voyez si le problème a été résolu après le prochain démarrage.
Correctif 5: Reconfigurer les services audio
- Pour ouvrir l’application Services, appuyez sur Windows + R pour ouvrir la commande Exécuter, tapez services.msc dans le champ de texte, puis appuyez sur Entrée ou cliquez sur OK.
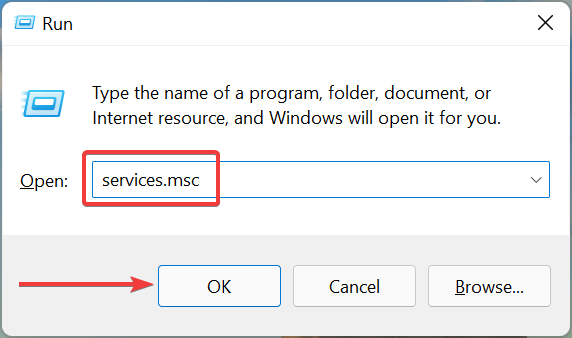
- Recherchez maintenant le service Windows Audio, cliquez dessus avec le bouton droit de la souris et choisissez Propriétés dans le menu contextuel.
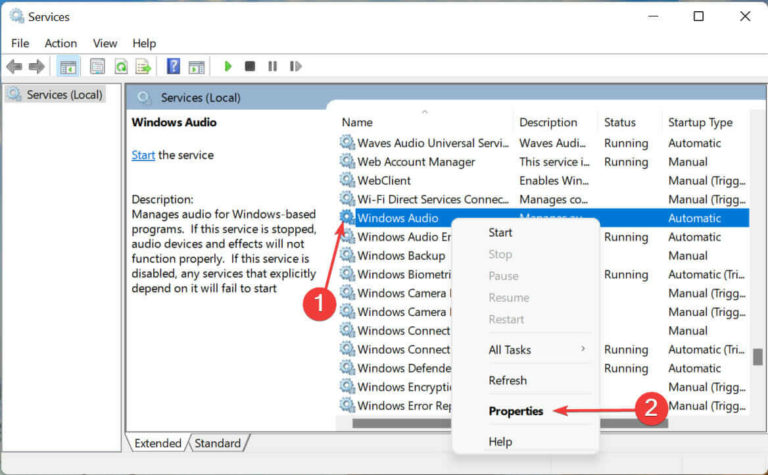
- Sélectionnez Automatique dans la liste des options du menu déroulant Type de démarrage.
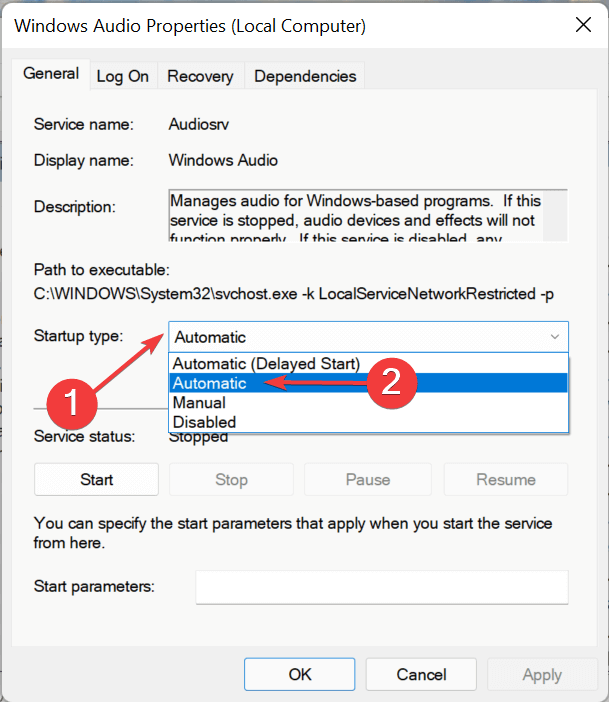
- Pour corriger le son déformé dans Windows 11, changez le type de démarrage en automatique.
- Pour démarrer le service s’il n’est pas déjà en cours d’exécution, cliquez sur le bouton Démarrer sous État du service.
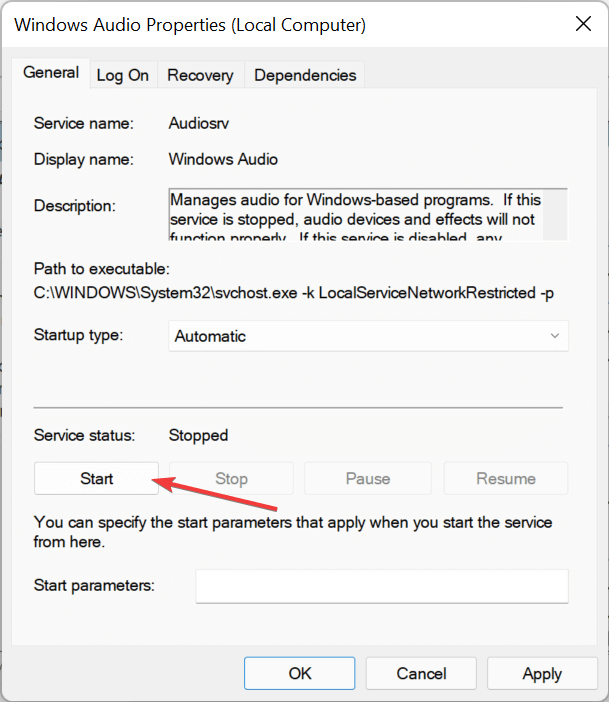
- Après avoir apporté vos modifications, cliquez sur OK en bas de la fenêtre pour les enregistrer et les fermer.
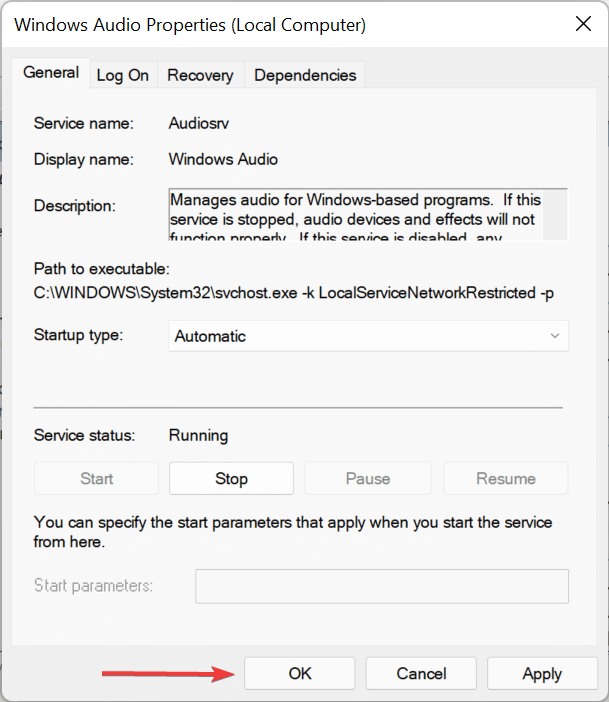
- Apportez les mêmes modifications à deux autres services critiques de Windows 11 qui sont responsables de la sortie audio.
- Appel pour une procédure à distance
- Générateur de points de terminaison audio pour Windows
Une fois que vous avez terminé, redémarrez votre ordinateur pour voir les modifications corriger le crépitement du son de Windows 11.
Correction 6: Éteignez l’audio ATI HDMI
L’ATI HDMI Audio peut parfois être la cause de l’audio sortant de votre appareil ; l’arrêt de l’appareil garantit qu’il n’en est pas la cause. Pour désactiver ATI HDMI Audio, suivez ces étapes:
- Sur votre clavier, appuyez simultanément sur les touches Windows et S, puis recherchez le Gestionnaire de périphériques.
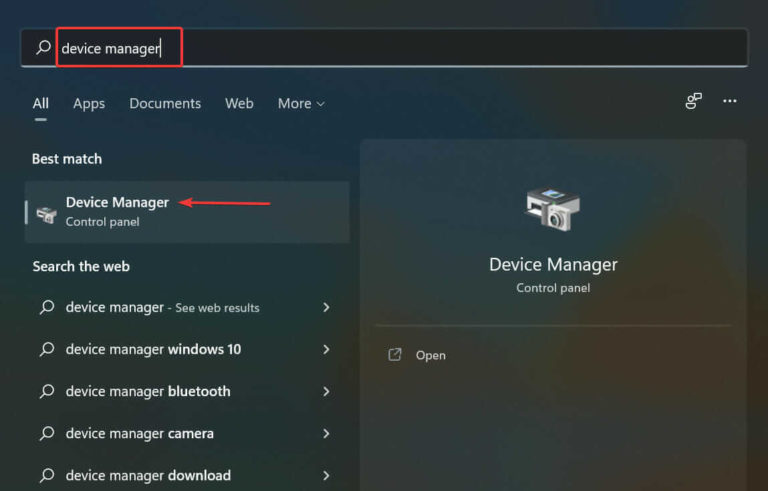
- Cliquez avec le bouton droit sur le pilote de périphérique audio ATI HDMI pour désactiver le périphérique dans la catégorie Contrôleurs son, audio, vidéo et jeu.
Correctif 7: ajustez le niveau de puissance de transmission Intel (R) Wifi
Il s’avère qu’une incohérence de puissance dans le pilote de votre carte Wi-Fi peut contribuer au problème de fissuration du son sous Windows 11. Vous pouvez vous attendre à entendre ces artefacts sonores dans certains scénarios, car le niveau de transmission de puissance actuel interfère avec le contenu audio. livraison.
Plusieurs utilisateurs concernés qui rencontrent également ce problème ont signalé qu’après avoir utilisé le Gestionnaire de périphériques pour accéder au menu des propriétés avancées de leurs pilotes Wi-Fi Intel (R) et modifié le niveau de puissance par défaut, le problème a finalement été résolu. Changer le niveau à 3 semble produire les résultats les plus cohérents dans la plupart des cas.
Pour des étapes spécifiques sur la modification du niveau de puissance de transmission d’une manière qui n’interfère pas avec la diffusion du contenu audio, consultez les instructions ci-dessous:
- Pour ouvrir la boîte de dialogue Exécuter, appuyez sur la touche Windows + R.
- Pour ouvrir le Gestionnaire de périphériques, tapez “devmgmt.msc” et appuyez sur Entrée.

- Si le contrôle de compte d’utilisateur (UAC) vous y invite, sélectionnez Oui pour accorder l’accès administrateur.
- Comme vous êtes dans le gestionnaire de périphériques, développez le menu lié aux adaptateurs réseau.
- Ensuite, faites un clic droit sur le pilote Intel Wi-Fi et cliquez sur Propriétés
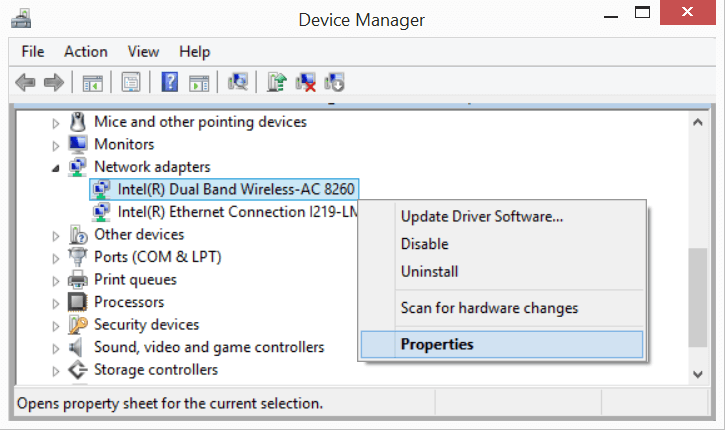
- Cliquez maintenant sur l’onglet Avancé et accédez à la propriété et choisissez l’entrée Puissance de transmission.
- Ensuite, dans la puissance de transmission, modifiez la valeur à 3 avant d’appuyer sur le bouton OK pour enregistrer les modifications
- Et lorsque les modifications sont enregistrées, redémarrez votre système pour enregistrer les modifications.
On estime maintenant que le problème de craquement audio de Windows 11 est résolu, mais si vous rencontrez toujours le problème, passez à la solution suivante.
Correctif 8: augmentez l’utilisation du processeur à 100 %
Le son crépitant provenant de votre haut-parleur et/ou de vos écouteurs peut être dû à un problème de pilote. Pour mettre à jour votre pilote, procédez comme suit:
- Dans la zone de recherche de la barre des tâches Windows, saisissez Modifier le plan d’alimentation.
- Cliquez sur Modifier le plan d’alimentation dans le résultat de la recherche qui s’affiche.
- Sélectionnez les options d’alimentation avancées.
- Développez la section Gestion de l’alimentation du processeur, ainsi que l’état minimal du processeur, en faisant défiler vers le bas. Appliquez les paramètres après avoir modifié l’état du processeur minimal sur 100 %.
- Testez maintenant votre périphérique de sortie audio; si le son pop persiste, continuez à lire ce guide.
Correctif 9: installez les derniers pilotes audio
Les pilotes sont essentiels au bon fonctionnement de tout matériel, car ils relaient les commandes entre celui-ci et le système d’exploitation. Par conséquent, il est conseillé de les tenir à jour. Suivez les étapes ci-dessous pour mettre à jour les pilotes audio:
- Pour ouvrir le menu Rechercher, appuyez sur Windows + S, saisissez Gestionnaire de périphériques dans le champ de texte supérieur, puis cliquez sur le résultat de recherche pertinent qui s’affiche.
- Pour voir les périphériques sous l’entrée Contrôleurs son, vidéo et jeu, double-cliquez dessus.
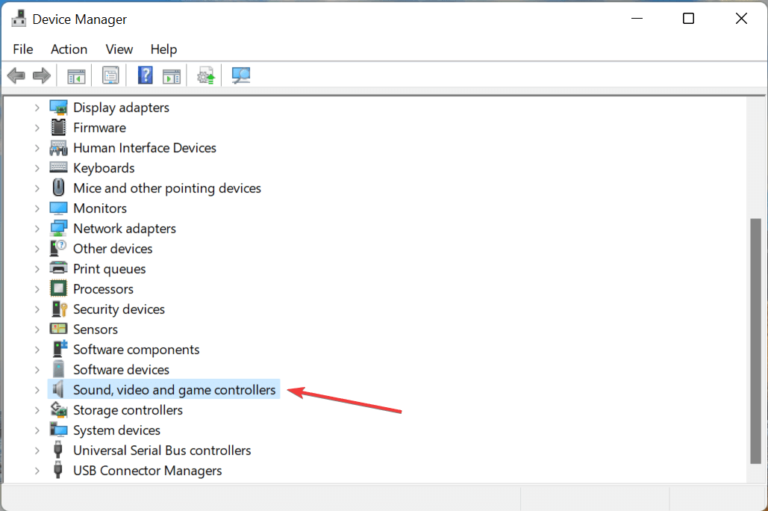
- Sélectionnez Mettre à jour le pilote dans le menu contextuel lorsque vous cliquez avec le bouton droit sur les haut-parleurs ou les casques qui produisent des sons crépitants ou déformés.
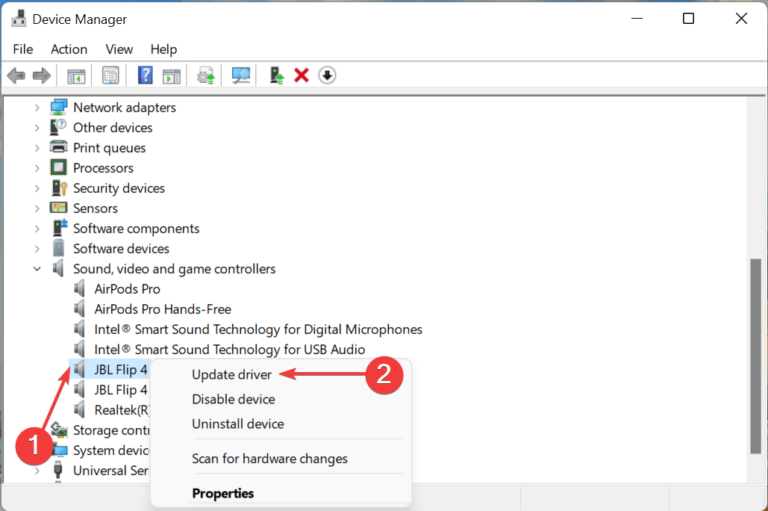
- Dans la fenêtre Mettre à jour les pilotes, sélectionnez Rechercher automatiquement les pilotes.
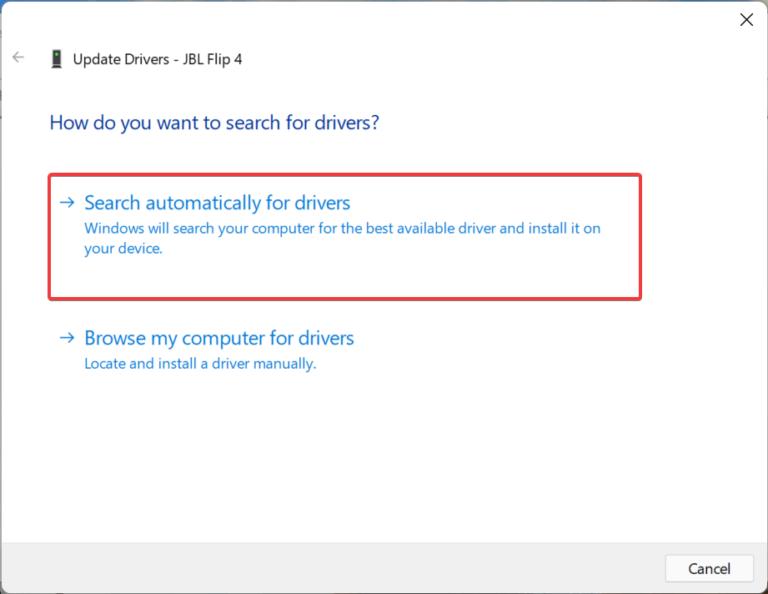
- Windows va maintenant rechercher dans le système le meilleur pilote disponible pour le périphérique problématique et l’installer.
Si le Gestionnaire de périphériques ne parvient pas à trouver une version mise à jour pour le périphérique, recherchez la dernière version du pilote dans Windows mettre à jour ou téléchargez et installez la configuration à partir du site Web du fabricant.
Le problème de son déformé dans Windows 11 doit être résolu en mettant à jour le pilote correspondant. Si la lecture audio ne s’améliore pas, passez à l’étape suivante.
Vous mettez également à jour l’intégralité du pilote de périphérique à l’aide de automatique Driver Updater Outil. Cette analyse et met à jour l’ensemble des pilotes du système en analysant une seule fois.
Obtenez Driver Updater outil, pour mettre à jour les pilotes automatiquement
Correctif 10: désactiver le démarrage rapide
- Pour ouvrir la boîte Exécuter en appuyant sur la touche Windows + R en même temps.
- Tapez powercfg.cpl et appuyez sur Entrée.
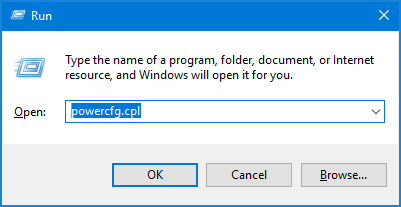
- Dans le menu de gauche, sélectionnez Choisir l’action des boutons.
- Sélectionnez Modifier les paramètres actuellement indisponibles dans le menu déroulant.
- Décochez l’option pour désactiver le démarrage rapide.
Correctif 11: Réinstallez Windows 11
Si aucune des solutions répertoriées ci-dessus n’a fonctionné, vous n’aurez d’autre choix que de réinstaller Windows 11 pour résoudre crépitement du son problème.
Pour essayer de réinstaller Windows 11 et résoudre le problème dans votre cas
N’oubliez pas qu’une réinitialisation effacera toutes les données du système, y compris les applications et les paramètres, et l’ordinateur sera comme neuf une fois terminé.
Meilleure solution facile pour résoudre les problèmes de Windows 11
Pour résoudre divers problèmes de PC Windows tels que le gel, le plantage ou la suspension, il est suggéré d’analyser votre système avec PC Réparation Outil.
Il s’agit d’un outil avancé et multifonctionnel qui détecte et corrige les erreurs liées aux DLL simplement en scannant. Il s’agit d’un outil hautement avancé et fiable, qui répare les fichiers système Windows corrompus, empêche votre PC de perdre des fichiers, supprime les virus ou les logiciels malveillants et bien plus encore.
N’hésitez donc pas à exécuter cet utilitaire automatique et à rendre votre PC Windows sans erreur.
Obtenez PC Réparation Outil, pour résoudre les problèmes de Windows 11
Conclusion:
Il s’agit donc du problème de son ou de craquement audio de Windows 11.
Essayez les correctifs donnés un par un jusqu’à ce que vous trouviez celui qui vous convient pour résoudre le problème dans votre cas.
De plus, vous pouvez maintenant vous connecter avec nos experts simplement en envoyant des messages sur notre page Facebook. Aimez, partagez et abonnez-vous également à notre chaîne.
Bonne chance..!
Hardeep has always been a Windows lover ever since she got her hands on her first Windows XP PC. She has always been enthusiastic about technological stuff, especially Artificial Intelligence (AI) computing. Before joining PC Error Fix, she worked as a freelancer and worked on numerous technical projects.