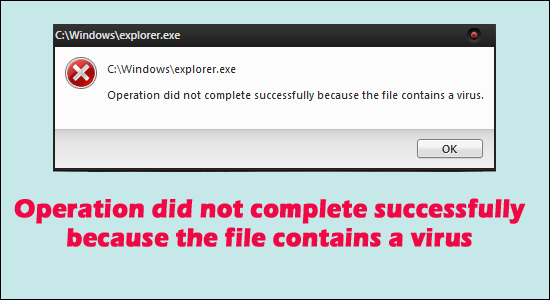
Voir le message d’erreur “L’opération ne s’est pas terminée avec succès car le fichier contient un virus” sur votre système d’exploitation Windows 10 et Windows 11 tout en essayant d’ouvrir un fichier récemment téléchargé sur le Web ou l’un de vos fichiers stockés.
Ensuite, découvrez ici les 7 solutions simples pour résoudre l’erreur et découvrez ce qui empêche le fichier de s’ouvrir.
Pour fixer opération ne s'est pas terminée avec succès erreur, Nous recommandons Advanced System Repair:
Ce logiciel est votre solution unique pour corriger les erreurs Windows, vous proteger contre les logiciels malveillants, nettoyer les fichiers inutiles et optimiser votre PC pour des performances maximales en 3 etapes simples :
- Telechargez Advanaced System Repair note Excellent sur Trustpilot.
- Cliquez sur Install & Scan Now pour analyser les problemes a l'origine des problemes du PC.
- Ensuite, cliquez sur Click Here to Fix All Issues Now pour reparer, nettoyer, proteger et optimiser votre PC.
Internet apporte beaucoup à la table. Il est courant que vous téléchargiez un fichier à partir de sites qui ne sont pas directement liés à la politique de Windows. Cela signifie que même si vous téléchargez une version authentique à partir d’un site tiers qui n’est pas conforme à la politique antivirus de Windows, vous verrez probablement ce message,
L’opération ne s’est pas terminée avec succès car le fichier contient un virus ou un logiciel potentiellement indésirable
Quel est le problème de toute façon ? Découvrons en détail et apprenons les moyens de le réparer définitivement.
Quelles sont les causes de l’erreur “L’opération ne s’est pas terminée avec succès” ?
Vous êtes susceptible de voir le problème “L’opération ne s’est pas terminée avec succès, car le fichier contient un virus” lorsque votre ordinateur surveille un fichier de virus. Cela signifie que si vous avez téléchargé un fichier infecté à partir de liens en ligne trompeurs, il y a de fortes chances que le message d’erreur s’affiche.
Cependant, vous recevrez une requête sur Windows Defender indiquant que le fichier est potentiellement dangereux.
Dans certains cas cependant, même pour un fichier authentique, Windows Defender peut avoir l’impression qu’il contient un virus ou qu’il est infecté. Cela est dû à une incompatibilité de codage et l’antivirus peut déclencher un danger si une partie du code est conforme à ses directives sur les fichiers vulnérables. Ce sont les deux principales raisons de trouver le problème.
Alors, suivez maintenant les correctifs donnés un par un jusqu’à ce que vous trouviez celui qui vous convient.
Comment réparer “L’opération ne s’est pas terminée avec succès car le fichier contient un virus” ?
Il existe quelques astuces utiles qui peuvent aider à négocier le problème et à le supprimer définitivement. Utilisez-les étape par étape et vérifiez si le problème a disparu pour de bon. Voici quelques astuces,
Correctif 1 – Analysez votre système avec le programme antivirus
Si vous voyez l’erreur après avoir téléchargé un fichier sur le Web, il est possible que le fichier contienne un virus. Donc, dans cette situation, il est suggéré d’analyser votre système avec un bon programme antivirus comme SpyHunter.
Cela analyse complètement le système et détecte et supprime complètement le virus et le programme malveillant de votre système. Et protégez également votre PC contre les menaces malveillantes et les infections virales.
Obtenez SpyHunter pour supprimer les virus ou les logiciels malveillants
Correctif 2 – Désactiver Windows Defender
Même si cela ne signifie que temporairement, il est recommandé de désactiver Windows Defender. La raison en est que lorsque les paramètres sont conservés en mode de protection complète, il y a de fortes chances d’être témoin de telles erreurs. Les désactiver lors de l’installation / de l’exécution du fichier garantirait une installation facile sans trop s’inquiéter. Voici quelques étapes simples pour vous aider à désactiver Windows Defender temporairement,
- Trouvez Windows Defender Shield à partir de nombreuses autres applications à partir du menu Démarrer
- Vous pouvez également cliquer sur le raccourci Win + I pour ouvrir les paramètres
- Appuyez sur Mise à jour et sécurité
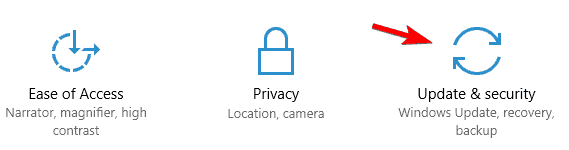
- Appuyez sur l’onglet Sécurité de Windows
- Cliquez sur Protection contre les virus et les menaces
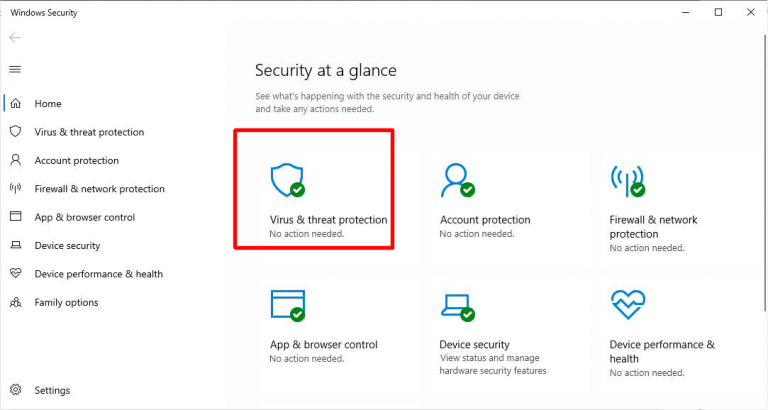
- Appuyez sur Gérer les paramètres sous les paramètres de protection contre les virus et les menaces
- Sur une page nouvellement redirigée, appuyez sur Protection en temps réel pour désactiver Windows Defender
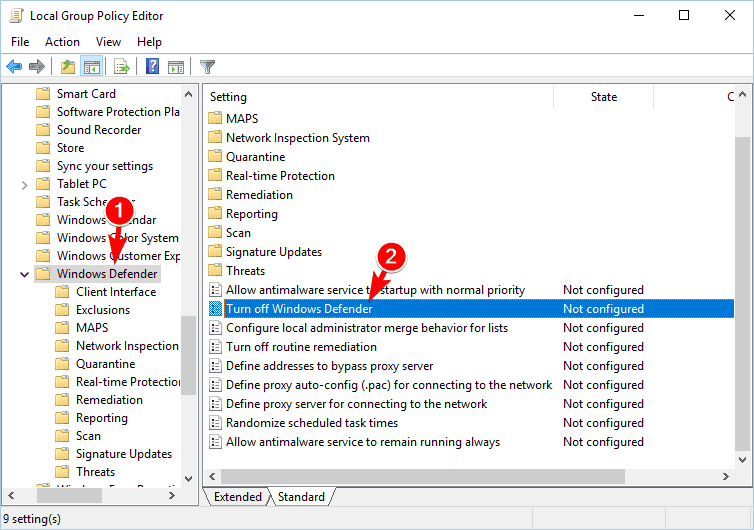
Correctif 3 – Désactivation de Windows Defender à partir du registre
Si la première solution a échoué, essayez cette technique pour résoudre le problème affichant le message L’opération ne s’est pas terminée avec succès car le fichier contient un virus Windows 11.
- Cliquez sur l’icône Windows
- Rechercher l’Éditeur du Registre
- Naviguez en conséquence ou collez simplement ce qui suit dans la barre d’adresse de la page
- HKEY_LOCAL_MACHINE\SOFTWARE\Policies\Microsoft\Windows Defender
- Trouvez une entrée de registre appelée DisableAntiSpyware et double-cliquez dessus
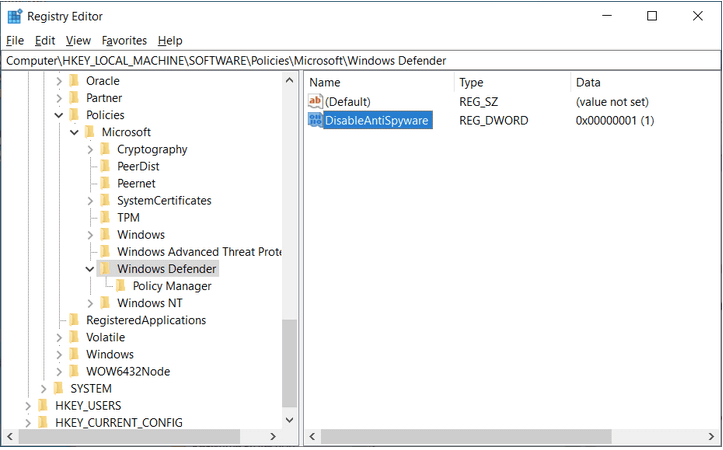
- Vous pouvez également cliquer avec le bouton droit sur l’espace et choisir la valeur DWORD (32 bits)
- Renommez la clé DisableAntiSpyware puis double-cliquez pour voir ses propriétés
- Mettez la valeur des données à 1 pour désactiver Windows Defender
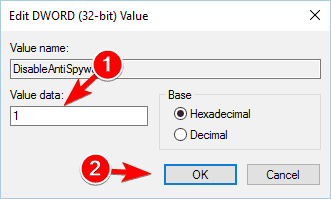
- Vous pouvez également désactiver Antimalware Service Executable (MsMpEng.exe) dans Win 10
- Sortez de l’Éditeur du Registre et redémarrez votre système pour voir les modifications appliquées avec succès
Correctif 4 – Désactivation de l’antivirus installé par un tiers
Les antivirus contribuent à la protection complète du PC contre les attaques vulnérables d’applications et de services suspects. Cependant, cela peut parfois causer des problèmes en interne et afficher plus souvent le message “L’opération ne s’est pas terminée avec succès“. Pour résoudre ce problème, il est conseillé de désactiver temporairement le programme et de vérifier si le problème persiste. Avant de vous laisser tenter, nous vous conseillons vivement d’agir à vos risques et périls, car cela expose votre appareil aux attaques de virus en ligne.
- Appuyez sur l’icône Windows
- Rechercher et ouvrir le Gestionnaire des tâches
- Appuyez sur l’onglet Démarrage dans le menu principal de la page
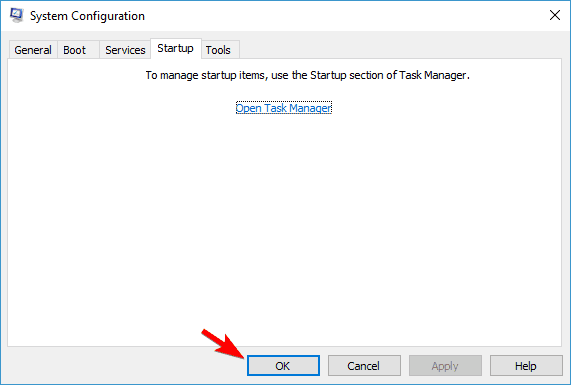
- Choisissez l’antivirus dans la liste des programmes en cours d’exécution
- Faites un clic droit dessus et appuyez sur Désactiver
- Redémarrez votre système pour voir les nouveaux paramètres appliqués.
Maintenant, essayez d’ouvrir le fichier particulier et voyez que vous pouvez l’ouvrir ou voir le message d’erreur sur votre écran.
Correctif 5 – Réparation de l’explorateur de fichiers
Dans de nombreux cas signalés, la réparation de l’explorateur de fichiers résout le problème en quelques minutes et sans trop de stress. Cependant, assurez-vous de suivre attentivement les étapes,
- Appuyez sur l’icône Windows
- Tapez Invite de commandes dans le champ de recherche
- Faites un clic droit sur les résultats de la recherche et choisissez Exécuter en tant qu’administrateur
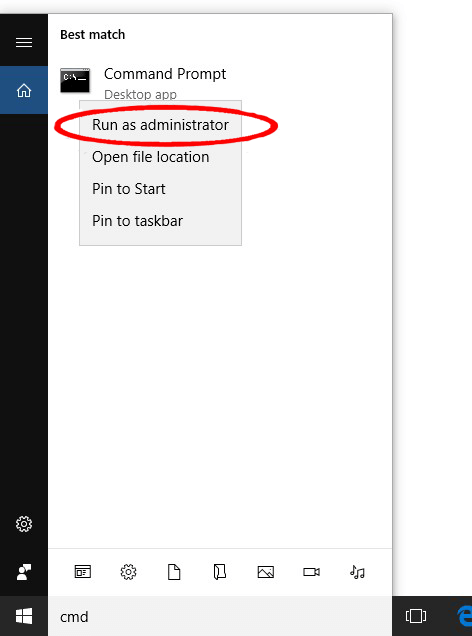
- Assurez-vous de taper Oui dans la case Contrôle de compte d’utilisateur
- Tapez ces commandes une par une :
- SFC/SCANFILE=C:\Windows\explorer.exe
- SFC/SCANFILE=C:\Windows\SysWow64\explorer.exe
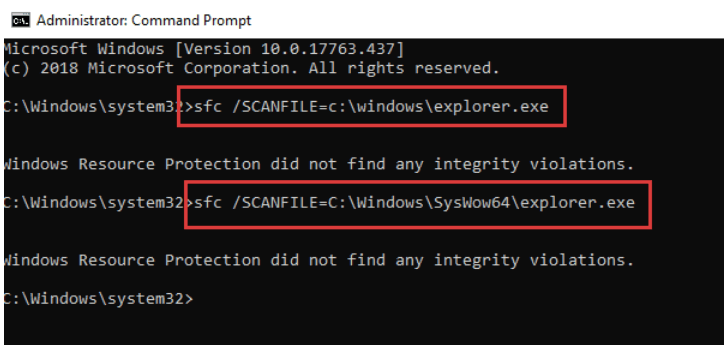
- Quittez une fois les deux commandes implémentées et redémarrez le PC pour voir les modifications les plus récentes et les messages disparus
Correctif 6 – Vérifier la sauvegarde Windows
Dans une possibilité solide, s’il y a un problème de circulation des sauvegardes Windows, vous êtes sûr d’être témoin de ces messages plus souvent. Le moyen le plus simple de contrer le problème est de vérifier l’état de la sauvegarde. Mais d’abord, il est nécessaire de supprimer tous les navigateurs Web avant d’exécuter la sauvegarde. Voici une explication étape par étape,
- Appuyez ou cliquez sur l’icône Windows
- Rechercher des options Internet
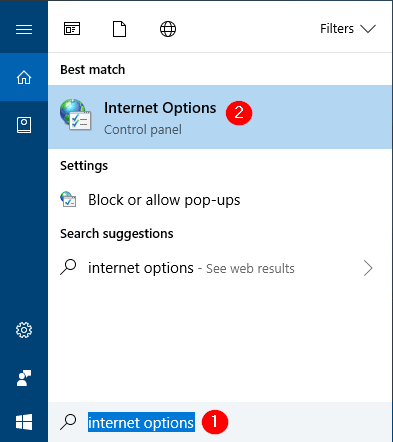
- Ouvrez la page et trouvez l’option Historique de navigation en bas de la page
- Appuyez sur Supprimer et choisissez les éléments que vous souhaitez supprimer des navigateurs
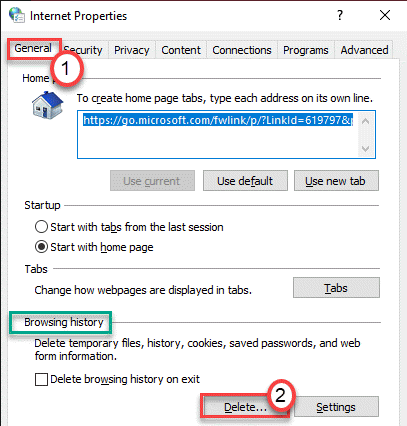
- Décochez les cases “Conserver les données du site Web des favoris”, “Fichiers Internet temporaires” et Données du site Web
- Vérifiez les cookies et les données du site Web avec l’historique
- Appuyez sur supprimer et quitter
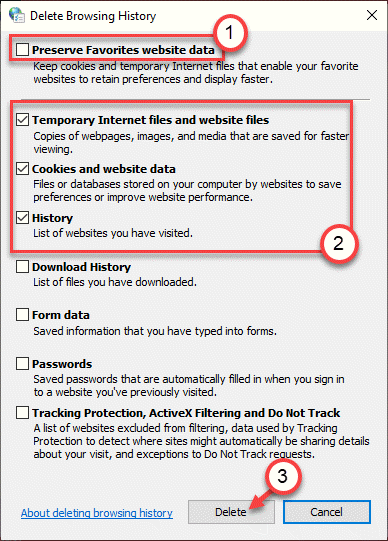
- Redémarrez votre PC pour voir si le problème persiste
Pour les utilisateurs du navigateur Edge :
- Ouvrez Edge et appuyez sur trois points en haut à droite de la page
- Ouvrir Effacer les données de navigation
- Choisissez quoi effacer et sélectionnez les quatre premières options pour effacer les données
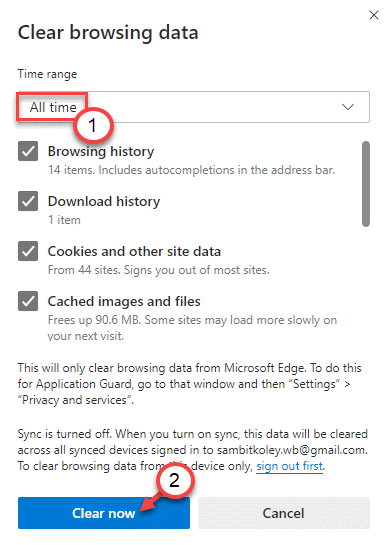
- Quittez le navigateur et redémarrez une fois de plus pour voir les changements
Correctif 7 – Ajouter une liste d’exclusion dans Antivirus
Si la désactivation du programme antivirus fonctionne pour vous, nous vous recommandons d’utiliser les listes d’exclusion, disponibles à la fois dans Windows Defender et dans tout antivirus tiers moderne que vous utilisez. Le processus peut varier pour un antivirus tiers, mais nous montrerons les étapes pour Windows Defender comme suit,
- Ouvrez Windows Defender
- Rechercher l’option de protection contre les virus et les menaces
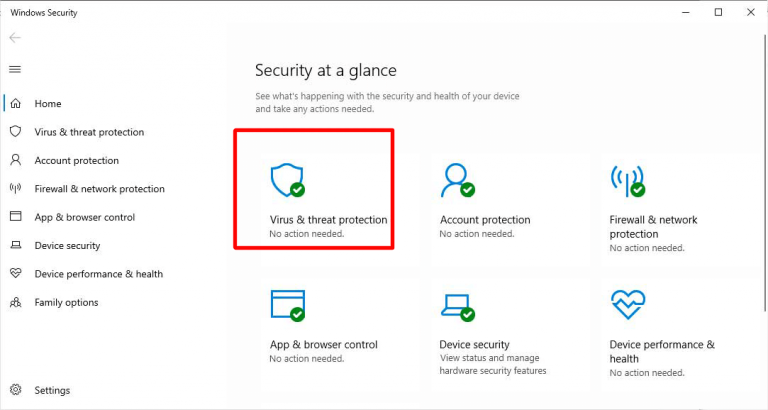
- Choisissez les exclusions
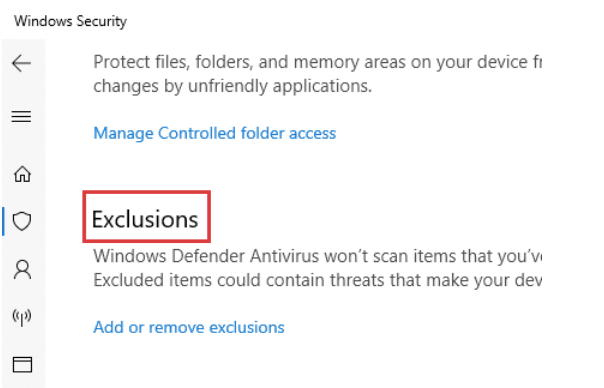
- Choisissez d’ajouter une exclusion et choisissez le dossier que vous souhaitez exclure
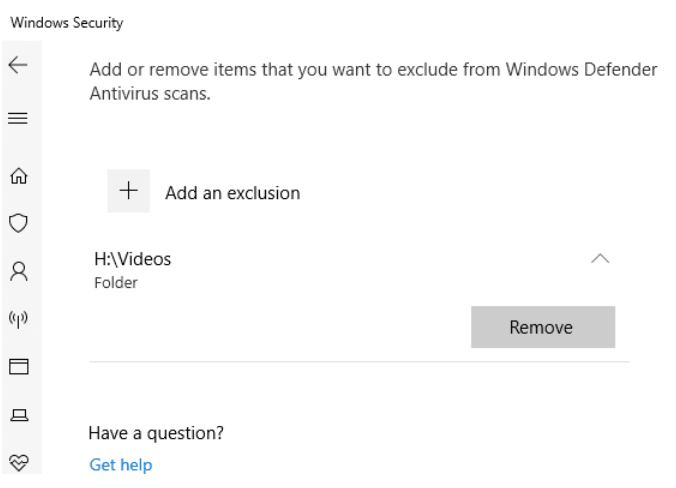
- Quittez la page une fois l’étape terminée et redémarrez votre système
Il s’agit donc de l’erreur L’opération ne s’est pas terminée avec succès.
Solution recommandée pour corriger les erreurs Windows 10/11
Pour résoudre divers problèmes de PC Windows tels que le gel, le plantage ou la suspension et d’autres erreurs courantes, il est suggéré d’analyser votre système avec le PC Réparation Outil.
Il s’agit d’un outil avancé et multifonctionnel qui détecte et corrige les erreurs liées aux DLL simplement en scannant. Il s’agit d’un outil hautement avancé et fiable, qui répare les fichiers système Windows corrompus, empêche votre PC de perdre des fichiers, supprime les virus ou les logiciels malveillants et bien plus encore.
N’hésitez donc pas à exécuter cet utilitaire automatique et à rendre votre PC Windows sans erreur.
Obtenez PC Réparation Outil, pour rendre votre PC sans erreur
Derniers mots
Contrer le problème de “L’opération ne s’est pas terminée avec succès car le fichier contient un virus” est extrêmement simple.
Suivez simplement ces étapes une par une et voyez par vous-même, le problème a disparu en quelques minutes.
S’il y a quelque chose que j’ai manqué ou si vous avez des questions ou des suggestions, vous pouvez nous écrire sur notre page Facebook. N’oubliez pas non plus d’appuyer sur le bouton J’aime.
Bonne chance..!
Hardeep has always been a Windows lover ever since she got her hands on her first Windows XP PC. She has always been enthusiastic about technological stuff, especially Artificial Intelligence (AI) computing. Before joining PC Error Fix, she worked as a freelancer and worked on numerous technical projects.