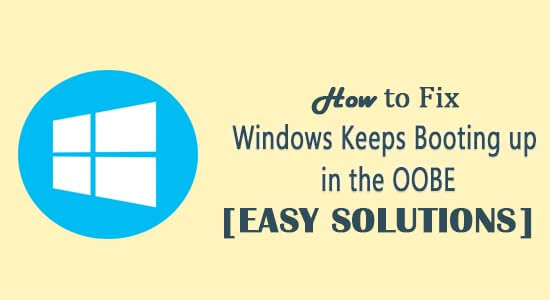
“Windows continue de démarrer dans l’OOBE” est un gros casse-tête parmi les utilisateurs de Windows 10. De nombreux utilisateurs reçoivent ce message d’erreur chaque fois qu’ils démarrent leur système Windows 10.
Eh bien, c’est vraiment frustrant car à chaque démarrage, l’OOBE (Out of the Box Experience) apparaît et provoque divers problèmes comme le démarrage de l’application, l’impossibilité d’installer les mises à jour, etc.
De nombreux utilisateurs signalent le problème sur le site du forum officiel de Microsoft:
Bonjour!
Donc, je démarre mon PC cette fois-ci alors qu’il vient de démarrer sur OOBE (Out of the Box Experience). Idk pourquoi, je ne modifie jamais rien sauf pour cette fois (l’application plante). La souris ne se synchronisait pas sur l’écran de mon ordinateur et je continuais à brancher et à rebrancher. Et, Windows mettait parfois automatiquement à jour mon appareil au démarrage ou au redémarrage, je suppose que c’est la raison pour laquelle c’est ça. Je n’ai appliqué aucune mise à jour de fonctionnalités, OOBE se produit à chaque démarrage.
Lorsque j’applique des mises à jour, cela ne fonctionnerait pas et cela empirerait avec le temps. Comment désactiver OOBE ? Merci beaucoup!
Donc, aujourd’hui, dans cet article, je vais aborder ce problème irritant – Windows continue de démarrer dans l’OOBE.
Continuez à lire l’article pour savoir comment désactiver OOBE Windows 10 pour corriger l’erreur.
Pour réparer les fichiers système Windows corrompus, Nous recommandons Advanced System Repair:
Ce logiciel est votre solution unique pour corriger les erreurs Windows, vous proteger contre les logiciels malveillants, nettoyer les fichiers inutiles et optimiser votre PC pour des performances maximales en 3 etapes simples :
- Telechargez Advanaced System Repair note Excellent sur Trustpilot.
- Cliquez sur Install & Scan Now pour analyser les problemes a l'origine des problemes du PC.
- Ensuite, cliquez sur Click Here to Fix All Issues Now pour reparer, nettoyer, proteger et optimiser votre PC.
Qu’est-ce qu’OOBE dans Windows 10?
L’OOBE (Out-of-Box Experience) est une étape du processus d’installation de Windows. Cela permet aux utilisateurs de modifier l’expérience Windows 10 et lorsque chaque étape est terminée.
Eh bien, il s’agit de la première expérience de démarrage de Microsoft et comprend certaines tâches telles que la personnalisation des paramètres, la génération de comptes d’utilisateurs, la liaison des réseaux d’entreprise et des réseaux sans fil ainsi que la description des paramètres de confidentialité.
On peut faire de nombreux choix différents via l’expérience de configuration OOBE prête à l’emploi lors de la configuration de Windows 10.
Mais récemment, de nombreux utilisateurs ont confirmé qu’ils rencontraient des problèmes avec l’OOBE même après la configuration de Windows 10.
Donc, si vous obtenez également que Windows continue de démarrer dans l’OOBE, suivez les solutions ci-dessous pour le réparer.
Comment réparer Windows continue de démarrer dans l’OOBE ?
Suivez les solutions données pour résoudre le démarrage continu de Windows dans l’erreur OOBE dans Windows 10.
Correctif 1 – Effectuer une réparation automatique
Ici, il est suggéré d’essayer d’effectuer la réparation automatique et de vérifier si cela vous aide à réparer Windows continue de démarrer dans le problème OOBE.
Suivez les étapes pour le faire:
- Tout d’abord, allumez et éteignez votre système 3 fois.
- Ensuite, la troisième fois, votre système affichera une fenêtre “Préparation de la réparation automatique” et démarrera dans Advanced Recovery.
- Cliquez sur Options avancées > Dépannage.
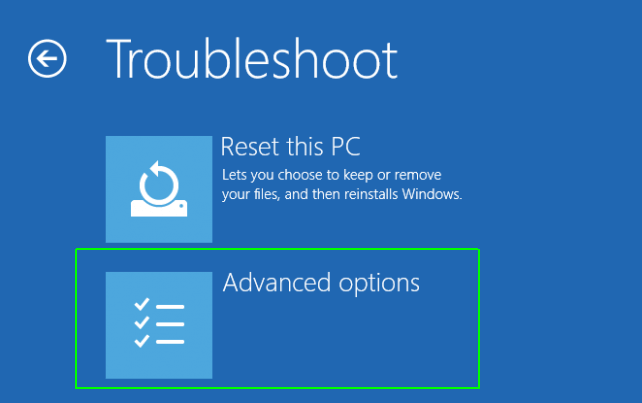
- Et cliquez sur Réinitialiser ce PC
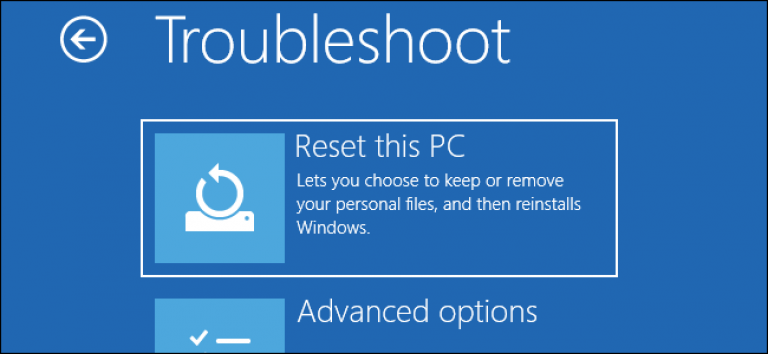
- Cliquez maintenant sur Conserver mes fichiers> Annuler car vous n’avez pas besoin de réinitialiser votre système.
- Sélectionnez votre compte > entrez le mot de passe > cliquez sur Continuer
- Enfin, cliquez sur Réinitialiser
Maintenant, essayez de redémarrer votre système et vérifiez si le problème de blocage de l’écran OOBE dans Windows 10 est résolu ou non. Mais si l’erreur persiste, suivez la solution du nid.
Correctif 2 – Réinitialiser Windows 10
Si la réparation automatique ne fonctionne pas pour vous, essayez de réinitialiser le système Windows 10 et vérifiez si Windows continue de démarrer dans le problème OOBE est résolu.
Suivez les étapes pour le faire:
- Appuyez sur la touche Windows + I pour ouvrir les paramètres> cliquez sur Mise à jour et sécurité
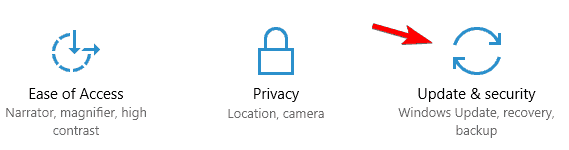
- Maintenant, sur le côté gauche, cliquez sur Récupération
- Une fenêtre popup avec 3 options principales :
- Réinitialisez ce PC ; Revenir à une version antérieure de Windows 10
- Démarrage avancé.
- Réinitialiser ce PC
- Cliquez sur l’option Réinitialiser ce PC et cliquez sur Commencer
- Maintenant, vous pouvez soit cliquer sur Conserver mes fichiers ou Tout supprimer, ici vous devez choisir.
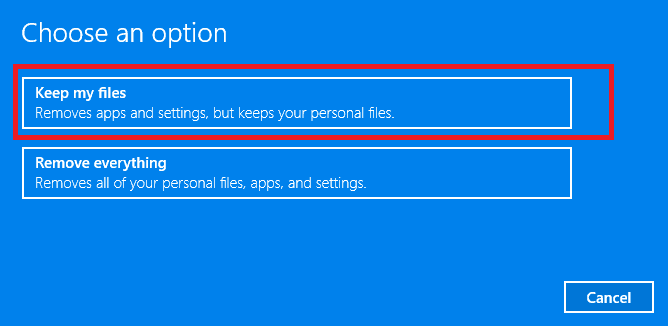
- Si vous ne souhaitez pas conserver vos données, cliquez sur Supprimer tout. Cela supprimera toutes vos photos, fichiers et programmes et tous vos paramètres reviendront aux valeurs par défaut.
- Sinon, si vous souhaitez conserver des fichiers, cliquez sur l’option Conserver mes fichiers
- Néanmoins, après avoir choisi l’une de vos options> pour sélectionner si vous installez Windows via le cloud ou depuis l’appareil.
- Et cliquez sur Suivant si vous obtenez une option d’avertissement comme si vous ne pouviez pas revenir à une version précédente du système d’exploitation.
- Cliquez ensuite sur Réinitialiser et Windows va maintenant redémarrer et cela prendra du temps pour se réinitialiser.
J’espère que cela vous aidera à vous débarrasser du mode OOBE.
Correctif 3 – Quitter OOBE
Si la solution ci-dessus ne fonctionne pas pour vous, il est suggéré de quitter OOBE en suivant les étapes ci-dessous.
- Appuyez sur Windows + R> et dans la zone Exécuter, tapez CMD> ouvrez l’invite de commande
- Maintenant, faites un clic droit sur Invite de commandes> cliquez sur Exécuter en tant qu’administrateur
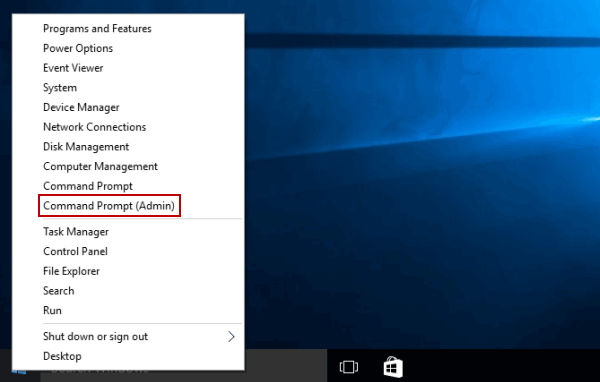
- Ensuite, dans l’invite de commande> tapez la commande ci-dessous> appuyez sur la touche Entrée
sysprep /oobe /generalize
Veuillez noter – Eh bien, l’exécution de la commande sysprep à chaque fois réinitialise l’état de la licence Windows par défaut. Donc, si Windows est activé>, vous devez le réactiver après avoir exécuté la commande.
Et comme la commande est exécutée avec succès> vous serez peut-être hors du mode OOBE.
On estime maintenant que Windows continue de démarrer dans le problème OOBE est résolu. Mais si le problème persiste, vous devez réinstaller Windows 10.
La réinstallation de Windows 10 résout de nombreux problèmes et erreurs. Cependant, après la réinstallation, vous devez à nouveau utiliser l’OOBE.
Mais une fois que vous avez configuré l’OOBE (Out of the Box Experience), on estime que vous n’entrerez jamais dans OOBE au démarrage de Windows.
Solution recommandée pour corriger les erreurs de Windows 10
Le système Windows a tendance à ralentir après un certain intervalle de temps ou à commencer à provoquer des erreurs. Donc, pour corriger les erreurs PC courantes et améliorer les performances de votre PC, essayez le PC Réparation Outil.
Cet outil analysera votre ordinateur et résoudra tous les problèmes liés aux performances. En plus de cela, il corrige également le BSOD, la DLL, le jeu, les erreurs de registre, répare les fichiers système Windows corrompus ou endommagés et protège votre PC contre les virus/programmes malveillants.
Alors, sans perdre plus de temps, téléchargez cet outil et analysez votre ordinateur avec lui pour résoudre les erreurs et problèmes Windows en une seule fois.
Obtenez PC Réparation Outil pour corriger les erreurs du PC Windows et améliorer ses performances
Conclusion
Donc, tout tourne autour du fait que Windows continue de démarrer dans le problème du mode OOBE, ici j’ai fait de mon mieux pour répertorier le correctif complet bloqué sur l’écran OOBE dans Windows 10.
J’espère qu’après avoir suivi les solutions données, le problème sera résolu et que vous pourrez démarrer Windows sans aucun problème.
Quoi qu’il en soit, s’il y a quelque chose que j’ai manqué ou si vous trouvez l’article utile, aimez-le et partagez-le simplement en vous rendant sur notre page Facebook.
Bonne chance..!
Hardeep has always been a Windows lover ever since she got her hands on her first Windows XP PC. She has always been enthusiastic about technological stuff, especially Artificial Intelligence (AI) computing. Before joining PC Error Fix, she worked as a freelancer and worked on numerous technical projects.