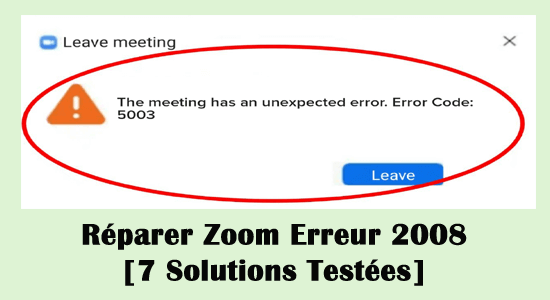
De nombreux utilisateurs ont signalé qu’ils voyaient “La réunion a une erreur inattendue: code d’erreur: 2008” lors du lancement des webinaires Zoom.
C’est un problème récurrent auquel sont confrontés de nombreux utilisateurs depuis longtemps. Fondamentalement, le problème est lié à la caméra et se produit en raison d’un dysfonctionnement lors d’un zoom avant ou arrière.
Si vous êtes frustré par ce code d’erreur, ce guide vous aidera à le résoudre très facilement. Mais, avant de parcourir les solutions, il vaut mieux, pour commencer, les raisons qui causent l’erreur.
Commençons!
Pour repair corrupted Windows system files, Nous recommandons Advanced System Repair:
Ce logiciel est votre solution unique pour corriger les erreurs Windows, vous proteger contre les logiciels malveillants, nettoyer les fichiers inutiles et optimiser votre PC pour des performances maximales en 3 etapes simples :
- Telechargez Advanaced System Repair note Excellent sur Trustpilot.
- Cliquez sur Install & Scan Now pour analyser les problemes a l'origine des problemes du PC.
- Ensuite, cliquez sur Click Here to Fix All Issues Now pour reparer, nettoyer, proteger et optimiser votre PC.
Que signifie le code d’erreur Zoom 2008?
Si vous recevez le message d’erreur La réunion a une erreur inattendue: code d’erreur: 2008, cela indique que vous n’avez pas de licence de webinaire ou que votre licence de webinaire a expiré (n’est plus valide) et apparaît souvent en raison d’autorisations non valides ou d’une licence expirée.
Qu’est-ce qui cause le code d’erreur Zoom 2008?
- Il n’y a pas de connexion Internet solide pour profiter de la visioconférence sur l’application Zoom. Par conséquent, il ne peut pas se connecter à son serveur, ce qui entraîne l’erreur.
- Le programme de sécurité (programme antivirus intégré/tiers) ou le pare-feu Windows Defender bloque l’application.
- Les pilotes nécessaires et le système d’exploitation ne sont pas mis à jour vers leurs dernières versions.
- Tous les fichiers mal configurés dans Zoom bloquent les processus nécessaires. Ces fichiers d’application corrompus ne peuvent être corrigés que lorsque vous réinstallez l’application.
- Vous n’avez pas de licence de webinaire ou votre licence de webinaire est expirée (plus valide).
- Tous les fichiers corrompus temporaires de l’application empêchent quelques tâches essentielles de Zoom.
Comment réparer le code d’erreur Zoom 2008?
Solution 1: Déconnectez-vous de Zoom et reconnectez-vous
Il s’agit d’une solution de dépannage simple et facile qui vous aide à éviter les erreurs sur Zoom. Si vous utilisez votre compte Zoom sur plusieurs appareils, rejoindre soudainement un webinaire sur un nouvel appareil entraînera le code d’erreur. Ainsi, pratiquement se déconnecter de tous les comptes et se reconnecter résoudra le problème.
- Lancez Zoom sur l’un des navigateurs et cliquez sur CONNEXION comme indiqué.
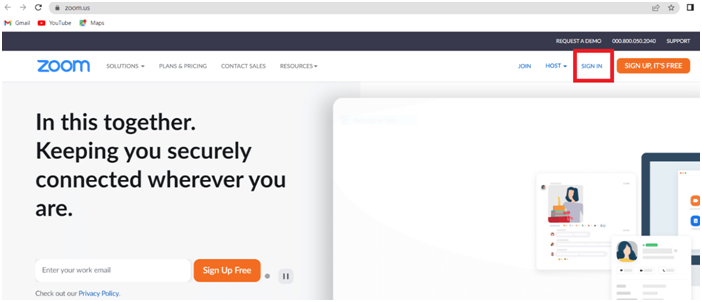
- Ensuite, accédez au menu Mon compte, puis appuyez sur l’option Profil à gauche.
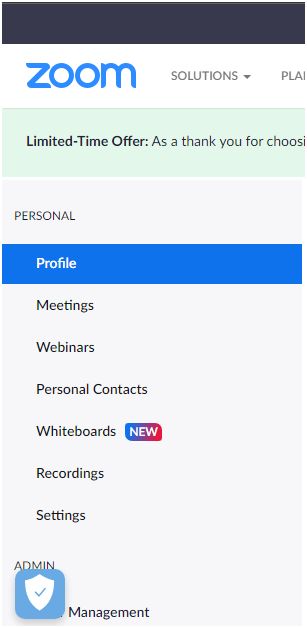
- Ensuite, faites défiler l’écran de droite et appuyez sur l’option Me déconnecter de tous les appareils.
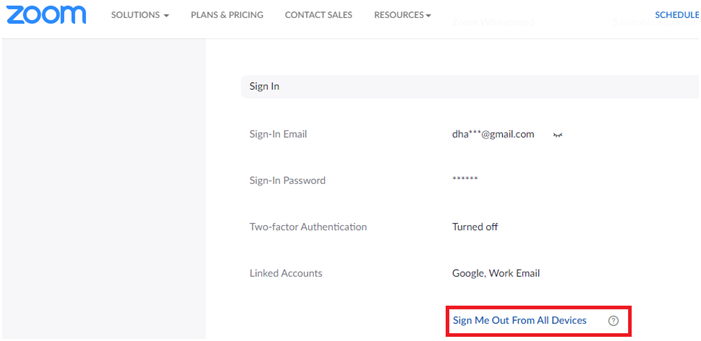
- Une fois que vous vous êtes déconnecté avec succès, reconnectez-vous à votre compte à l’aide de vos informations d’identification et assurez-vous de ne plus rencontrer le message d’erreur.
Solution 2: Vérifiez la connexion Internet
Pour profiter d’applications comme Zoom, vous devez vous assurer d’une connexion réseau stable et solide. En fait, des erreurs comme 2008 sont principalement dues à des problèmes de réseau.
- Visitez n’importe quel site de test de vitesse en ligne et vérifiez si le réseau est stable et élevé. Si la vitesse du réseau est très faible, contactez le fournisseur de services Internet à ce sujet.
- Si vous utilisez une connexion Wi-Fi, éliminez tous les obstacles entre le routeur et l’ordinateur. Essayez de redémarrer le routeur en l’éteignant et en l’allumant plus tard.
- Évitez d’utiliser un réseau de points d’accès mobiles pour la connexion, car ils ne sont pas stables.
- Si rien ne fonctionne, débranchez le câble d’alimentation de la prise murale, laissez-le reposer pendant 5 à 10 secondes et branchez les câbles.
- Si possible, utilisez une connexion Ethernet et vérifiez si vous pouvez accéder à l’application sans aucune erreur.
Solution 3: effacez les fichiers temporaires du PC
Si vous êtes sûr que votre connexion réseau est bonne mais que vous rencontrez toujours le même problème, vous devez vérifier si votre PC dispose d’un espace suffisant pour installer de nouvelles mises à jour de l’application. Application très gourmande en ressources, vous devez disposer d’un espace considérable sur votre disque pour les faire fonctionner de manière fonctionnelle.
Suivez les étapes ci-dessous pour vérifier l’espace disque sur votre ordinateur et effacer les fichiers inutiles s’ils occupent trop d’espace.
- Accédez à l’Explorateur de fichiers sur votre PC Windows.
- Maintenant, appuyez sur Ce PC, vous pouvez le voir sur l’écran de gauche.
- Vous pouvez surveiller l’espace disque à partir des Périphériques et pilotes. Si vous voyez quelque chose de rouge, cela signifie que votre disque est plein.
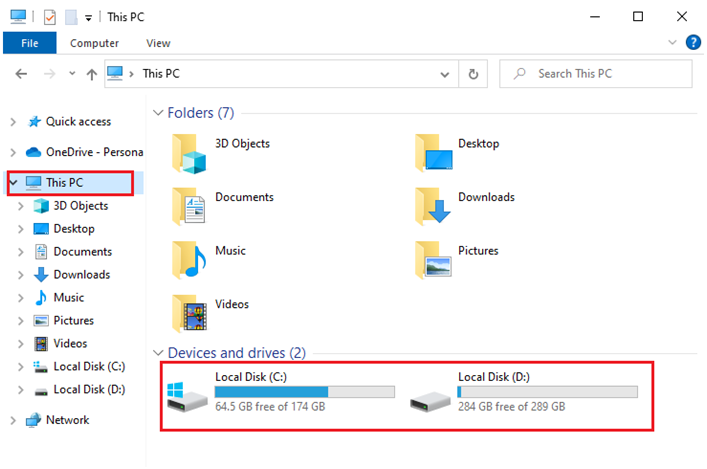
- Si l’espace occupé est très élevé, allez dans la barre de recherche et tapez Nettoyage de disque.
- Maintenant, appuyez sur Exécuter en tant qu’administrateur pour ouvrir l’utilitaire avec des privilèges d’administrateur.
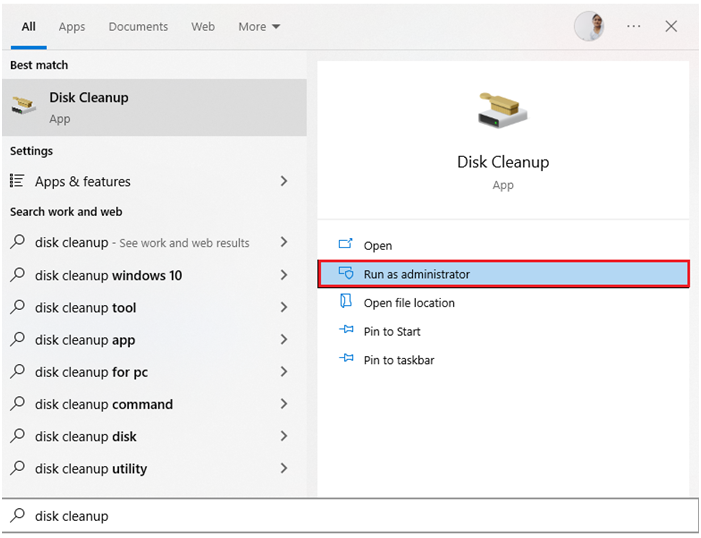
- Cliquez sur le lecteur sur lequel vous souhaitez supprimer les fichiers inutiles et appuyez sur Entrée pour continuer. Ce guide a démontré les étapes pour nettoyer le lecteur C.
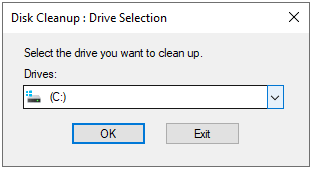
- Attendez que l’utilitaire de nettoyage de disque analyse et scanne les fichiers disponibles sur le lecteur. Plus tard, il indique la quantité d’espace qu’il peut libérer sur votre disque.
- Il y a quelques cases dans l’onglet Nettoyage de disque qui sont automatiquement cochées. Vous pouvez les cocher/décocher selon vos besoins.
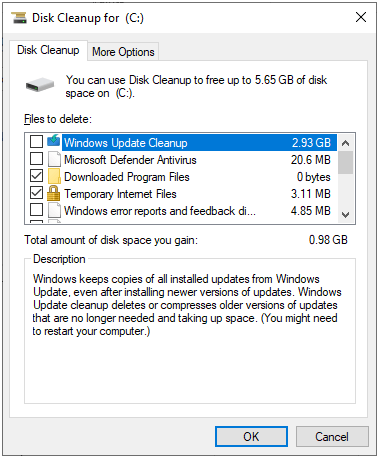
- Maintenant, appuyez sur OK pour commencer le nettoyage.
- Une fois terminé, passez à Plus d’options
- Ensuite, appuyez sur l’option Nettoyer… sous Restauration du système et clichés instantanés.
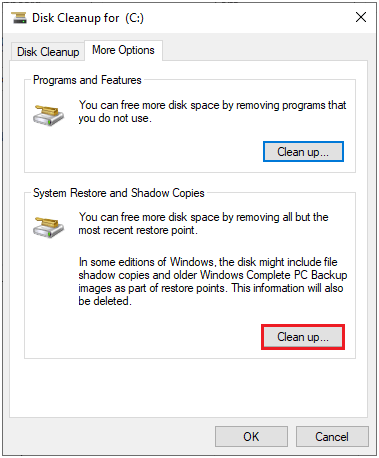
- Dans la prochaine invite de nettoyage de disque, appuyez sur Supprimer pour supprimer les anciens fichiers/dossiers à l’exception du point de restauration du système.
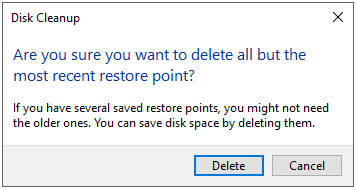
- Encore une fois, attendez que les fichiers inutiles soient effacés sur votre PC.
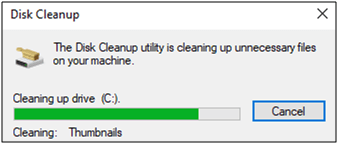
Redémarrez votre ordinateur et vérifiez si vous ouvrez Zoom sans aucun code d’erreur. Sinon, passez à la méthode suivante.
Solution 4: Effacer le cache de l’application Zoom
Un cache Zoom corrompu est également une autre raison qui provoque le code d’erreur 2008 sur Zoom. Les fichiers de cache sur Zoom stockent des informations importantes sur l’application, mais lorsqu’ils s’accumulent, vous pouvez être confronté à de nombreux conflits comme celui auquel vous êtes actuellement confronté. Il est donc essentiel de vider le cache de l’application Zoom comme indiqué ci-dessous.
- Lancez l’application Zoom sur votre ordinateur.
- Ensuite, appuyez sur l’icône de photo de profil dans le coin supérieur droit de l’écran.
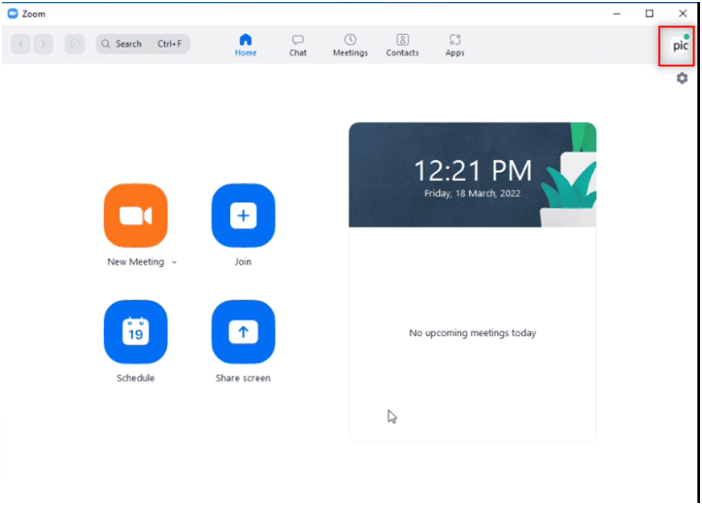
- Maintenant, dans la liste des options, appuyez sur le bouton Paramètres
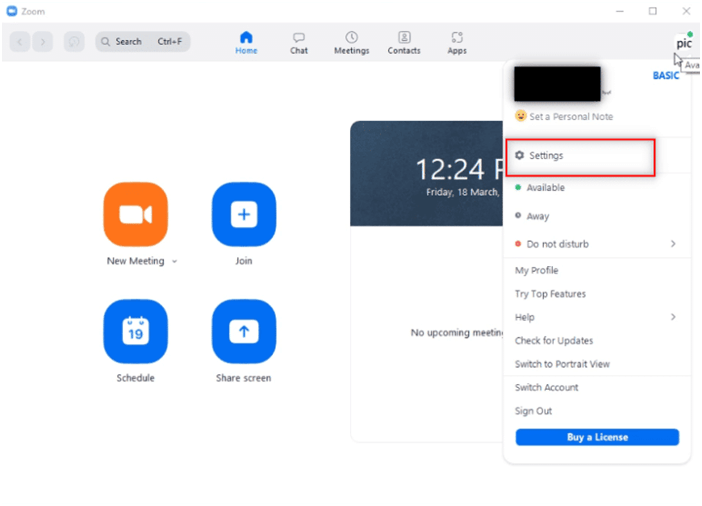
- Ensuite, cliquez sur Zoom Apps dans le panneau de gauche, comme indiqué.
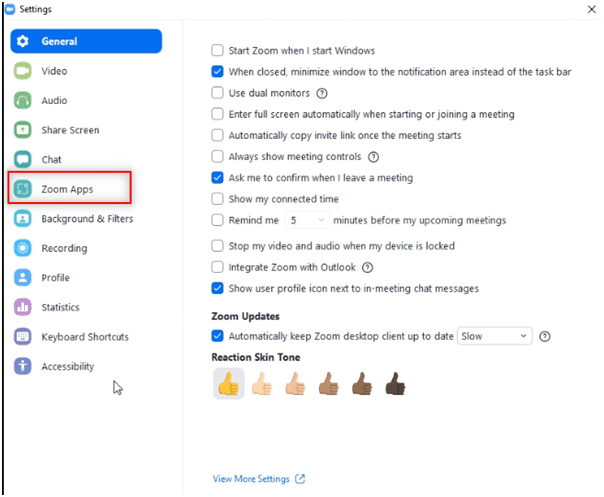
- Ensuite, appuyez sur le bouton Effacer à côté de Zoom Apps Données d’application locales et cookies.
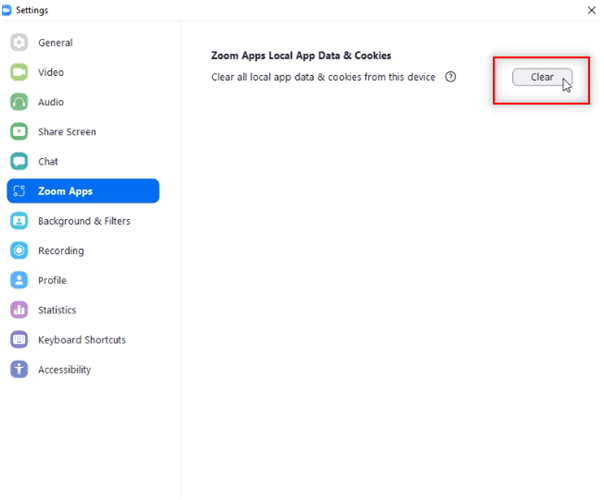
- Enfin, appuyez sur le bouton Effacer pour confirmer l’invite.
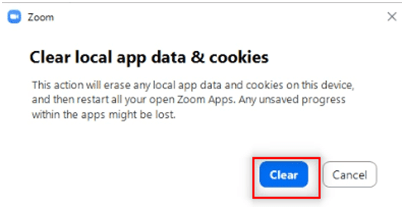
Essayez de rejoindre une nouvelle réunion maintenant et vérifiez si l’erreur inattendue 2008 est corrigée maintenant ou non.
Solution 5: Autoriser le zoom dans le pare-feu Windows Defender
Le pare-feu Windows peut empêcher l’accès à Zoom sur votre PC ; vous ne pouvez accéder à aucune de ses fonctionnalités. Bien qu’il s’agisse d’un programme légitime, la suite de pare-feu peut le considérer comme une menace et le bloquer potentiellement. Vous devez donc ajouter Zoom à la liste blanche du pare-feu ou désactiver temporairement la suite de pare-feu pour résoudre le problème.
- Tapez Panneau de configuration dans la zone de recherche. Ensuite, cliquez sur Ouvrir.
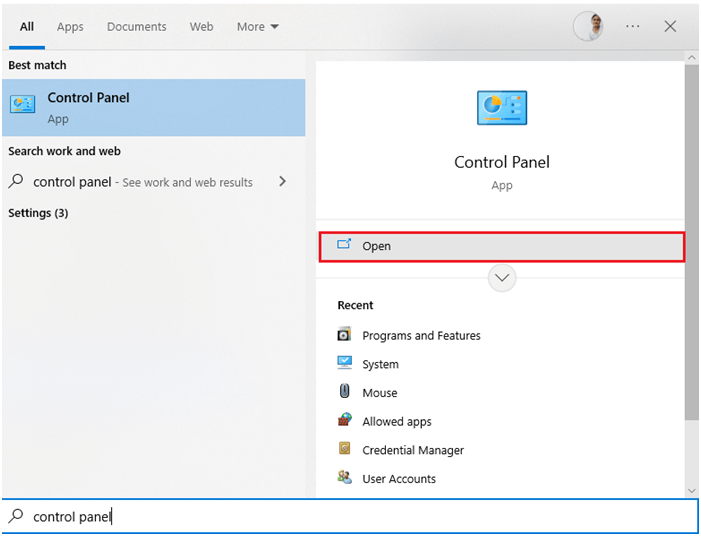
- Maintenant, appuyez sur Pare-feu Windows Defender.
- Appuyez sur Autoriser une application ou une fonctionnalité via le pare-feu Windows Defender.
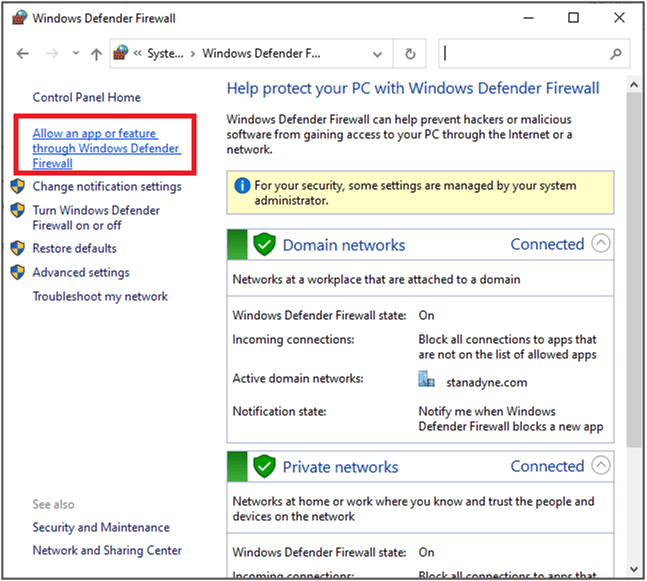
- Et appuyez sur Modifier les paramètres.
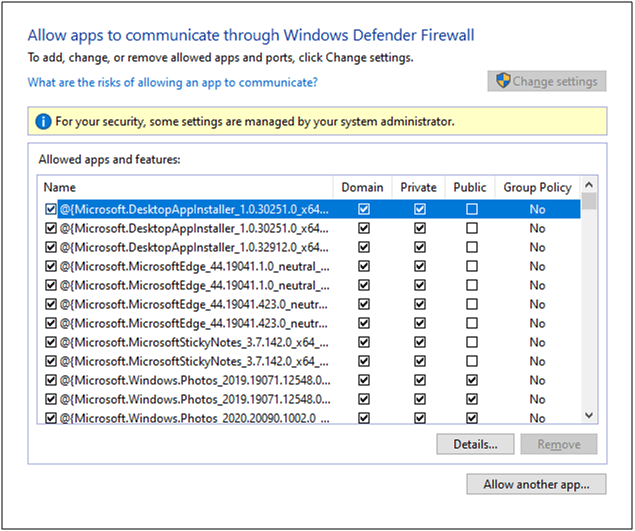
- Maintenant, recherchez et cliquez sur Zoom pour le mettre en liste blanche.
Remarque: Utilisez l’option Autoriser une autre application… pour rechercher Zoom sur PC.
- Ensuite, appuyez sur OK pour enregistrer les modifications.
Solution 6: vérifier la licence du webinaire
Néanmoins, si vous êtes confronté au code d’erreur de réunion Zoom 2008, vérifiez une fois votre licence de webinaire. Cela peut être dû au fait que la validité de la licence ne doit pas être expirée. S’il est expiré, une interruption peut se produire lorsque vous assistez à un webinaire sur Zoom. Suivez les étapes pour vérifier la licence du webinaire comme indiqué ci-dessous.
- Accédez au site Web de Zoom sur votre navigateur.
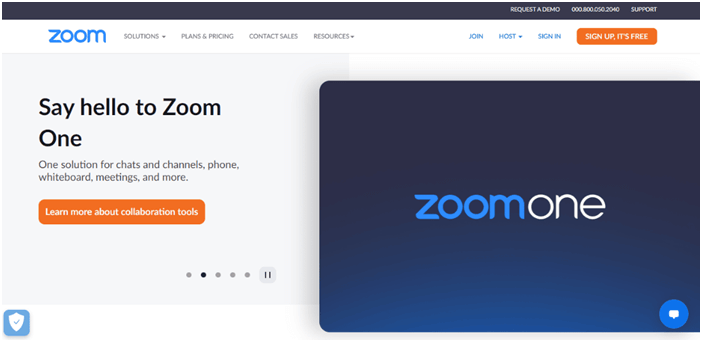
- Assurez-vous d’utiliser l’accès administrateur pour exécuter l’application.
- Ensuite, lancez la gestion des utilisateurs
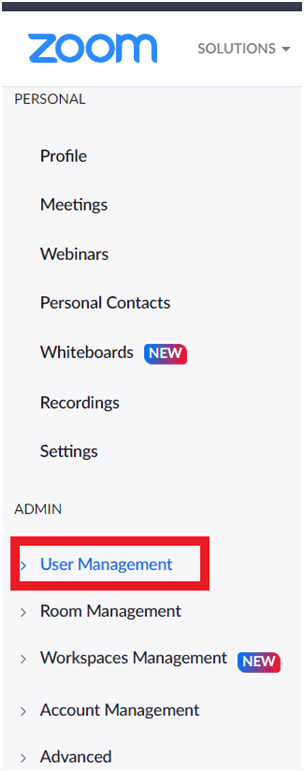
- Enfin, vérifiez l’état de la licence et assurez-vous que la licence est valide ou non.
Solution 7: Réinstallez Zoom
Si toutes les solutions énumérées ci-dessus ne vous ont pas aidé à corriger le code d’erreur 2008 sur Zoom, il y a peu de chances que, mal configuré/fichiers d’installation corrompus dérangent les fonctionnalités normales de l’application. Dans ce cas, vous n’avez qu’un seul choix pour réinstaller l’application comme indiqué ci-dessous..
Remarque: Vous ne perdrez pas la progression de votre application lorsque vous réinstallerez Zoom, car votre application est directement liée à votre compte.
- Tout d’abord, appuyez sur la touche Démarrer de Windows 10 et saisissez applications et fonctionnalités.
- Maintenant, cliquez sur Ouvrir.
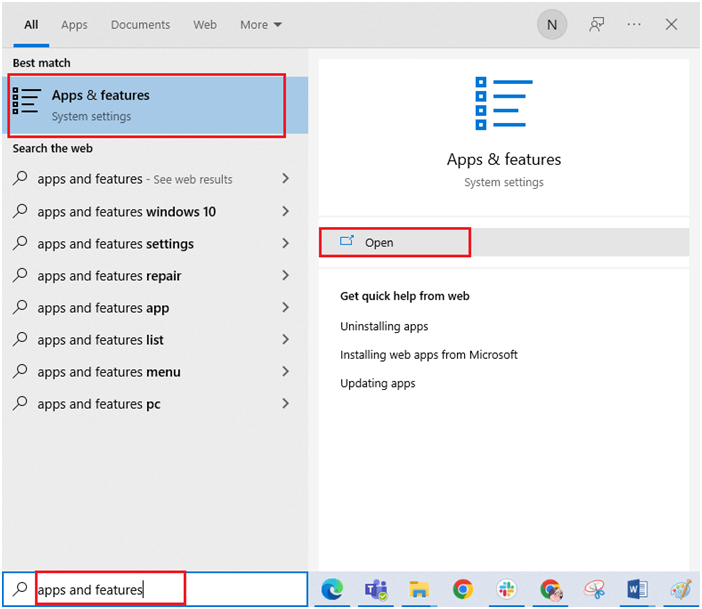
- Ensuite, recherchez Zoom dans la liste et cliquez dessus.
- Maintenant, appuyez sur l’option Désinstaller et confirmez l’invite le cas échéant.
- Ensuite, ouvrez l’Explorateur de fichiers et accédez aux emplacements suivants, supprimez tous les fichiers et dossiers liés à Zoom.
- C:\Windows\Temp
- C:\Program Files\Zoom
- C:\Program Files (x86)\Zoom
- C:\Program Files\Fichiers communs\Zoom
- Assurez-vous de supprimer ces fichiers de la corbeille
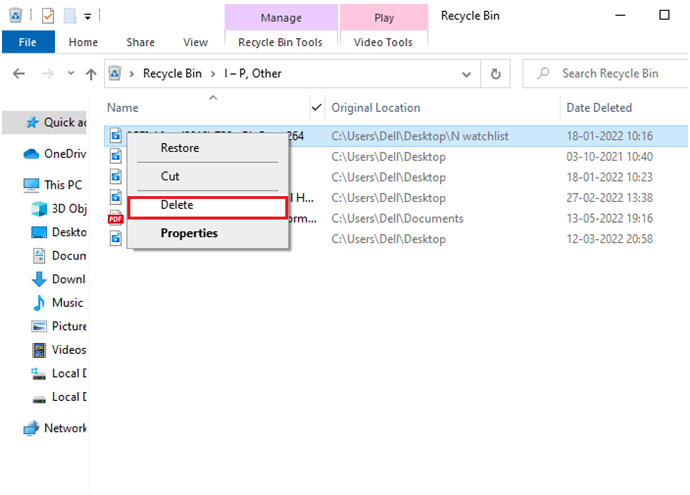
- Maintenant, ouvrez votre navigateur et accédez à la page de téléchargement officielle de Zoom.
- Ensuite, double-cliquez sur le fichier Zoom Installateur en bas de votre écran.
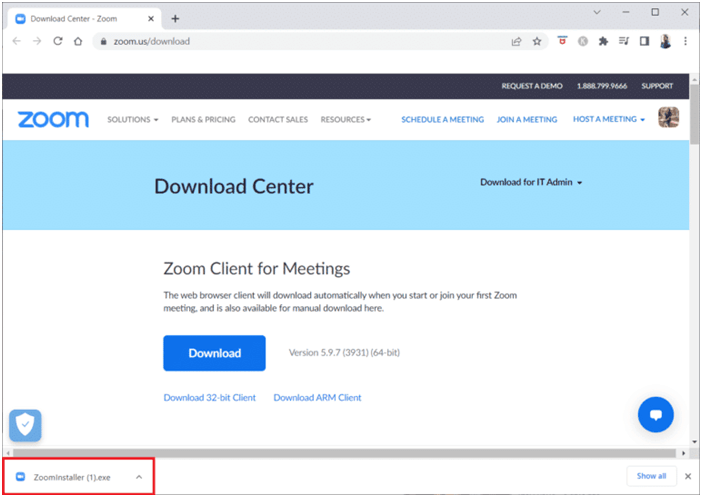
- Attendez que l’application soit installée sur votre PC et accédez à Mes téléchargements dans l’Explorateur de fichiers.
- Exécutez le fichier d’installation et suivez les invites à l’écran pour lancer l’application. Vérifiez si l’erreur dans Zoom est corrigée ou non.
Un moyen facile d’optimiser les performances de votre PC/ordinateur portable Windows
Si votre PC ou ordinateur portable Windows fonctionne lentement ou provoque diverses erreurs et problèmes, il est suggéré ici d’analyser votre système avec PC Réparation Outil.
Il s’agit d’un outil multifonctionnel qui, en scannant une seule fois, détecte et corrige diverses erreurs informatiques, supprime les logiciels malveillants et les pannes matérielles, empêche la perte de fichiers et répare les fichiers système corrompus pour accélérer les performances du PC Windows.
Avec cela, vous pouvez également corriger d’autres erreurs fatales du PC telles que les erreurs BSOD, les erreurs DLL, les entrées de registre de réparation, les erreurs d’exécution et bien d’autres. Il vous suffit de télécharger et d’installer l’outil, le reste du travail se fait automatiquement.
Obtenez PC Réparation Outil, pour corriger les erreurs du PC et optimiser ses performances
Conclusion:
C’est ça!
Ici, j’ai fait de mon mieux pour répertorier les solutions potentielles pour corriger l’erreur 2008 sur Zoom. Essayez les solutions données une par une pour corriger l’erreur et commencer à lancer des réunions.
J’espère que les articles fonctionnent pour vous. Mais s’il y a quelque chose que j’ai raté, n’hésitez pas à le partager avec nous sur notre page Facebook.
N’oubliez pas non plus de nous suivre sur nos réseaux sociaux pour obtenir des guides plus intéressants et des conseils utiles pour protéger votre ordinateur contre les erreurs et les problèmes.
Bonne chance..!
Hardeep has always been a Windows lover ever since she got her hands on her first Windows XP PC. She has always been enthusiastic about technological stuff, especially Artificial Intelligence (AI) computing. Before joining PC Error Fix, she worked as a freelancer and worked on numerous technical projects.