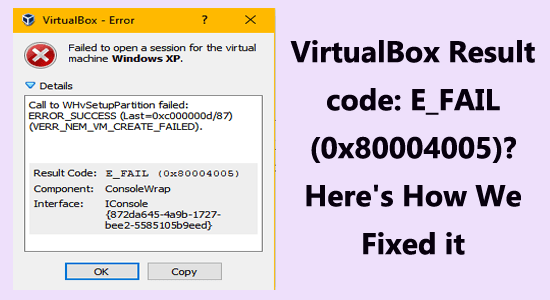
L’erreur Code de résultat : E_FAIL (0x80004005) apparaît lorsque VirtualBox ne parvient pas à ouvrir la machine virtuelle.
Généralement, l’erreur se produit s’il y a un problème avec la fuite de mémoire et fonctionne correctement avec le studio visuel.
Malgré cela, il existe également des facteurs à l’origine de l’erreur e_fail (0x80004005), tels que VirtualBox obsolète, la virtualisation est désactivée dans le BIOS, la fonction d’intégrité de la mémoire interfère avec le processus, etc.
Heureusement, il existe des correctifs qui fonctionnent pour vous, suivez les solutions données une par une et résolvez l’erreur VirtualBox en un rien de temps.
Pour réparer les fichiers système Windows corrompus, Nous recommandons Advanced System Repair:
Ce logiciel est votre solution unique pour corriger les erreurs Windows, vous proteger contre les logiciels malveillants, nettoyer les fichiers inutiles et optimiser votre PC pour des performances maximales en 3 etapes simples :
- Telechargez Advanaced System Repair note Excellent sur Trustpilot.
- Cliquez sur Install & Scan Now pour analyser les problemes a l'origine des problemes du PC.
- Ensuite, cliquez sur Click Here to Fix All Issues Now pour reparer, nettoyer, proteger et optimiser votre PC.
Comment réparer le code de résultat VirtualBox : E_FAIL (0x80004005)?
Solution 1 : Redémarrez et désactivez Hyper-V via l’invite de commande
À partir de la version 6.0, VirtualBox a la capacité d’interagir avec l’API Hyper-V, lui permettant de fonctionner avec Hyper-V. Si vous utilisez une version antérieure de VirtualBox, il se peut qu’elle ne soit pas compatible avec Windows Hyper-V. Lorsque Hyper-V est activé, les machines virtuelles VirtualBox ne démarrent pas.
Le redémarrage de l’hyperviseur actualisera le système et effacera tous les fichiers corrompus à l’origine de l’erreur. Cela aide également à résoudre tous les problèmes de mémoire qui pourraient être à l’origine de l’erreur ainsi que tout autre problème lié au matériel.
Voici quelques instructions pour redémarrer Hypervisor.
- Appuyez sur la touche Windows et dans la zone de recherche tapez CMD.
- Faites un clic droit sur l’invite de commande et choisissez l’option Exécuter en tant qu’administrateur.
- Lancez l’invite de commande avec les droits d’administrateur.
- Tapez la commande suivante dans la fenêtre de commande et appuyez sur la touche Entrée pour l’exécuter:
bcdedit /set hypervisorlaunchtype off
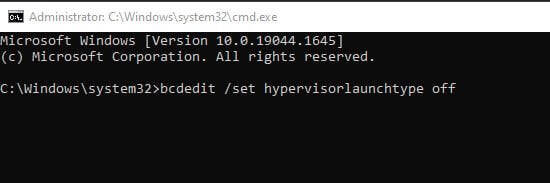
- Si vous utilisez plusieurs systèmes d’exploitation, exécutez la commande ci-dessous.
bcdedit /set {current} hypervisorlaunchtype off
- Redémarrez votre système et vérifiez maintenant si l’erreur est corrigée. Mais si vous voyez toujours l’erreur, vous pouvez activer Hyper-V.
- Lancez l’invite de commande avec les droits d’administrateur.
- Exécutez la commande suivante.
bcdedit /set hypervisorlaunchtype auto
Redémarrez votre système et relancez la machine virtuelle.
Solution 2: vérifier le fichier XML de la machine virtuelle
Si vous rencontrez l’erreur E_FAIL (0x80004005), vous devez vous rendre dans le répertoire “C:\Users\COMPUTER_NAME\..VirtualBox\Machines\VM_NAME” et rechercher deux fichiers :
- VM_NAME.xml-prev
- VM_NAME.xml-tmp
VirtualBox nécessite un fichier XML pour démarrer une machine virtuelle, mais lorsque l’erreur se produit, le fichier “VM_NAME.xml” n’est pas présent. Pour résoudre ce problème, vous devez copier le fichier “VM_NAME.xml-prev” et le renommer en “VM_NAME.xml”. Une fois cette opération terminée, redémarrez VirtualBox et le problème devrait être résolu.
Solution 3: Installez VBoxDrv.inf manuellement
Le pilote VBoxDrv.inf est essentiel pour VirtualBox, cependant, il peut parfois ne pas être installé correctement en raison de problèmes d’autorisation. Cela empêchera la machine virtuelle de démarrer, ce qui entraînera le code de résultat VirtualBox : E_FAIL (0x80004005). Pour résoudre ce problème, le VBoxDrv.inf doit être installé manuellement.
- Pour ce faire, localisez l’inf dans le dossier d’installation de VirtualBox (par défaut, il s’agit de C:\Program Files\Oracle\VirtualBox\drivers\vboxdrv).
- Cliquez avec le bouton droit sur le fichier et sélectionnez l’option pour l’installer.
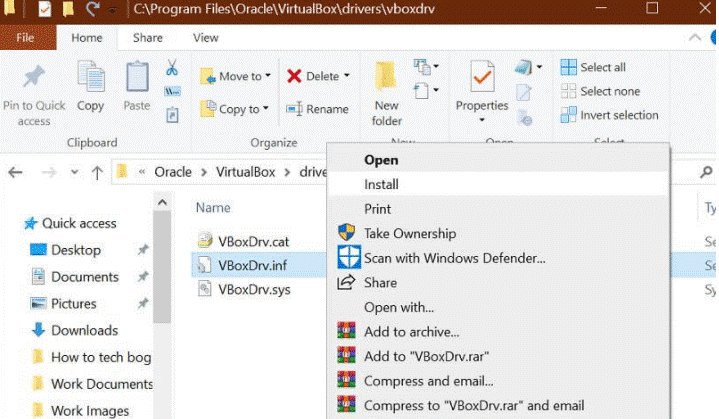
Solution 4 : activer la virtualisation dans le BIOS
L’activation de la virtualisation dans le BIOS offre une meilleure prise en charge des machines virtuelles et de leurs applications associées. Cela peut aider à réduire les erreurs causées par l’incompatibilité entre la machine virtuelle et le matériel sous-jacent, ainsi qu’à améliorer les performances globales.
De plus, cela peut aider à réduire l’occurrence du code E_FAIL, car il peut être causé par un manque de ressources disponibles pour la machine virtuelle.
- Appuyez sur la touche Windows + I pour ouvrir les paramètres.
- Ensuite, appuyez sur l’option Mise à jour et sécurité dans la liste.
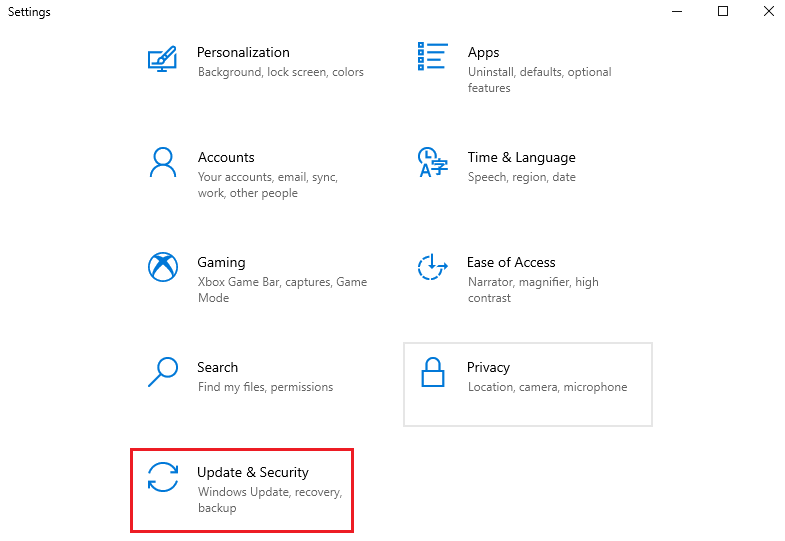
- Ensuite, accédez à l’onglet Récupération et cliquez sur le bouton Redémarrer maintenant dans le menu de démarrage avancé, comme indiqué.
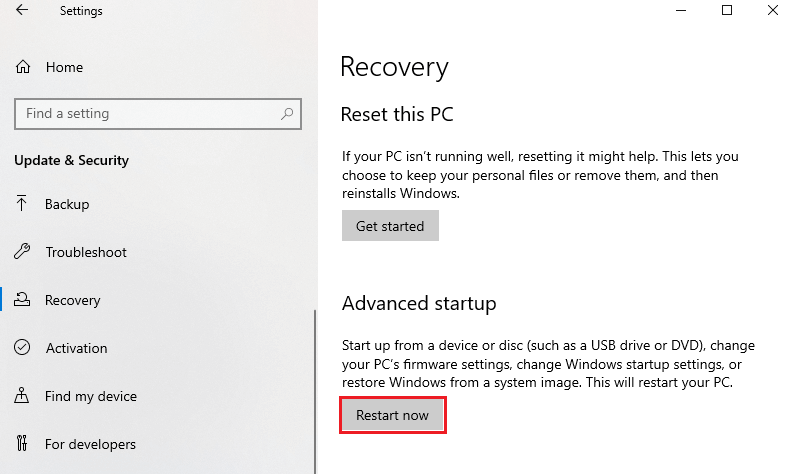
- Attendez que l’ordinateur redémarre et recherchez l’onglet Options du processeur, qui peut se trouver dans un panneau du mode avancé, puis accédez au menu de configuration/paramètres du processeur.
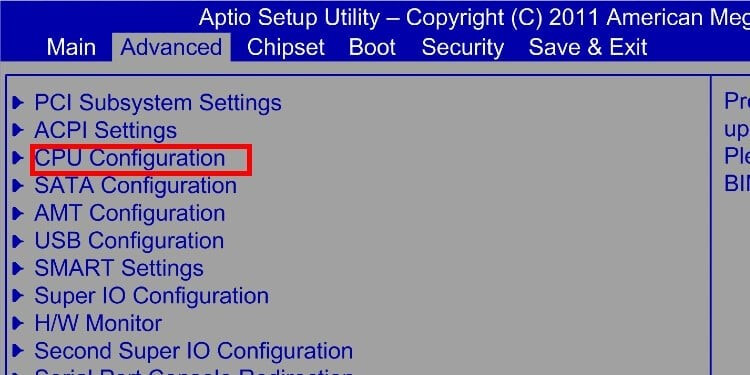
- Localisez l’option Technologie de virtualisation, qui peut être affichée en tant que virtualisation Intel ou AMD-V pour les processeurs Intel ou AMD, ou SVM pour certains systèmes.
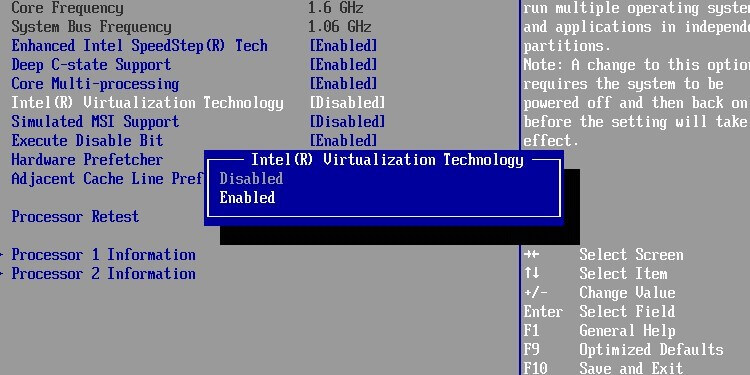
- Activez la virtualisation matérielle en cochant la case à côté ou en la définissant sur Activé dans le menu déroulant.
- N’oubliez pas d’enregistrer les modifications avant de quitter le menu du BIOS, puis de redémarrer l’ordinateur pour que les paramètres deviennent actifs.
Solution 5: Mettre à jour VirtualBox
La mise à jour de VirtualBox peut aider à corriger le code E_FAIL (0x80004005) en garantissant que tous les composants de la machine virtuelle s’exécutent sur la dernière version du logiciel. Cela peut inclure la mise à jour du système d’exploitation, de la machine virtuelle et de tout autre composant faisant partie de la machine virtuelle. De plus, l’installation de la dernière version des suppléments invité de VirtualBox peut également aider à résoudre le problème.
- Lancez VirtualBox et cliquez sur Fichier puis sur Rechercher les mises à jour. Attendez que la dernière version soit vérifiée sur Internet.
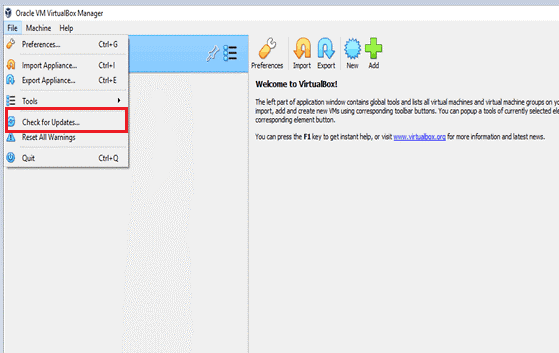
- Si vous trouvez la dernière version téléchargeable du fichier, cliquez sur le lien de téléchargement.
- Attendez que la dernière version de VirtualBox soit téléchargée sur Internet.
- Une fois que vous avez téléchargé le fichier d’installation de VirtualBox, fermez le programme et exécutez le fichier d’installation en tant qu’administrateur.
- Sélectionnez le bouton Suivant pour poursuivre le processus d’installation.
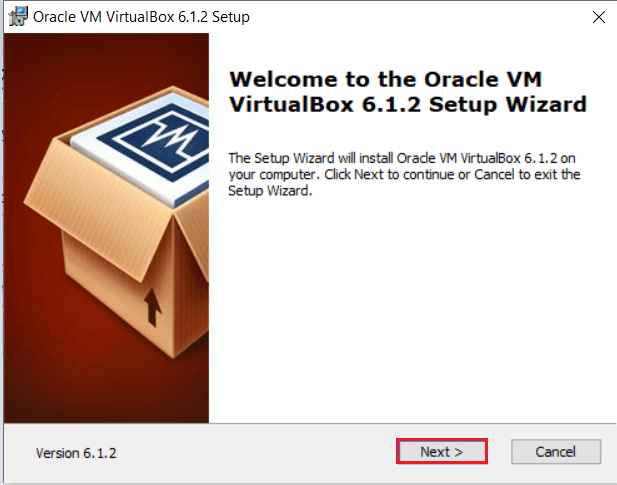
- Choisissez et configurez les fonctionnalités que vous souhaitez installer dans votre installation personnalisée.
- Procédez à la création des raccourcis pour le menu Démarrer et le bureau.
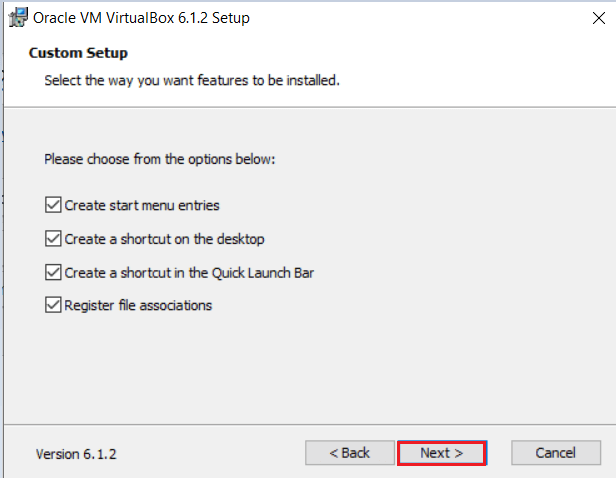
- Dans la fenêtre d’avertissement, cliquez sur Oui pour continuer.
- Maintenant, cliquez sur Installer dans la fenêtre Prêt à installer.
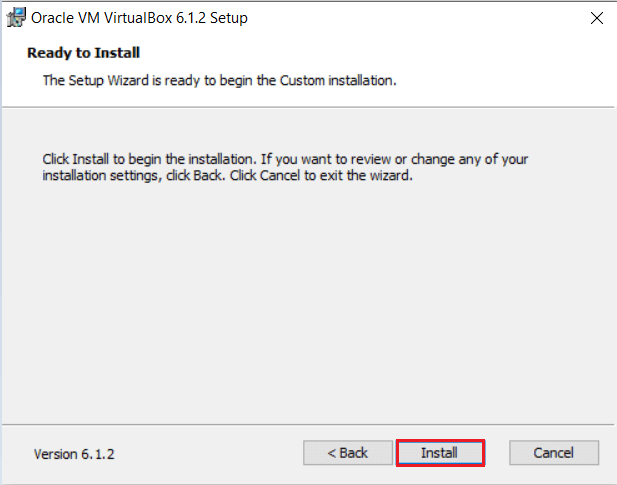
- Maintenant, lancez VirtualBox et cliquez sur Télécharger. Cela télécharge la dernière version du logiciel Extension Pack.
- Cliquez sur Installer une fois le pack d’extension téléchargé.
- Si vous êtes invité avec une fenêtre indiquant qu’une version plus ancienne du package est installée, cliquez sur Mettre à niveau pour continuer.
- Maintenant, acceptez le contrat de licence du pack d’extension.
- Maintenant, cliquez sur OK une fois l’installation terminée et cliquez sur Supprimer pour supprimer les packages téléchargés.
Solution 6: désactiver les processus d’hypervision
Pour les versions de VirtualBox jusqu’à 5.X inclus, il n’est pas possible d’exécuter des machines virtuelles avec Hyper-V actif. Étant donné que Hyper-V consomme une quantité importante de ressources de virtualisation, il empêche VirtualBox de lancer une machine virtuelle. Par conséquent, afin de corriger le problème, tous les processus Hyper-V doivent être désactivés.
Suivez ces instructions pour désactiver tous les processus Hypervision sur votre système.
- Appuyez sur Windows + I pour ouvrir Paramètres > Applications > Fonctionnalités facultatives pour accéder à l’assistant Activer ou désactiver les fonctionnalités Windows.
- Recherchez et désélectionnez les options ci-dessous :
- Hyper-V,
- Containers,
- Windows Hypervision Platform,
- Windows Subsystem for Linux.
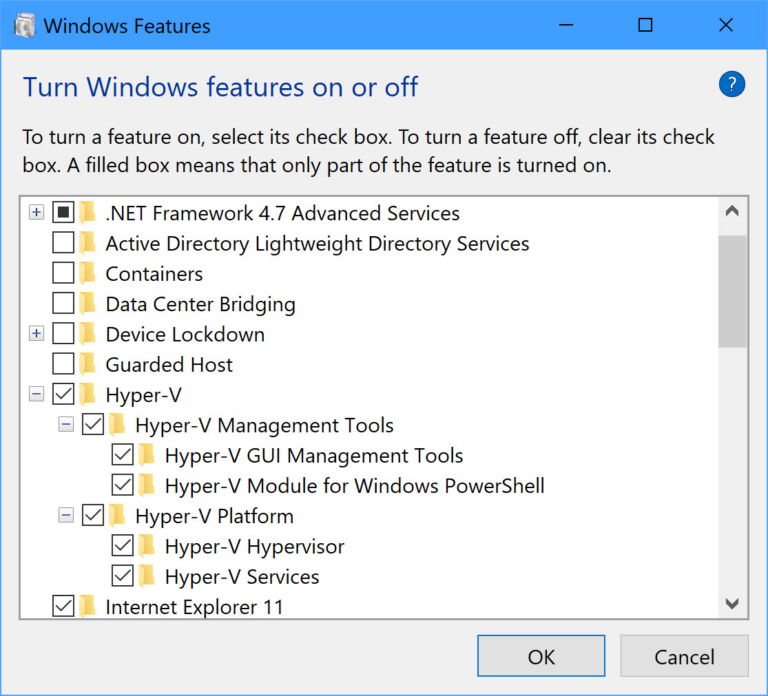
- Fermez l’assistant et ouvrez l’invite de commande avec des droits d’administration.
- Tapez bcdedit /set hypervisorlaunchtype off dans l’invite de commande et appuyez sur Entrée.
- Redémarrez votre PC et vérifiez si le code de résultat : E_FAIL (0x80004005) est corrigé ou passez à la solution suivante.
Solution 7: Désactiver Device Guard ou Credential Guard
Device Guard et Credential Guard utilisent la technologie de virtualisation pour protéger votre ordinateur et vos informations d’identification de toute menace externe. Cependant, l’activation de cette fonctionnalité réduira les ressources de virtualisation disponibles et peut provoquer des erreurs. Donc, pour éviter l’erreur ici, il est suggéré de suivre la méthode ci-dessous pour désactiver la fonctionnalité.
- Cliquez sur l’icône Windows et dans la zone de recherche tapez CMD.
- Maintenant, faites un clic droit sur l’invite de commande et choisissez l’option Exécuter en tant qu’administrateur.
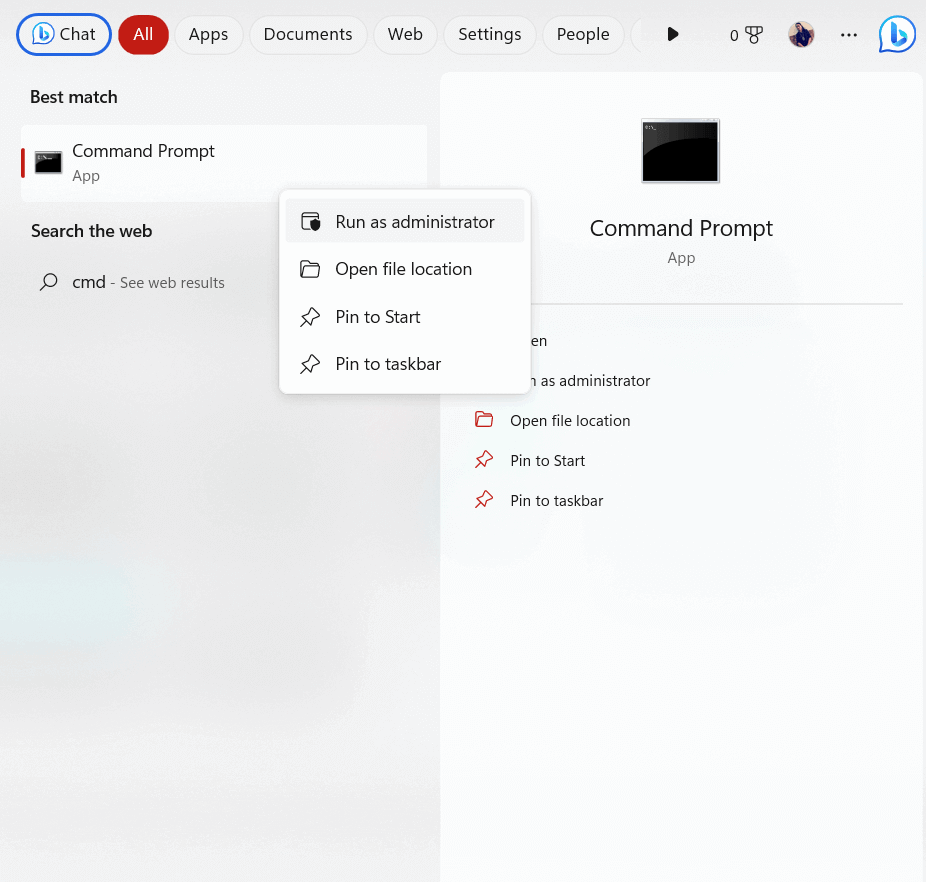
- Lancez la commande avec les droits d’administrateur et saisissez les commandes suivantes.
mountvol X: /s
copy %WINDIR%\System32\SecConfig.efi X:\EFI\Microsoft\Boot\SecConfig.efi /Y
bcdedit /create {0cb3b571-2f2e-4343-a879-d86a476d7215} /d “DebugTool” /application osloader
bcdedit /set {0cb3b571-2f2e-4343-a879-d86a476d7215} path “\EFI\Microsoft\Boot\SecConfig.efi”
bcdedit /set {bootmgr} bootsequence {0cb3b571-2f2e-4343-a879-d86a476d7215}
bcdedit /set {0cb3b571-2f2e-4343-a879-d86a476d7215} loadoptions DISABLE-LSA-ISO
bcdedit /set {0cb3b571-2f2e-4343-a879-d86a476d7215} device partition=X:
mountvol X: /d
- Remarque: Remplacez X par votre lecteur inutilisé dans la commande ci-dessus.
Solution 8: désactiver l’intégrité de la mémoire
Comme dans la situation ci-dessus, Memory Integrity utilise la virtualisation pour séparer les activités tout en protégeant votre système central des dangers extérieurs. Mais cela peut provoquer le code de résultat : erreur e_fail (0x80004005), vous devez donc désactiver la fonction d’intégrité de la mémoire et vérifier si cela fonctionne pour vous.
Suivez ces instructions pour le faire.
- Connectez-vous à votre PC en tant qu’administrateur, appuyez sur la touche Windows de votre PC et tapez Sécurité Windows dans le menu de recherche.
- Ensuite, cliquez sur Ouvrir.
- Maintenant, passez à l’onglet Sécurité de l’appareil dans le volet de gauche.
- Ensuite, cliquez sur l’option Core isolation details comme indiqué.
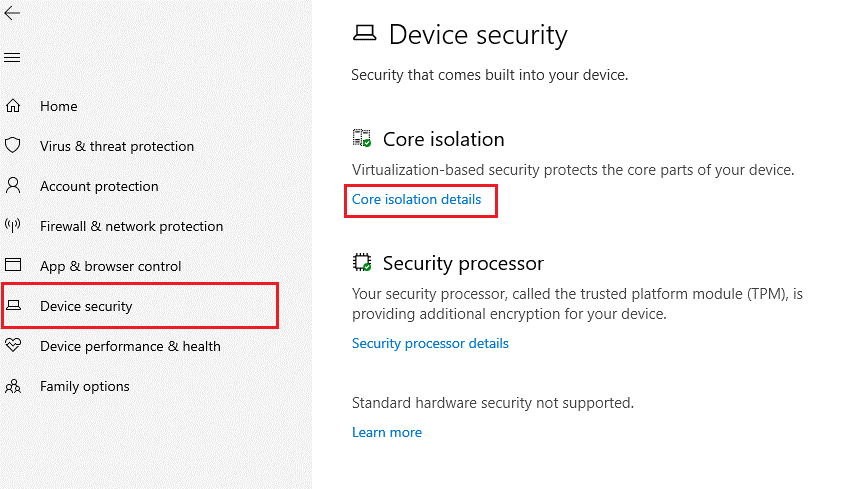
- Maintenant, désactivez le paramètre d’intégrité de la mémoire comme indiqué ci-dessous.
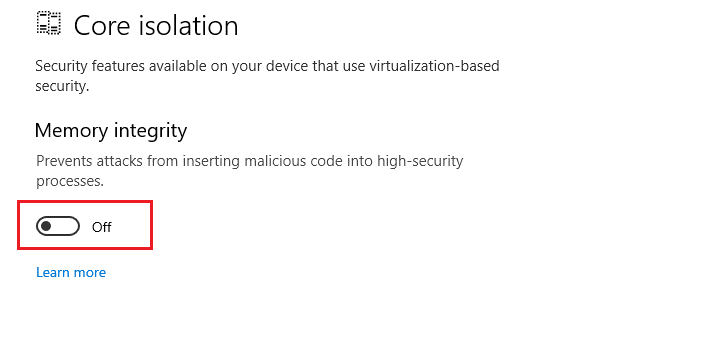
- Redémarrez votre ordinateur lorsque vous y êtes invité.
Solution 9: Réinstallez VirtualBox sous Windows
La réinstallation de VirtualBox peut aider à corriger l’erreur E_FAIL (0x80004005) en remplaçant les fichiers corrompus, en réinitialisant les paramètres incorrects et en réinstallant les composants manquants nécessaires au bon fonctionnement du programme. Cela peut aider à résoudre le problème et permettre à VirtualBox de s’exécuter sans rencontrer l’erreur. Suivez ces instructions pour réinstaller VirtualBox sur votre PC.
- Téléchargez la version la plus récente de VirtualBox ainsi que l’ExtPack correspondant.
- Accédez à Panneau de configuration > Programmes et fonctionnalités > Désinstaller un programme et désinstallez l’application VirtualBox.
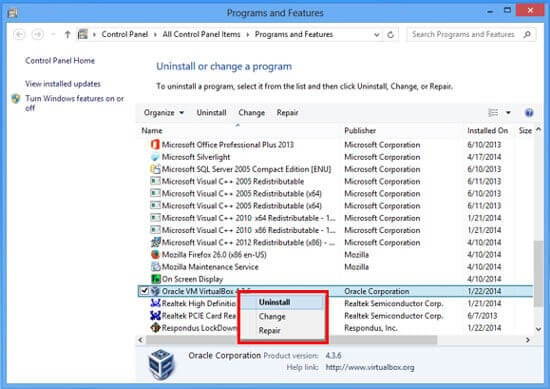
- Accédez au fichier d’installation à partir de la première étape.
- Faites un clic droit dessus et choisissez Exécuter en tant qu’administrateur.
- Suivez les instructions qui s’affichent à l’écran.
- Sur la dernière page d’installation, cochez la case Démarrer Oracle VM VirtualBox… après l’installation, puis cliquez sur Terminer.
- Sur VirtualBox, choisissez Fichier > Préférences > Extensions.
- Appuyez sur l’icône avec une flèche orange vers le bas et choisissez l’ExtPack.
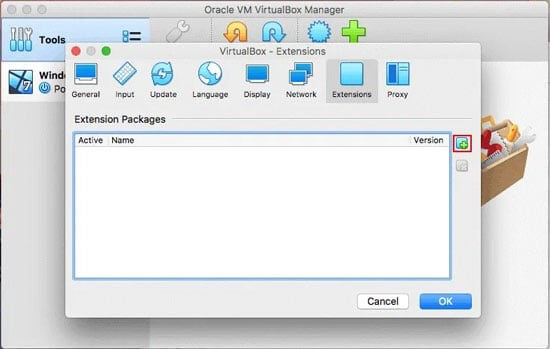
Il est estimé qu’après avoir suivi les solutions répertoriées ci-dessus, le code de résultat VirtualBox : e_fail (0x80004005) sur Windows est corrigé.
Solution recommandée pour corriger diverses erreurs de PC Windows
Si votre PC se bloque ou est en retard à intervalles réguliers, vous devez passer à la solution avancée. Ici, il est recommandé d’utiliser le PC Réparation Outil.
C’est un outil expert développé par des professionnels afin de faire face à plusieurs problèmes de PC Windows. Utilisez cet outil pour analyser votre PC et corriger diverses erreurs de PC.
Il est capable de corriger les erreurs DLL, les erreurs BSOD, les erreurs de registre, les erreurs de navigateur, les erreurs de mise à jour, de réparer les fichiers corrompus, de protéger le PC contre les logiciels malveillants, d’améliorer les performances de votre ordinateur, et bien plus encore.
Obtenez PC Réparation Outil pour corriger diverses erreurs de PC Windows
Envelopper:
En conclusion, le code de résultat : erreur E_FAIL (0x80004005) est un peu problématique. Avec les bonnes connaissances et les bonnes étapes, vous pouvez rapidement corriger l’erreur sous Windows et commencer à utiliser VirtualBox sous Windows en toute simplicité.
Ici, j’ai fait de mon mieux pour répertorier les correctifs potentiels qui ont permis aux utilisateurs de résoudre le problème. Alors, essayez les correctifs donnés un par un jusqu’à ce que vous trouviez celui qui vous convient. J’espère que l’une de nos solutions a réussi à corriger l’erreur dans votre cas.
Si vous avez des doutes ou des questions concernant cet article particulier, vous pouvez nous contacter sur la page Facebook.
Bonne chance..!
Hardeep has always been a Windows lover ever since she got her hands on her first Windows XP PC. She has always been enthusiastic about technological stuff, especially Artificial Intelligence (AI) computing. Before joining PC Error Fix, she worked as a freelancer and worked on numerous technical projects.