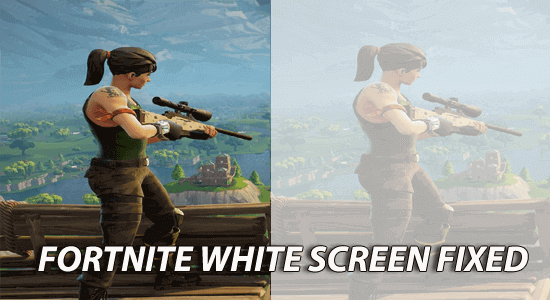
L’écran blanc Fortnite sur PC est un problème redouté rencontré et signalé par les joueurs sur Reddit et d’autres sites Web de forums.
Le problème provoque le blocage du jeu et l’affichage d’un écran blanc au lieu du menu du jeu. C’est très ennuyeux car l’écran blanc dérivant de Fortnite sur PC empêche les joueurs de se connecter au jeu.
Donc, si vous êtes également confronté au problème et que vous vous demandez pourquoi mon écran Fortnite est blanc et comment résoudre le problème, alors ce guide est pour vous.
Dans cet article, nous avons listé les solutions potentielles (listées par les experts) pour résoudre le problème et commencer à jouer à Fortnite sur PC.
Pour réparer les fichiers système Windows corrompus, Nous recommandons Advanced System Repair:
Ce logiciel est votre solution unique pour corriger les erreurs Windows, vous proteger contre les logiciels malveillants, nettoyer les fichiers inutiles et optimiser votre PC pour des performances maximales en 3 etapes simples :
- Telechargez Advanaced System Repair note Excellent sur Trustpilot.
- Cliquez sur Install & Scan Now pour analyser les problemes a l'origine des problemes du PC.
- Ensuite, cliquez sur Click Here to Fix All Issues Now pour reparer, nettoyer, proteger et optimiser votre PC.
Pourquoi mon écran Fortnite est-il blanc?
Il existe un certain nombre de raisons entraînant le problème de l’écran blanc Fortnite, ci-dessous, jetez un œil à certaines des plus courantes.
- Votre jeu n’a pas les droits d’administrateur pour accéder à quelques fonctionnalités.
- La connexion Internet n’est pas stable.
- Le cache Web du jeu est corrompu et interfère avec le jeu.
- Les pilotes graphiques sont obsolètes ou non compatibles avec le jeu.
- Les paramètres d’affichage ne sont pas adaptés aux exigences du jeu.
- Il existe quelques incompatibilités dans les propriétés et le profil du jeu.
- Un pare-feu ou un antivirus interfère/bloque le jeu.
- Les fichiers d’installation mal configurés du jeu provoquent un problème d’écran blanc.
Comment réparer l’écran blanc de Fortnite sur PC ?
Solution 1: Redémarrez le jeu et lancez Fortnite en tant qu’administrateur
Redémarrer le jeu et le lancer avec des privilèges administratifs peut aider à réinitialiser certains paramètres qui pourraient empêcher le jeu de fonctionner correctement. Lancer le jeu avec des privilèges administratifs permet au jeu d’accéder aux composants matériels dont il a besoin pour fonctionner correctement, ce qui peut aider à résoudre le problème.
- Appuyez et maintenez les boutons Ctrl + Shift + Esc pour lancer le Gestionnaire des tâches.
- Recherchez et cliquez avec le bouton droit sur chaque tâche Fortnite et cliquez sur Fin de tâche
- Maintenant, fermez le lanceur Epic Games.
- Faites un clic droit sur le raccourci Fortnite sur le bureau.
- Cliquez ensuite sur Propriétés
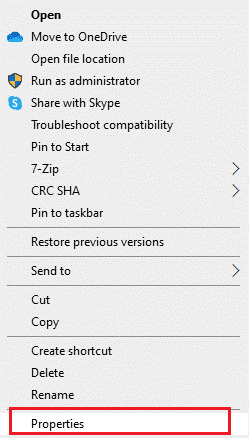
- Passez à l’onglet Compatibilité et cochez la case Exécuter ce programme en tant qu’administrateur.
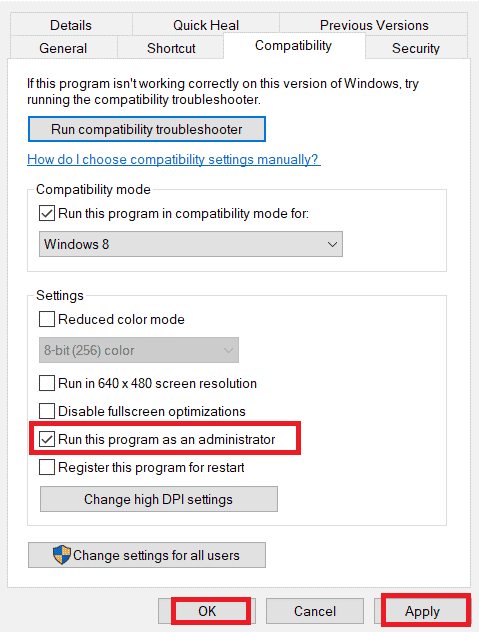
- Enregistrez les modifications en cliquant sur Appliquer et OK
Solution 2: Assurez-vous que la connexion Internet est correcte
S’assurer que la connexion réseau est correcte peut aider à déterminer si le problème est causé par un problème de connexion ou par quelque chose d’autre. Si la connexion réseau ne fonctionne pas correctement, Fortnite peut être retardé, gelé ou afficher un écran blanc. En vous assurant que la connexion réseau fonctionne correctement, vous pouvez vous assurer qu’aucun problème de connexion n’est à l’origine du problème d’écran blanc.
- Assurez-vous que vous disposez d’un signal Internet fort et que votre routeur fonctionne correctement.
- Si votre connexion est faible ou intermittente, redémarrez votre modem et votre routeur. Cela réinitialisera la connexion et peut aider à résoudre le problème.
- Vous pouvez essayer d’accélérer votre connexion Internet.
Solution 3: Effacer les données du cache Web dans le dossier EpicGamesLauncher
Effacer les données du cache Web dans le dossier EpicGamesLauncher peut aider à résoudre le problème de dérive de l’écran blanc de Fortnite, car les données du cache peuvent contenir des fichiers corrompus pouvant entraîner le blocage ou le blocage du jeu. En effaçant les données du cache Web, vous supprimez essentiellement tous les fichiers corrompus pouvant être à l’origine du problème, ce qui permet au jeu de fonctionner à nouveau correctement.
- Appuyez sur les touches Windows + R pour ouvrir la boîte de dialogue Exécuter et tapez %localappdata%.
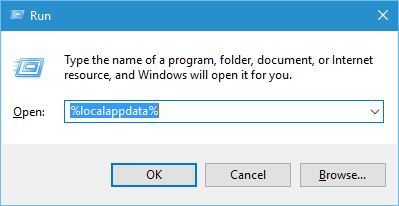
- Maintenant, dans le dossier Explorateur de fichiers, recherchez Epic Games Launcher, puis cliquez sur Enregistré
- Ensuite, supprimez le dossier WebCache à l’intérieur.
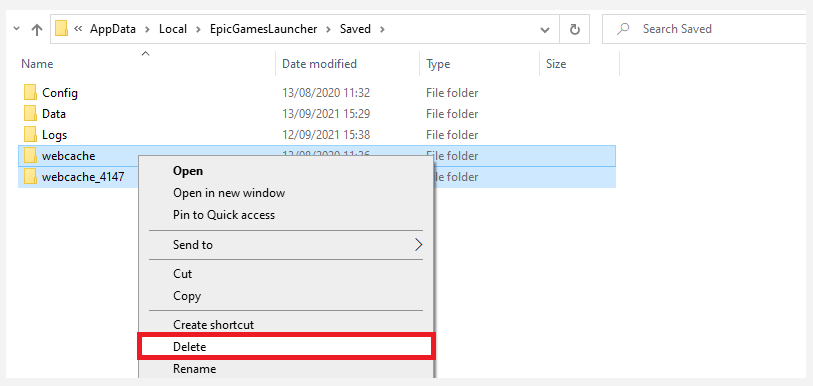
Solution 4: mettez à jour vos pilotes graphiques
La mise à jour des pilotes graphiques peut aider à résoudre les problèmes d’écran blanc dans Fortnite, car des pilotes obsolètes peuvent entraîner des problèmes de compatibilité avec le jeu. Les pilotes obsolètes peuvent également être incapables de restituer correctement les graphismes du jeu, ce qui peut provoquer le plantage du jeu ou l’affichage d’un écran blanc. L’installation des dernières mises à jour de pilotes peut aider à garantir que le jeu fonctionne correctement et que tous ses graphismes sont rendus correctement.
- Cliquez sur la touche Windows et tapez Gestionnaire de périphériques. Ensuite, cliquez sur Ouvrir pour le lancer.
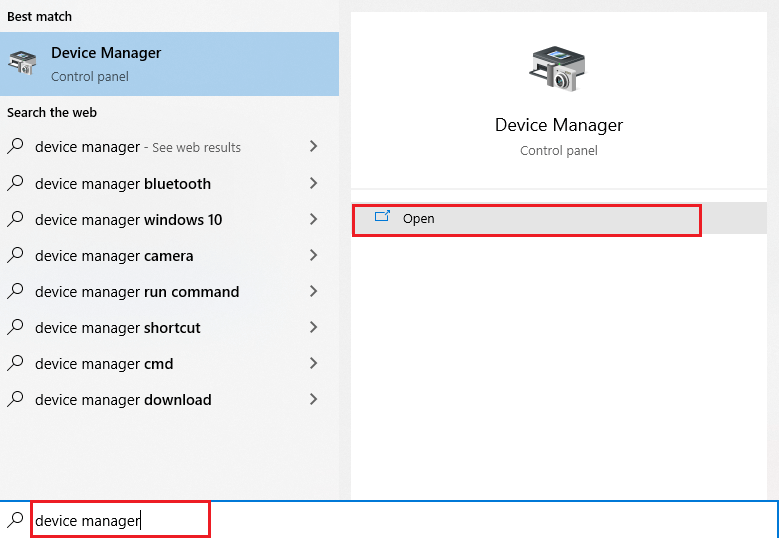
- Double-cliquez sur les pilotes, assurez-vous que tous les pilotes ont besoin de mises à jour et notez-les.
- Maintenant, accédez au site Web du fabricant et installez le pilote qui correspond aux spécifications de votre système.
- Maintenant, les fichiers .exe seront téléchargés sur votre ordinateur. Exécutez les fichiers en double-cliquant dessus pour installer les pilotes.
Vous pouvez également utiliser l’outil Driver Updater pour mettre à niveau le pilote. Driver Updater est capable d’identifier tous les pilotes obsolètes ou incompatibles, et de télécharger et d’installer immédiatement les versions appropriées des pilotes.
Obtenir Driver Updater à mettre à jour automatiquement les pilotes
Solution 5: mettez à jour vos paramètres d’affichage
Après avoir examiné le problème, il est constaté que si l’échelle de votre écran est inférieure à 100 %, cela peut entraîner le problème de l’écran blanc lorsque vous êtes dans le jeu. Suivez ces étapes pour mettre à jour vos paramètres d’affichage.
- Cliquez sur les touches Windows + I pour ouvrir les paramètres Windows.
- Maintenant, cliquez sur le système
- Cliquez ensuite sur l’onglet Affichage et choisissez l’option 100% (recommandé) dans la section Échelle et mise en page.

- Une fois cela fait, redémarrez votre ordinateur et relancez le jeu. Vérifiez si le problème d’écran blanc est résolu maintenant.
A lire aussi: Fixé “Fortnite Réglages Pas Épargne” Windows 11 et 10
L’ajout de la ligne de texte -OpenGL au fichier exécutable d’Epic Games Launcher force le jeu à utiliser une version différente d’OpenGL qui est plus compatible avec votre ordinateur. Cela permet d’éliminer tout problème de compatibilité entre le jeu et votre matériel graphique, ainsi que tout autre problème pouvant être à l’origine du problème d’écran blanc à la dérive de Fortnite.
Suivez ces instructions pour le faire :
- Ouvrez File Explorer et accédez au lanceur Epic Games.
- Ensuite, faites un clic droit dessus et sélectionnez l’option Propriétés.
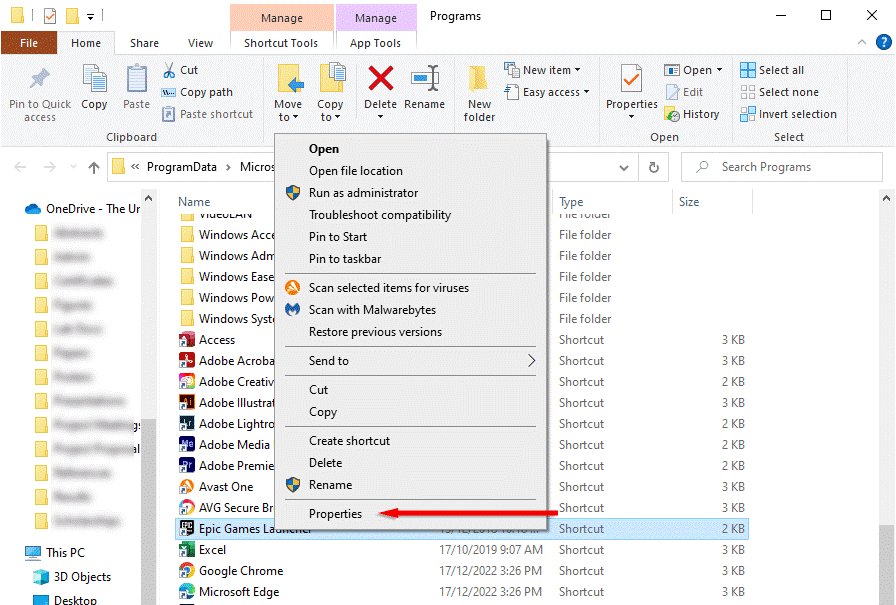
- Passez à l’onglet Raccourci et accédez à la cible
- Ensuite, ajoutez -opengl à la fin du texte.
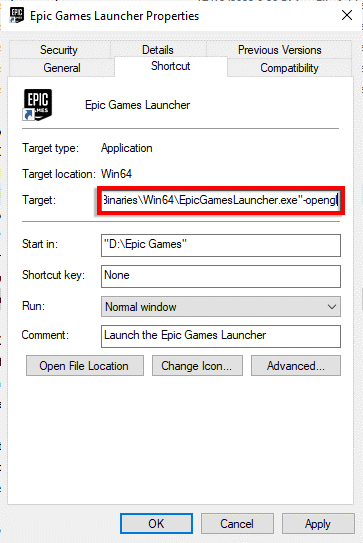
- Enregistrez les modifications en cliquant sur les boutons Appliquer et OK et en relançant le jeu Fortnite.
Solution 7: créer un nouveau compte dans Epic Games
La création d’un nouveau compte dans Epic Games peut aider à réinitialiser les paramètres de l’utilisateur ou à effacer tous les fichiers corrompus stockés dans le profil de l’utilisateur. Cela peut aider à réinitialiser tous les paramètres qui ont pu être à l’origine du problème. De plus, le nouveau compte disposera d’un nouvel ensemble de fichiers et de paramètres, ce qui peut aider à améliorer les performances du jeu.
- Ouvrez le site Web d’Epic Games.
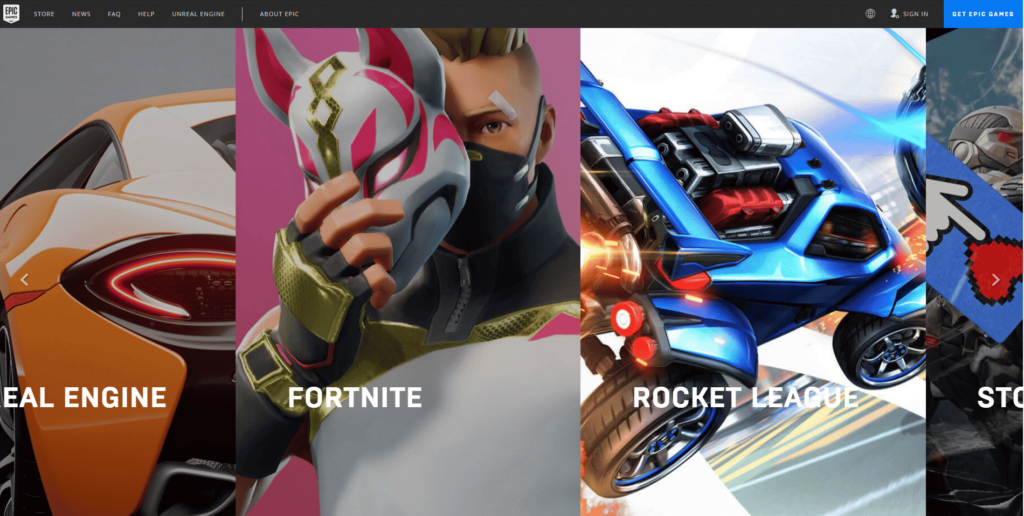
- Ensuite, cliquez sur l’option Connexion.
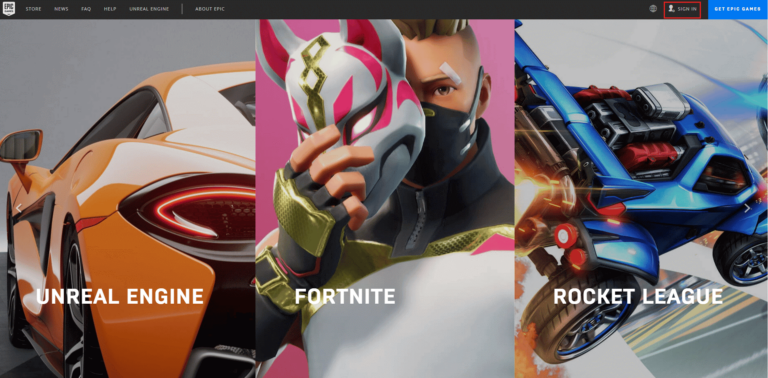
- Maintenant, cliquez sur l’option S’inscrire.
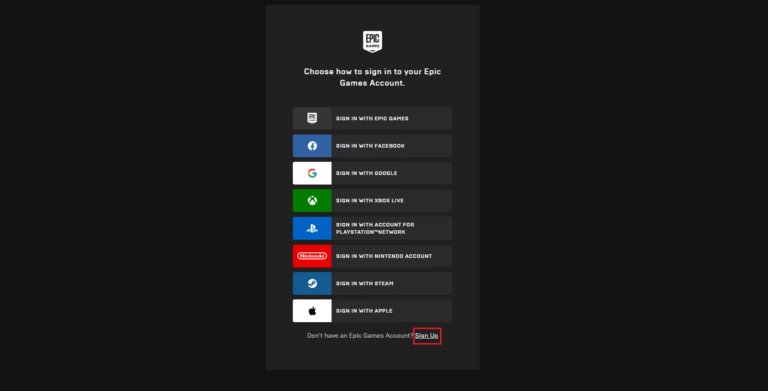
- Maintenant, choisissez comment vous souhaitez vous inscrire à votre compte Epic Games. Ici, l’option S’INSCRIRE AVEC EMAIL est cliquée.
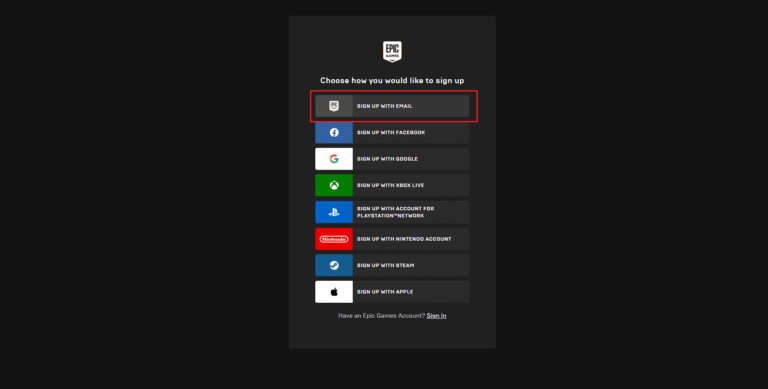
- Ensuite, remplissez les détails et cliquez sur le bouton CONTINUER.
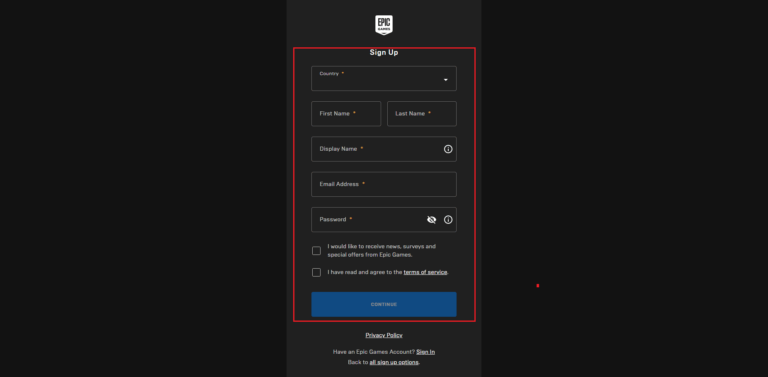
- Une fois que vous vous êtes connecté avec succès, lancez le Fortnite
Solution 8: Désactivez temporairement votre pare-feu et votre antivirus
La désactivation du défenseur Windows ou de la protection antivirus peut aider à résoudre les problèmes d’écran blanc de Fortnite sur PC, car ces programmes peuvent bloquer certains des fichiers nécessaires au lancement du jeu. Selon les paramètres de sécurité, ces programmes peuvent également provoquer des conflits avec les fichiers du jeu et empêcher le jeu de fonctionner correctement.
Suivez ces étapes pour désactiver temporairement votre pare-feu sur votre PC.
- Lancez le Panneau de configuration et cliquez sur Système et sécurité.
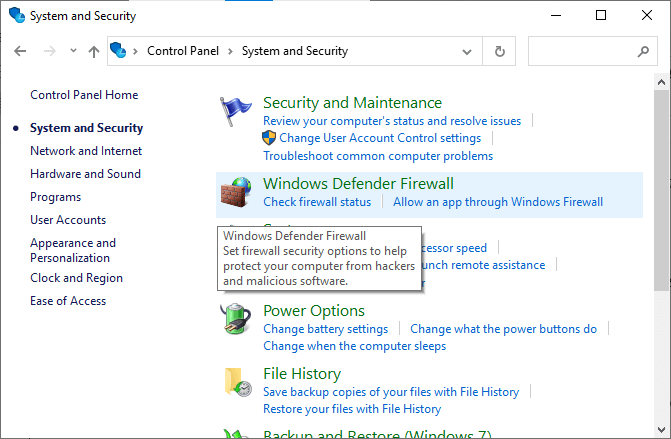
- Maintenant, cliquez sur Pare-feu Windows Defender.
- Ensuite, cliquez sur Activer ou désactiver le pare-feu Windows Defender comme indiqué.
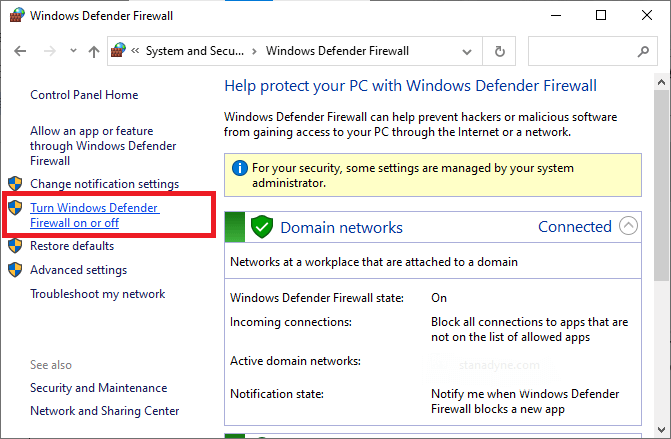
- Ensuite, cochez les cases Désactiver les options du pare-feu Windows Defender (non recommandé) sous tous les menus.
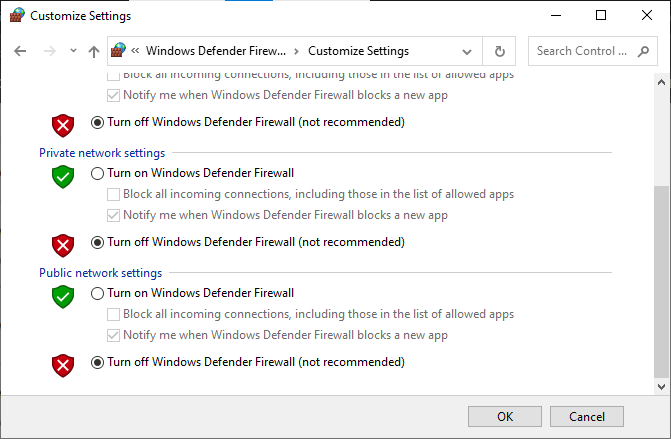
- Redémarrez votre système.
De même, désactivez la suite antivirus sur votre en suivant ces étapes : Pour désactiver votre suite antivirus, accédez au menu Paramètres ou Options du programme et recherchez un paramètre indiquant Activer/Désactiver la protection ou Activer/Désactiver la protection. Confirmez l’invite pour désactiver la sécurité.
Solution 9: réinstaller Fortnite
La réinstallation de Fortnite peut réinitialiser le jeu et ses paramètres, ce qui peut aider à résoudre les fichiers ou paramètres corrompus pouvant être à l’origine du problème de dérive de l’écran blanc de Fortnite.
De plus, la réinstallation de Fortnite met à jour le jeu vers la dernière version, ce qui peut résoudre le problème de l’écran blanc. Si rien ne vous aide, suivez cette solution pour vous débarrasser du problème d’écran blanc dans le jeu Fortnite.
- Cliquez sur la touche Windows, tapez applications et fonctionnalités et cliquez sur Ouvrir.
- Ensuite, recherchez et sélectionnez le jeu Fortnite et sélectionnez l’option Désinstaller.
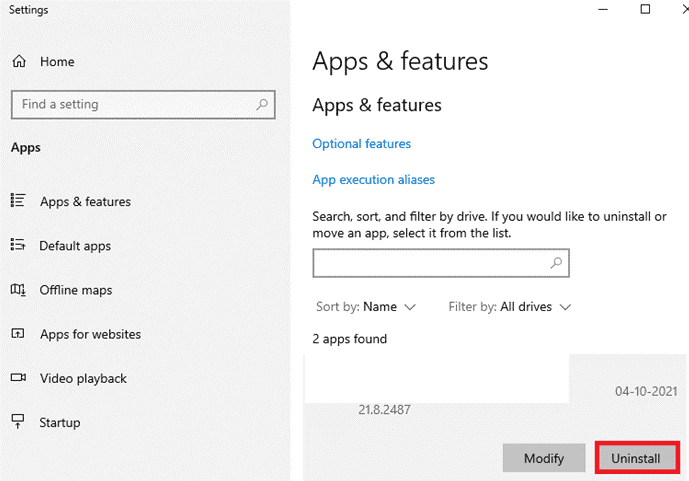
- Ensuite, cliquez sur Désinstaller pour confirmer.
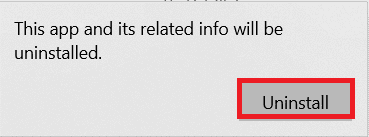
- Une fois le jeu complètement désinstallé, redémarrez le PC.
- Maintenant, accédez à la page de téléchargement de Fortnite et cliquez sur l’option Windows.
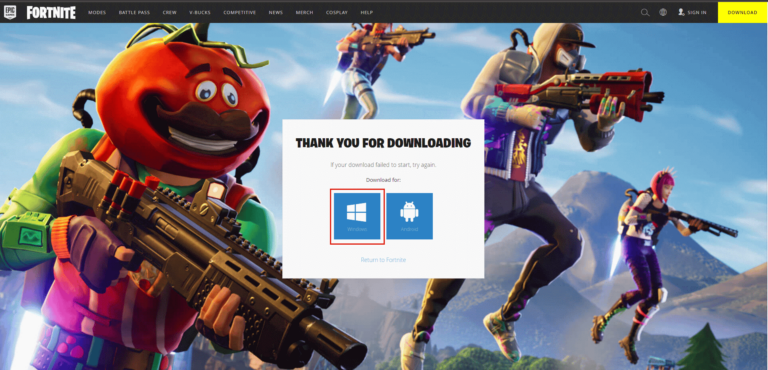
- Ensuite, ouvrez le fichier d’installation téléchargé.
- Parcourez et sélectionnez votre dossier de destination et cliquez sur l’option Installer.
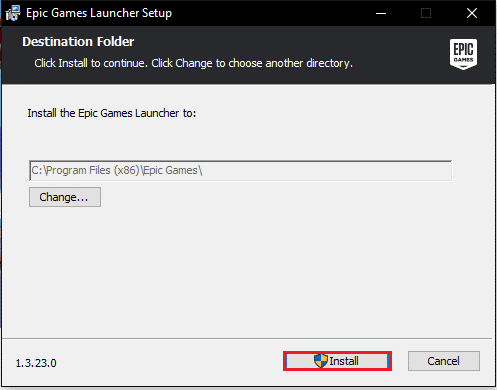
- Attendez que les fichiers du jeu soient installés.
- Ensuite, cliquez sur Terminer.
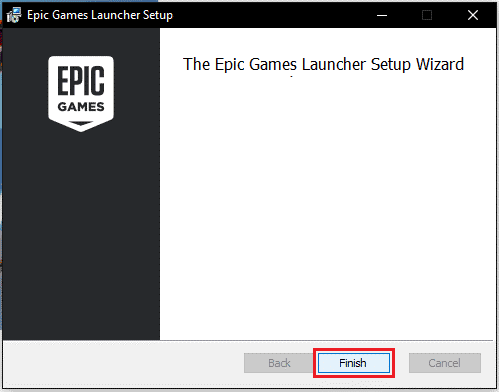
Vous ne rencontrerez aucune erreur dans le jeu fraîchement installé.
La désinstallation manuelle du jeu ou de l’application ne le supprimera pas complètement de votre PC, car certaines de ses entrées de registre et les fichiers indésirables sont laissés et provoquent des conflits lors de la prochaine installation de l’application ou du jeu en question.
Donc, ici, il est suggéré d’utiliser le programme de désinstallation tiers pour supprimer le jeu Fortnite et le désinstaller complètement de votre PC.
Obtenez Revo Uninstaller pour désinstaller complètement Fortnite
Solution 10: envoyez un e-mail à Epic Games pour obtenir de l’aide
Vous pouvez contacter l’équipe du centre d’aide d’Epic Games par e-mail pour obtenir de l’aide. Ils peuvent prendre un certain temps pour répondre, donc si le problème persiste, cela pourrait être la meilleure solution.
Meilleur moyen d’optimiser les performances de votre jeu sur un PC Windows
De nombreux joueurs rencontrent des problèmes tels que le plantage, le retard ou le bégaiement du jeu lors de la lecture du jeu, puis optimisez vos performances de jeu en exécutant Game Booster.
Cela booste le jeu en optimisant les ressources système et offre un meilleur gameplay. Non seulement cela, mais il résout également les problèmes de jeu courants tels que les problèmes de retard et de faible FPS.
Obtenez Game Booster pour optimiser vos performances de jeu
FAQ:
1: Que dois-je faire si mon jeu Fortnite plante et affiche un écran blanc?
Si votre jeu Fortnite se bloque et affiche un écran blanc, vous devez essayer de redémarrer votre ordinateur et de relancer le jeu. Si cela ne fonctionne pas, essayez de réinstaller le jeu à partir du lanceur Epic Games. Si le problème persiste, contactez l'assistance d'Epic Games pour obtenir de l'aide.
2: Comment dégeler mon jeu sur Fortnite?
Pour débloquer votre jeu sur Fortnite, vous pouvez essayer les étapes suivantes :
- Redémarrez votre jeu.
- Videz le cache de votre jeu.
- Mettez à jour votre jeu vers la dernière version.
- Vérifiez votre connexion Internet et assurez-vous qu'elle est stable.
- Essayez de jouer au jeu dans un mode de jeu différent.
- Réinstallez le jeu.
- Contactez l'assistance d'Epic Games pour obtenir de l'aide.
Envelopper
En conclusion, le problème d’écran blanc de Fortnite est facile à résoudre.
Tout ce que vous avez à faire est de suivre les solutions données une par une pour résoudre le problème d’écran blanc de Fortnite sur votre PC.
Il est important de se rappeler que les étapes exactes peuvent varier en fonction de votre système d’exploitation Windows, il est donc important de suivre les instructions pour votre système d’exploitation spécifique.
Malgré cela, n’hésitez pas à scanner votre système avec le PC Réparation Outil, comme parfois, en raison du PC lié au problème, le jeu ne fonctionnera pas de manière dédiée et affichera diverses erreurs. Par conséquent, il est suggéré d’analyser votre système avec cet outil avancé et de réparer les fichiers système Windows corrompus, d’autres erreurs, etc.
Pour toute question ou suggestion, n’hésitez pas à nous contacter à tout moment sur notre page Facebook. N’oubliez pas non plus de nous suivre sur nos réseaux sociaux pour obtenir des guides plus intéressants et des conseils utiles pour protéger votre ordinateur contre les erreurs et les problèmes.
Bonne chance..!
Hardeep has always been a Windows lover ever since she got her hands on her first Windows XP PC. She has always been enthusiastic about technological stuff, especially Artificial Intelligence (AI) computing. Before joining PC Error Fix, she worked as a freelancer and worked on numerous technical projects.