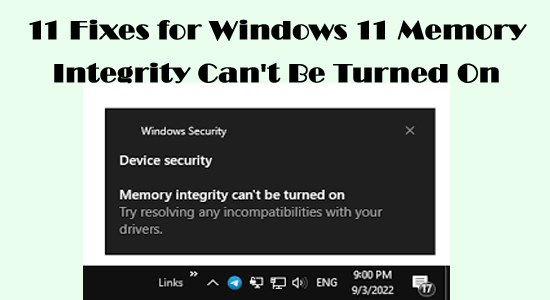
L’intégrité de la mémoire ne peut pas être activée est un problème courant signalé par de nombreux utilisateurs de Windows 11. Selon les utilisateurs, la fonction d’intégrité de la mémoire est grisée dans la sécurité Windows.
Le problème est lié au pilote incompatible, et pour cette raison, la fonction d’intégrité de la mémoire a cessé de fonctionner ou ne s’allume pas.
Il s’agit d’un problème sérieux car il menace l’ordinateur et doit donc être résolu.
Donc, ici, dans cet article, nous avons répertorié les correctifs potentiels suggérés par les experts et avons travaillé pour de nombreux utilisateurs pour contourner le problème de l’intégrité de la mémoire de Windows 11.
Pour réparer les fichiers système Windows corrompus, Nous recommandons Advanced System Repair:
Ce logiciel est votre solution unique pour corriger les erreurs Windows, vous proteger contre les logiciels malveillants, nettoyer les fichiers inutiles et optimiser votre PC pour des performances maximales en 3 etapes simples :
- Telechargez Advanaced System Repair note Excellent sur Trustpilot.
- Cliquez sur Install & Scan Now pour analyser les problemes a l'origine des problemes du PC.
- Ensuite, cliquez sur Click Here to Fix All Issues Now pour reparer, nettoyer, proteger et optimiser votre PC.
Qu’est-ce que l’intégrité de la mémoire?
L’intégrité de la mémoire (également connue sous le nom d’intégrité du code protégé par l’hyperviseur (HVCI)) est l’une des fonctionnalités de sécurité de l’isolation du cœur.
L’isolation Core prend en charge le matériel de votre appareil Windows qui protège votre système d’exploitation de tout code malveillant, en isolant quelques processus dans la mémoire système.
Cette fonctionnalité doit être activée sur votre appareil pour empêcher toute attaque de logiciel malveillant. Mais dans certains cas, les utilisateurs ne peuvent pas activer la fonction d’intégrité de la mémoire dans Windows 11. Voici donc les solutions potentielles pour résoudre complètement l’erreur.
Comment réparer l’intégrité de la mémoire ne peut pas être activée sous Windows 11?
Avant d’essayer les solutions répertoriées ci-dessous, envisagez de redémarrer votre PC Windows 11, ce qui corrige les problèmes temporaires. Si cela ne fonctionne pas, continuez avec les hacks de dépannage avancés ci-dessous.
Solution 1: identifier le pilote problématique bloquant l’intégrité de la mémoire (le cas échéant)
La raison principale de ce problème est les pilotes obsolètes ou incompatibles sur votre PC. Pour résoudre le problème, identifiez le pilote problématique sur votre appareil qui bloque la fonction d’intégrité de la mémoire et supprimez-le ultérieurement.
- Ouvrez l’application Sécurité Windows et accédez à Sécurité de l’appareil > Détails de l’isolement du cœur.
- Lors de l’activation de l’intégrité de la mémoire, si vous rencontrez Résoudre des incompatibilités de pilotes et des erreurs d’analyse, appuyez à nouveau sur Examiner les pilotes incompatibles.
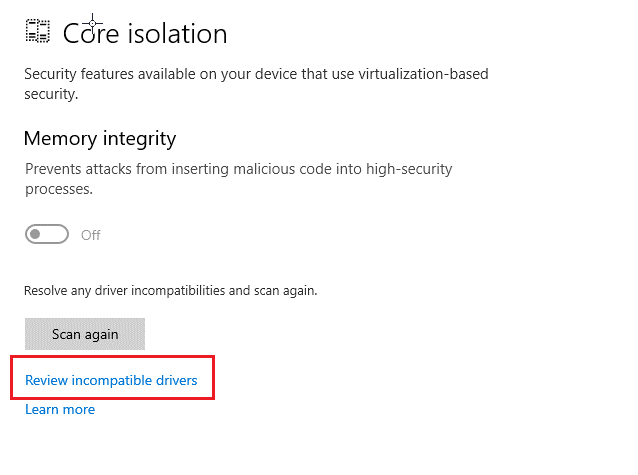
- Dans l’écran suivant, notez tous les pilotes incompatibles qui désactivent automatiquement la fonction d’intégrité de la mémoire.
- Accédez au Gestionnaire de périphériques et ouvrez Afficher.
- Ensuite, appuyez sur l’option Afficher les appareils cachés dans la liste.
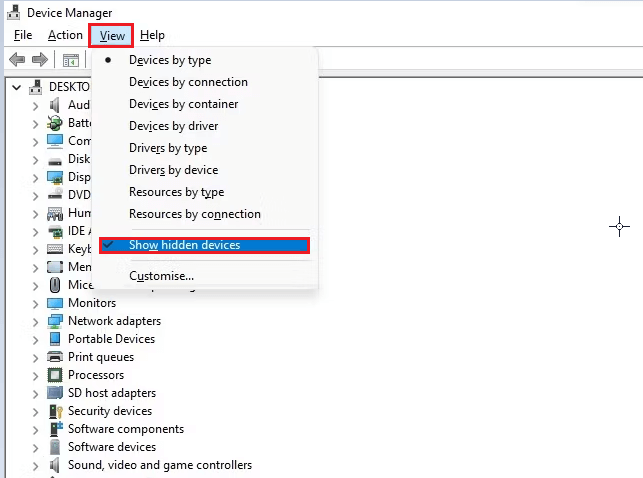
- Recherchez tous les pilotes de périphérique qui affichent un triangle jaune devant avec un point d’exclamation à l’intérieur du pilote.
- Faites un clic droit sur ce pilote ou périphérique et appuyez sur le pilote de mise à jour. La mise à jour des pilotes doit résoudre le problème.
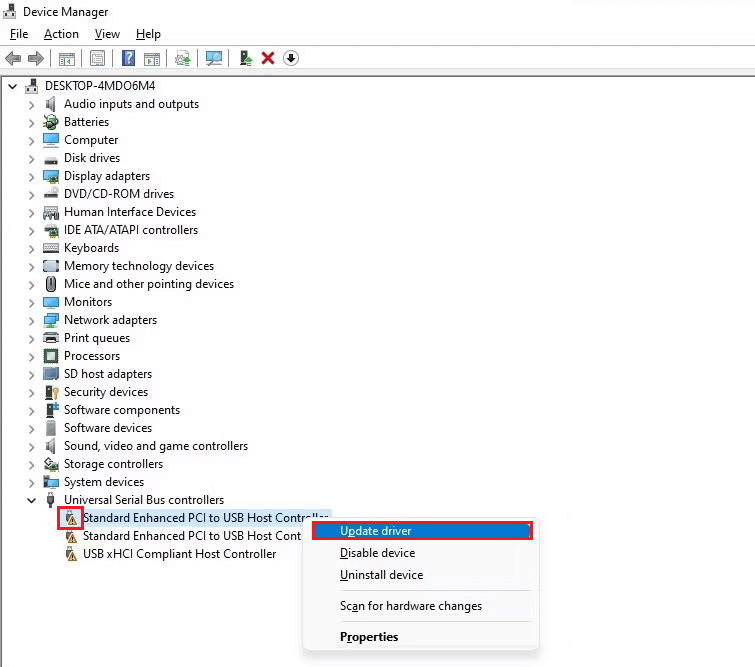
- Si cela ne résout pas le problème, cliquez avec le bouton droit sur le pilote et appuyez sur Propriétés.
- Dans l’onglet Général, notez le code d’erreur dans la zone État de l’appareil.
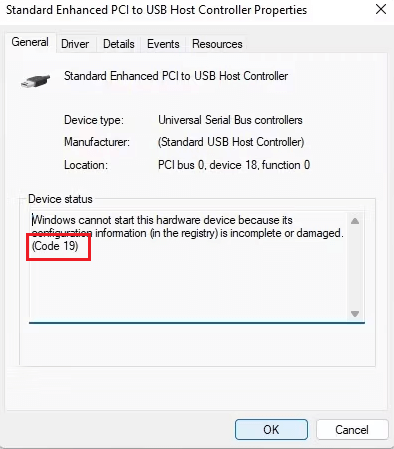
- Vous pouvez vous référer à la page de documentation officielle du support Microsoft, où vous obtiendrez une assistance pour le dépannage du code d’erreur répertorié.
Remarque: si les méthodes de dépannage décrites dans la documentation du support Microsoft ne vous aident pas à activer la fonction d’intégrité de la mémoire sur votre appareil, vous devez désinstaller le pilote problématique en utilisant la méthode conventionnelle (décrite ci-dessous) ou un logiciel tiers.
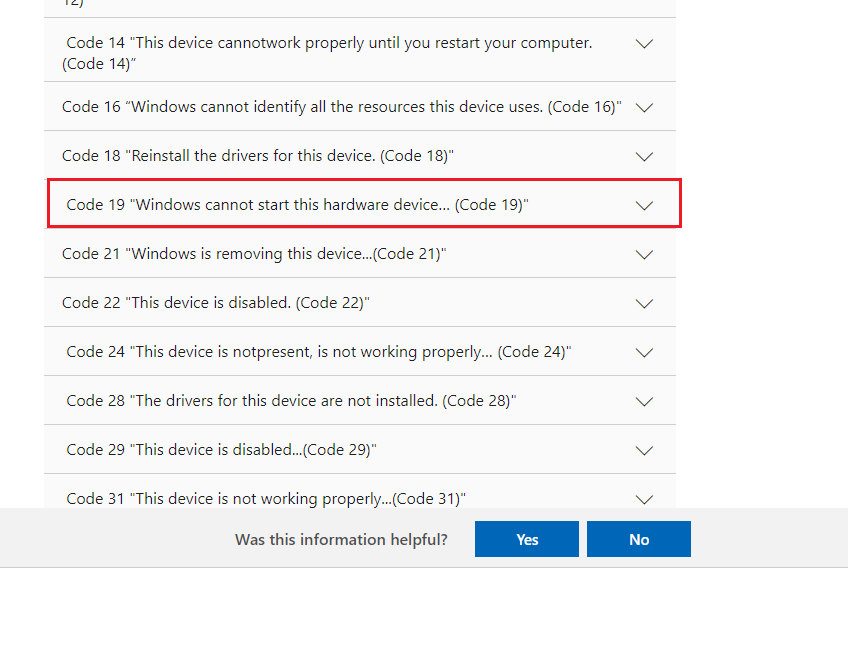
Solution 2: Réinstallez les pilotes problématiques
Une fois que vous avez identifié les pilotes problématiques qui conduisent à l’impossibilité d’activer la fonction d’intégrité de la mémoire sur le problème sur votre PC, suivez ces instructions pour les réinstaller.
- Allez dans le menu Démarrer et tapez Gestionnaire de périphériques. Cliquez sur Ouvrir pour le lancer.
- Développez les adaptateurs d’affichage (pris, par exemple, suivez les étapes en fonction de vos pilotes problématiques) en double-cliquant dessus.
- Faites un clic droit sur votre pilote et appuyez sur le périphérique de désinstallation
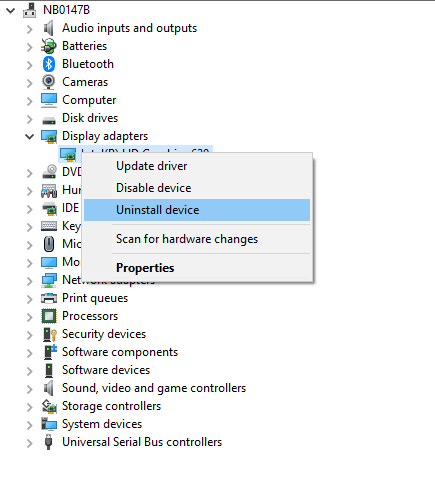
- Confirmez toute invite et téléchargez les nouveaux pilotes.
- Ouvrez un nouvel onglet sur votre navigateur et accédez au site Web du fabricant du pilote.
- Notez votre version de Windows et téléchargez les pilotes correspondants.
- Une fois les pilotes téléchargés, accédez à Mes téléchargements et exécutez les fichiers .exe en double-cliquant dessus.
- Attendez que les pilotes soient installés sur votre PC et redémarrez-le.
De plus, vous pouvez mettre à jour automatiquement le pilote de périphérique à l’aide de Driver Updater. Cet outil analyse et sélectionne le pilote requis par votre ordinateur, l’analyse et l’installe sur votre PC.
Obtenez le Driver Updater Mettre à jour l’ensemble des pilotes du système Automatiquement
Solution 3: désinstaller le pilote problématique via Autoruns
Lorsque le pilote incompatible ne peut pas être localisé dans votre Gestionnaire de périphériques, vous pouvez utiliser Autoruns, un programme tiers qui identifie et désinstalle facilement tous les pilotes corrompus ou incompatibles.
- Accédez à votre navigateur et visitez le site Web officiel de Microsoft pour télécharger Autoruns.
- Maintenant, cliquez sur le lien Télécharger Autoruns et Autorunsc.
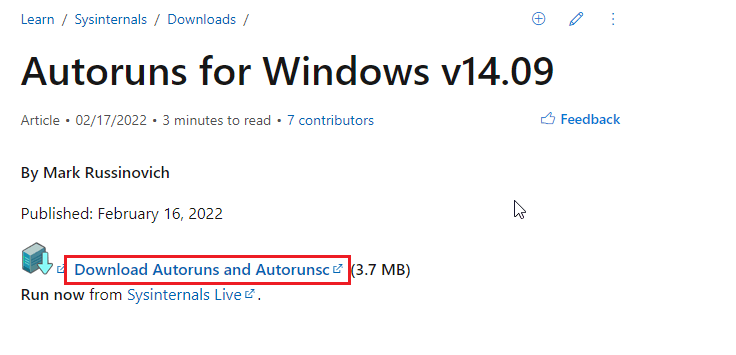
- Ensuite, extrayez tous les fichiers du fichier zip téléchargé.
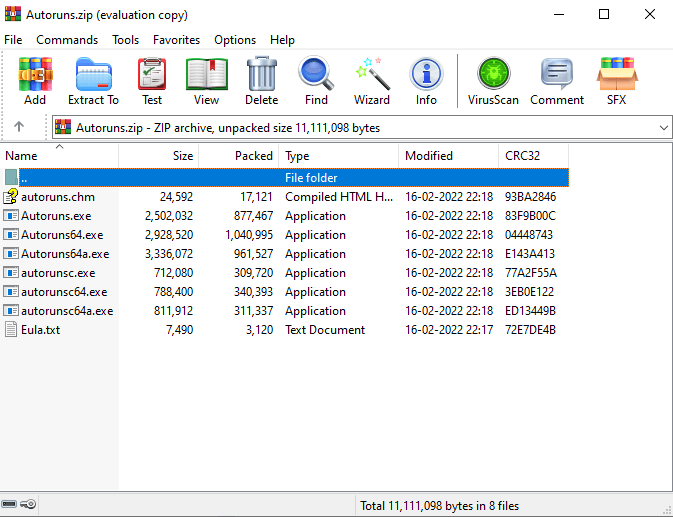
- Faites un clic droit sur le fichier exécutable et appuyez sur Exécuter en tant qu’administrateur
- Maintenant, accédez à l’onglet Pilotes, et ici, les pilotes présentant des incompatibilités seront mis en surbrillance.
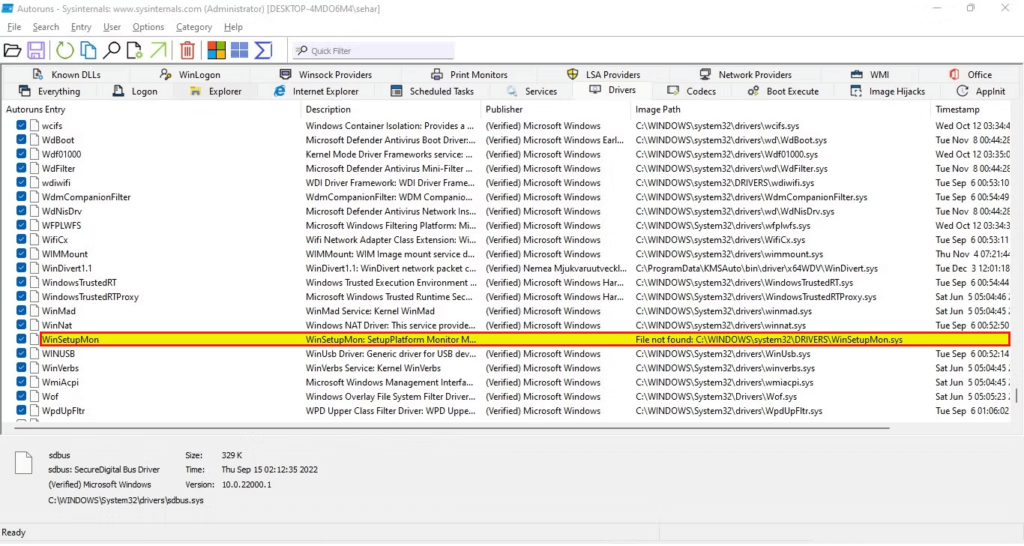
- Une fois que vous les avez identifiés, décochez la case pour les désactiver.
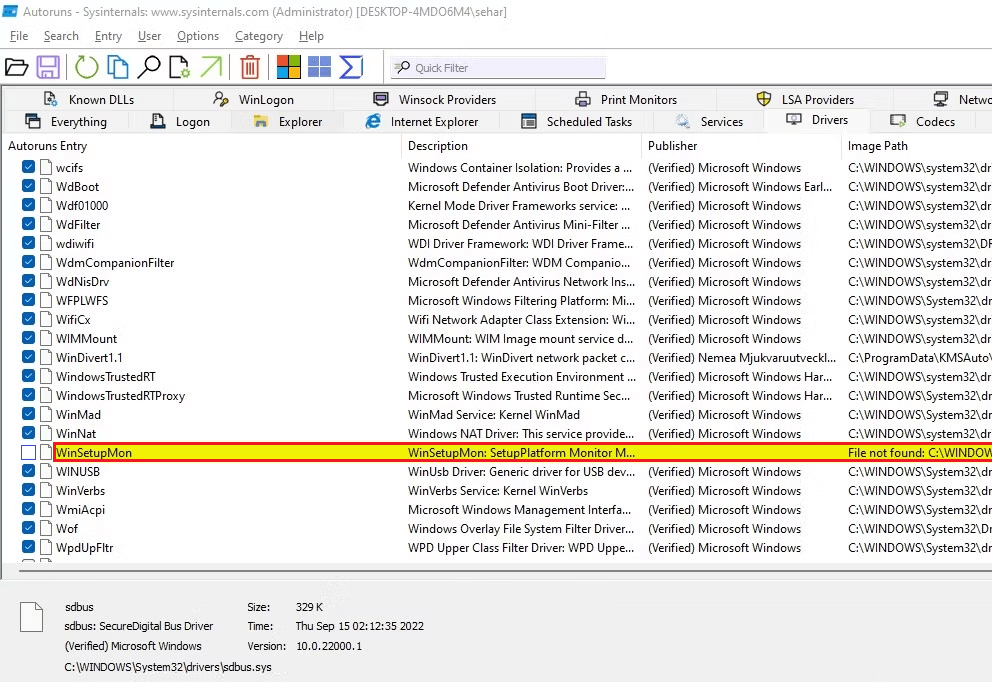
- Si vous rencontrez une erreur lors de la désactivation du pilote, cliquez dessus avec le bouton droit de la souris et appuyez sur Supprimer.
- Veuillez redémarrer votre ordinateur pour lui permettre d’installer automatiquement les derniers pilotes Windows, ou vous pouvez les télécharger à partir des sites Web officiels.
Néanmoins, si la fonction d’intégrité de la mémoire ne peut pas être activée, vous devez essayer de modifier certains paramètres système comme indiqué dans les solutions à venir.
Solution 4: exécutez SFC et DISM Scan
Le plus souvent, l’intégrité de la mémoire ne peut pas être activée. Les problèmes de Windows 11 surviennent si votre système contient des fichiers et des dossiers corrompus. Vous pouvez réparer les fichiers système Windows corrompus à l’aide d’outils Windows intégrés tels que le vérificateur de fichiers système et la maintenance et la gestion des images de déploiement. Les instructions ci-dessous vous aideront à effectuer une analyse SFC/DISM sur votre PC Windows.
- Appuyez sur les touches Windows + S et tapez cmd dans la barre de recherche.
- Maintenant, veuillez appuyer sur l’option Exécuter en tant qu’administrateur pour le lancer avec les droits d’administrateur.
- Ensuite, entrez la commande suivante dans la fenêtre de commande et appuyez sur Entrée sur le clavier.
- sfc /scannow
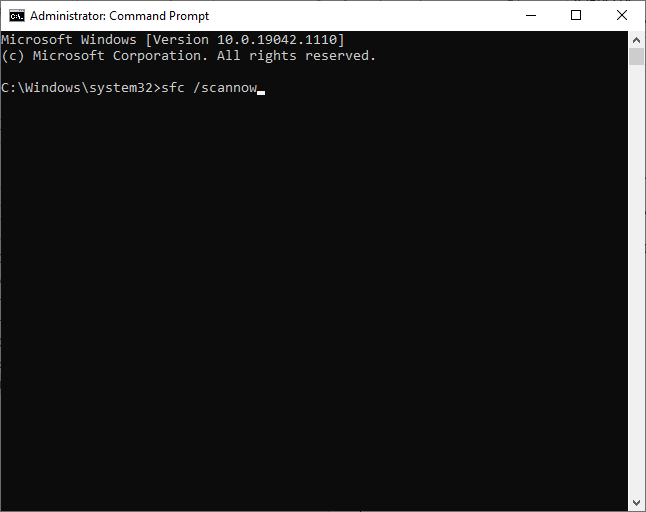
- Vérifiez si vous obtenez le message Vérification terminée à 100 % et une fois que vous recevez ce message, vérifiez si vous pouvez activer la fonction d’intégrité de la mémoire sur votre PC.
- Si ce n’est pas le cas, redémarrez votre ordinateur, ouvrez à nouveau l’invite de commande en tant qu’administrateur et exécutez les commandes suivantes.
- dism/Online /cleanup-image /scanhealth
- dism /Online /cleanup-image /startcomponentcleanup
- dism /Online /cleanup-image /restorehealth
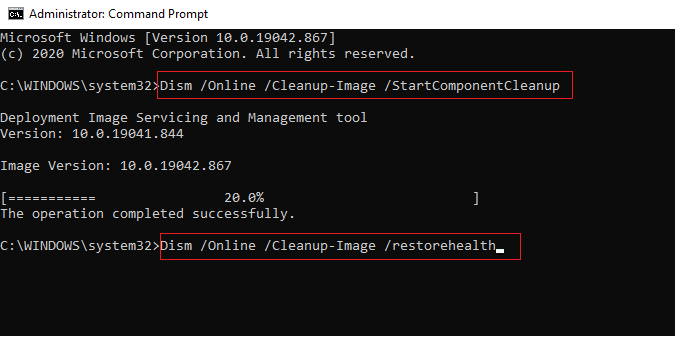
Une fois ces commandes exécutées, refaites l’analyse SFC & DISM pour vous assurer que la fonctionnalité fonctionne sans erreur.
Solution 5: assurez-vous que la virtualisation matérielle est activée
La virtualisation matérielle est une méthode permettant de créer des versions virtuelles de postes de travail physiques et de systèmes d’exploitation, puis de partager efficacement les ressources matérielles physiques. Par conséquent, une seule machine physique peut fonctionner comme plusieurs ordinateurs virtuels, augmentant ainsi l’efficacité et la productivité de votre PC. Cette méthode doit être activée pour garantir le fonctionnement normal de la fonction d’intégrité de la mémoire.
- Appuyez sur la touche SHIFT tout en maintenant enfoncé le bouton d’arrêt
- Maintenant, cliquez sur l’option Redémarrer et appuyez simultanément sur les touches Windows + C pour lancer la barre de charme.
- Ensuite, appuyez sur Paramètres.
- Maintenant, accédez à l’option Modifier les paramètres du PC, puis accédez à l’onglet Général.
- Ensuite, appuyez sur l’option de démarrage avancé, puis appuyez sur Redémarrer maintenant.
- Accédez à Dépannage > Options avancées > Paramètres du micrologiciel UEFI.
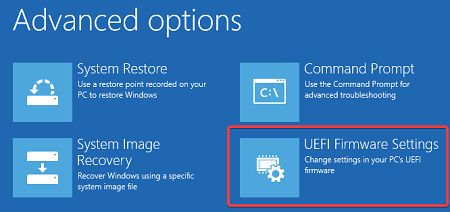
- Cliquez sur Redémarrer.
- Maintenant, dans les paramètres du BIOS (onglet Avancé ou Configuration), vérifiez si les éléments de configuration sont liés au CPU. Vous pouvez le trouver sous les rubriques telles que Processeur, Chipset ou Northbridge.
Remarque: L’emplacement exact du paramètre de virtualisation matérielle peut varier pour chaque fabricant. Suivez les étapes en conséquence.
- Dans l’écran des paramètres de configuration du processeur, les paramètres d’activation de la virtualisation matérielle peuvent être appelés Intel® Virtualization Technology, VT-x, AMD-V, SVM ou Vanderpool.
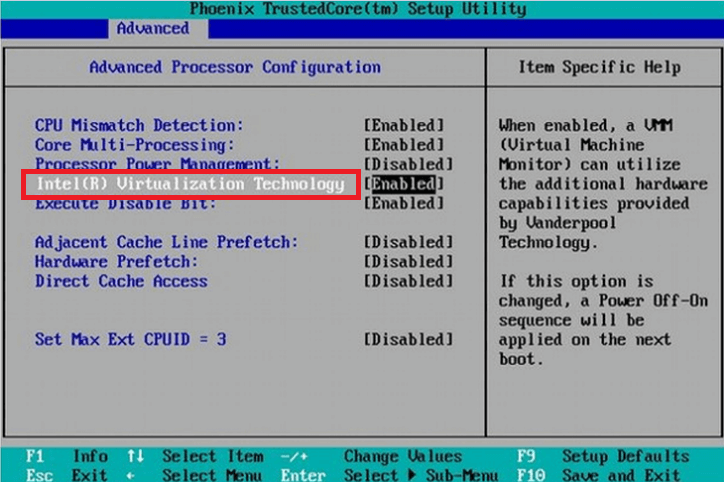
- De plus, activez Intel VT-d ou AMD IOMMU s’ils sont disponibles.
- Enregistrez les modifications récentes et redémarrez votre ordinateur.
Solution 6: Activer l’isolation du cœur et l’intégrité de la mémoire dans les paramètres
Si vous ne parvenez toujours pas à activer l’intégrité de la mémoire d’isolation du cœur sur votre ordinateur Windows, vous pouvez activer manuellement les fonctionnalités d’isolation du cœur et d’intégrité de la mémoire dans vos paramètres, comme indiqué ci-dessous.
- Connectez-vous à votre PC en tant qu’administrateur, appuyez sur la touche Windows de votre PC et tapez Sécurité Windows dans le menu de recherche.
- Ensuite, cliquez sur Ouvrir.
- Maintenant, passez à l’onglet Sécurité de l’appareil dans le volet de gauche.
- Ensuite, cliquez sur l’option Core isolation details comme indiqué.
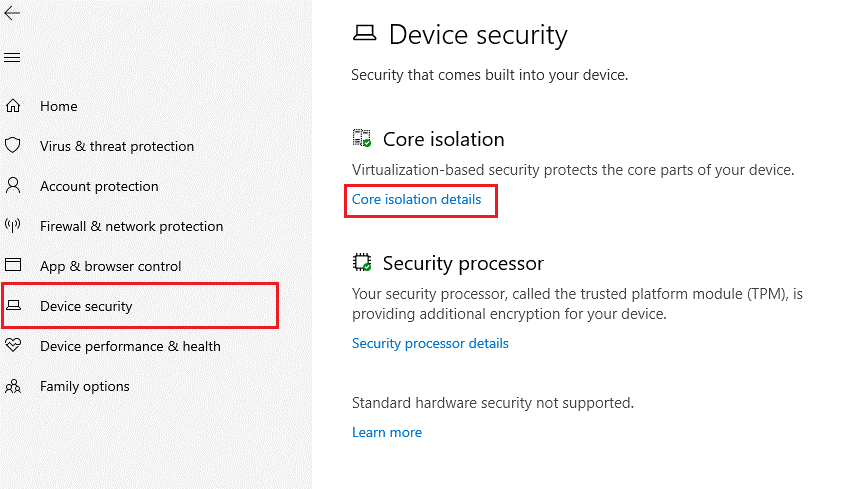
- Maintenant, activez le paramètre d’intégrité de la mémoire comme indiqué ci-dessous.
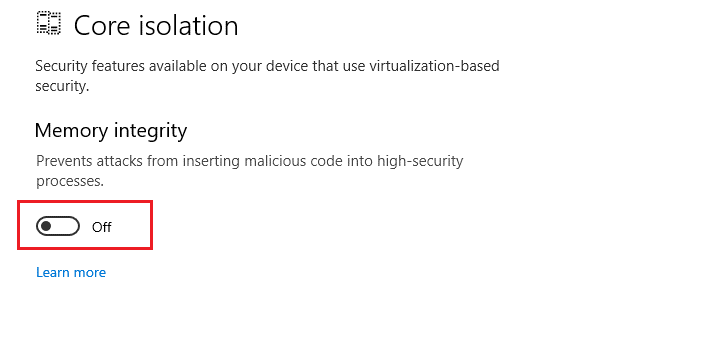
- Redémarrez votre ordinateur lorsque vous y êtes invité.
Solution 7: activer l’intégrité de la mémoire à l’aide des clés de registre
Vous pouvez résoudre le problème d’intégrité de la mémoire qui ne peut pas être activé sur votre PC Windows 11 en modifiant quelques paramètres de registre comme indiqué ci-dessous.
- Lancez la boîte de dialogue Exécuter en appuyant sur les touches Windows + R
- Ensuite, tapez regedit et cliquez sur OK.
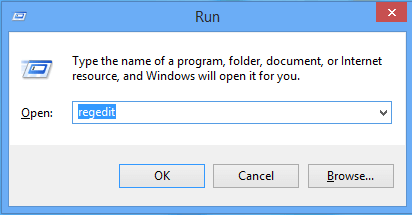
- Maintenant, accédez à l’emplacement suivant dans l’éditeur de registre.
Computer\HKEY_LOCAL_MACHINE\SYSTEM\CurrentControlSet\Control\DeviceGuard\Scenarios
- Maintenant, cliquez avec le bouton droit sur le dossier Scénarios et cliquez sur Nouveau> Clé comme indiqué ci-dessous.
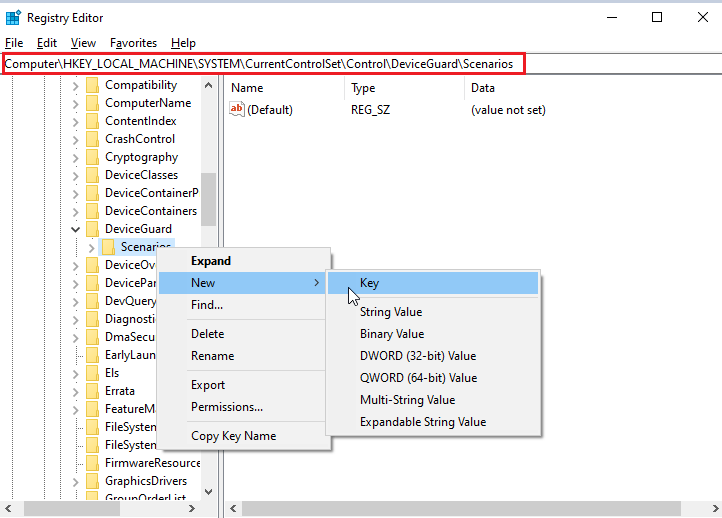
- Nommez la clé comme HypervisorEnforcedCodeIntegrity
- Ensuite, cliquez avec le bouton droit sur la clé nouvellement ajoutée et ajoutez une nouvelle valeur DWORD (32 bits).
- Cliquez avec le bouton droit sur cette clé de chaîne de valeur DWORD (32 bits) et fixez la valeur à
Remarque: La valeur par défaut sera 1 ; le changer à 0 désactivera la fonction.
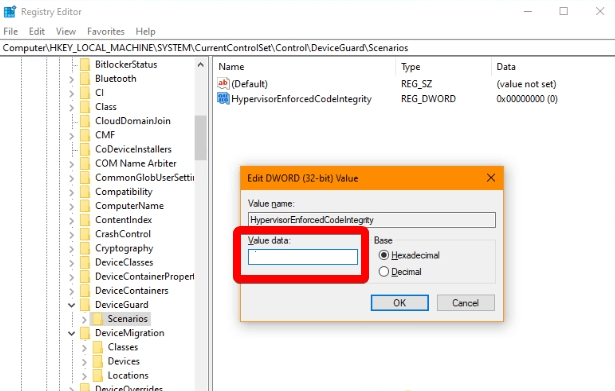
- Appuyez sur le bouton OK et fermez toutes les fenêtres.
- Redémarrez votre ordinateur.
Solution 8: activer l’intégrité de la mémoire à l’aide de l’éditeur de stratégie de groupe
Si l’activation de la fonctionnalité d’intégrité de la mémoire à l’aide des clés de registre ne vous a pas aidé, activez l’intégrité de la mémoire à l’aide de l’éditeur de stratégie de groupe. Suivez les instructions ci-dessous.
- Allez dans le menu Démarrer et tapez Stratégie de groupe.
- Maintenant, cliquez sur Modifier la stratégie de groupe pour la lancer.
- Ensuite, double-cliquez sur l’option Configuration de l’ordinateur sur l’écran de gauche.
- Sur l’écran de droite, double-cliquez sur le dossier Paramètres Windows.
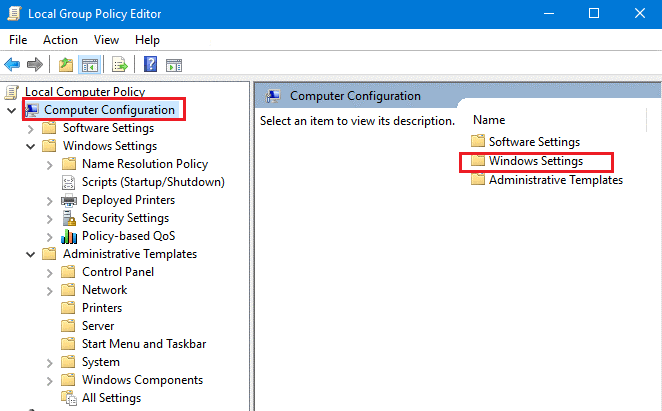
- Parcourez le dossier Paramètres Windows pour localiser le dossier Device Guard. Double-cliquez dessus pour ouvrir le dossier.
- Ensuite, double-cliquez sur le fichier Activer la sécurité basée sur la virtualisation.
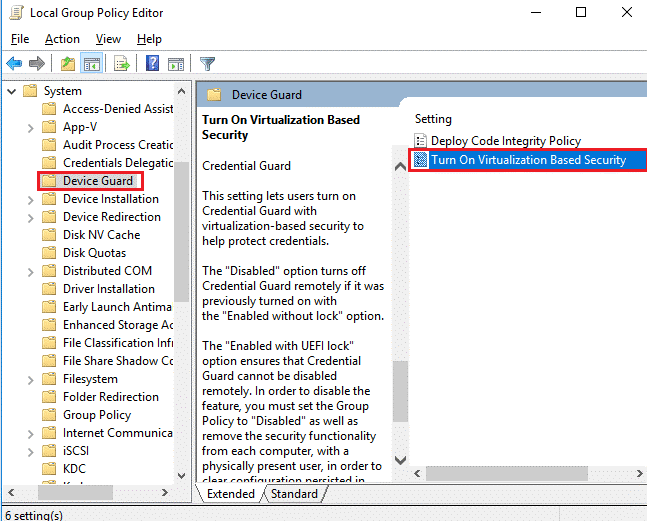
- Dans la nouvelle fenêtre, cliquez sur le bouton radio à côté de l’option Activé dans la section supérieure gauche de la fenêtre.
- Maintenant, enregistrez les modifications en appuyant sur Appliquer et OK.
Redémarrez votre PC et la fonction d’intégrité de la mémoire sera activée.
Solution 9: désactiver la virtualisation imbriquée (le cas échéant)
Le logiciel de virtualisation de votre système dans les paramètres BIOS/UEFI ne peut être utilisé que par une seule application à la fois. Si vous avez activé cette virtualisation imbriquée sur votre système, cela vous empêche d’ouvrir la fonction d’intégrité de la mémoire à chaque fois que vous la lancez. Suivez les instructions ci-dessous pour désactiver cette fonctionnalité sur votre appareil.
- Accédez au menu de recherche et tapez Windows PowerShell. Cliquez sur Exécuter en tant qu’administrateur pour l’ouvrir avec les droits d’administrateur.
- Maintenant, veuillez copier et coller cette ligne de commande dans la fenêtre PowerShell et attendez qu’elle soit exécutée. Remplacez <VMName> par le nom réel de votre machine virtuelle.
Set-VMProcessor -VMName <VMName> -ExposeVirtualizationExtensions $false
Pour tout logiciel de virtualisation tiers, vérifiez et parcourez leurs paramètres pour connaître les étapes de désactivation de la fonctionnalité de virtualisation imbriquée.
Solution 10: Installer les mises à jour de Windows 11
En plus d’installer les mises à jour de pilotes sur votre appareil, vous devez installer les dernières mises à jour du système d’exploitation pour résoudre le problème d’intégrité de la mémoire de Windows 11 qui ne peut pas être activé sur votre appareil.
Si votre ordinateur Windows 11 n’est pas à jour, suivez les étapes ci-dessous pour le mettre à jour.
- Appuyez simultanément sur les touches Windows + I pour ouvrir les paramètres.
- Appuyez sur l’option Windows Update dans le volet de gauche.
- Sur l’écran de droite, appuyez sur Vérifier les mises à jour.
- Si vous trouvez une mise à jour disponible, appuyez sur l’option Installer maintenant pour mettre à jour vers la nouvelle version.
- Si le système d’exploitation Windows 11 est déjà mis à jour, vous obtiendrez Vous êtes à jour
- Après la mise à jour de l’appareil, redémarrez votre PC et vérifiez si la fonction d’intégrité de la mémoire est activée.
Solution 11: Installation propre de Windows 11
Une nouvelle installation de Windows 11 effacera le disque dur et appliquera une nouvelle copie du système d’exploitation, ce qui aidera à résoudre tous les problèmes avec une configuration existante, y compris celle dont nous parlons. Suivez les instructions ci-dessous pour nettoyer et installer le système Windows 11.
- Ouvrez les paramètres de Windows 11 en appuyant sur les touches Windows + I
- Cliquez sur l’option Système> Réinitialiser le PC sous les options de récupération, comme indiqué.
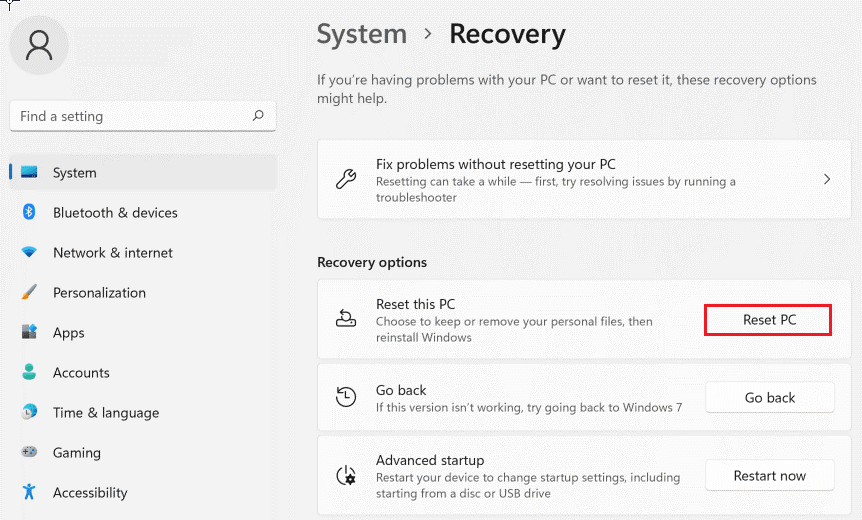
- Cette option vous permet de conserver vos fichiers actuels ou de les supprimer complètement. Choisissez l’un ou l’autre en fonction de vos besoins.
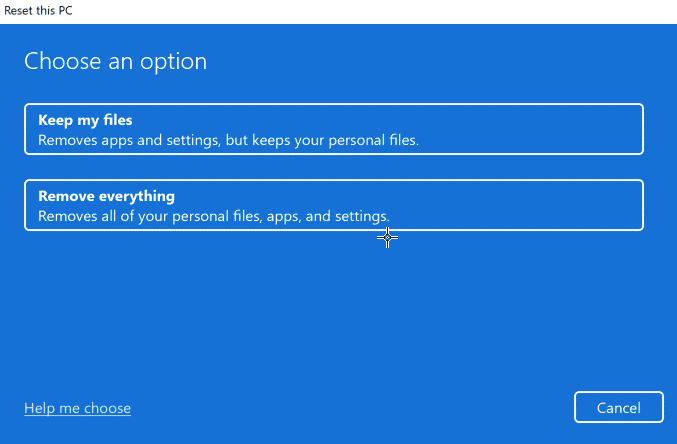
- Dans l’écran suivant, vous pouvez choisir soit le téléchargement dans le cloud (la plupart des versions mises à jour de Windows 11 seront installées) soit la réinstallation locale (réinstallez la version de Windows 11 fournie avec votre système ou qui est actuellement installée). Choisissez celui qui vous convient le mieux.
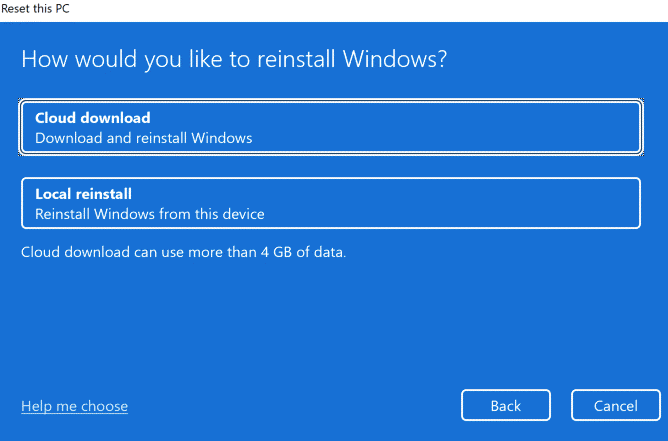
- Confirmez vos choix dans la fenêtre suivante et lorsque vous êtes prêt, cliquez sur Suivant.
Remarque : L’option de restauration ne sera pas disponible si vous avez récemment mis à niveau votre système à partir d’une version précédente.
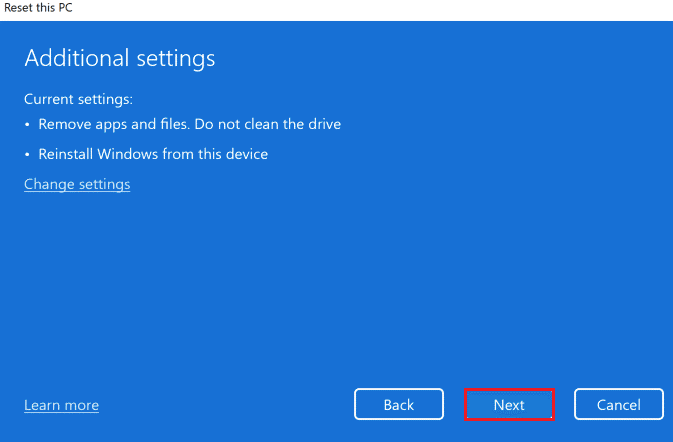
- Enfin, cliquez sur Réinitialiser pour commencer le processus de réinstallation.
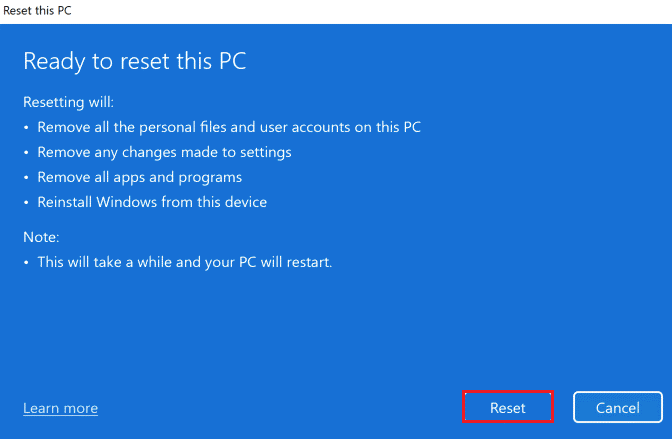
- Une fois le PC redémarré, vous aurez maintenant une installation propre de Windows 11 qui ne générera aucune erreur.
Questions fréquemment posées
1: L'intégrité de la mémoire est-elle importante ?
Oui, la fonctionnalité d'intégrité de la mémoire est importante car elle protège votre système d'exploitation de tout code malveillant, en isolant quelques processus dans la mémoire système.
2: Pourquoi ne puis-je pas activer l'intégrité de ma mémoire ?
Vous ne pourrez peut-être pas activer l'intégrité de votre mémoire s'il y a des fichiers, dossiers ou caches corrompus dans votre système, la fonction de virtualisation matérielle est désactivée et les pilotes de périphérique et le système d'exploitation ne sont pas mis à jour vers leurs dernières versions.
Solution recommandée – Résoudre divers problèmes et erreurs de PC
Si votre système Windows PC/ordinateur portable fonctionne lentement ou affiche divers problèmes et erreurs, analysez votre système avec le PC Réparation Outil. Il s’agit d’un outil de réparation puissant qui, en scannant une seule fois, détecte et corrige divers problèmes et erreurs Windows.
L’outil corrige les erreurs PC courantes telles que la corruption des fichiers système et protège contre la perte de fichiers, les logiciels malveillants, les pannes matérielles, les erreurs BSOD, etc.
Eh bien, cela corrige non seulement les erreurs, mais améliore également les performances du PC Windows.
Obtenez PC Réparation Outil pour résoudre divers problèmes et erreurs de PC
Conclusion:
L’intégrité de la mémoire est une caractéristique de sécurité cruciale ; s’il n’est pas activé, il peut compromettre la sécurité du système.
On estime que les correctifs fournis pour résoudre le problème de l’intégrité de la mémoire ne peuvent pas être activés sur le problème de Windows 11 et que vous pouvez activer la fonction d’intégrité de la mémoire.
Assurez-vous de suivre attentivement les instructions étape par étape répertoriées et de résoudre le problème.
S’il y a quelque chose que j’ai manqué, ou si vous avez des suggestions ou des questions, n’hésitez pas à partager avec nous sur nos poignées de médias sociaux – page Facebook et Twitter.
Bonne chance!!!
Hardeep has always been a Windows lover ever since she got her hands on her first Windows XP PC. She has always been enthusiastic about technological stuff, especially Artificial Intelligence (AI) computing. Before joining PC Error Fix, she worked as a freelancer and worked on numerous technical projects.