
Les paramètres de Fortnite qui ne sont pas enregistrés sur les systèmes d’exploitation Windows 10 et Windows 11 sont un problème courant qui a troublé un bon nombre de joueurs Fortnite. Les joueurs doivent réinitialiser les paramètres de Fortnite à chaque démarrage, c’est très gênant.
La plupart du temps, les joueurs utilisant des ordinateurs Windows 10/11 sont confrontés au problème de réinitialisation permanente des paramètres de Fortnite. Si vous faites partie de ceux qui sont confrontés au problème de non-enregistrement des paramètres Fortnite, essayez d’appliquer les correctifs mentionnés ci-dessous.
Mais d’abord, découvrez les coupables communs à l’origine du problème.
Qu’est-ce qui cause le problème de ne pas enregistrer les paramètres de Fortnite?
- Fichier JeuUtilisateurRéglages.ini: vous êtes peut-être confronté au problème car le fichier GameUserSetting.ini est en mode lecture seule.
- Accès contrôlé aux dossiers: il s’agit d’une fonctionnalité qui empêche certaines applications et certains programmes de modifier des fichiers sur votre ordinateur. Cela peut donc aussi être la cause du problème.
- Interférence d’antivirus tiers: certains programmes antivirus ont des fonctionnalités similaires comme l’accès contrôlé aux dossiers qui bloquent les fichiers du jeu et les empêchent de fonctionner correctement. Désactiver l’antivirus tiers sera donc un bon choix.
- Interférence avec un programme tiers: si certains programmes tiers entrent en conflit avec les fichiers du jeu, cela risque de causer des problèmes.
- Corruption des fichiers de jeux: si l’un des fichiers d’installation du jeu est manquant ou corrompu, cela commence à causer le problème lors de l’exécution du jeu. Alors, vérifiez et réparez les fichiers du jeu dans le lanceur Epic.
Comment réparer les paramètres Fortnite qui ne sont pas enregistrés?
Solution 1 – Modifiez les paramètres du fichier JeuUtilisateurRéglages.ini de Fortnite:
Si le fichier JeuUtilisateurRéglages.ini est en mode lecture seule, le jeu ne définira aucun nouveau paramètre sélectionné par vous. Vous devez donc désactiver l’option de lecture seule du fichier pour enregistrer les paramètres du jeu à l’avenir. Pour désactiver l’option de lecture seule, suivez les étapes mentionnées ci-dessous:
- Cliquez sur l’icône Windows dans la barre des tâches et recherchez Exécuter.
- Dans la fenêtre Exécuter, recherchez %localappdata%.
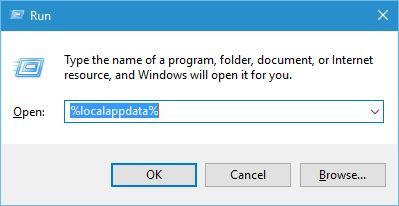
- Cliquez ensuite sur le dossier FortniteJeu et accédez au dossier enregistré.
- Cliquez maintenant sur le dossier Config et ouvrez le sous-dossier WindowsClient.
- Cliquez avec le bouton droit sur le fichier JeuUtilisateurRéglages.ini et cliquez sur l’option Propriétés.
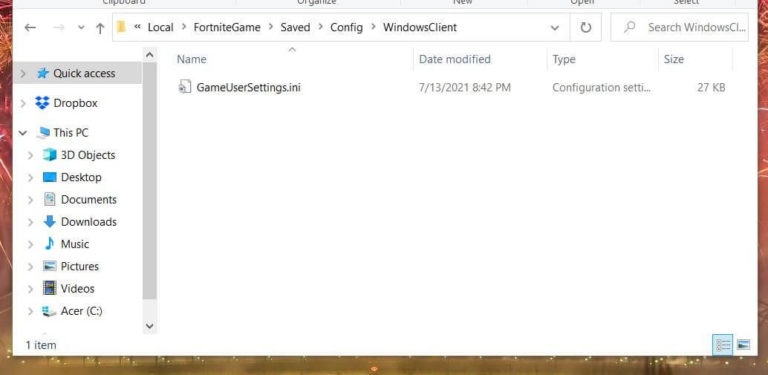
- Décochez maintenant la case Lecture seule est sélectionnée.
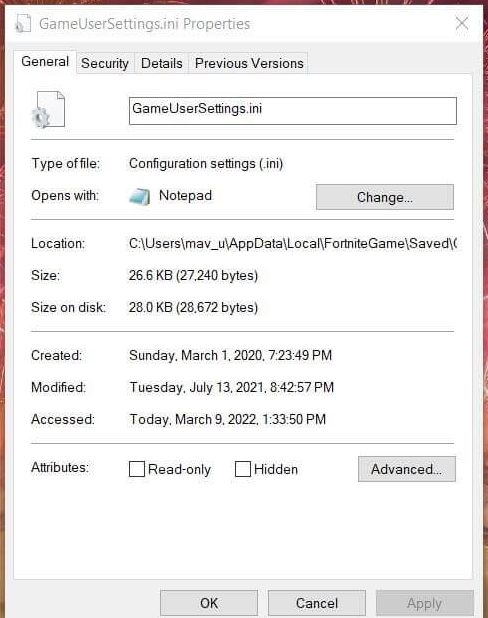
- Cliquez sur Appliquer puis sur OK.
Nous vous recommanderons également de désactiver l’option de lecture seule du fichier ClientSetting. Faire cela:
- Cliquez sur le sous-dossier Config dans le dossier FortniteJeu.
- Cliquez maintenant avec le bouton droit sur le fichier ClientRéglages.
- Sélectionnez les propriétés
- Désélectionnez maintenant l’option Lecture seule.
- Cliquez sur Appliquer puis sur OK.
Maintenant, lancez le jeu et vérifiez si les paramètres Fortnite continuent de réinitialiser le problème est résolu ou non.
Solution 2 – Désactiver l’accès contrôlé aux dossiers
L’accès contrôlé aux dossiers peut également être à l’origine de ce problème, car cette fonctionnalité de Windows empêche les applications et les jeux de modifier les fichiers. Par conséquent, cela peut également empêcher Fortnite d’enregistrer les paramètres du jeu. Pour désactiver cette fonctionnalité, suivez les étapes mentionnées ci-dessous:
- Cliquez sur l’icône Windows dans la barre des tâches et recherchez Sécurité Windows.
- Cliquez maintenant sur Protection virus et les menaces
- Cliquez sur Gérer la protection ransomwares.
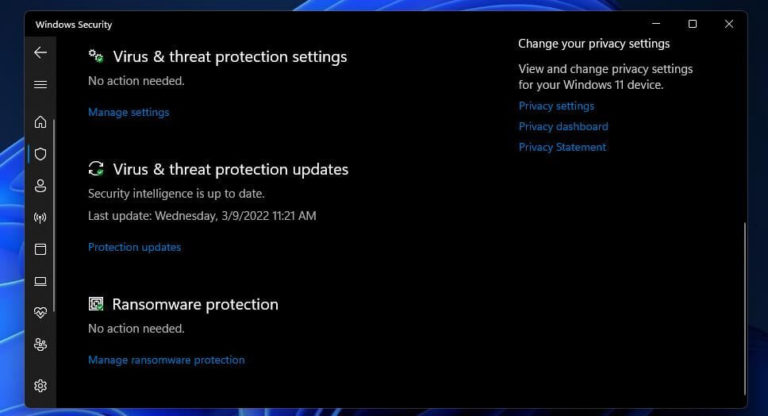
- Désactivez maintenant la bascule Accès contrôlé au dossier.
Lancez maintenant le jeu et vérifiez si le problème est résolu ou non, si oui, autorisez le jeu via le dossier d’accès contrôlé en suivant les étapes mentionnées ci-dessous:
- Cliquez sur Autoriser les applications via l’accès contrôlé aux dossiers. (L’accès contrôlé aux dossiers doit être activé pour autoriser les applications à y accéder.)
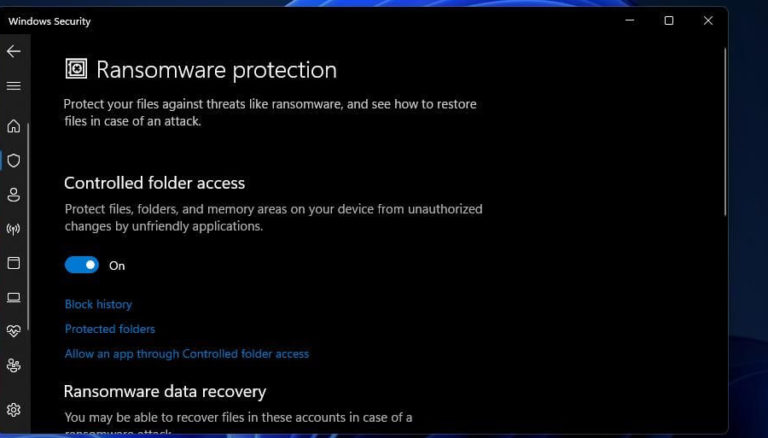
- Et cliquez sur ajouter une option d’application autorisée et recherchez
- Ajoutez maintenant Fortnite à l’option d’application autorisée et cliquez sur le bouton OK.
Maintenant, le problème devrait être résolu.
Solution 3 – Démarrage propre de votre ordinateur
Un démarrage en mode minimal peut résoudre ce problème car il désactivera tous les programmes de démarrage tiers. Tout programme tiers interférant avec Fortnite sera désactivé. Pour démarrer proprement votre ordinateur, suivez les étapes mentionnées ci-dessous:
- Cliquez sur l’icône Windows et recherchez Exécuter dans la barre de recherche.
- Maintenant, écrivez MSConfig dans la boîte de dialogue Exécuter et appuyez sur OK.
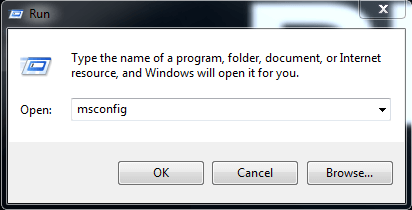
- Dans les fenêtres de configuration du système, cliquez sur l’option Démarrage sélectif.
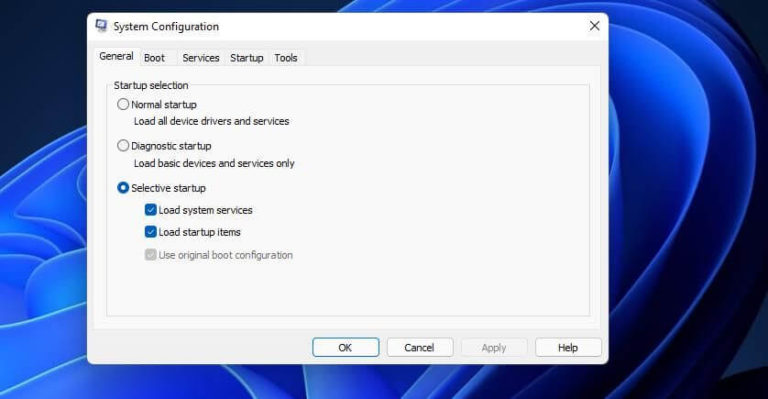
- Allez maintenant dans l’onglet Services et cliquez sur Masquer tous les services Microsoft disponibles en bas.
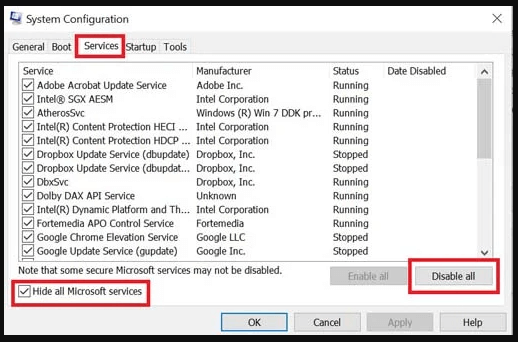
- Et cliquez sur l’option Désactiver tout pour désactiver tous les démarrages tiers.
- Cliquez maintenant sur Appliquer puis sur OK.
- Redémarrez votre ordinateur.
Lancez maintenant le jeu et vérifiez si le problème de réinitialisation du paramètre Fortnite est résolu ou non. Si oui, accédez à nouveau à la configuration du système et activez toutes les applications. Accédez maintenant au gestionnaire de tâches en appuyant sur Ctrl + Maj + Échap et lancez le gestionnaire de tâches.
Ensuite, accédez à l’onglet de démarrage et désactivez les applications inutiles ou suspectes, à l’exclusion de tout service Microsoft.
Solution 4 – Désactivez votre antivirus
Votre antivirus tiers peut également bloquer l’accès de Fortnite pour modifier ou enregistrer des fichiers sur votre ordinateur. Nous vous recommandons donc de désactiver l’antivirus. Pour désactiver l’antivirus, suivez les étapes mentionnées ci-dessous:
- Lancez l’antivirus.
- Allez dans les paramètres de l’Antivirus.
- Cliquez maintenant sur désactiver l’antivirus
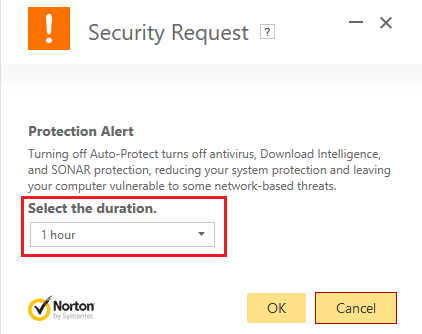
- Sélectionnez la période et désactivez-la.
Vérifiez maintenant si le problème est résolu ou non. Si oui, suivez les étapes mentionnées ci-dessous pour autoriser Fortnite via l’antivirus:
- Lancez l’Antivirus et allez dans les Paramètres
- Cliquez maintenant sur Autoriser les applications et les programmes via l’antivirus.
- Et sélectionnez Fortnite et Epic Launcher puis cliquez sur OK pour enregistrer les modifications.
Maintenant le jeu devrait bien fonctionner
Solution 5 – Vérifier l’intégrité des fichiers du jeu
Parfois, lors de l’installation, les fichiers du jeu peuvent être corrompus ou les fichiers du jeu peuvent être manquants. Donc, dans cette situation, la vérification de l’intégrité des fichiers du jeu peut vous aider à résoudre le problème. Suivez donc les étapes mentionnées ci-dessous pour le faire:
- Lancez le lanceur Epic et connectez-vous avec vos informations d’identification.
- Allez dans l’onglet Bibliothèque et cliquez sur les trois points à côté de
- Cliquez sur Vérifier pour vérifier si un fichier est manquant ou non.
- Si les résultats sont nets.
- Cliquez à nouveau sur les trois points et désinstallez le jeu.
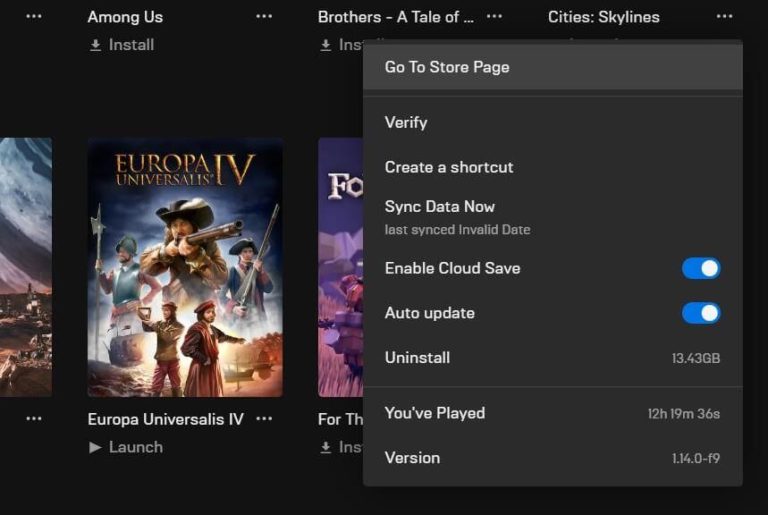
- Redémarrez votre PC.
- Lancez le lanceur épique.
- Téléchargez-le et réinstallez-le depuis Epic Store.
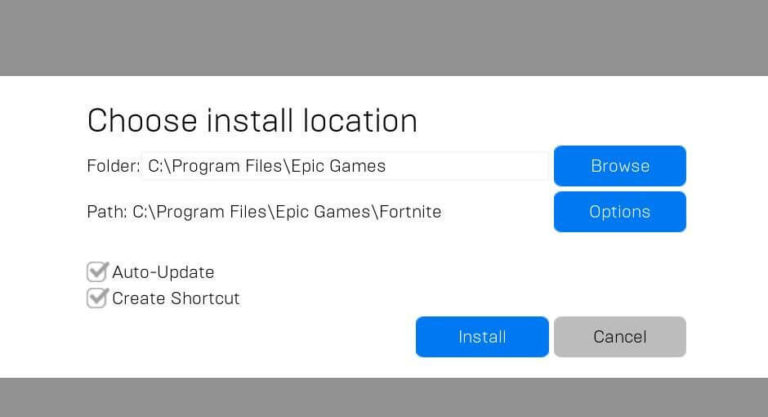
Maintenant, lancez le jeu et le problème de Fortnite qui n’enregistre pas les paramètres de jeu de Windows 11 devrait probablement être résolu.
Meilleur moyen d’optimiser les performances de votre jeu sur un PC Windows
De nombreux joueurs rencontrent des problèmes tels que le plantage, le retard ou le bégaiement du jeu lors de la lecture du jeu, puis optimisez vos performances de jeu en exécutant Game Booster.
Cela booste le jeu en optimisant les ressources système et offre un meilleur gameplay. Non seulement cela, mais il résout également les problèmes de jeu courants tels que les problèmes de retard et de faible FPS.
Obtenez Game Booster, pour optimiser vos performances de jeu
Conclusion:
Fortnite ne pas enregistrer les paramètres de jeu dans Windows 11 est sans aucun doute un problème très ennuyeux car lors du redémarrage du jeu, tous les paramètres du jeu sont de retour par défaut.
Nous avons donc fourni ici le guide complet pour résoudre le problème sur les systèmes d’exploitation Windows 11 et Windows 10. Toutes les méthodes mentionnées ci-dessus ne sont pas dans n’importe quel ordre et vous pouvez appliquer les correctifs dans n’importe quel ordre.
Si les correctifs ci-dessus ne fonctionnent pas, nous vous recommandons de contacter le centre d’assistance Fortnite et de leur expliquer votre problème.
En plus de cela, parfois en raison d’erreurs internes du PC et de problèmes, vous commencez à rencontrer des problèmes lors de l’exécution de n’importe quel jeu, il est donc suggéré ici d’analyser votre PC avec PC Réparation Outil. Cet outil multifonctionnel analyse votre PC complet, détecte le problème et corrige divers problèmes de PC.
N’hésitez pas à partager vos réflexions concernant cet article sur nos pages Facebook et Twitter. N’oubliez pas de cliquer sur J’aime et de partager l’article.
Bonne chance..!
Hardeep has always been a Windows lover ever since she got her hands on her first Windows XP PC. She has always been enthusiastic about technological stuff, especially Artificial Intelligence (AI) computing. Before joining PC Error Fix, she worked as a freelancer and worked on numerous technical projects.