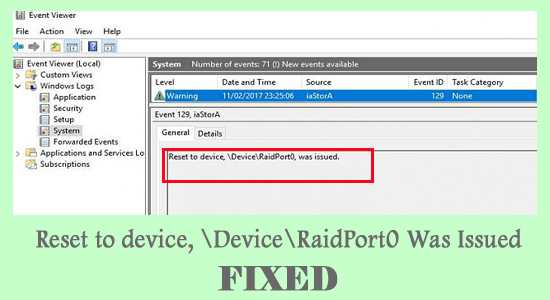
La réinitialisation sur l’appareil, \ device \ raidport0, a été émise est un cas souvent observé dans le système Windows, concernant une mauvaise configuration des paramètres d’alimentation et le système Windows se fige temporairement.
L’erreur apparaît généralement sur le serveur ou les PC clients avec différentes plates-formes Windows. Nous avons donc enquêté sur l’erreur et constaté que l’erreur n’est pas aussi difficile qu’il n’y paraît. Il existe des instructions de dépannage simples qui vous permettent de résoudre l’erreur.
Pour corriger les erreurs courantes de Windows, Nous recommandons Advanced System Repair:
Ce logiciel est votre solution unique pour corriger les erreurs Windows, vous proteger contre les logiciels malveillants, nettoyer les fichiers inutiles et optimiser votre PC pour des performances maximales en 3 etapes simples :
- Telechargez Advanaced System Repair note Excellent sur Trustpilot.
- Cliquez sur Install & Scan Now pour analyser les problemes a l'origine des problemes du PC.
- Ensuite, cliquez sur Click Here to Fix All Issues Now pour reparer, nettoyer, proteger et optimiser votre PC.
Quelles sont les causes “Réinitialiser sur le périphérique,\ périphérique\raidport0, a été émis” ?
- Déclenchement de Windows Server lorsque les configurations d’alimentation et les cartes contrôleur SATA bloquent les performances
- Un disque dur corrompu déclenche souvent le problème
- En raison des problèmes de configuration des paramètres d’alimentation de Windows
Suivez maintenant les correctifs donnés un par un pour surmonter l’erreur sur le système d’exploitation Windows 10.
Comment réparer l’erreur “Réinitialiser sur le périphérique,\ périphérique\raidport0, a été émis” ?
Correctif 1 : exécuter le vérificateur de fichiers système
Les fichiers corrompus jouent le messager principal pour déclencher l’appareil, problèmes de deviceraidport0. Donc, si dans le cas où les fichiers système Windows sont corrompus et provoquent l’erreur, vous devez exécuter la commande intégrée du vérificateur de fichiers système pour analyser et réparer les fichiers système Windows corrompus.
Pour ce faire, voici les étapes,
- Ouvrez Windows et dans le champ de recherche
- Tapez l’invite de commande
- Parmi les résultats, cliquez avec le bouton droit sur le même et choisissez l’invite de commande pour exécuter en tant qu’administrateur
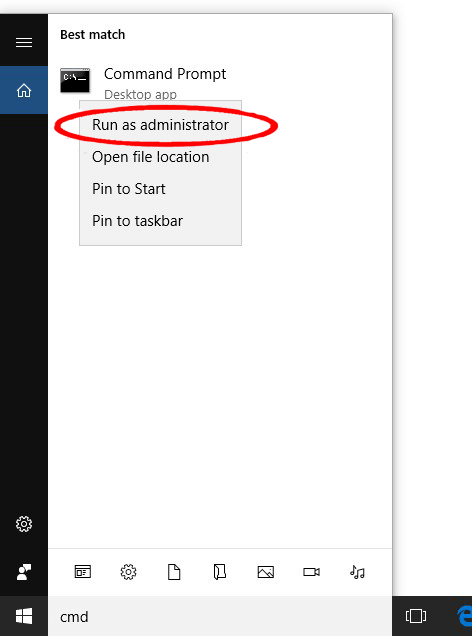
- Dans l’invite de commande, tapez sfc/scannow et appuyez sur la touche Entrée
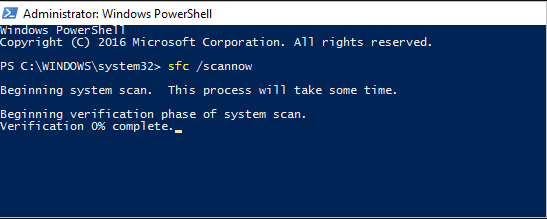
- Attendez que le processus se termine (environ 15 min.)
- Une fois terminé, redémarrez votre système pour voir si le code d’erreur a disparu ou passez au correctif suivant.
Correctif 2 : Exécution d’une analyse CHKDSK
Le disque dur corrompu ou les secteurs défectueux présents sur le disque dur sont plus susceptibles de provoquer l’erreur. Dans ce cas, l’utilisation d’une analyse de disque CHKDSK aide à trouver les parties corrompues du disque dur et à les réparer. Pour les utiliser,
- Lancez l’invite de commande en tant qu’administrateur en cliquant avec le bouton droit sur le menu d’invite de commande
- Maintenant, sur l’invite de commande, tapez la commande chkdsk /r et appuyez sur Entrée
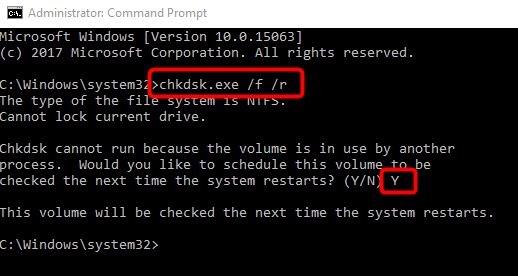
- Attendez que le processus de vérification du disque soit terminé
- Redémarrez votre PC pour voir si l’erreur a disparu
- En cas d’erreur, essayez d’effectuer l’étape suivante
Correctif 3 : Ajuster les paramètres d’alimentation dans le registre
Les paramètres d’alimentation sont souvent liés à l’erreur Reset to device,\ device\raidport0, Was Issued. Si vous rencontrez l’erreur qui persiste même après l’étape précédente, effectuez ces étapes pour tenter votre chance,
- Cliquez sur Windows + R ensemble pour ouvrir la boîte Exécuter
- Tapez regedit et cliquez sur OK pour continuer
- Dans la fenêtre de l’éditeur du registre, recherchez les éléments suivants,
- HKEY_LOCAL_MACHINE\SYSTEM\CurrentControlSet\Control\Power\PowerSettings\012ee47-9041-4b5b-9b77-535fba8b1442\0b2d69d7-a2a1-449c-9680-f91c70521c60
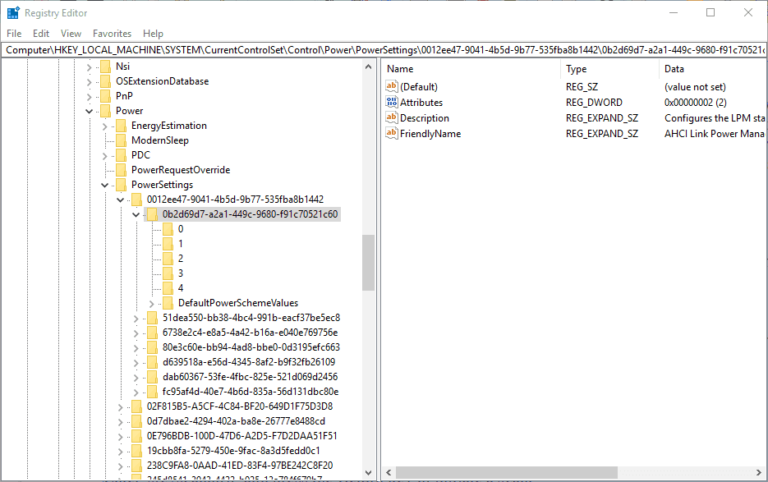
- Appuyez deux fois sur Attributs et choisissez Modifier pour ouvrir la fenêtre d’édition DWORD
- Changez les données de la valeur en 2 et cliquez sur OK pour continuer
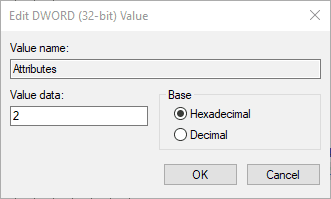
- Encore une fois, visitez le chemin suivant,
- HKEY_LOCAL_MACHINE\SYSTEM\CurrentControlSet\Control\Power\PowerSettings\012ee47-9041-4b5b-9b77-535fba8b1442\0b2d69d7-a2a1-449c-9680-f91c70521c60
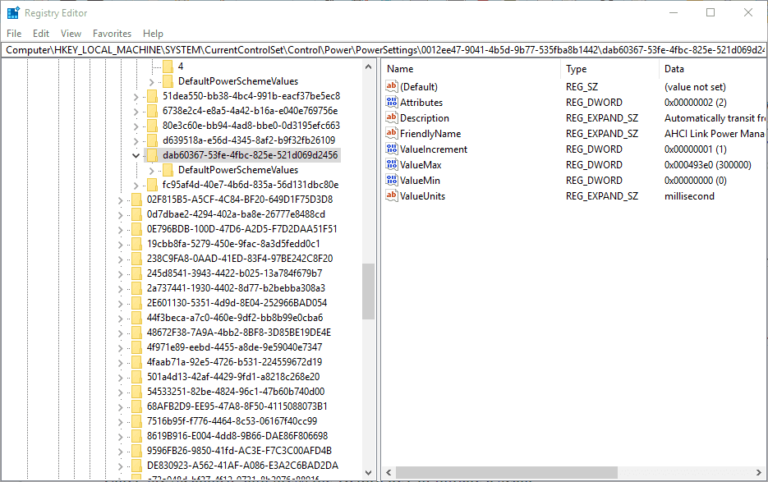
- Double-cliquez sur l’attribut DWORD et choisissez Modifier dans le menu.
- Remplacez à nouveau les données de valeur par 2 dans la fenêtre DWORD et cliquez sur OK
- Quitter le registre
- Cliquez sur Win + R et tapez powercfg.cpl dans la zone Exécuter et appuyez sur OK pour continuer
- Modifiez les paramètres du plan et appuyez sur Modifier les paramètres d’alimentation avancés
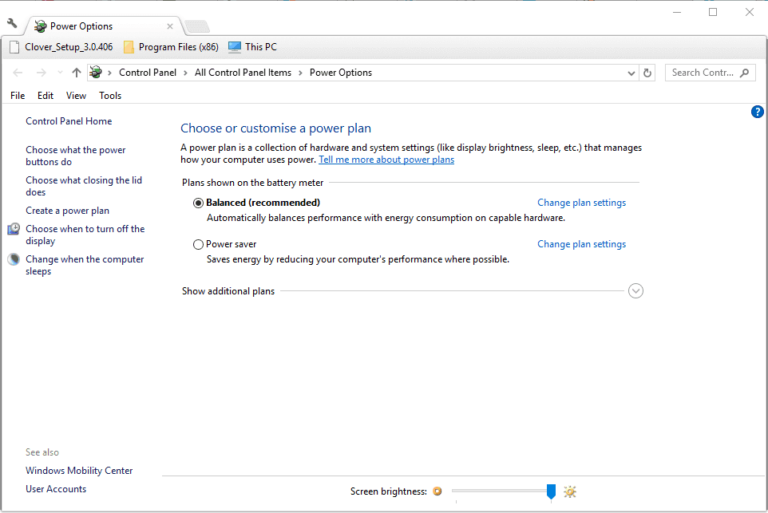
- Double-cliquez sur le disque dur
- Appuyez ensuite deux fois sur AHCI Link Power Management – HIPM / DIPM et réglez ses options Sur batterie et Branché sur Actif
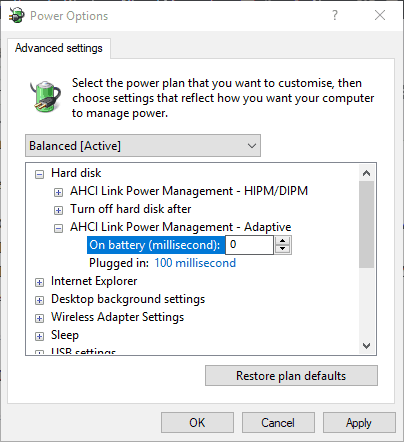
- Et appuyez deux fois sur AHCI Link Power Management – Adaptive et activez la batterie et branchez les paramètres sur 0
- Appuyez deux fois sur Éteindre le disque dur après cela, changez l’option Sur batterie ainsi que l’option Branché sur Jamais.
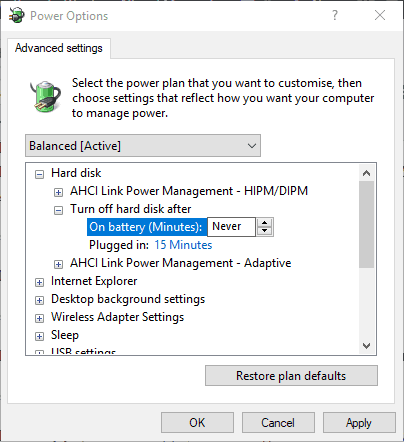
- Appuyez sur Appliquer et OK pour confirmer les modifications
- Redémarrez votre système pour voir les erreurs disparues pour de bon
Correctif 4 : Configurez les paramètres de votre plan d’alimentation
De nombreux utilisateurs ont suggéré que les paramètres du plan d’alimentation soient réglés sur les hautes performances pour résoudre l’erreur. Il est donc suggéré ici de définir les paramètres du plan d’alimentation, pour résoudre la réinitialisation de l’appareil, deviceraidport0, a généré une erreur.
Suivez les étapes pour le faire :
- Cliquez sur Windows dans la zone de recherche, tapez Options d’alimentation
- Ouvrez le plan d’alimentation et choisissez Paramètres du plan d’alimentation
- Choisissez PCI Express pour désactiver
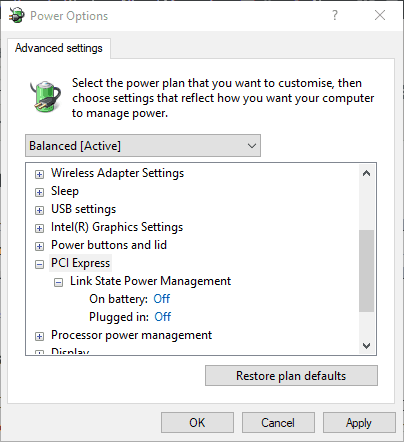
- Redémarrez le système pour vérifier si le problème de \Device\RaidPort0 a été résolu
Correctif 5 : Mise à jour du pilote AHCI
Le pilote AHCI dans Windows 10 fonctionne de manière à corriger l’erreur persistante du périphérique, les problèmes de deviceraidport0. Comme le pilote AHCI (Advanced Host Controller Interface) est essentiel pour les adaptateurs de bus hôte SATA. Et par conséquent, nous vous recommandons fortement de mettre à jour le pilote AHCI.
Suivez les étapes indiquées ci-dessous :
- Appuyez simultanément sur les touches Win + R et dans la zone Exécuter qui apparaît
- Tapez msc pour ouvrir le Gestionnaire de périphériques
- À l’intérieur de la page, choisissez Contrôleurs IDE ATA/ATAPI et recherchez Contrôleur AHCI
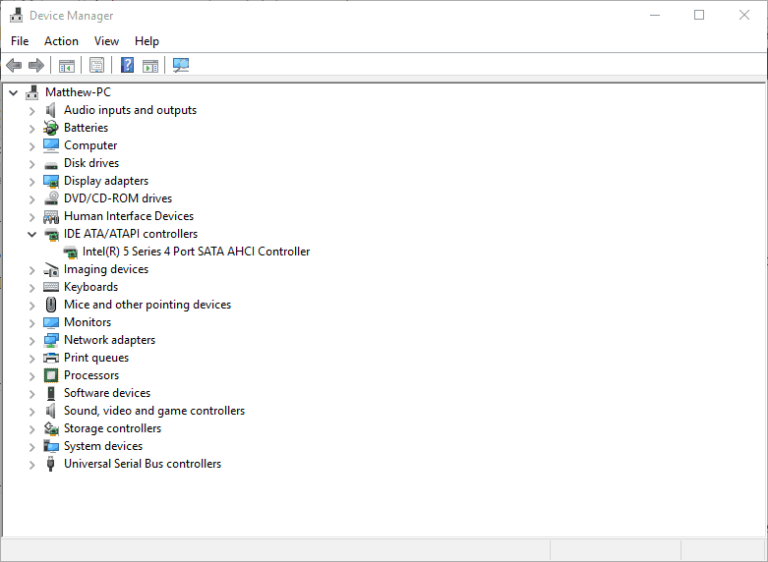
- Faites un clic droit pour choisir Mettre à jour le pilote et continuer
- Choisissez Rechercher automatiquement le logiciel du pilote mis à jour pour continuer
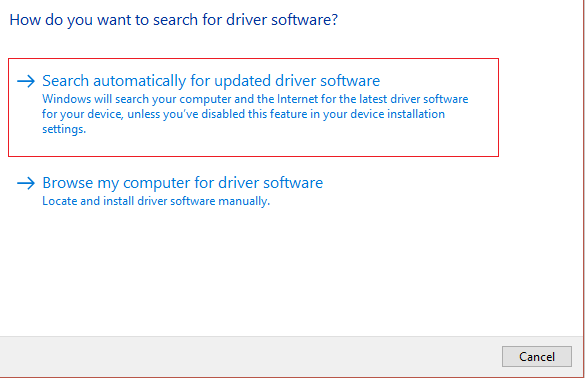
- Redémarrez votre système pour vérifier si le problème a été résolu
De plus, vous pouvez également mettre à jour le pilote à l’aide de l’outil tiers Driver Updater. Il s’agit d’un outil avancé qui, en scannant une seule fois, détecte et met à jour automatiquement le pilote.
Obtenez l’outil Driver Updater pour mettre à jour automatiquement le pilote AHCI
Correctif 6 : Réinstallez les pilotes système
Si les pilotes système que vous exécutez sont manquants, vous pouvez également voir que la réinitialisation du périphérique, \Device\RaidPort0, a généré une erreur. Le pilote système obsolète entrave la capacité du système d’exploitation à effectuer des opérations sur le périphérique problématique. Assurez-vous donc que les pilotes de votre système sont mis à jour.
Suivez les étapes pour le faire :
- Appuyez sur Windows + X et choisissez Gestionnaire de périphériques
- Maintenant, dans la fenêtre qui apparaît, vérifiez si certains pilotes sont manquants, puis installez les pilotes manquants.
- Ou bien lancez le gestionnaire de périphériques, puis développez l’onglet Contrôleurs IDE ATA/ATAPI et faites un clic droit sur le contrôleur de stockage
- Et choisissez Désinstaller l’appareil.
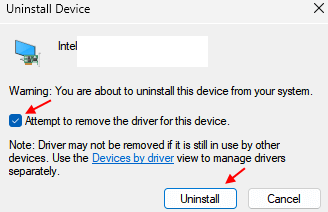
- Attendez que les fenêtres terminent le processus.
Maintenant, redémarrez le système et vérifiez si l’erreur est corrigée
Correctif 7 : Désactiver le démarrage rapide
De nombreux utilisateurs ont confirmé que la mise à jour du démarrage rapide leur permettait de corriger l’erreur Réinitialiser sur l’appareil Raidport0. Donc, si vous avez activé le démarrage rapide sur votre système Windows 10, sa désactivation peut fonctionner pour vous.
Suivez ces étapes pour le faire :
- Cliquez sur Win + R pour ouvrir la boîte Exécuter
- Tapez powercfg.cpl et appuyez sur OK pour continuer
- Sur la page Options d’alimentation, sélectionnez Choisir ce que fait le bouton d’alimentation
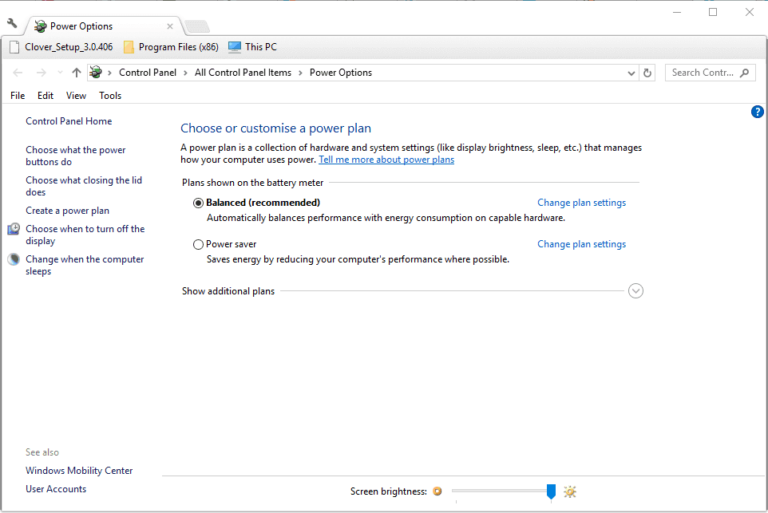
- Choisissez Modifier les paramètres actuellement disponibles
- Ensuite, choisissez Paramètres système sous les paramètres d’arrêt
- Décochez la case à côté de Activer le démarrage rapide
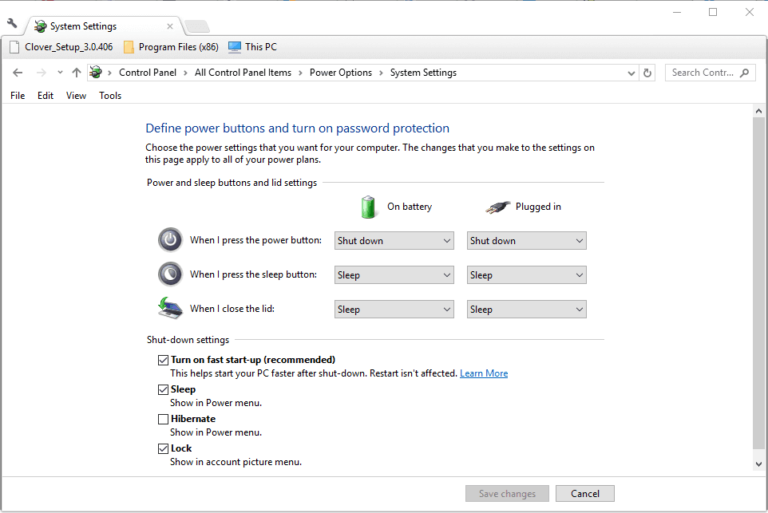
- Enregistrer les modifications et quitter
- Redémarrez le système pour voir si l’erreur apparaît ou non.
Correctif 8 : Désactiver l’antivirus
Si aucun des correctifs ci-dessus ne fonctionne pour vous, vérifiez si vous avez installé un antivirus. Dans ce cas, l’antivirus tiers peut être en conflit avec le pilote et provoquer l’erreur. Pour désactiver l’antivirus, lancez le programme antivirus et cliquez sur paramètres. Ensuite, cliquez sur désactiver le programme antivirus.
J’espère qu’après avoir suivi les correctifs fournis, vous pourrez résoudre l’ID d’événement : 129 Réinitialiser sur l’appareil, erreur \Device\RaidPort0 sous Windows 10.
Solution recommandée pour résoudre divers problèmes de PC:
Si vous voyez toujours l’erreur, le problème peut être dû aux problèmes internes et aux erreurs du PC. Ensuite, ici, il est suggéré de scanner votre système avec le seul et unique PC Réparation Outil.
Il s’agit d’un outil de réparation avancé qui, en scannant une seule fois, détecte et corrige divers problèmes Windows et erreurs informatiques tenaces. Il corrige non seulement les erreurs, mais optimise également les performances de votre PC Windows comme un nouveau, résolvant ainsi diverses erreurs Windows.
Avec cela, vous pouvez corriger diverses erreurs de mise à jour, réparer les fichiers système Windows corrompus, les erreurs DLL, les erreurs de registre, empêcher l’infection par des virus ou des logiciels malveillants, et bien plus encore.
Obtenez PC Réparation Outil, pour corriger diverses erreurs Windows
Derniers mots:
La réinitialisation sur le périphérique, \device\ raidport0, a été émise est un problème qui se rapporte à l’apparition de problèmes d’alimentation et de registre.
Suivez ces étapes une par une pour vous assurer que le message d’erreur est corrigé sur votre système Windows 10. Assurez-vous d’essayer attentivement les étapes indiquées.
J’espère que l’article vous a aidé à résoudre le problème. Si vous avez des doutes ou des questions concernant cet article particulier, vous pouvez nous contacter sur la page Facebook.
Bonne chance..!
Hardeep has always been a Windows lover ever since she got her hands on her first Windows XP PC. She has always been enthusiastic about technological stuff, especially Artificial Intelligence (AI) computing. Before joining PC Error Fix, she worked as a freelancer and worked on numerous technical projects.