
L’erreur Le module de plate-forme de confiance de votre ordinateur a mal fonctionné est signalée par de nombreux utilisateurs de Windows 11. L’erreur se produit généralement en raison de la corruption du TPM et de nombreux utilisateurs ont signalé l’erreur sur le site Microsoft official forum.
Le Trusted Platform Module stocke toutes vos informations confidentielles et s’il y a un problème avec cette fonctionnalité, vous pouvez rencontrer des problèmes comme TPM Device Not Detected on Boot, et par conséquent incapable d’accéder aux services.
La principale raison de l’erreur TPM dysfonctionnel est lorsque votre appareil cesse d’identifier la puce de sécurité TPM intégrée ou lorsque les composants Windows installés causent des problèmes avec le TPM de votre ordinateur.
Un problème comme celui-ci est très ennuyeux car cela peut également affecter la sécurité de votre système. Heureusement, l’erreur n’est pas très difficile à corriger, nous avons répertorié ici les correctifs possibles qui ont fonctionné pour plusieurs utilisateurs pour résoudre l’erreur Votre plate-forme de confiance informatique a mal fonctionné.
Quel est le rôle du TPM sur votre PC Windows ?
Un module de plate-forme de confiance (TPM) est une puce conçue pour stocker des fonctions liées à la sécurité ainsi que des données sensibles, telles que des certificats confidentiels, des mots de passe ou des clés de cryptage.
La fonctionnalité du TPM confirme également que votre bootloader n’est pas modéré. En utilisant cette puce, votre PC Windows est complètement à l’abri des attaques de logiciels malveillants.
Comment puis-je corriger l’erreur “Le module de plate-forme sécurisée de votre ordinateur a mal fonctionné” ?
Solution 1 : désactiver le TPM et l’activer
Initialement, si votre TPM crée un problème, désactivez le TPM, puis réactivez-le. De nombreux utilisateurs ont suggéré de résoudre le problème en le désactivant simplement. Donc, si vous ne savez pas comment désactiver le TPM, voici les instructions ci-dessous :
- Tout d’abord, cliquez simultanément sur les touches Windows et R pour ouvrir la commande Exécuter.
- Dans la zone de texte, saisissez la commande suivante, puis appuyez sur le bouton Entrée:
tpm.msc
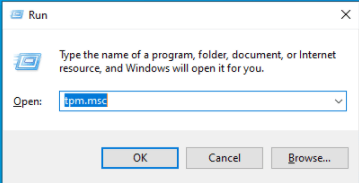
- Après cela, cliquez sur le Panneau d’action, puis vous devez cliquer sur le bouton Désactiver le TPM.
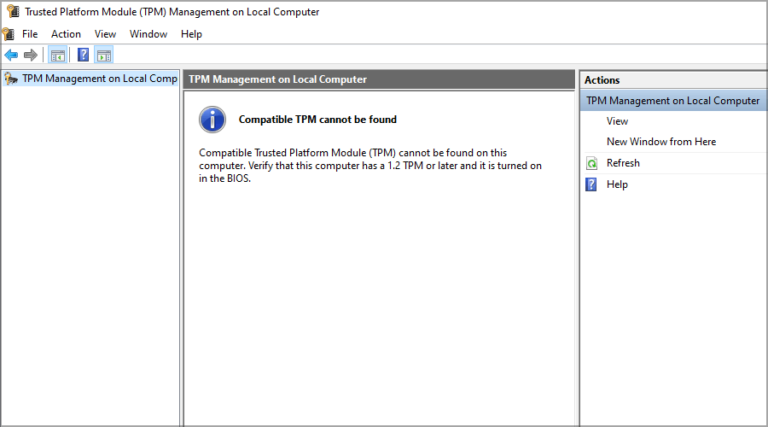
Maintenant, redémarrez votre PC et vérifiez si le problème est résolu ou non. Si vous rencontrez toujours le même problème que précédemment, passez à la solution suivante.
Solution 2 : préparer le module de plateforme sécurisée
Dans cette solution suivante, vous pouvez corriger l’erreur en préparant votre puce TPM.
Alors, suivez les instructions ci-dessous pour le faire:
- Cliquez sur la touche Windows et la touche R ensemble depuis votre clavier pour ouvrir la boîte de dialogue d’exécution.
- Maintenant, tapez tpm.msc puis cliquez sur le bouton Entrée.
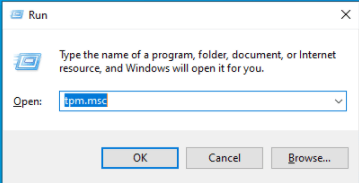
- Après cela, cliquez sur l’option Préparer votre TPM, vous obtiendrez cette option dans le coin droit de la fenêtre de votre module.
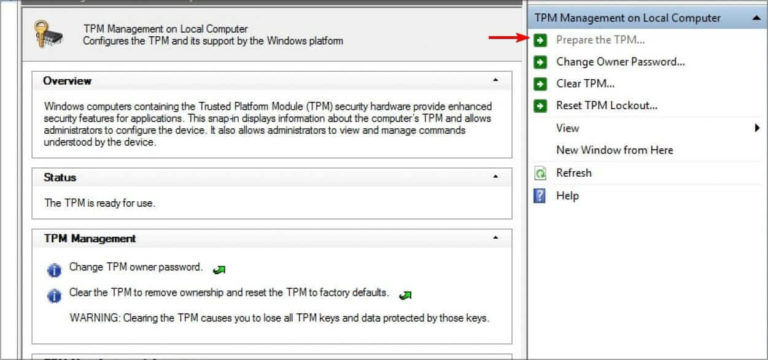
- Suivez maintenant les instructions à l’écran, puis appuyez sur le bouton de confirmation.
- Redémarrez votre PC.
Solution 3 : Effacer les clés TPM
Ici, il est suggéré d’effacer les touches du TPM et de réinitialiser le TPM à ses paramètres précédents (par défaut).
Mais avant d’aller de l’avant, il est important de faire cette solution avec soin car elle peut conduire à une situation de perte de données. Il est donc préférable de faire une sauvegarde incrémentielle du système Windows 10.
Voici les instructions pour effacer les clés TPM :
- Tout d’abord, cliquez sur la touche Windows + s ensemble, puis dans le champ de recherche, tapez defender.
- Maintenant, faites défiler vers le bas et ouvrez l’option Sécurité Windows.
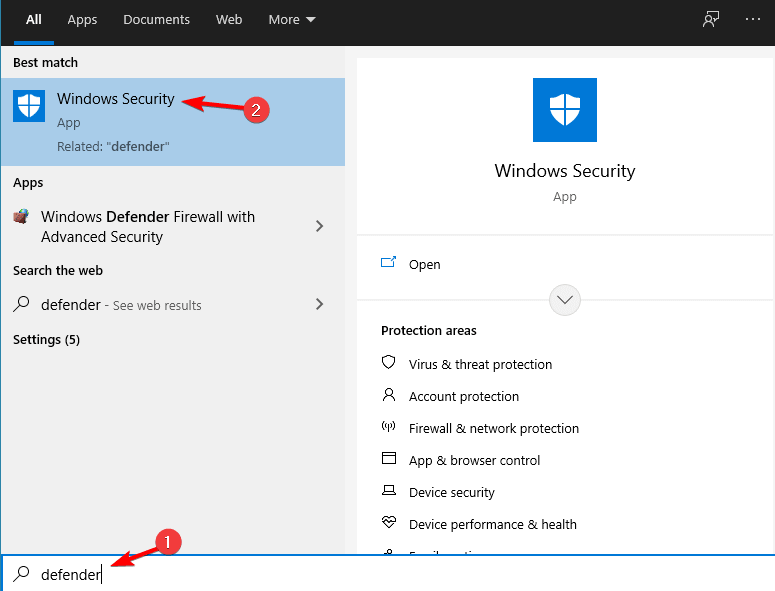
- Après cela, cliquez sur l’option Sécurité de l’appareil. Ici, vous obtiendrez les détails du processeur de sécurité, alors cliquez dessus pour afficher les détails.
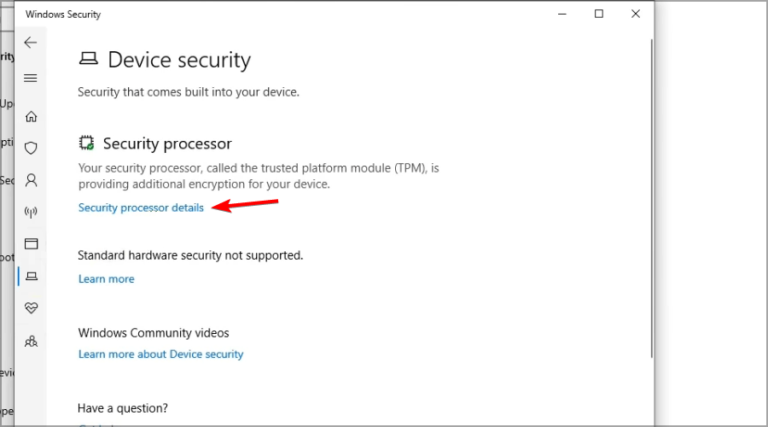
- Maintenant, cliquez sur l’option Dépannage du processeur de sécurité.
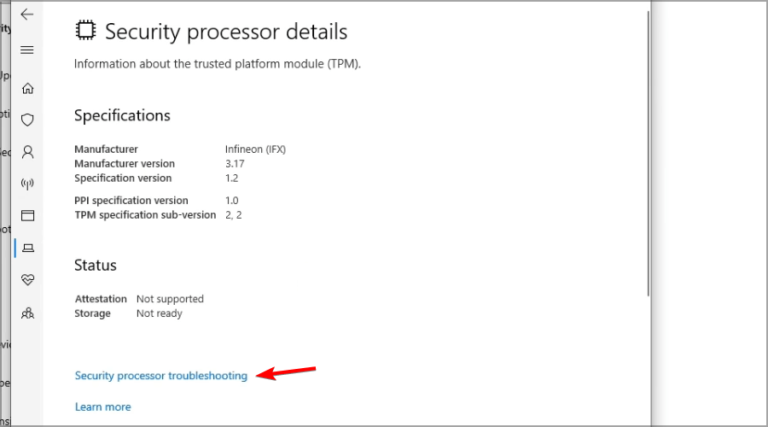
- Ici, cliquez sur l’option Effacer le TPM.
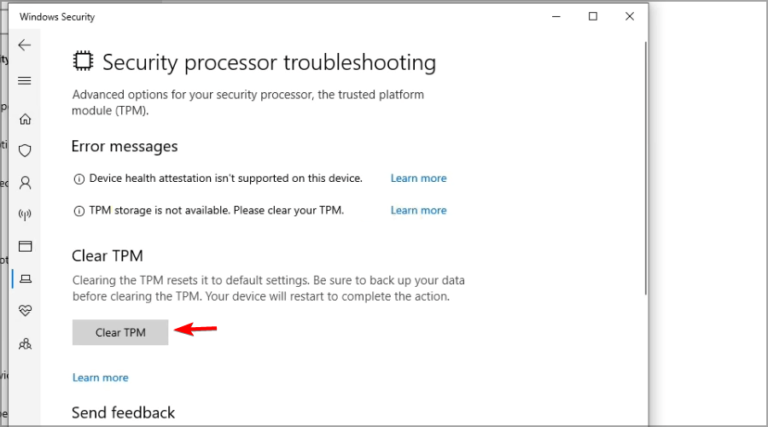
Une fois le processus terminé, redémarrez simplement votre PC Windows 10 et vérifiez si le problème est résolu ou non.
Solution 4 : désactiver l’Hyper-V
La désactivation de l’Hyperer-V a permis à de nombreux utilisateurs de corriger l’erreur. Suivez donc les instructions ci-dessous pour le faire.
- Cliquez sur la touche Windows+ R pour ouvrir la commande Exécuter
- Dans le champ de recherche, tapez contrôle, puis appuyez sur le bouton Entrée
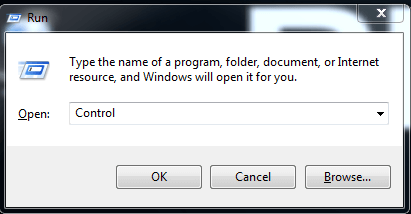
- Après cela, cliquez sur Programmes
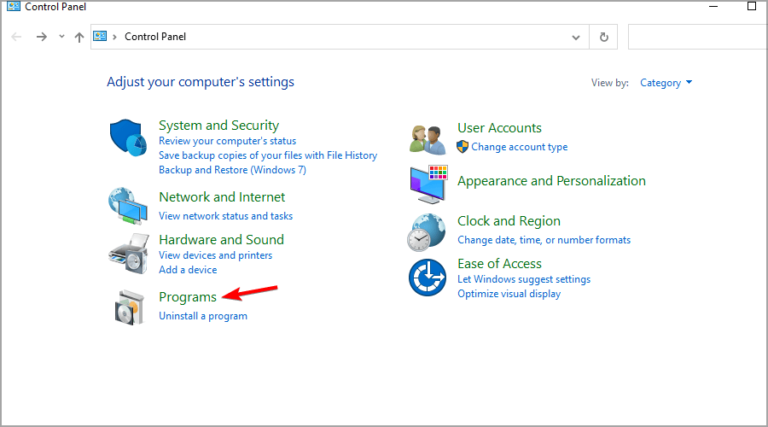
- Et puis cliquez sur le bouton Activer/Désactiver les fonctionnalités Windows.
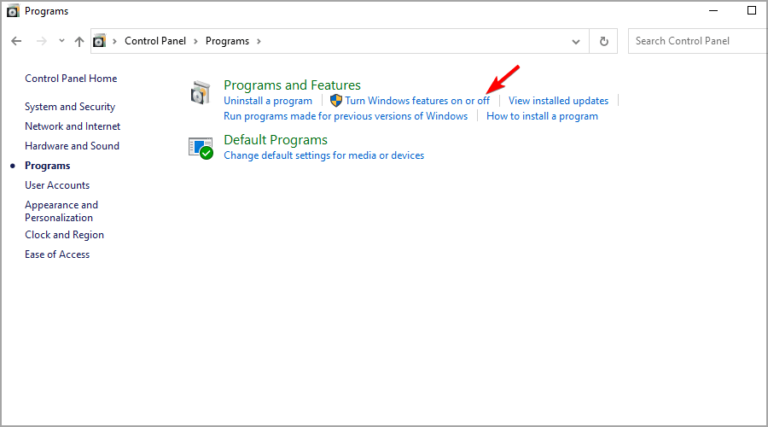
- Localisez maintenant l’option Hyper-V si elle est activée, puis désactivez-la.
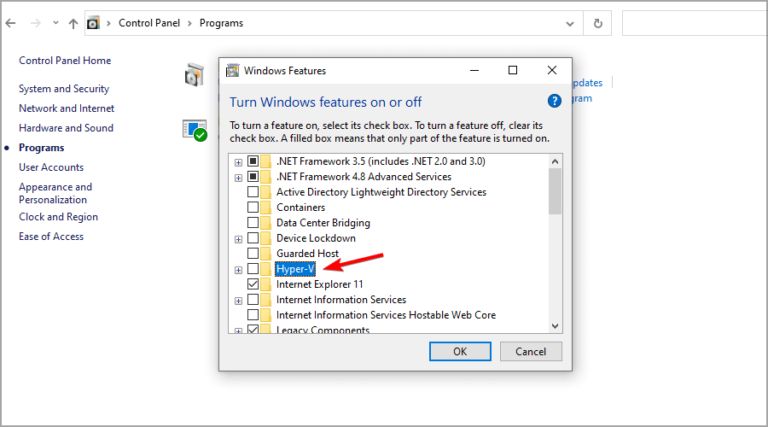
- Après avoir terminé tous les processus, cliquez sur le bouton OK pour enregistrer toutes les modifications que vous avez apportées. Et puis redémarrez votre PC après cela, en espérant que votre problème TPM soit entièrement résolu.
Quelle application utilise les services TPM ?
Il existe de nombreuses applications qui fonctionnent avec TPM, la plupart d’entre elles sont des logiciels VPN tels que ExpressVPN, les VPN clients Cisco, etc.
Certains logiciels de chiffrement de fichiers utilisent également le service TPM pour sécuriser vos informations confidentielles. Par exemple, Microsoft BitLocker utilise un VPN pour protéger vos fichiers contre tout accès non autorisé. Non seulement cela, mais de nombreux clients de messagerie comme Outlook utilisent également des VPN pour plus de sécurité.
Mais dans certains cas, lors de la connexion à Outlook et Teams sous Windows, vous pouvez rencontrer Microsoft Office Outlook Exchange Error 80090016 et être incapable d’ouvrir les services Outlook et vous obtiendrez un message d’erreur :
Your computer’s Trusted Platform Module has malfunctioned. If this error persists, contact your system administrator with the error code 80090016.
More information: https://www.microsoft.com/wamerrors
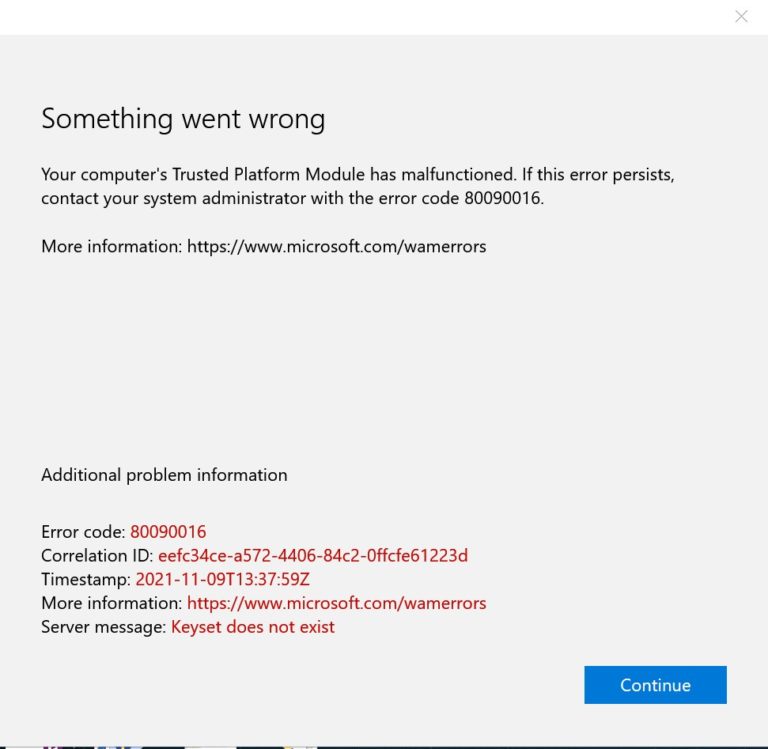
Si vous voyez également cette erreur, voici les solutions rapides et faciles à l’erreur 80090016 la plus courante Le module de plateforme sécurisée a mal fonctionné.
Comment réparer le module de plateforme sécurisée a mal fonctionné avec un code d’erreur 80090016 ?
Solution 1: renommer Microsoft.AAD.BrokerPlugin
Afin de résoudre ce problème, vous pouvez renommer Microsoft.AAD.BrokerPlugin. Si vous ne savez pas comment renommer le plugin MS, suivez les instructions ci-dessous :
- Déconnectez-vous de l’utilisateur actuel, puis ouvrez le poste de travail et connectez-vous avec le compte administrateur.
- Maintenant, accédez à l’adresse suivante :
C:\users\<user account having issue>\AppData\Local\Packages\Microsoft.AAD.BrokerPlugin_cw5n1h2txyewy
- Après cela, renommez Microsoft.AAD.BrokerPlugin_cw5n1h2txyewy en Microsoft.AAD.BrokerPlugin_cw5n1h2txyewy.old
- Après cela, reconnectez-vous au compte utilisateur précédent
- Maintenant, démarrez Outlook et Teams et vérifiez si le module de plate-forme de confiance de votre ordinateur a mal fonctionné 80090016 est corrigé ou non.
Solution 2: supprimer le dossier problématique via le registre
- Tout d’abord, déconnectez-vous de Microsoft Office Word et déconnectez-vous également de toutes les autres applications Microsoft Office telles que Word, Excel, PowerPoint, Outlook, etc.
- Maintenant, vous devez créer un registre un DWORD pour entrer EnableAdal sous l’emplacement suivant, puis le définir sur 1.
HKEY_CURRENT_USER\SOFTWARE\Microsoft\Office\16.0\Common\Identity
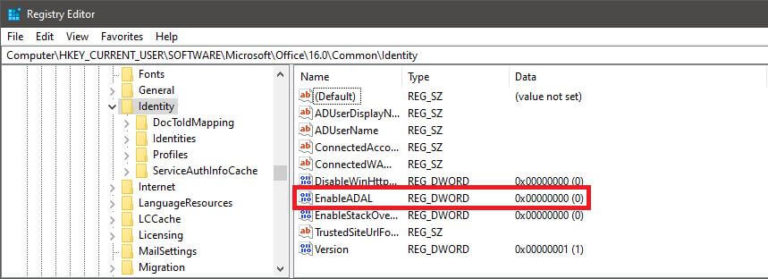
- Après cela, supprimez ADAL Authentication Profile
- Maintenant, recherchez l’entrée de registre suivante
HKEY_CURRENT_USER\SOFTWARE\Microsoft\Office\16.0\Common\Identity\Identities
- Une fois que vous obtenez cet emplacement, cliquez sur les touches Identités. Ici, vous obtiendrez plusieurs dossiers et accédez au dossier dans lequel vous rencontrez un problème.
Pour trouver le dossier à l’origine du problème, suivez les instructions ci-dessous :
- Cliquez sur le dossier.
- Après cela, vérifiez votre adresse e-mail et les autres paramètres utilisateur sur le côté droit de l’écran du PC. Si vous êtes au bon endroit, exportez le dossier pour créer une sauvegarde, puis supprimez ce dossier.
- Redémarrez maintenant votre PC.
Après cela, démarrez votre Microsoft Word ou l’une des applications MS Office. Connectez-vous maintenant avec votre adresse e-mail d’entreprise office365. Démarrez également votre Outlook et connectez-vous à d’autres applications si nécessaire.
Solution 3: désinstaller Microsoft Office
Après avoir essayé toutes les solutions si vous rencontrez toujours le même problème, désinstallez complètement Microsoft Office.
Voici les étapes à partir desquelles vous pouvez le faire :
- Tout d’abord, ouvrez le bouton Démarrer de Windows
- Maintenant, dans la zone de recherche, tapez le panneau de configuration, puis cliquez dessus.
- Après cela, cliquez sur Programmes et sur l’option Programmes et fonctionnalités.
- Ici, vous devez faire un clic droit sur le Produit Microsoft Office, puis sélectionner l’option Désinstaller.
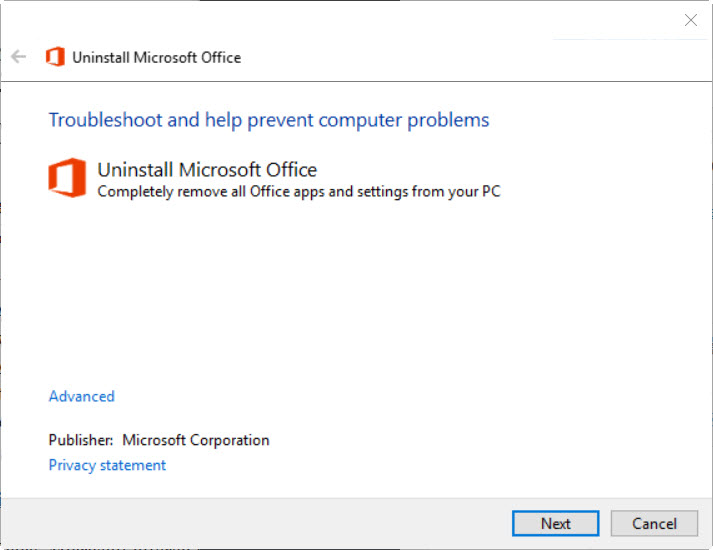
Si vous n’obtenez pas le produit Microsoft Office , ne vous inquiétez pas. Vous pouvez utiliser l’outil Microsoft inbuild pour désinstaller complètement Office avec l’outil de support de désinstallation . Alors, téléchargez cet outil puissant pour désinstaller complètement le bureau.
Solution recommandée pour protéger votre PC contre divers problèmes.
Si votre PC est lent ou si vous rencontrez divers problèmes liés au PC, ne vous inquiétez pas. Voici la solution la plus sûre et la plus efficace pour vous. Analysez votre PC/ordinateur portable avec le puissant PC Réparation Outil.
Cet outil est très avancé. Il vous suffit d’installer cet outil sur votre PC et le reste du travail est effectué uniquement par cet outil. Avec une seule analyse, cet outil peut résoudre divers problèmes liés à votre PC.
Non seulement cela peut également corriger les erreurs DLL, les erreurs de mise à jour, les erreurs de registre, réparer les fichiers système, empêcher les virus ou les logiciels malveillants, etc.
Obtenez PC Réparation Outil pour rendre votre PC sans erreur et accélérer
Conclusion:
Dans cet article, j’ai fait de mon mieux pour fournir toutes les informations relatives à l’erreur La plate-forme de confiance de votre ordinateur a mal fonctionné sous Windows 11 et 10.
Assurez-vous de suivre toutes les instructions une par une jusqu’à ce que vous résolviez complètement le problème. Parfois, lors de la connexion à Outlook et Teams, vous pouvez également rencontrer Microsoft Office Outlook Exchange Error 80090016.
Toutes les solutions ci-dessus sont bien testées et faciles à réaliser. Alors, suivez attentivement toutes les instructions une par une jusqu’à ce que vous résolviez le problème.
En dehors de cela, si vous avez des questions concernant cet article, n’hésitez pas à nous contacter sur notre page Facebook officielle.
Merci.
Hardeep has always been a Windows lover ever since she got her hands on her first Windows XP PC. She has always been enthusiastic about technological stuff, especially Artificial Intelligence (AI) computing. Before joining PC Error Fix, she worked as a freelancer and worked on numerous technical projects.