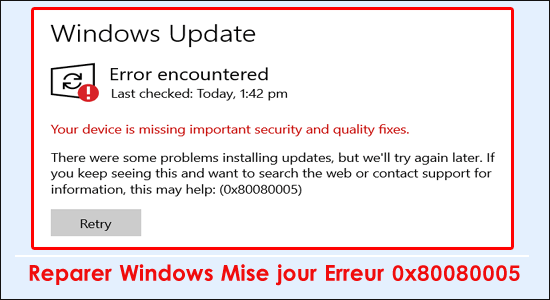
Problème avec l’erreur 0x80080005 sur Windows 10/11 et impossible de télécharger et d’installer la mise à jour sur votre système d’exploitation Windows 10 & 11 ? Ensuite, découvrez ici comment corriger les erreurs de mise à jour Windows.
Pour erreur 0x80080005 , Nous recommandons Advanced System Repair:
Ce logiciel est votre solution unique pour corriger les erreurs Windows, vous proteger contre les logiciels malveillants, nettoyer les fichiers inutiles et optimiser votre PC pour des performances maximales en 3 etapes simples :
- Telechargez Advanaced System Repair note Excellent sur Trustpilot.
- Cliquez sur Install & Scan Now pour analyser les problemes a l'origine des problemes du PC.
- Ensuite, cliquez sur Click Here to Fix All Issues Now pour reparer, nettoyer, proteger et optimiser votre PC.
La mise à jour du système Windows est nécessaire pour le rendre plus stable et sécurisé. Mais le processus n’est pas toujours fluide car les utilisateurs commencent à rencontrer diverses erreurs lors de la mise à jour et la mise à jour reste bloquée entre le code d’erreur comme 0xc1900104, 0x80070422 et autres
Le code d’erreur 0x80080005 est une autre erreur de mise à jour de Windows qui apparaît lorsque Windows ne parvient pas à télécharger ou à installer la mise à jour, alors que dans certains cas, les utilisateurs voient l’erreur lors de la recherche de la dernière mise à jour et voient le message d’erreur sur leur écran :
Il y a eu quelques problèmes lors de l’installation des mises à jour, mais nous réessayerons plus tard. si vous continuez à voir ceci et que vous souhaitez effectuer une recherche sur le Web ou contacter l’assistance pour obtenir des informations, cela peut vous aider : (0x80080005).
Nous sommes donc ici avec la liste des solutions vérifiées qui ont fonctionné pour plusieurs utilisateurs pour résoudre l’erreur. Mais avant de commencer avec les solutions, apprenez les causes possibles responsables de l’erreur.
Qu’est-ce qui cause l’erreur 0x80080005 sous Windows 10/11 ?
- Conflit d’antivirus tiers – Le programme antivirus installé sur le système peut être en conflit avec le processus de mise à jour et l’empêcher de s’installer, ce qui entraîne l’affichage de l’erreur.
- Internet instable ou médiocre – Si votre connexion Internet est lente ou ne fonctionne pas correctement, le processus de mise à jour s’arrête et vous verrez probablement le message d’erreur.
- Corruption des composants de mise à jour Windows – Dans le cas où les composants de mise à jour Windows sont corrompus, ils ne s’installeront pas et afficheront une erreur. La réinitialisation des composants de mise à jour Windows peut donc fonctionner pour vous.
- Fichiers système corrompus – Les fichiers système sont essentiels pour installer correctement la mise à jour. Mais si certains fichiers de mise à jour sont corrompus, cela entre en conflit avec le processus d’installation et affiche une erreur.
Donc, voici quelques-uns des coupables courants pour lesquels vous voyez l’erreur de mise à jour 0x80080005 sur Windows 10 et 11. Suivez maintenant les instructions étape par étape pour corriger l’erreur et installer la mise à jour.
Comment réparer l’erreur de mise à jour Windows 10 0x80080005 ?
Correctif 1 : Désactiver l’antivirus tiers
La plupart du temps, les programmes antivirus fonctionnent parfaitement sur l’ordinateur. Mais, lorsqu’il s’agit de mettre à jour Windows, les utilisateurs rencontrent plusieurs problèmes. Parce qu’il empêche les utilisateurs de télécharger certains des fichiers de mise à jour et parfois même corrompt ou supprime les fichiers de mise à jour.
Donc, si vous rencontrez l’erreur de mise à jour Windows 10 0x80080005 , cela peut être dû à l’antivirus tiers installé sur votre ordinateur. Dans ce cas, désactivez certaines fonctionnalités de l’antivirus ou désactivez complètement l’antivirus.
Si cela ne vous aide pas, vous devez désinstaller l’antivirus ou passer à tout autre programme antivirus tiers. Si vous ne connaissez aucun autre outil antivirus fiable, je vous recommande d’essayer Spyhunter.
C’est l’un des outils de détection de logiciels malveillants les plus fiables et les plus avancés. Il prend en charge de nombreuses autres fonctionnalités qui manquent à Windows Defender ou à tout autre outil antivirus normal.
Obtenez Spyhunter pour garder votre PC sans virus
Après avoir désinstallé l’antivirus, essayez de mettre à jour votre Windows et vérifiez si cela a résolu le problème de mise à jour ou non.
Correctif 2 : exécutez l’utilitaire de résolution des problèmes de mise à jour Windows
Parfois, des problèmes mineurs dans votre système peuvent vous empêcher de télécharger les dernières mises à jour. Donc, si vous rencontrez le code d’erreur 0x80080005 sur votre PC Windows 10, vous pouvez essayer le dépanneur intégré de Windows. Pour cela, vous devez suivre ces étapes :
- Appuyez sur la touche Windows + I pour ouvrir les Paramètres Windows .
- Dans les paramètres Windows, cliquez sur Mise à jour et sécurité.
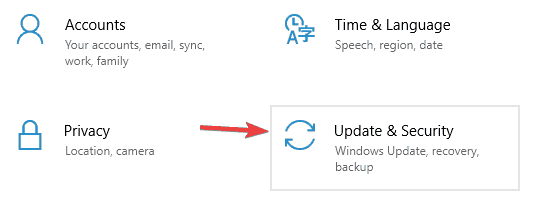
- Cliquez ensuite sur Dépanner situé sur le côté gauche de la fenêtre.
- Accédez à la section Windows Update et cliquez sur le bouton Exécuter l’utilitaire de résolution des problèmes.
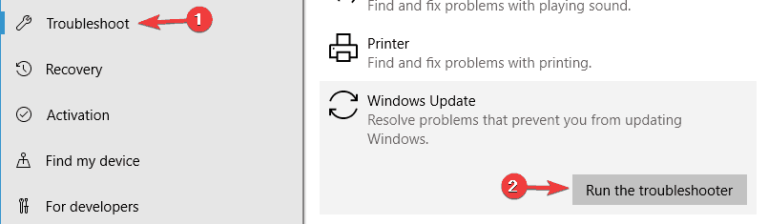
- Le dépanneur prendra un certain temps pour analyser et détecter le problème et le résoudra automatiquement.
Une fois le dépannage terminé, recherchez l’erreur et essayez à nouveau de mettre à jour Windows.
Correctif 3 : Réparer les fichiers système corrompus
Comme indiqué ci-dessus, les fichiers système Windows corrompus entrent également en conflit avec les composants de mise à jour et les empêchent de s’installer. Il est donc suggéré d’exécuter la commande intégrée du vérificateur de fichiers système et de réparer les fichiers système corrompus.
Suivez les étapes pour le faire
- Appuyez sur la touche Windows + X et dans la liste, choisissez PowerShell avec administrateur
- Maintenant, dans l’invite de commande, tapez sfc/scannow et appuyez sur Entrée
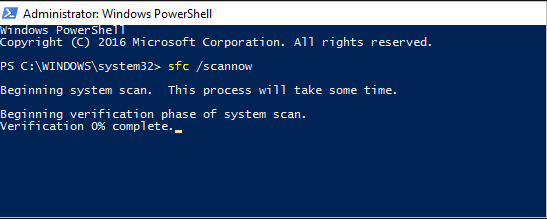
- Attendez la fin de la numérisation (minimum 15 min.)
Et redémarrez votre PC, puis essayez de mettre à jour pour voir si l’erreur est corrigée.
Maintenant, si vous voyez toujours l’erreur, essayez d’exécuter l’analyse DISM car elle est plus puissante et capable de réparer les fichiers système corrompus.
Exécuter l’analyse DISM
- Lancez à nouveau Powershell en tant qu’administrateur et dans l’invite de commande, tapez la commande ci-dessous et appuyez sur Entrée.
- DISM /Online /Cleanup-Image /RestoreHealth

- Attendez la fin du processus de numérisation (30 min.)
Redémarrez maintenant votre système et vérifiez si vous pouvez mettre à jour Windows sans voir l’erreur 0x80080005 ou passez à la solution suivante.
Correctif 4 : Prenez le contrôle total du dossier d’informations sur le volume système
Selon de nombreux utilisateurs, l’erreur 0x80080005 apparaît lorsque Windows ne peut pas accéder au dossier System Volume Information pour une raison quelconque. Si c’est le même cas que vous, vous pouvez le résoudre en suivant ces étapes simples :
- Tout d’abord, vous devez ouvrir l’ Invite de commandes avec le privilège d’administrateur. Pour cela, appuyez sur la touche Windows + X, puis sélectionnez Invite de commandes (admin).
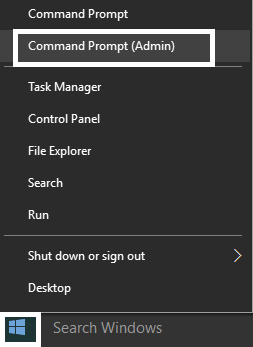
- Dans l’ Invite de commandes, saisissez la commande donnée et appuyez sur la touche Entrée pour l’exécuter :
cmd.exe /c takeown /f”C:\\System Volume Information\\*” /R /D Y && icacls “C:\\System Volume Information\\*” /grant:R SYSTEM:F /T /C /L

- Enfin, redémarrez votre PC/Ordinateur.
Avec cette commande, vous pouvez prendre le contrôle total du dossier Informations sur le volume système et vous verrez que le problème de mise à jour Windows est résolu.
Correctif 5 : désactiver le service de mise à jour Windows
Certains utilisateurs ont suggéré que le service de mise à jour Windows empêche l’installation de la mise à jour et provoque l’erreur. Par conséquent, dans cette situation, la désactivation du service Windows Update peut fonctionner pour vous.
Suivez les étapes pour le faire :
- Appuyez sur la touche Win + R et dans la zone Exécuter qui apparaît, tapez services.msc et appuyez sur OK.
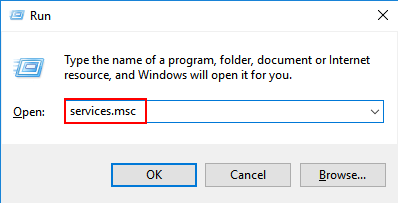
- Ensuite, dans la fenêtre Services, recherchez le service Windows Update, double-cliquez dessus et choisissez Propriétés
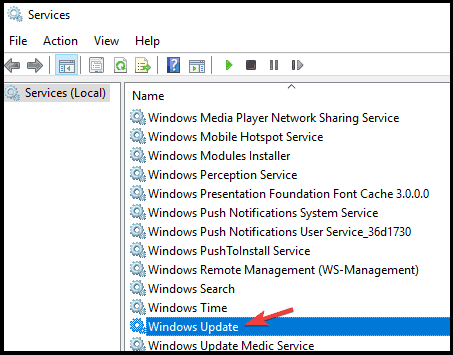
- Lorsque la fenêtre Services s’ouvre, localisez le service Windows Update et double-cliquez dessus pour ouvrir ses propriétés.
- Cliquez ensuite sur le type de démarrage et choisissez Désactivé et cliquez sur Appliquer puis sur Ok

- Redémarrez votre système Windows
- Et au démarrage du système, accédez à la fenêtre Services et lancez les propriétés du service Windows Update, puis choisissez le type de démarrage sur Automatique et lancez le service.
Correctif 6 : Réinitialiser les composants de Windows Update
S’il y a un problème avec les composants de Windows Update, vous êtes beaucoup plus susceptible de rencontrer l’erreur de mise à jour 0x80080005. Par conséquent, pour résoudre ce problème, vous devez réinitialiser manuellement les composants de Windows Update.
- Appuyez sur la touche Windows + X puis choisissez Invite de commandes (Admin).
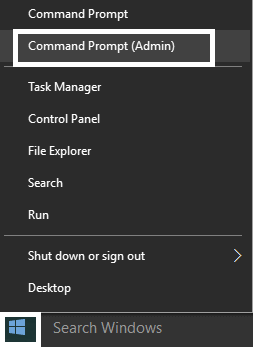
- Sur l’invite de commande, exécutez les commandes suivantes une par une et appuyez sur la touche Entrée après chacune d’elles :
net stop bits
net stop wuauserv
net stop appidsvc
net stop cryptsvc
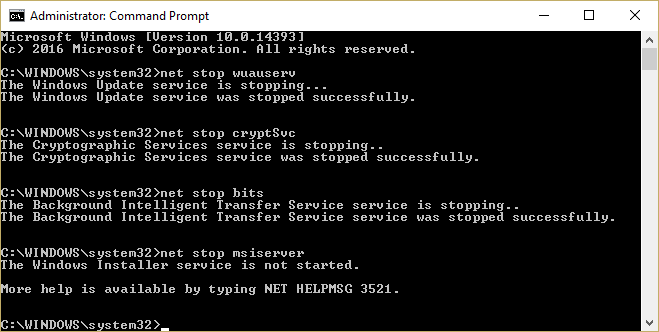
- Maintenant, vous devez supprimer les fichiers qmgr*.dat, pour ce faire, vous devez à nouveau ouvrir l’invite de commande, puis exécuter la commande ci-dessous
Del “%ALLUSERSPROFILE%\Application Data\Microsoft\Network\Downloader\qmgr*.dat”
- Exécutez à nouveau la commande suivante dans l’invite de commande :
cd /d %windir%\system32
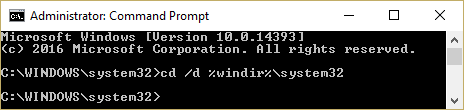
- Après cela, vous devez réenregistrer les fichiers BITS et les fichiers Windows Update nécessaires. Pour ce faire, exécutez les commandes ci-dessous une par une en appuyant sur la touche Entrée après chacune des commandes :
regsvr32.exe atl.dll
regsvr32.exe urlmon.dll
regsvr32.exe mshtml.dll
regsvr32.exe shdocvw.dll
regsvr32.exe browseui.dll
regsvr32.exe jscript.dll
regsvr32.exe vbscript.dll
regsvr32.exe scrrun.dll
regsvr32.exe msxml.dll
regsvr32.exe msxml3.dll
regsvr32.exe msxml6.dll
regsvr32.exe actxprxy.dll
regsvr32.exe softpub.dll
regsvr32.exe wintrust.dll
regsvr32.exe dssenh.dll
regsvr32.exe rsaenh.dll
regsvr32.exe gpkcsp.dll
regsvr32.exe sccbase.dll
regsvr32.exe slbcsp.dll
regsvr32.exe cryptdlg.dll
regsvr32.exe oleaut32.dll
regsvr32.exe ole32.dll
regsvr32.exe shell32.dll
regsvr32.exe initpki.dll
regsvr32.exe wuapi.dll
regsvr32.exe wuaueng.dll
regsvr32.exe wuaueng1.dll
regsvr32.exe wucltui.dll
regsvr32.exe wups.dll
regsvr32.exe wups2.dll
regsvr32.exe wuweb.dll
regsvr32.exe qmgr.dll
regsvr32.exe qmgrprxy.dll
regsvr32.exe wucltux.dll
regsvr32.exe muweb.dll
regsvr32.exe wuwebv.dll
- Maintenant, vous devez réinitialiser le Winsock, pour faire ce type et exécuter la commande donnée sur l’invite de commande :
netsh winsock reset
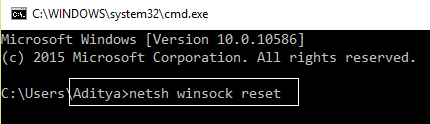
- Afin de réinitialiser le BITS et le service Windows Update à leur descripteur de sécurité par défaut, exécutez les commandes données une par une :
sc.exe sdset bits D:(A;;CCLCSWRPWPDTLOCRRC;;;SY)(A;;CCDCLCSWRPWPDTLOCRSDRCWDWO;;;BA)(A;;CCLCSWLOCRRC;;;AU)(A;;CCLCSWRPWPDTLOCRRC;;;PU)
sc.exe sdset wuauserv D:(A;;CCLCSWRPWPDTLOCRRC;;;SY)(A;;CCDCLCSWRPWPDTLOCRSDRCWDWO;;;BA)(A;;CCLCSWLOCRRC;;;AU)(A;;CCLCSWRPWPDTLOCRRC;;;PU)
- Enfin, démarrez les services de mise à jour Windows :
net start bits
net start wuauserv
net start appidsvc
net start cryptsvc

Après avoir exécuté toutes ces commandes, tous les composants nécessaires à la mise à jour de Windows seront redémarrés et vous ne rencontrerez plus aucune erreur.
Correctif 7 : Redémarrez BITS (service de transfert intelligent en arrière-plan)
Windows Update dépend du service de transfert intelligent en arrière-plan (BITS) car il utilise BITS pour télécharger les mises à jour.
Ainsi, si le BITS est désactivé ou ne s’exécute pas en arrière-plan de votre système, Windows ne pourra pas télécharger les mises à jour automatiquement et entraînera le code d’erreur de mise à jour 0x80080005.
Si tel est votre cas, alors vous devez redémarrer le BITS sur votre système et pour cela, vous pouvez suivre ces étapes :
- Appuyez sur la touche Windows + R et tapez Contrôle dans la boîte de dialogue Exécuter, puis cliquez sur le bouton OK.
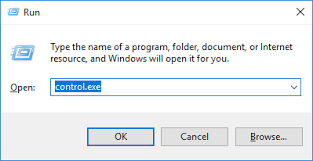
- Dans le Panneau de configuration, cliquez sur la catégorie et sélectionnez Petites icônes
![]()
- Accédez aux Outils d’administration.
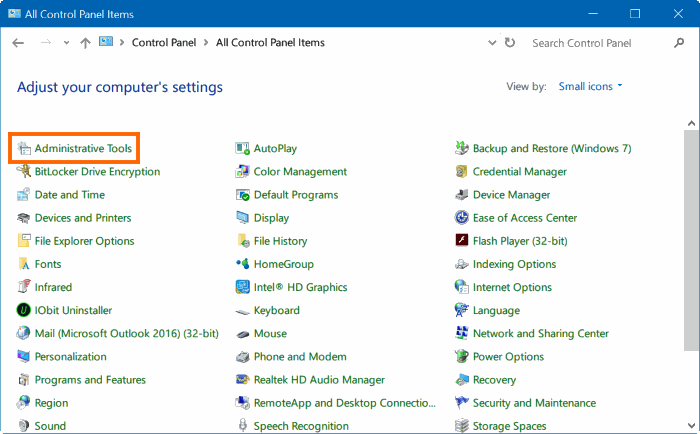
- Ensuite, cliquez sur Services et recherchez Service de transfert intelligent en arrière-plan dans la liste.
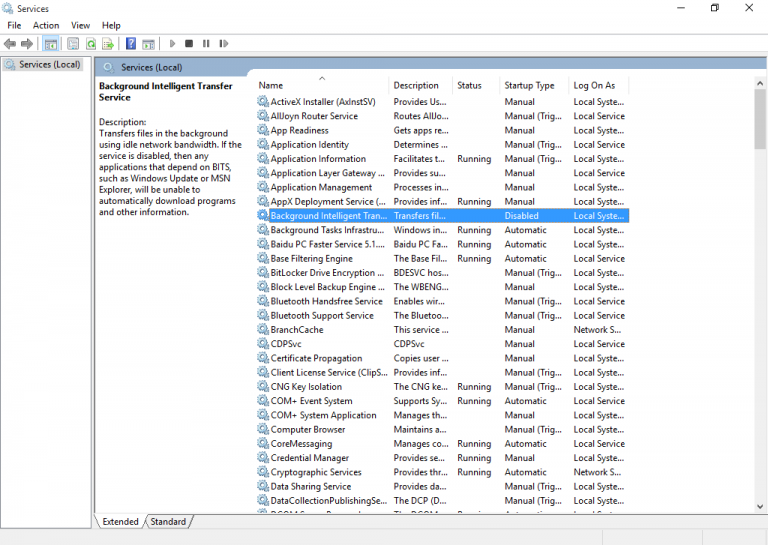
- Après avoir trouvé le BITS, faites un clic droit dessus et choisissez Propriétés.
- Allez dans l’onglet Général puis choisissez Automatique (démarrage différé) comme type de Démarrage. Après cela, cliquez sur le bouton Démarrer pour exécuter le service.
- Enfin, cliquez sur le bouton OK.
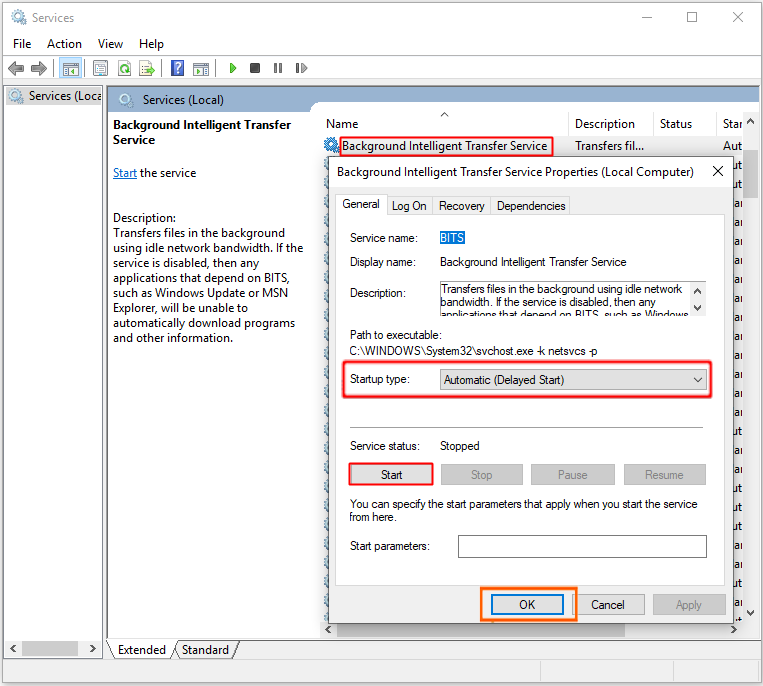
- Si le service ne s’exécute pas correctement, vous revenez à l’option des services généraux qui contient une liste d’autres services.
- Maintenant, vous devez ouvrir le journal des événements Windows et ses propriétés. Ensuite, définissez le type de démarrage sur Automatique, revenez au BITS et cliquez sur l’option démarrer.
Il a été observé que la modification du type de démarrage BITS en automatique a corrigé le code d’erreur 0x80080005 pour de nombreux utilisateurs.
Correctif 8 : Réinitialiser manuellement les descripteurs de sécurité du service BITS
Une autre solution particulièrement efficace pour corriger le code d’erreur de mise à jour Windows 0x80080005 consiste à réinitialiser manuellement les descripteurs de sécurité du service BITS. Vous pouvez le faire simplement en suivant ces étapes :
- Ouvrez l’Invite de commandes avec le privilège d’administrateur, comme indiqué dans la méthode ci-dessus.
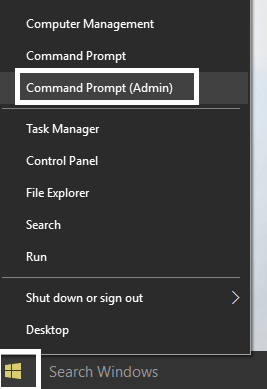
- Après avoir ouvert l’invite de commande, exécutez les commandes suivantes une par une. Pour les exécuter, vous devez appuyer sur la touche Entrée après chacune des commandes.
net stop wuauserv
net stop cryptSvc
net stop bits
net stop msiserver
ren C:\Windows\SoftwareDistribution SoftwareDistribution.old
ren C:\Windows\System32\catroot2 catroot2.old
net start wuauserv
net start cryptSvc
net start bits
net start msiserver
pause
- Enfin, redémarrez votre PC et recherchez l’erreur.
Correctif 9 : activer certains paramètres à l’aide de Gpedit.Msc
Parfois, pour corriger l’erreur de mise à jour Windows, vous devez activer certains paramètres à l’aide de l’éditeur de groupe et également apporter des modifications dans l’éditeur de groupe. Pour cela, vous devez effectuer les opérations suivantes :
- Appuyez simultanément sur la touche Window + R pour ouvrir la boîte Exécuter.
- Dans la zone Exécuter, tapez gpedit.msc et appuyez sur la touche Entrée.
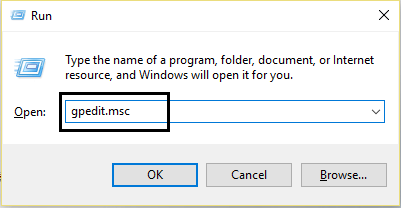
- Cela ouvrira une nouvelle fenêtre. Maintenant, accédez au chemin suivant :
Computer Configuration > Policies > Administrative Templates: Policy > System
- Dans le Système, allez dans le volet de droite, et ici vous devez trouver les Spécifier les paramètres pour l’installation et la réparation des composants en option.

- Maintenant, double-cliquez dessus pour ouvrir une nouvelle fenêtre. Maintenant, vous devez vérifier que Activé et Contacter Windows Update directement sont marqués.
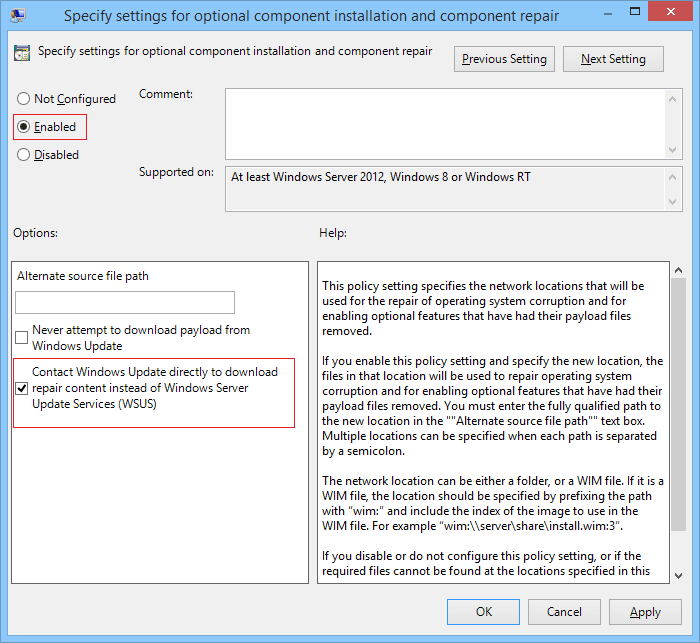
- Cliquez sur les boutons Appliquer et OK pour enregistrer toutes les modifications.
Correctif 10 : Utiliser l’outil de création de médias
Si aucun des correctifs ci-dessus ne vous permet de corriger l’erreur de mise à jour Windows 0x80080005, il est suggéré d’essayer d’effectuer une installation propre en enregistrant l’intégralité des fichiers, paramètres et applications à l’aide de l’outil de création de médias.
Une fois le processus d’installation terminé, la dernière version de Windows sera installée et le problème devrait être résolu.
- Tout d’abord, vous devez télécharger l’outil de création de médias.
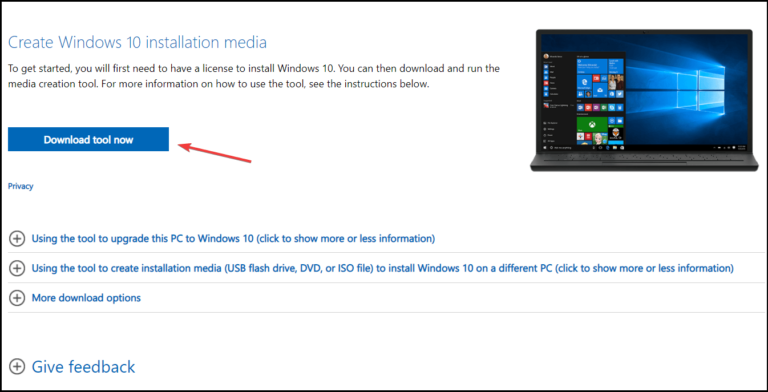
- Et au fur et à mesure que Windows 10 est téléchargé, vous devez accepter le contrat de licence.
- Ensuite, lancez l’outil et choisissez l’option Mettre à niveau ce PC maintenant.
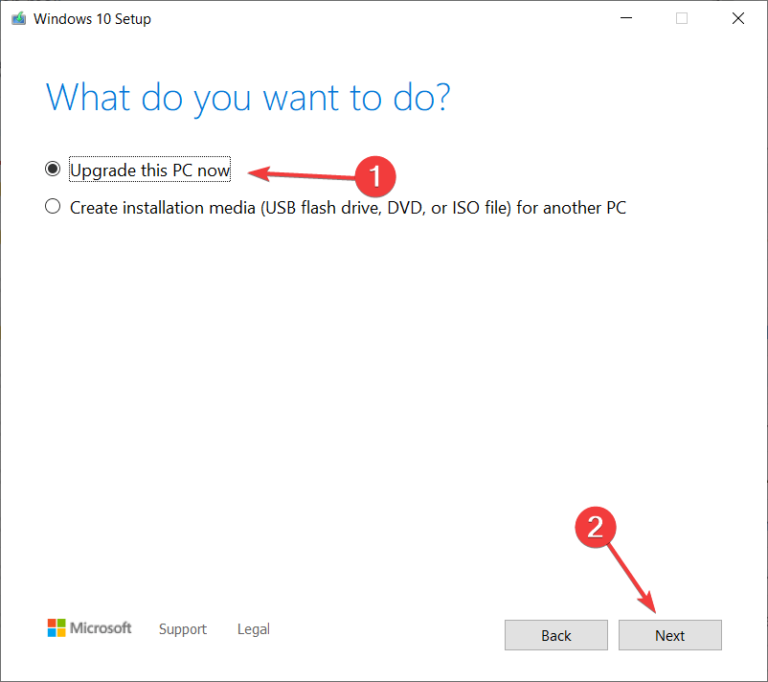
- Attendez que la mise à jour télécharge tous les fichiers nécessaires.
- Et suivez les étapes à l’écran jusqu’à ce que vous accédiez à l’écran Prêt à installer.
- Cliquez ensuite sur Modifier ce qu’il faut conserver et choisissez l’option Conserver les fichiers et applications personnels.

- Cliquez sur Suivant, vous verrez le processus d’installation démarrer, suivez les instructions qui s’affichent à l’écran pour terminer le processus.
J’espère maintenant que l’erreur de mise à jour Windows 10 0x80080005 est résolue.
Meilleure solution facile pour corriger l’erreur 0x80080005
Dans certains cas, les solutions manuelles ne suffisent pas pour corriger ces erreurs de mise à jour sur un PC Windows, et dans cette situation, il est préférable d’analyser votre système avec un PC Réparation Outil recommandé par un professionnel.
Il s’agit d’un outil très avancé conçu pour résoudre les erreurs et problèmes informatiques courants, tels que DLL, BSOD, jeu, registre, erreurs d’application, etc. Parallèlement à cela, il protège également contre la perte de fichiers et protège le PC contre les virus/ logiciels malveillants.
En outre, optimise le PC pour fournir des performances maximales et le faire fonctionner comme un neuf. Alors qu’est-ce que tu attends?
PC Réparation Outilpour corriger l’erreur de mise à jour Windows 0x80080005
Conclusion
Pour résumer, dans cet article, je vous ai présenté l’erreur de mise à jour Windows 10 0x80080005, ses causes et ses solutions.
Ce sont les solutions que l’on peut prendre en compte pour corriger l’erreur 0x80080005 sur votre PC Windows 10 et démarrer le processus de mise à jour sur Windows 10 sans rencontrer d’autres problèmes.
J’espère que vous avez aimé cet article et trouvé ces correctifs utiles. Si tel est le cas, partagez cet article avec ceux qui rencontrent le même problème.
De plus, si vous avez d’autres questions concernant celles présentées ici, n’hésitez pas à nous contacter sur notre page Facebook ou Twitter.
Hardeep has always been a Windows lover ever since she got her hands on her first Windows XP PC. She has always been enthusiastic about technological stuff, especially Artificial Intelligence (AI) computing. Before joining PC Error Fix, she worked as a freelancer and worked on numerous technical projects.