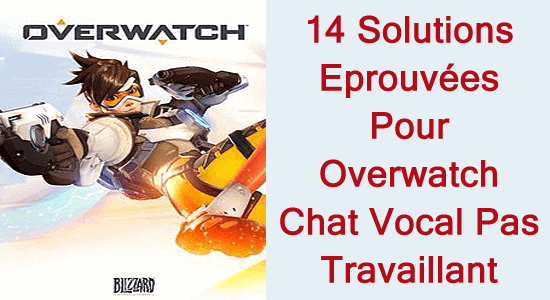
Résumé: Dans cet article, découvrez ce qu’il faut faire lorsque la fonctionnalité de chat vocal d’Overwatch ne fonctionne pas. Essayez les solutions répertoriées pour résoudre le problème et faire en sorte que votre chat vocal fonctionne à nouveau sur Overwatch.
Overwatch est l’un des jeux les plus amusants disponibles en ligne. Étant un jeu multijoueur, vous devrez peut-être communiquer avec vos coéquipiers pour rendre le jeu plus intéressant.
Cependant, certains utilisateurs sont confrontés à des problèmes de chat vocal Overwatch qui ne fonctionnent pas lorsqu’ils essaient d’utiliser leur microphone ou leur casque.
Il y a tellement de facteurs qui contribuent à ce problème, tous sont énumérés ci-dessous avec les méthodes de dépannage pour résoudre le problème.
Pour réparer les fichiers système Windows corrompus, Nous recommandons Advanced System Repair:
Ce logiciel est votre solution unique pour corriger les erreurs Windows, vous proteger contre les logiciels malveillants, nettoyer les fichiers inutiles et optimiser votre PC pour des performances maximales en 3 etapes simples :
- Telechargez Advanaced System Repair note Excellent sur Trustpilot.
- Cliquez sur Install & Scan Now pour analyser les problemes a l'origine des problemes du PC.
- Ensuite, cliquez sur Click Here to Fix All Issues Now pour reparer, nettoyer, proteger et optimiser votre PC.
Qu’est-ce qui cause le problème de chat vocal Overwatch?
- Tout problème technique courant sur votre matériel provoque des problèmes audio.
- D’autres applications ou programmes audio tels que Skype, Zoom ou Google Meet empêchent l’accès audio dans Overwatch. Dans ce cas, vous devez quitter toutes les applications d’arrière-plan pour résoudre le problème.
- La sortie audio n’est pas réglée sur le périphérique par défaut. Certains autres casques ou appareils sans fil/filaires tels que Bluetooth peuvent être connectés par inadvertance.
- Les autorisations audio nécessaires pour les appareils et les programmes de votre PC ne sont pas accordées.
- Les paramètres du microphone de l’appareil ne sont pas appropriés.
- Quelques services audio essentiels sur votre ordinateur sont désactivés.
- Les pilotes audio de votre PC ne sont pas mis à jour vers leur dernière version pour profiter d’un streaming audio ininterrompu. De plus, le système d’exploitation n’est pas mis à jour vers sa dernière version.
- Tous les fichiers mal configurés du jeu Overwatch bloquent les processus audio. Ces fichiers de jeu corrompus ne peuvent être corrigés que lorsque vous réinstallez l’application.
Comment résoudre le problème “Le chat vocal Overwatch ne fonctionne pas”?
Ici, vous découvrirez 14 méthodes de dépannage efficaces qui vous aideront à résoudre le chat vocal qui ne fonctionne pas sur les problèmes de Overwatch sur votre PC Windows. Suivez-les attentivement un par un.
Solution 1: Redémarrez le jeu et le PC
Redémarrer le jeu et la console de jeu est l’une des solutions les plus simples pour résoudre le problème de chat vocal qui ne fonctionne pas sur Overwatch.
- Tout d’abord, fermez le jeu et toutes ses fenêtres associées sur votre PC.
- Ensuite, relancez le jeu et vérifiez si vous pouvez accéder à la fonction audio du jeu.
- Si vous ne pouvez pas accéder au chat vocal même après avoir relancé le jeu, redémarrez votre ordinateur.
- Cliquez sur la touche Windows dans le coin inférieur gauche de l’écran. Ensuite, cliquez sur Power suivi de Redémarrer. Attendez que votre ordinateur redémarre et vérifiez si cela fonctionne ou non.
Solution 2: branchez et branchez votre appareil audio
Avant d’aller de l’avant pour résoudre les problèmes audio associés au jeu Overwatch, vous devez vérifier physiquement s’il y a des dommages externes à l’appareil.
- Déconnectez votre microphone ou votre casque de votre PC.
- Déconnectez tous les autres périphériques externes et câbles connectés à votre PC. Redémarrer le PC.
- Attendez un moment et reconnectez l’appareil audio. Vérifiez si vous pouvez entendre le son sur l’appareil. Sinon, passez à la solution suivante.
Solution 3: vérifiez votre casque/microphone
Si vous avez connecté de nombreux périphériques audio à votre PC, vous devez absolument confirmer un périphérique par défaut qui doit être utilisé pour la sortie. Suivez ces étapes pour vous assurer que le périphérique de sortie est actif sur votre PC Windows.
- Appuyez sur l’option Haut-parleurs en bas de la barre des tâches.
- Appuyez sur le symbole flèche pour développer la liste des appareils connectés sur votre PC.
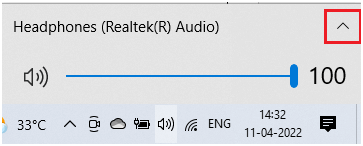
- Ensuite, cliquez sur votre appareil et assurez-vous que le son y est lu.
- Cliquez avec le bouton droit sur la même icône de volume et appuyez sur le mélangeur Open Volume comme indiqué.
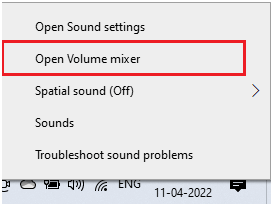
- Si l’un des onglets de la fenêtre Mélangeur de volume – Haut-parleurs est désactivé, cliquez dessus et réactivez-le.
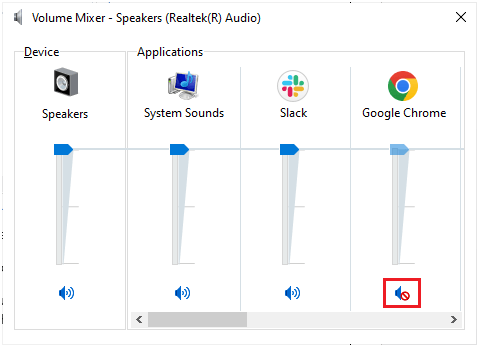
- Maintenant, allez dans Paramètres Windows (Cliquez sur les touches Démarrer + I)
- Ensuite, appuyez sur Système.
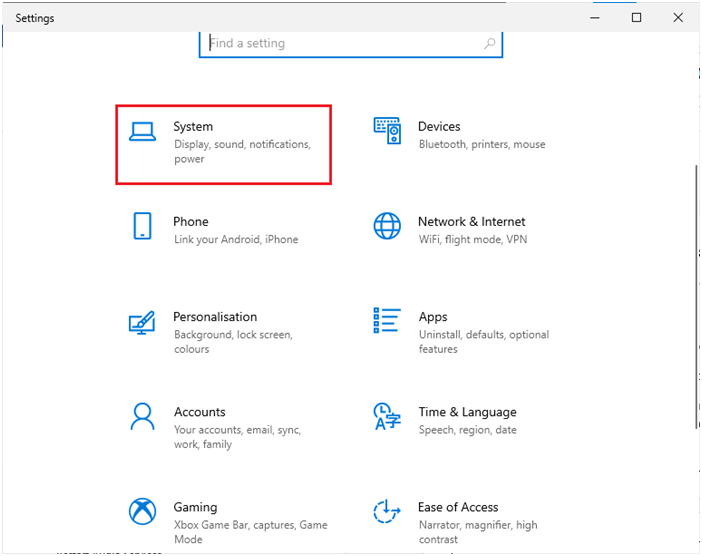
- Accédez à l’onglet Son dans le volet de gauche et appuyez sur Propriétés de l’appareil sous le menu Sortie.
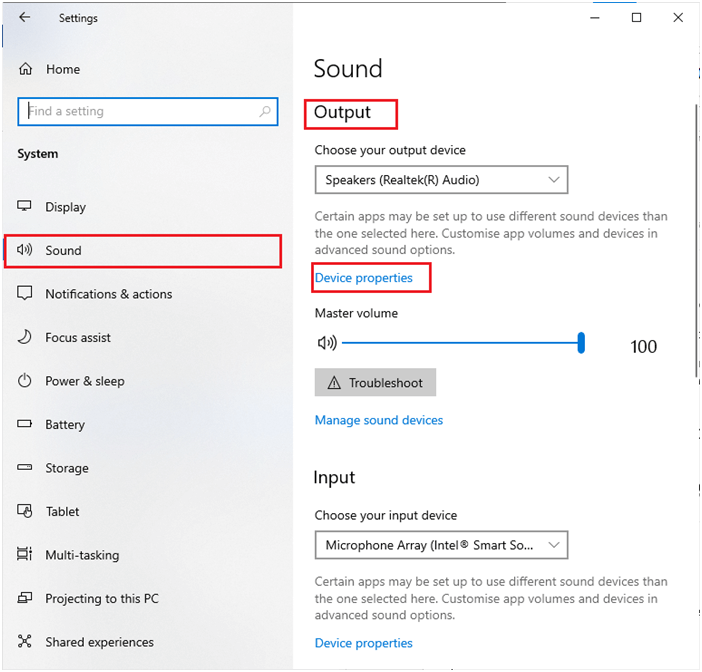
- Décochez la case Désactiver si elle est cochée.
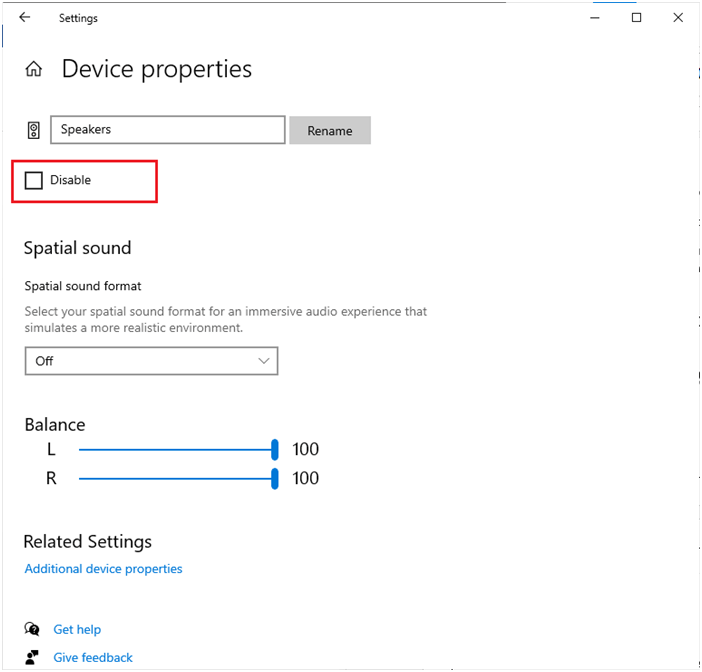
- Suivez les deux étapes ci-dessus pour les périphériques d’entrée. Cela résoudra les problèmes de son dans le jeu Overwatch.
Solution 4: définir les appareils par défaut
En plus de vous assurer que le périphérique audio est connecté ou non à votre ordinateur, vous devez également vérifier s’il est défini comme périphérique par défaut. Sinon, certains autres appareils peuvent être connectés automatiquement à votre ordinateur lorsque vous démarrez votre PC.
- Cliquez avec le bouton droit sur l’icône Volume comme indiqué ici, puis appuyez sur l’option Sons dans la liste.
- Ensuite, allez dans l’onglet Lecture et faites un clic droit sur votre périphérique audio.
- Maintenant, appuyez sur l’option Définir comme périphérique par défaut dans la liste et enregistrez les modifications apportées en appuyant sur Appliquer suivi de OK.
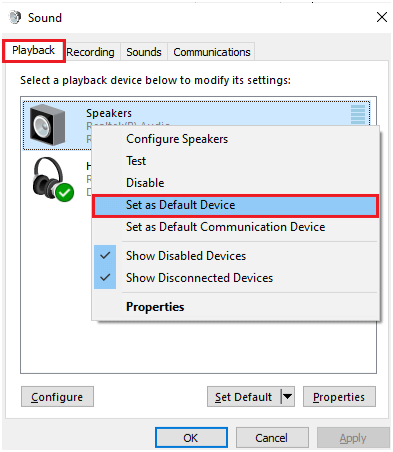
Solution 5: vérifier les contrôles parentaux
- Dans certains cas, si le contrôle parental est activé sur votre ordinateur, vous pourriez vous inquiéter de Pourquoi mon chat vocal ne fonctionne-t-il pas sur Overwatch?
- Le langage du jeu étant parfois ignoble, vos parents peuvent le désactiver pour des raisons de protection.
- Par conséquent, demandez-leur s’ils l’ont fait, si oui, désactivez-le dans les paramètres du jeu.
Solution 6: exécuter l’outil de dépanu matnage dériel et des périphériques
S’il y a des problèmes avec le problème audio Overwatch, vous pouvez facilement les résoudre en utilisant un outil de dépannage intégré présent sur votre PC. Suivez ces instructions pour exécuter l’outil de dépannage du matériel et des périphériques.
- Ouvrez la boîte de dialogue Exécuter en appuyant sur les touches Win + R.
- Ensuite, entrez msdt.exe -id DeviceDiagnostic et cliquez sur OK.
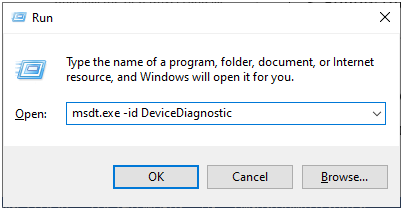
- Maintenant, appuyez sur Suivant
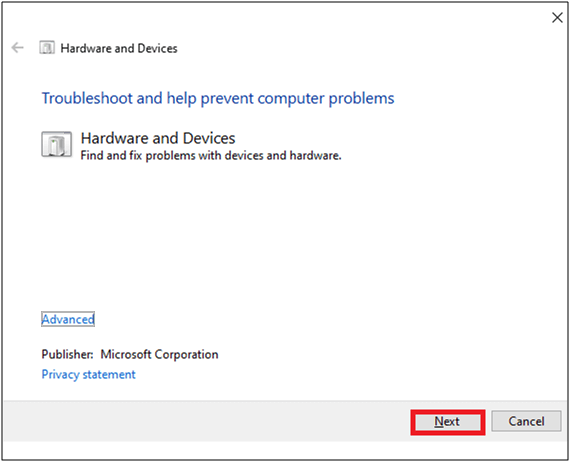
- Si les pilotes de votre appareil ne sont pas mis à jour vers leurs dernières versions, vous obtiendrez l’invite ci-dessous. Terminez de les installer en suivant les instructions et redémarrez votre PC.
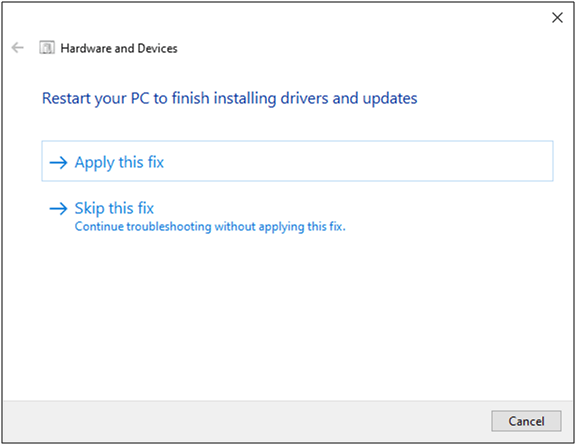
- Ce dépannage vous permettra de savoir s’il peut explorer un problème avec le matériel. S’il y en a, suivez les instructions à l’écran pour terminer le dépannage.
- S’il n’y a aucun problème lié au matériel, vous verrez cette invite. Dans ce cas, passez à la solution suivante.
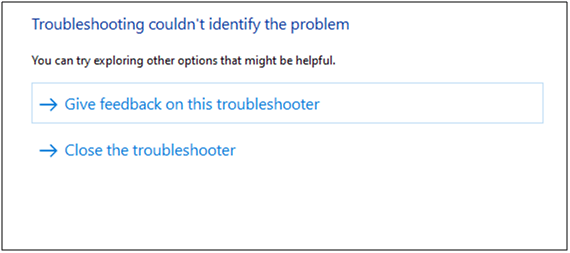
Solution 7: Fermez les autres programmes qui utilisent l’audio
Si plusieurs tâches liées à l’audio en arrière-plan sont exécutées sur un PC, elles consommeront beaucoup plus de ressources de votre ordinateur. Cela entraînera des problèmes audio de chat vocal Overwatch. Nous vous recommandons de quitter toutes les tâches inutiles comme illustré ci-dessous.
- Cliquez simultanément sur les touches Ctrl+ Maj+ ÉCHAP pour ouvrir le Gestionnaire des tâches.
- Dans l’onglet Processus, cliquez sur la tâche inutile et sélectionnez l’option Fin de tâche dans le coin droit, comme indiqué.
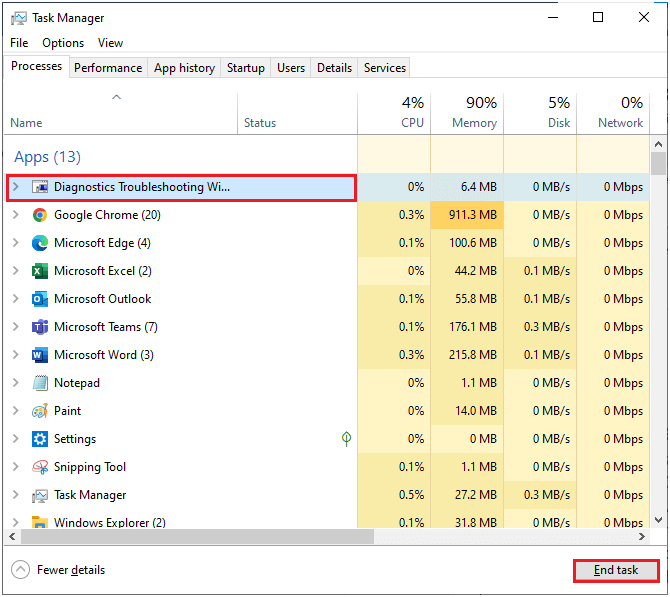
- Répétez les mêmes étapes pour toutes les tâches en arrière-plan et redémarrez le PC.
Solution 8: réactiver la carte son
La carte son de votre appareil est responsable des services de communication entre le matériel et le système d’exploitation. S’il y a des composants corrompus dans cette carte son ou s’ils sont désactivés par défaut, vous devez les réactiver pour résoudre le problème audio Overwatch.
- Allez dans le menu de recherche et tapez Gestionnaire de périphériques. Maintenant, appuyez sur Ouvrir pour lancer les résultats.
- Maintenant, double-cliquez sur les contrôleurs audio, vidéo et de jeu. Cela développera une liste de toutes les cartes son disponibles sur votre appareil.
- Maintenant, faites un clic droit sur votre carte son.
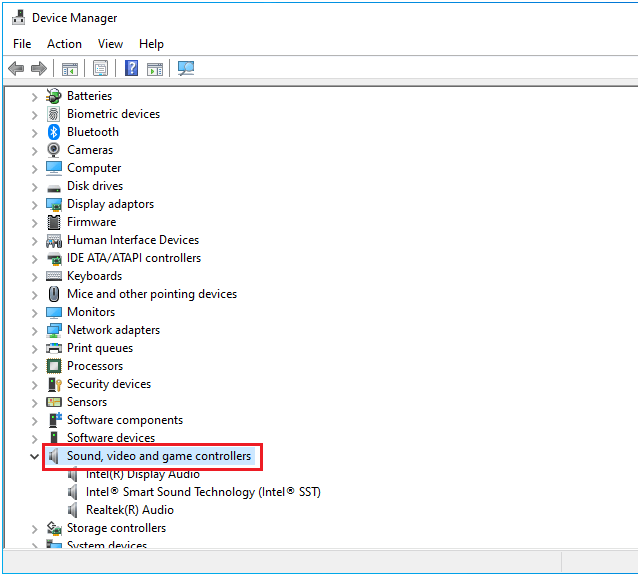
- Ensuite, appuyez sur Désactiver l’appareil
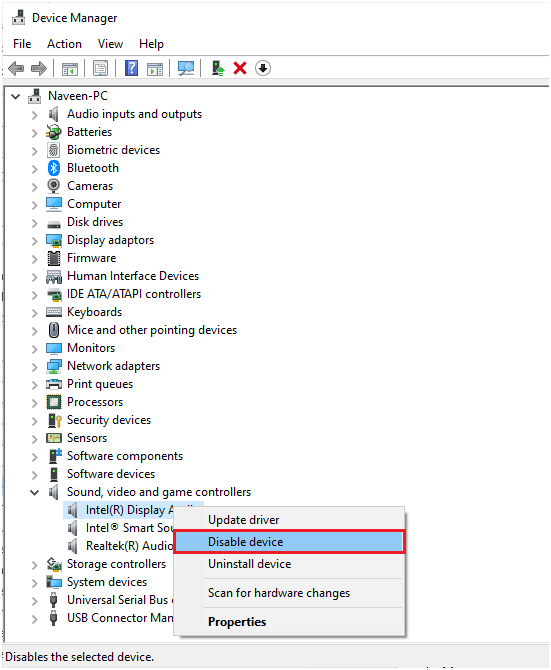
- Dans l’invite suivante, vous devez appuyer sur Oui pour continuer. Maintenant, redémarrez votre ordinateur.
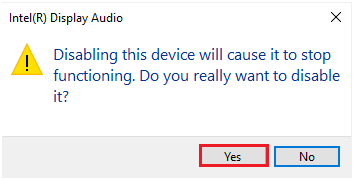
- Encore une fois, ouvrez le Gestionnaire de périphériques et faites un clic droit sur votre carte son comme vous l’avez fait précédemment.
- Maintenant, appuyez sur Activer l’appareil comme indiqué.
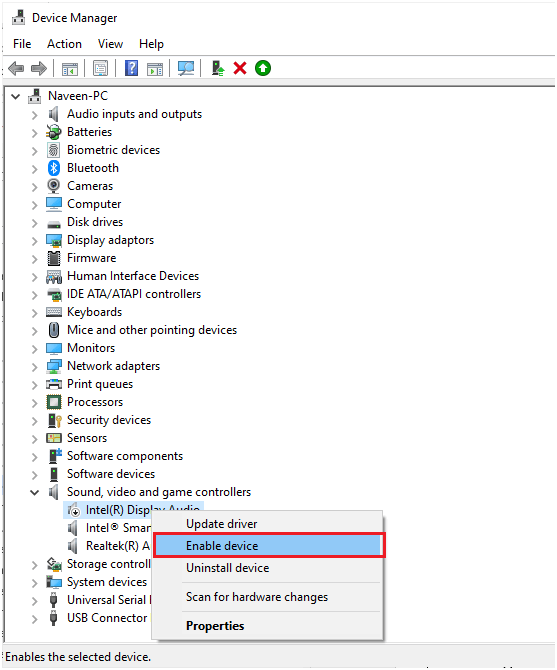
Enfin, jouez n’importe quel son dans le jeu Overwatch et vérifiez si les problèmes de microphone associés à l’appareil sont résolus ou non.
Solution 9: Redémarrez les services audio
Il existe quelques services audio essentiels sur votre ordinateur Windows qui doivent être activés pour des opérations audio fluides. Pour résoudre le problème de volume Overwatch qui ne fonctionne pas, suivez ces étapes pour activer les services audio.
- Allez dans le menu de recherche et entrez Services.
- Maintenant, appuyez sur Exécuter en tant qu’administrateur.
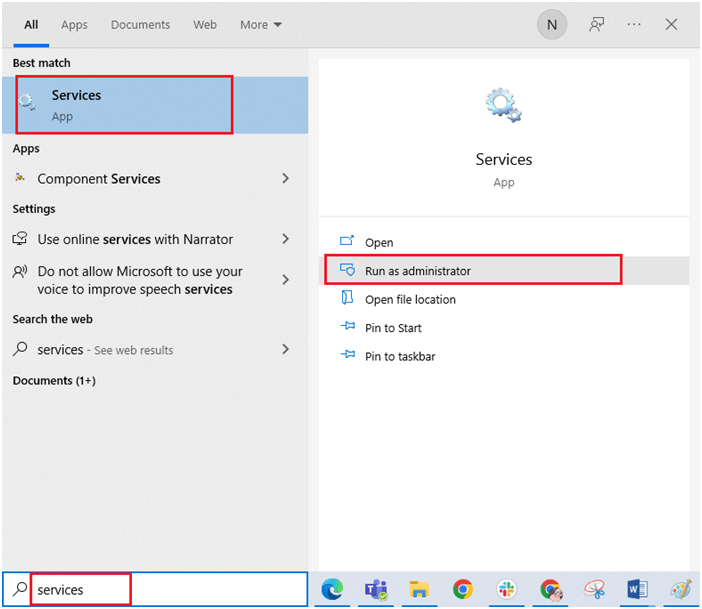
- Ensuite, descendez jusqu’à la liste entière et double-cliquez sur le Windows Audio
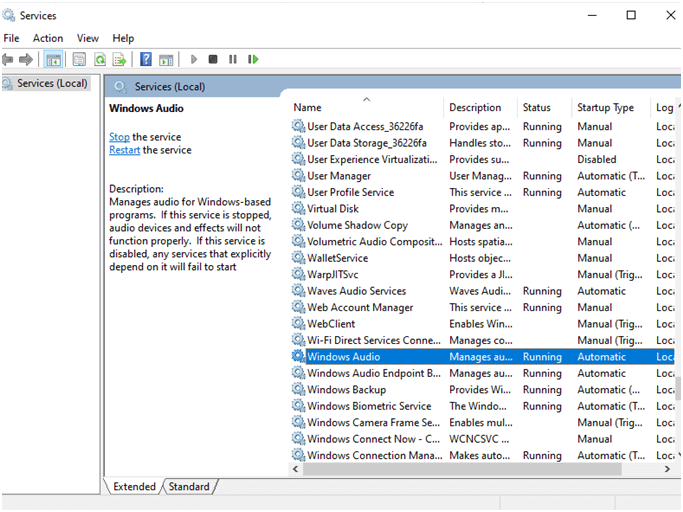
- Maintenant, appuyez sur le type de démarrage et réglez-le sur Automatique dans la liste déroulante.
- Si vous voyez que l’état du service est arrêté, appuyez sur le bouton Démarrer
- D’autre part, si l’état du service est En cours d’exécution, appuyez sur Arrêter, attendez un moment, puis appuyez à nouveau sur Démarrer.
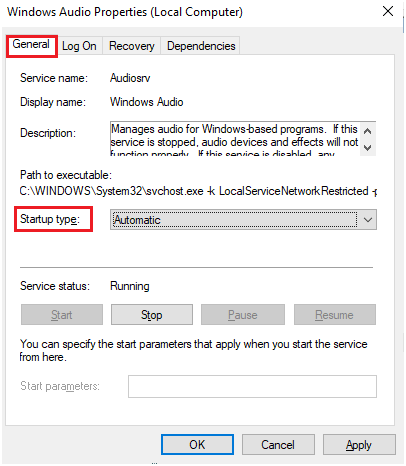
- Enregistrez les modifications en appuyant sur Appliquer puis sur OK.
- Répétez les mêmes étapes pour les quelques autres services Windows nécessaires comme Générateur de points de terminaison audio Windows et Appel de procédure distante (RPC). Cela vous aidera à résoudre le problème audio discuté.
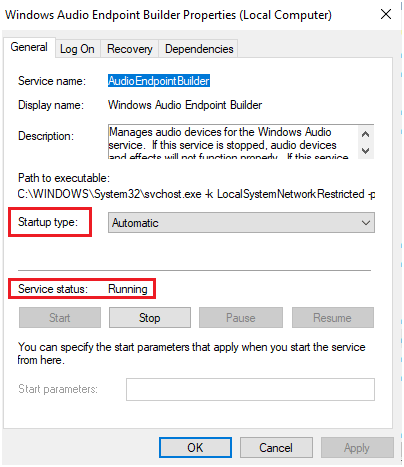
Solution 10: Autoriser les applications à accéder à votre microphone
Votre PC Windows aura une liste d’applications qui auront accès aux périphériques audio. Si votre programme d’utilisation audio (Overwatch) ne figure pas dans cette liste activée, vous serez confronté au problème discuté. Suivez ces étapes pour autoriser l’accès au jeu Overwatch.
- Cliquez simultanément sur les touches Windows et I pour ouvrir Paramètres.
- Maintenant, appuyez sur le bouton Confidentialité
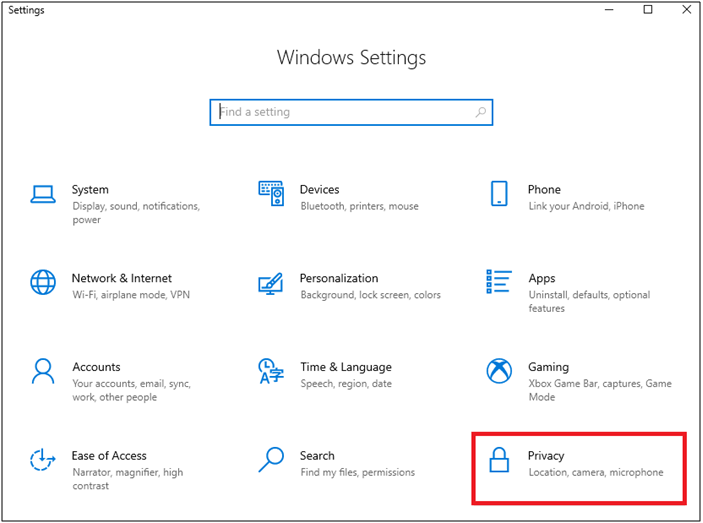
- Dans le volet de gauche, appuyez sur le bouton Microphone
- Ensuite, activez Autoriser les applications à accéder à votre microphone
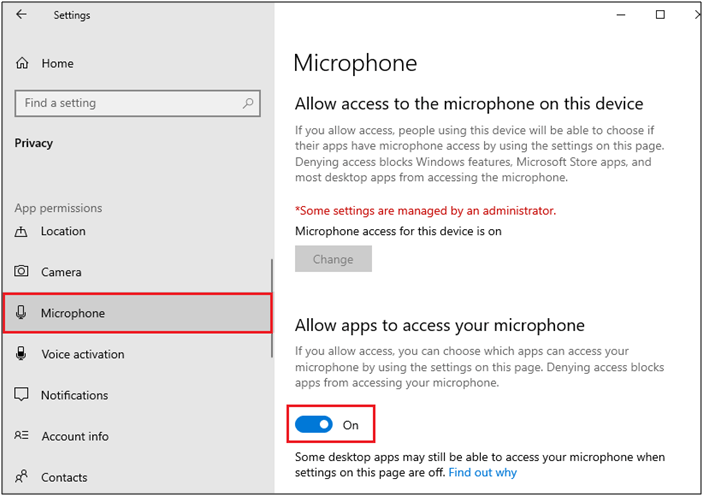
Solution 11: Mettez à jour votre pilote audio
Une autre raison importante qui cause des problèmes de son dans le jeu Overwatch est que les pilotes audio ne sont pas mis à jour vers leur dernière version. Suivez les instructions indiquées pour mettre à jour les pilotes audio.
- Appuyez sur la touche Windows et tapez Gestionnaire de périphériques. Ouvrez les résultats.
- Double-cliquez sur Entrées et sorties audio. Cela élargira la liste des pilotes audio.
- Faites un clic droit sur le pilote audio (par exemple Microphone (2- Périphérique audio haute définition)) et choisissez Mettre à jour le pilote.
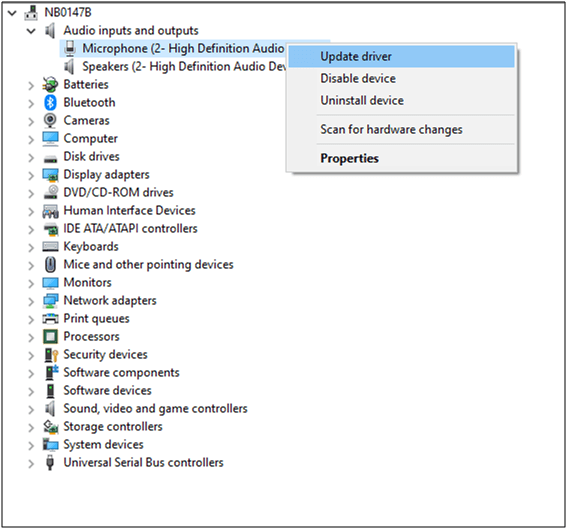
- Cliquez maintenant sur Rechercher automatiquement l’option de mise à jour du logiciel du pilote.
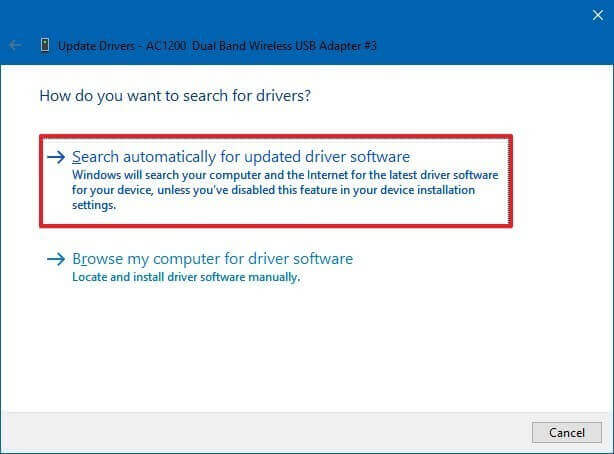
- Quittez la fenêtre et redémarrez votre PC une fois que vous avez installé les derniers pilotes.
De plus, vous pouvez également mettre à jour le pilote à l’aide de Driver Updater outil. Il s’agit d’un outil avancé qui, en scannant une seule fois, détecte et met à jour des pilotes système entiers.
Obtenez le pilote facile à mettre à jour automatiquement
Solution 12: désactiver le mode exclusif
Même si vous avez mis en œuvre toutes les solutions répertoriées ci-dessus, mais si vous êtes toujours frustré par le problème audio d’Overwatch, essayez de refuser l’accès exclusif à d’autres appareils audio comme indiqué ci-dessous.
- Cliquez avec le bouton droit sur l’icône Haut-parleurs dans la barre des tâches.
- Maintenant, appuyez sur l’option Sons dans la liste.
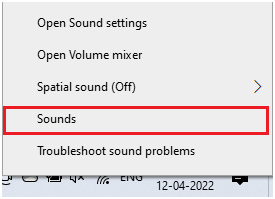
- Ensuite, appuyez sur votre appareil audio et appuyez sur Propriétés
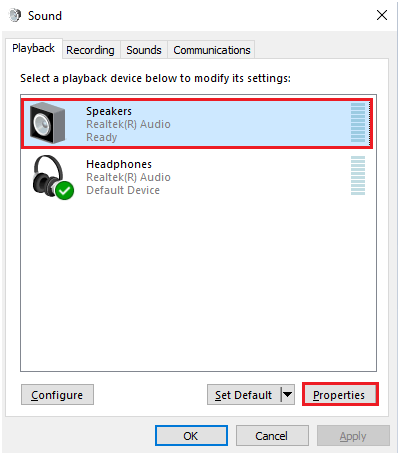
- Maintenant, restez dans l’onglet Général et modifiez l’utilisation de l’appareil définie sur Utiliser cet appareil (activer).
- Ensuite, appuyez sur Appliquer et appuyez sur OK pour enregistrer les modifications.
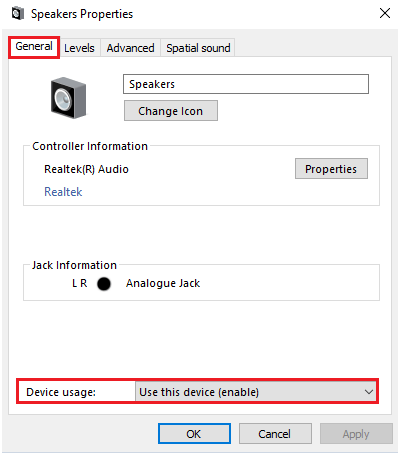
- Ensuite, passez à l’onglet Avancé et désélectionnez les options ci-dessous sous Mode exclusif.
- Autoriser les applications à prendre le contrôle exclusif de cet appareil.
- Donner la priorité aux applications en mode exclusif.
Remarque: lorsque vous désélectionnez l’option Autoriser les applications à prendre le contrôle exclusif de cet appareil, le paramètre Donner la priorité aux applications en mode exclusif sera simultanément désélectionné.
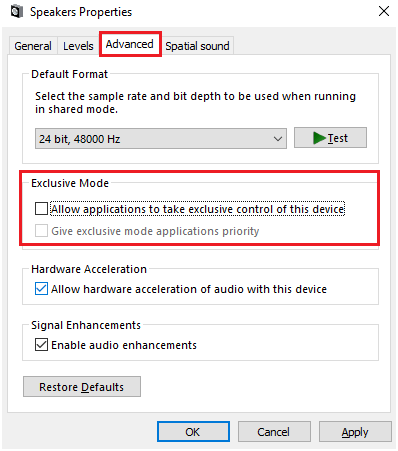
- Encore une fois, appuyez sur Appliquer suivi de OK pour enregistrer les modifications. Vérifiez ensuite si vous pouvez entendre le son dans le jeu Overwatch.
Solution 13: vérifier les paramètres audio d’Overwatch dans le jeu
Vous pouvez être confronté au problème Overwatch Can’t Hear Voice Chat en raison des paramètres audio du jeu eux-mêmes. Il est donc conseillé de modifier les paramètres du jeu comme indiqué ci-dessous pour activer la fonction de chat vocal sur votre ordinateur.
- Lancez Overwatch à l’aide du bouton Démarrer
- Ensuite, accédez à Options, puis cliquez sur Son.
- Maintenant, vous pouvez augmenter le volume du casque ou des haut-parleurs à un niveau adéquat.
- Assurez-vous que les options Chat vocal d’équipe et Chat vocal de groupe sont définies sur AUTOMATIQUEMENT ADHÉRER.
- Définissez également vos périphériques audio par défaut pour les périphériques de chat vocal.
- Enfin, vérifiez si vous pouvez accéder à l’audio dans le jeu Overwatch.
Solution 14: désactiver la protection par pare-feu
Dans certains cas, même des jeux et des logiciels de confiance comme Overwatch sont bloqués par des antivirus tiers et le pare-feu Windows Defender, ce qui peut être la raison pour laquelle le jeu ne se lance pas. Donc, pour résoudre ce problème, vous pouvez soit désactiver la protection par pare-feu, soit la désinstaller temporairement de votre système. Si vous ne souhaitez pas désinstaller définitivement le programme pare-feu du système, suivez les étapes ci-dessous pour le désactiver temporairement:
Remarque: si vous parvenez à lancer le jeu sans aucun problème après avoir désactivé les programmes antivirus, n’oubliez pas de réactiver le programme antivirus/pare-feu sur votre PC pour éviter toute attaque de logiciel malveillant.
- Allez dans la boîte de recherche de Windows, tapez le panneau de configuration et cliquez sur Ouvrir.
- Dans la fenêtre Panneau de configuration, cliquez sur Système et sécurité
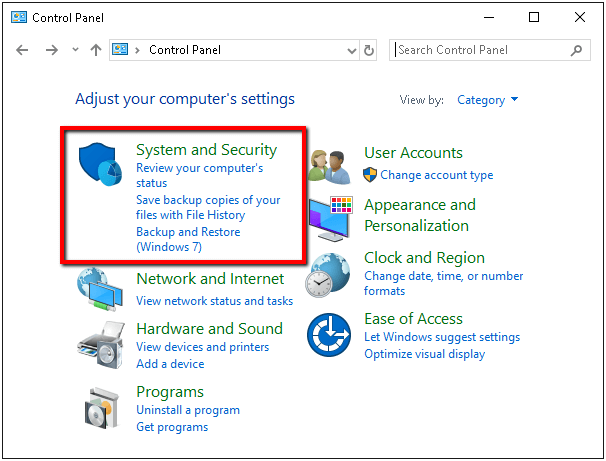
- Ensuite, cliquez sur Pare-feu Windows Defender.
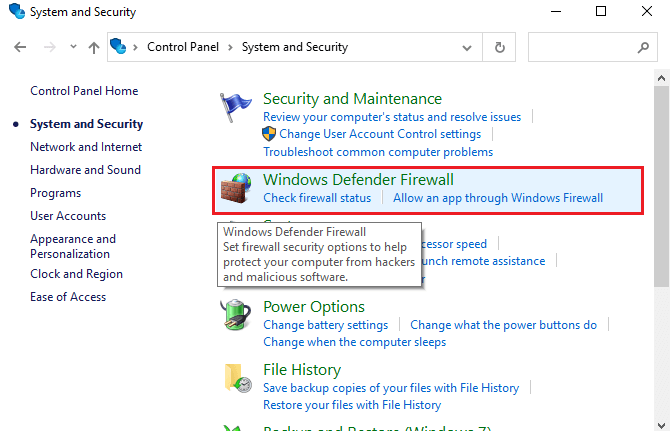
- Ensuite, appuyez sur l’option Activer ou désactiver le pare-feu Windows dans le volet de gauche, comme indiqué.
- Maintenant, cliquez sur l’option Désactiver le pare-feu Windows (non recommandé) dans les menus Paramètres du réseau privé et Paramètres du réseau public, comme indiqué.
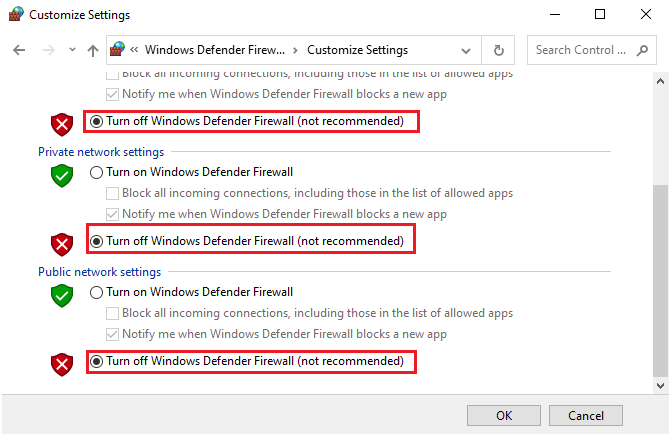
- Ensuite, cliquez sur le bouton OK pour enregistrer les modifications.
Maintenant, vous devez, pour désactiver le programme antivirus tiers, cliquer avec le bouton droit sur l’icône antivirus dans la barre des tâches et accéder à l’option Paramètres antivirus. Désactivez ensuite l’antivirus en choisissant l’une des options et vérifiez si le problème est résolu.
Fréquemment A demandé Des questions
Si vous êtes confronté au chat vocal Overwatch qui ne fonctionne pas sur PS5, vous pouvez essayer de régler les paramètres audio comme suit. Accédez à Paramètres, suivi de Son et Sortie audio. Ensuite, choisissez un périphérique de sortie et sélectionnez un périphérique de sortie audio pour l'utiliser.
Oui, le chat vocal fonctionne sur les plateformes croisées Overwatch. Ainsi, vous pouvez vous associer à n'importe quel ami sur n'importe quelle plate-forme et profiter de jeux comme Quick Play, Arcade et Custom Games. Comment activer le chat vocal sur Overwatch?
Comment réparer le chat vocal Overwatch ne fonctionne pas sur PS5?
Le chat vocal fonctionne-t-il sur la plateforme multiplateforme Overwatch?
Meilleur moyen d’optimiser les performances de votre jeu sur un PC Windows
De nombreux joueurs rencontrent des problèmes tels que le plantage, le retard ou le bégaiement du jeu lors de la lecture du jeu, puis optimisez vos performances de jeu en exécutant Game Booster.
Cela booste le jeu en optimisant les ressources système et offre un meilleur gameplay. Non seulement cela, mais il résout également les problèmes de jeu courants tels que les problèmes de retard et de faible FPS.
Obtenez Game Booster, pour optimiser vos performances de jeu
Conclusion
Donc, tout cela concerne le problème du chat vocal Overwatch qui ne fonctionne pas. Essayez les solutions mentionnées une par une et résolvez le problème du chat vocal qui ne fonctionne pas.
J’espère que les articles fonctionnent pour vous. Mais s’il y a quelque chose que j’ai raté, n’hésitez pas à le partager avec nous sur notre page Facebook.
N’oubliez pas non plus de nous suivre sur nos réseaux sociaux pour obtenir des guides plus intéressants et des conseils utiles pour protéger votre ordinateur contre les erreurs et les problèmes.
Bonne chance..!
Hardeep has always been a Windows lover ever since she got her hands on her first Windows XP PC. She has always been enthusiastic about technological stuff, especially Artificial Intelligence (AI) computing. Before joining PC Error Fix, she worked as a freelancer and worked on numerous technical projects.