
UEFI (EFI) ou interface de microprogramme extensible unifiée, est une version mise à jour du BIOS. De nos jours, toutes les marques de PC célèbres sont conçues avec UEFI/EFI au lieu du BIOS.
Ce changement apporte plusieurs améliorations au système, telles que des mesures de sécurité avancées, des temps de démarrage plus rapides, la prise en charge de disques de plus de 2.2 TB, et bien d’autres.
Mais, une fois que l’UEFI est endommagé ou corrompu, cela affecte le chargeur de démarrage et le fait casser. En raison de l’UEFI corrompu ou du chargeur de démarrage défectueux, le système Windows ne peut pas redémarrer normalement.
Si vous rencontrez également le problème de démarrage UEFI ou si vous n’arrivez pas à démarrer votre ordinateur Windows 10, ne vous inquiétez pas car vous n’êtes pas le seul. Plusieurs utilisateurs de Windows 10 rencontrent le même problème.
Heureusement, certaines solutions vous aideront à résoudre ces problèmes de démarrage UEFI sur votre ordinateur. Cet article est pour vous si vous êtes l’un de ces utilisateurs.
Dans cet article, vous recevrez les correctifs qui vous aideront à réparer facilement le démarrage UEFI sur les ordinateurs Windows 10. Alors, parcourez les correctifs pour vous débarrasser de ce problème.
Pour réparer les fichiers système corrompus, Nous recommandons Advanced System Repair:
Ce logiciel est votre solution unique pour corriger les erreurs Windows, vous proteger contre les logiciels malveillants, nettoyer les fichiers inutiles et optimiser votre PC pour des performances maximales en 3 etapes simples :
- Telechargez Advanaced System Repair note Excellent sur Trustpilot.
- Cliquez sur Install & Scan Now pour analyser les problemes a l'origine des problemes du PC.
- Ensuite, cliquez sur Click Here to Fix All Issues Now pour reparer, nettoyer, proteger et optimiser votre PC.
Comment corriger les erreurs de démarrage UEFI dans Windows 10 ?
Correctif 1: Utilisez Diskpart pour corriger l’erreur de démarrage UEFI de Windows 10
La solution la plus courante que vous devriez essayer pour réparer le démarrage UEFI dans Windows 10 est diskpart. Diskpart est un utilitaire de partitionnement de disque en ligne de commande.
Par conséquent, si vous rencontrez des problèmes de démarrage UEFI sous Windows 10, vous pouvez profiter de l’utilitaire DiskPart. Si vous ne savez pas comment utiliser diskpart, suivez le guide rapide ci-dessous :
- Tout d’abord, insérez le disque d’installation de Windows 10 ou la clé USB d’installation dans votre PC/ordinateur portable et démarrez à partir du disque ou de la clé USB.
- Vous verrez un écran Installer maintenant, cliquez ici sur Réparer votre ordinateur ou appuyez sur F8
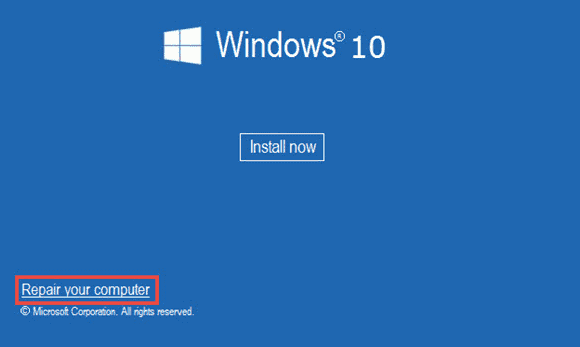
- Cliquez sur Dépannage > Options avancées > Invite de commandes
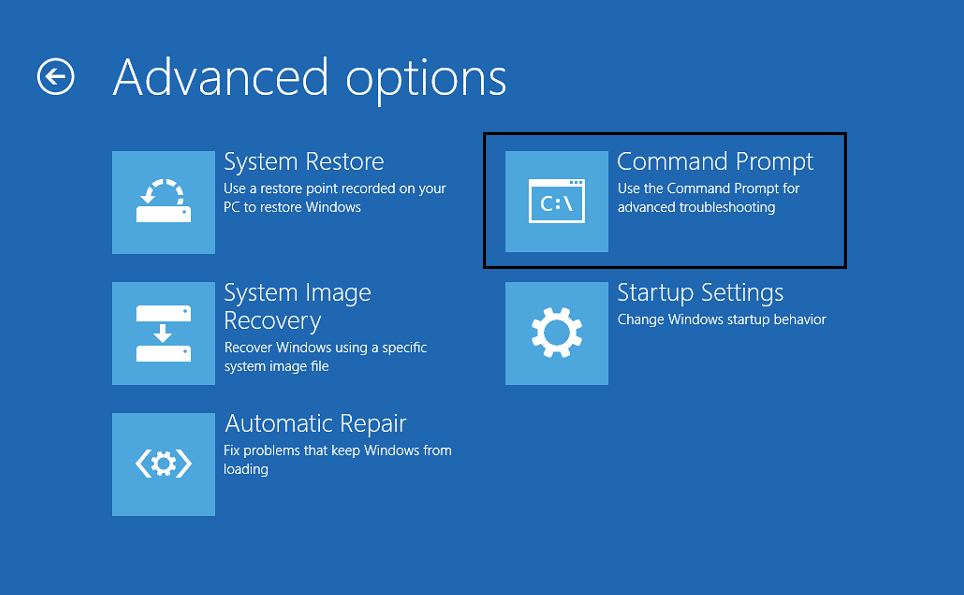
- Après cela, tapez la commande ci-dessous dans l’invite de commande et appuyez sur la touche Entrée après chaque commande :
diskpart
list disk
sel disk 0
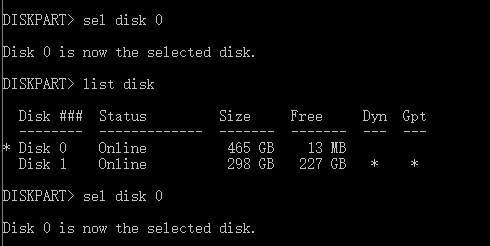
- Si vous voyez le message « Le disque 0 est maintenant le disque sélectionné », tapez la commande donnée et appuyez sur la touche Entrée:
list vol
![]()
- Après cela, diskpart affichera la liste complète des volumes sur votre ordinateur. Ici, vous devez rechercher le volume UEFI dans la liste. Allez dans la liste : la partition UEFI sera sur le Volume 2.
- Entrez la commande ci-dessous et appuyez sur la touche Entrée après chaque commande :
sel vol 2
set id=ebd0a0a2-b9e5-4433-87c0-68b6b72699c7
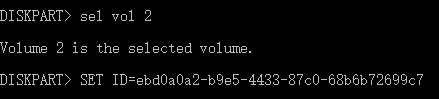
- Maintenant, tapez la commande donnée pour attribuer une lettre à votre lecteur et assurez-vous que la lettre que vous allez attribuer est unique et non utilisée par d’autres lecteurs :
assign letter=G
![]()
- Après avoir attribué une lettre de lecteur, vous verrez le message “DiskPart a attribué avec succès la lettre de lecteur ou le point de montage”
- Tapez maintenant exit et appuyez sur Entrée
- Ouvrez à nouveau l’invite de commande et tapez la commande ci-dessous et appuyez sur la touche Entrée après chaque commande :
cd /d G:\EFI\Microsoft\Boot\
cd /d G:\Boot\ or cd /d G:\ESD\Windows\EFI\Microsoft\Boot\

Remarque: Maintenant, dans les étapes précédentes, vous avez attribué « G » comme lettre de lecteur à la partition UEFI. N’oubliez donc pas de remplacer G par la lettre de partition de votre UEFI.
bootrec /fixboot
![]()
ren BCD BCD.bak
bcdboot C:\Windows /l en-us /s x: /f ALL
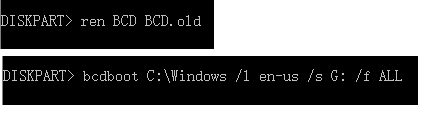
Remarque: Ici, c:\ est le lecteur système sur lequel le système d’exploitation Windows est installé.
- Après cela, vous devez exécuter la commande ci-dessous :
bootrec /rebuildbcd
- Appuyez sur Entrée pour exécuter
- Enfin, fermez l’invite de commande et redémarrez le PC.
Après avoir appliqué attentivement toutes les étapes décrites ci-dessus, vous verrez que le démarrage UEFI est corrigé et que Windows 10 peut normalement fonctionner à nouveau.
Correctif 2: Utiliser la réparation automatique pour résoudre les problèmes de démarrage UEFI
Si l’utilisation de diskpart n’a pas permis de faire votre travail et que vous pouvez toujours démarrer votre ordinateur Windows 10, essayez la réparation automatique. La réparation automatique est un utilitaire intégré à Windows 10 que les utilisateurs appliquent pour corriger les erreurs Windows normales.
Cela peut vous aider à résoudre le problème de démarrage UEFI sur l’ordinateur Windows 10 et constitue également un moyen moins complexe de résoudre ce problème.
Pour appliquer cette solution, suivez ces étapes:
- Tout d’abord, insérez le disque d’installation de Windows 10 ou USB sur votre PC/ordinateur portable.
- Redémarrez votre ordinateur ou votre ordinateur portable et démarrez à partir du disque ou de la clé USB ;
- Sur l’écran Installer maintenant, cliquez sur Réparer votre ordinateur
- Sélectionnez Dépannage à l’écran Choisir une option
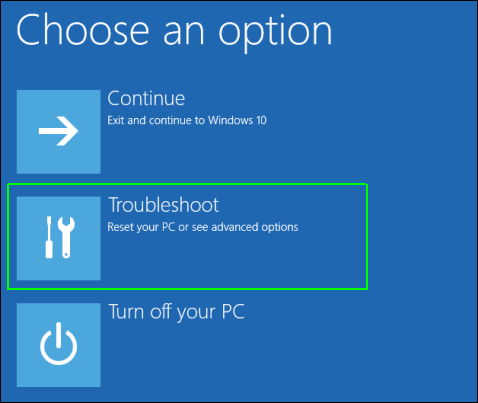
- Cliquez sur la réparation automatique.
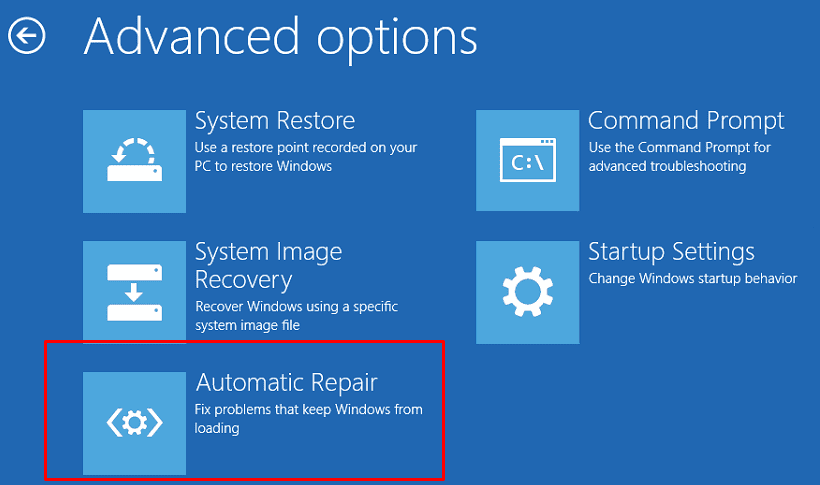
- Sélectionnez un compte dans la liste
- Enfin, attendez que le processus de réparation soit terminé.
Correctif 3: ajouter le pilote de disque
Si vous avez remplacé le RAID par une autre machine ou remplacé le disque IDE ou SATA d’origine par un nouveau SSD NVMe, cela peut être la raison du problème du chargeur de démarrage UEFI sur votre ordinateur Windows 10.
Par conséquent, pour résoudre ce problème de démarrage UEFI, vous pouvez suivre la ligne de commande Windows donnée :
- Tout d’abord, ouvrez l’invite de commande en tant qu’administrateur. Pour cela, suivez ces étapes :
- Tapez cmd dans la zone de recherche Windows
- Faites un clic droit sur l’invite de commande et sélectionnez Exécuter en tant qu’administrateur
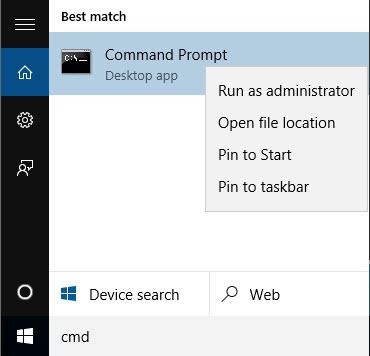
- Dans l’invite de commande, tapez la commande donnée et appuyez sur la touche Entrée:
Dism /Image:H: /Add-Driver /Driver:”y:\z.inf”
Remarque: dans cette commande, X affiche le caractère de disque de la partition de démarrage Windows restaurée, tandis que la commande sous les guillemets affiche l’emplacement du pilote et du fichier INF.
- Après avoir exécuté la commande, tapez exit et appuyez sur la touche Entrée pour fermer l’invite de commande.
Correctif 4: modifier les paramètres du BIOS
Des problèmes de chargeur de démarrage UEFI peuvent également survenir lorsque vous ne choisissez pas le mode de démarrage approprié. Vous êtes censé choisir le mode de démarrage en fonction du type de disque sur votre ordinateur.
Si vous essayez de démarrer le disque système MBR, vous devez sélectionner la prise en charge héritée plutôt que l’UEFI en mode de démarrage. De même, pour démarrer le disque système GPT, choisissez le mode de démarrage UEFI.
Solution facile pour augmenter les performances de votre PC
Votre ordinateur Windows fonctionne lentement ou ne répond pas bien ? Eh bien, cela pourrait être dû à des problèmes internes de certains PC. Quoi qu’il en soit, l’utilisation d’un outil professionnel est le moyen le plus simple de résoudre ces problèmes.
C’est pourquoi je vous recommande fortement d’utiliser PC Réparation Outil, car il optimise votre PC pour améliorer ses performances et le faire fonctionner comme un neuf.
Cet outil peut également résoudre divers problèmes liés au PC et protéger le PC contre les virus et les logiciels malveillants. En outre, il corrige également les DLL, BSOD, les erreurs de jeu, les problèmes de registre, répare les fichiers système endommagés ou corrompus, etc.
Par conséquent, essayez cet outil si vous rencontrez l’un de ces problèmes liés au PC, car il est facile à utiliser et prend moins de temps que de traiter les problèmes manuellement.
Obtenir PC Réparation Outil pour maintenir les performances de votre PC
Conclusion
C’est tout!! Vous trouverez ici les meilleures solutions de travail pour réparer le démarrage UEFI sur un ordinateur Windows 10. Comme les utilisateurs concernés testent déjà ces solutions, cela peut également être utile dans votre cas.
J’espère que l’erreur de démarrage UEFI de Windows 10 est résolue sur votre système et que votre ordinateur Windows 10 redevient normal après l’application des correctifs ci-dessus.
Cependant, si vous avez encore des questions ou des suggestions, vous pouvez les partager avec nous sur nos identifiants de médias sociaux – Facebook ou Twitter.
Hardeep has always been a Windows lover ever since she got her hands on her first Windows XP PC. She has always been enthusiastic about technological stuff, especially Artificial Intelligence (AI) computing. Before joining PC Error Fix, she worked as a freelancer and worked on numerous technical projects.